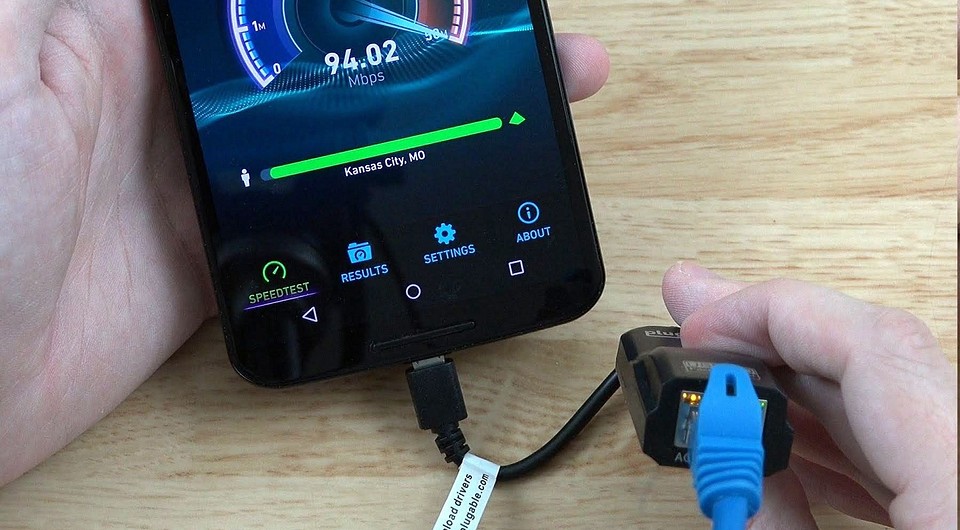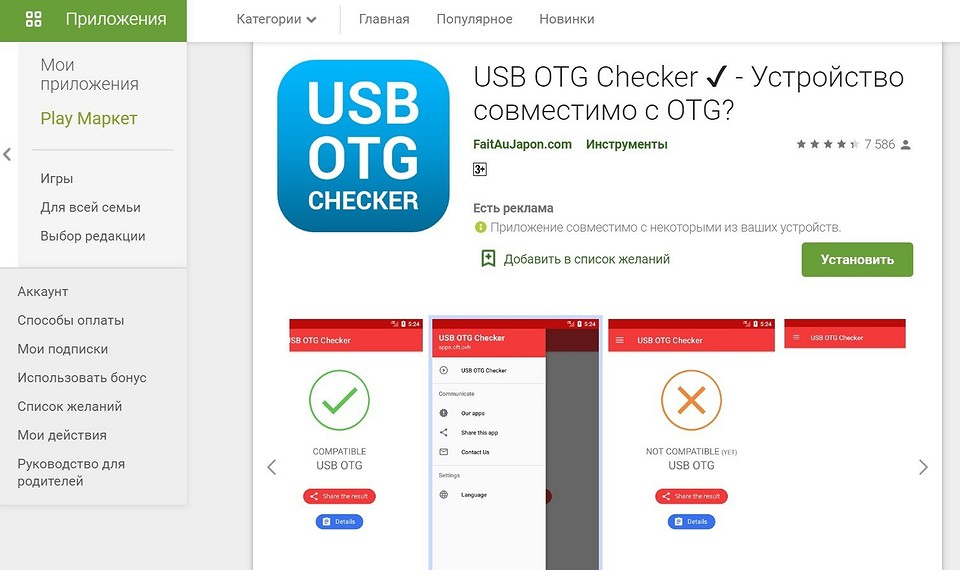- MirrorLink — подключение смартфонов на Androide к вашей автомагнитоле.
- Начало работы с Lync 2013 для Android
- Введение в работу с Lync на смартфоне под управлением Android
- В этой статье
- Требования к установке
- Установка приложения Lync
- Удаление приложения Lync
- Вход в приложение Lync
- Выход из приложения Lync
- Начало работы с приложением Lync
- Как подключить смартфон на Android к домашней LAN-сети через кабель: пошаговая инструкция
- Подключаем Android-смартфон через LAN-кабель: как это делается
- Любителям побольше: как подключить смартфон к телевизору
- Проводное подключение
- MHL
- SlimPort
- USB Type-C DisplayPort Alternate Mode
- Беспроводное подключение
- Miracast
- Chromecast
- Заключение
MirrorLink — подключение смартфонов на Androide к вашей автомагнитоле.
В связи с большим количеством звонков и вопросов по функции Миррорлинк, попробуем кратко объяснить Вам суть технологии Mirrorlink (в переводе зеркальная связь,ссылка) для использования в автомобиле.
Суть данной технологии — интеграция мобильных гаджетов с автомобилями, прежде всего смартфонов, но могут поддерживаться и планшеты. Сейчас это модная новинка, но без сомнения за этим будущее. Так как мобильные гаджеты стали неотъемлемым спутником современного человека, то вполне логично использовать их возможности в автомобиле: навигация, кино и телевидение — всё это умеют современные смартфоны и планшеты, надо только перенести изображение на экран штатной аудиосистемы вашего автомобиля так чтобы пользоваться этим было удобно и безопасно.
Если ваша автоманитола поддерживает такую функцию, то перед тем как подключить телефон к Вашей автомагнитоле через USB провод, Вам понадобится в настройках телефона выполнить небольшой ряд манипуляций:
- зайти в НАСТРОЙКИ ,
- перейти в раздел О ТЕЛЕФОНЕ ,
- в разделе найти НОМЕР СБОРКИ либо ВЕРСИЯ MIUI это зависит от телефона,
- нажать на эту функцию 7 раз (после этого телефон вам скажет что вы стали разработчикам), после выйти из раздела о телефоне,
- теперь у вас появился раздел ПАРАМЕТРЫ либо ДЛЯ РАЗРАБОТЧИКА это тоже зависит от телефона, находим его и заходим,
- в разработчике включаем функцию ОТЛАДКА ПО USB .
Все теперь вы можете подключить ваш телефон к автомагнитоле.
Источник
Начало работы с Lync 2013 для Android
Приложение Microsoft® Lync® 2013 для Android поддерживает сведения о присутствии, обмен мгновенными сообщениями, а также голосовую и видеосвязь на вашем мобильном устройстве. Lync 2013 для Android предоставляет вам несколько способов общения: обмен мгновенными сообщениями, голосовой звонок или видеозвонок (при использовании только сети Wi-Fi либо передачи данных по сотовой сети, когда нет подключения к Wi-Fi).
Введение в работу с Lync на смартфоне под управлением Android
В этом коротком видеоролике показано, как использовать Lync для обмена сообщениями, звонков и присоединения к собраниям со своего смартфона под управлением Android.
В этой статье
Требования к установке
Чтобы установить Lync 2013 для Android, необходима операционная система Android 4.0 или более поздняя версия операционной системы для смартфонов и планшетов. Приложение будет работать на мобильных устройствах Android, кроме планшетов с Tegra2.
Установка приложения Lync
Установите приложение Lync на мобильное устройство, выполнив несколько действий.
Откройте на своем телефоне или планшете приложение Google Play Маркет и выполните поиск по запросу Microsoft Lync 2013 для Android.
Нажмите кнопку Установить. По завершении установки приложение появится на устройстве.
Удаление приложения Lync
Чтобы удалить приложение Lync, выполните следующие действия:
на начальном экране выберите Параметры, а затем — Диспетчер приложений;
выберите приложение Lync 2013. На экране Lync 2013 нажмите Отменить установку;
Как только приложение исчезнет, это означает, что оно удалено с устройства.
Вход в приложение Lync
Вход выполняется быстро независимо от того, используете ли вы сотовую связь или подключение к сети Wi-Fi. Просто запустите приложение Lync и на экране входа введите свои учетные данные, а затем коснитесь кнопки Вход.
Подробные сведения см. в статье Помощь в выполнении входа.
Чтобы войти в приложение, используйте адрес регистрации (name@domain.com) и пароль. В некоторых случаях может потребоваться ввести имя пользователя в разделе Дополнительные параметры. Если вы не использовали приложение Lync на настольном компьютере и сейчас используете его впервые, потребуется создать учетную запись Lync и адрес регистрации. За подробными сведениями обращайтесь в службу технической поддержки. Новую учетную запись Lync невозможно создать в приложении Lync 2013 для Android.
Выход из приложения Lync
Чтобы выйти из Lync, коснитесь значка Мои сведения (первый значок слева). Затем под своим именем выберите текущее состояние на экране Задать состояние и нажмите кнопку Выход. Вы также можете нажать кнопку Меню на устройстве, а затем выбрать команду Выход.
Начало работы с приложением Lync
При первом входе вам понадобится решить, использовать ли для голосовых и видеозвонков Lync только подключение к сети Wi-Fi или также использовать сотовую связь, когда нет подключения к Wi-Fi.
При первом входе коснитесь Далее.
На экране УПРАВЛЕНИЕ ПЕРЕДАЧЕЙ ДАННЫХ рядом с Использовать Wi-Fi для звонков по VoIP:
Коснитесь ВКЛ., чтобы использовать подключение к Wi-Fi или к мобильной голосовой сети для осуществления звонков Lync.
Коснитесь ВЫКЛ., чтобы использовать подключение к Wi-Fi для осуществления звонков Lync. Когда вы не подключены к Wi-Fi, вы можете использовать сотовое соединение для передачи данных.
Рядом с Использовать Wi-Fi для видеозвонков:
Коснитесь ВКЛ., чтобы использовать только подключение к Wi-Fi для осуществления видеозвонков Lync.
Коснитесь ВЫКЛ., чтобы использовать сотовое соединение для осуществления видеозвонков Lync, когда вы не подключены к сети Wi-Fi.
Рядом с Использовать Wi-Fi для содержимого:
Коснитесь ВКЛ., чтобы использовать только подключение к Wi-Fi для осуществления видеозвонков Lync.
Коснитесь ВЫКЛ., чтобы использовать сотовое соединение для получения содержимого собрания, когда вы не подключены к сети Wi-Fi.
Важно: Внесенные изменения могут повлиять на расходы за передачу данных. Подробные сведения о параметрах передачи данных см. в разделе Управление параметрами Wi-Fi для VoIP.
Сделав выбор, коснитесь кнопки Далее.
Введите мобильный номер своего телефона Android с кодом страны или региона. Когда Lync не сможет подключиться к сети Wi-Fi или установить сотовое соединение для передачи данных для осуществления голосового или видеозвонка, Lync перезвонит вам по этому номеру, чтобы подключить вас к звуковому каналу звонка.
После введения номера коснитесь кнопки Далее.
Когда появится экран Изменить параметры переадресации звонков, подтвердите параметры переадресации звонков, нажав кнопку Да или Нет.
Нажмите кнопку Далее, чтобы синхронизировать список контактов Lync с телефонной книгой на устройстве. Если вы не хотите синхронизировать контакты Lync, снимите флажок Синхронизировать контакты.
Коснитесь кнопки Готово, чтобы приступить к работе с приложением Lync.
Источник
Как подключить смартфон на Android к домашней LAN-сети через кабель: пошаговая инструкция
Большинство Android-устройств вы можете подключить к Интернету через LAN-кабель. Как это сделать самостоятельно без сложных настроек, мы покажем в данном руководстве.
фото: компании-производители, wirelesshack.org
Если вы намерены использовать кабельное подключение своего смартфона или планшета к Интернету, то вам необходимо сначала узнать некоторые требования к устройствам для LAN-соединения. И первое, что нужно выяснить, поддерживает ли ваш телефон так называемый OTG-адаптер.
- Не все Android-смартфоны поддерживают OTG. Проще всего это узнать, загрузив приложение «USB OTG Checker». После того, как вы его установите, запустите приложение и нажмите на «USB OTG System», а затем на «Result», после чего вам будет показано, совместим ли ваш смартфон с OTG.
- Далее вам необходимо проверить, установлен ли Ethernet-драйвер. Эту информацию можно найти в руководстве по эксплуатации устройства, либо обратившись к производителю. Но вы также можете узнать об этом через настройки. Для этого перейдите в настройки на вашем Android-смартфоне и откройте здесь «Подключение и общий доступ». Посмотрите, есть ли здесь опция «Другое». Если это так, убедитесь, что вы в данном разделе можно найти опцию «Ethernet».
- Если эти условия не выполняются, то вы не сможете создать подключение через Ethernet-кабель.
Подключаем Android-смартфон через LAN-кабель: как это делается
Ethernet-функция в принципе интегрирован в систему только начиная с Android 3.1. Для того, чтобы следовать данной инструкции, вам понадобится как минимум Android 4, чтобы приложения работали правильно.
- Если Ethernet-режим производителем предусмотрен, вам нужны права суперпользователя на вашем смартфоне.
- Затем вам понадобятся приложения «BusyBox», «Root Checker» и «ADB over Ethernet». Последнее приложение активирует правильные настройки, чтобы вы могли получить доступ к интернету по локальной сети.
- С аппаратной сторона вам понадобится OTG- кабель и адаптер USB/LAN. Убедитесь, что кабель OTG совместим со смартфоном.
- Если у вас есть все необходимые кабели и, соответственно, адаптеры, вы можете начать подключение. Для этого сначала отключите Wi-Fi на Android- устройстве и, при необходимости, мобильные данные. Теперь подключите OTG- кабель к смартфону/планшету. Затем вы можете подключить Ethernet-адаптер и подключить LAN-кабель к нему.
- В приложении «Ethernet» выберите «Enable».
- Теперь ваш смартфон должен подключиться к LAN-сети.
- Если ваше устройство не создает подключение к локальной сети, хотя на самом деле оно должно работать, возможен такой случай, что разъем вашего смартфона/планшета выдает слишком мало энергии. В этом случае может помочь USB-концентратор с дополнительным источником питания. Просто подключите его между OTG-кабелем и USB/LAN-адаптером.
Совет: если вы хотите подключить Android- устройство к локальной сети, чтобы использовать его в домашней сети, у вас есть еще один вариант. Вы можете создать точку доступа Wi-Fi с помощью вашего ПК/ноутбука — для компьютеров Windows рекомендуется использовать такое бесплатное программное обеспечение, например, как «mHotspot». В этом случае, конечно, необходимо, чтобы ваш компьютер был подключен к интернету через локальную сеть.
Источник
Любителям побольше: как подключить смартфон к телевизору
Современные смартфоны — это полноценные мультимедийные центры. У них не вызывает проблем даже проигрывание фильмов в Ultra HD. Но не будешь же смотреть блокбастеры на дисплее с диагональю в лучшем случае шесть дюймов? Тут-то на помощь и приходит возможность подключить гаджет к телевизору. Да и искать видео на YouTube, набирая его название с пульта, совсем неудобно — проще стримить со смартфона. И, конечно, показывать всей семье отснятые на него фото и видео гораздо комфортнее на экране телевизора. Какие способы для сопряжения смартфона и ТВ существуют и что вам понадобится — расскажем в статье.
Проводное подключение
Подключить смартфон к телевизору или монитору проводом можно как минимум тремя способами. Причём выбор конкретного для старых гаджетов обуславливается их возможностями, а для современных флагманов — только вашими предпочтениями. Рассмотрим все по порядку.
MHL
На сегодняшний день наиболее распространённый способ подключения смартфона к телевизору или монитору — довольно запутанный стандарт MHL. Причина сложностей кроется в том, что MHL определяет только метод передачи данных в HDMI-вход внешнего монитора, но не требования к физическому интерфейсу. В результате помимо четырёх версий стандарта MHL существует по меньшей мере четыре физических интерфейса. К счастью, обычному пользователю об этом знать не нужно — достаточно приобрести адаптер.
Единственное, о чём стоит побеспокоиться — заранее выяснить, поддерживает ли ваш аппарат MHL в принципе. С большинством флагманов и устройствами, близкими к ним по характеристикам и позиционированию, проблем не возникнет. Но будет нелишним убедиться в этом на сайте производителя или узнать о наличии поддержки у владельцев смартфонов.
Переживать о том, что у вас в смартфоне разъём USB Type-C или наоборот, Micro-USB, не нужно: на китайских площадках в ассортименте продаются кабели и адаптеры для обоих типов разъёмов. Следует помнить, что большинству MHL-адаптеров для работы необходимо внешнее питание. Несмотря на существование «пассивных» адаптеров, не требующих подключения дополнительных кабелей, они должны также поддерживаться телевизором и широкого распространения не получили.
Цена решения: от 300 рублей.
SlimPort
SlimPort — тот же MHL, только основанный не на HDMI, а на стандарте DisplayPort. Однако этого вы можете даже не заметить: есть огромное количество адаптеров SlimPort, имеющих на выходе разъём HDMI. Исторически данный стандарт на безальтернативной основе использовался в смартфонах линейки Nexus, в первую очередь из-за отсутствия необходимости для Google платить лицензионные отчисления. Сейчас стандарт практически вымер, а если и встречается в новых аппаратах, то, как правило, вместе с MHL. Посмотреть список совместимых устройств можно на официальном сайте разработчика стандарта.
Цена решения: от 600 рублей.
USB Type-C DisplayPort Alternate Mode
Одной из особенностей нового стандарта USB 3.1 и разъёма USB Type-C стала возможность программно задействовать некоторые коннекторы последнего для других протоколов передачи данных — так называемый Alternate Mode (альтернативный режим). В смартфонах получил распространение DisplayPort Alternate Mode (сокращённо — DP Alt Mode). Как нетрудно догадаться, режим обеспечивает прямую передачу сигналов DisplayPort в разъём USB Type-C. Главное преимущество использования DP Alt Mode — отсутствие необходимости внешнего питания. С другой стороны, это может быть и минусом: подключить смартфон к телевизору и зарядке одновременно получится только посредством специальных док-станций, либо придётся взять беспроводное зарядное устройство.
Несмотря на название, DP Alt Mode также совместим со стандартами HDMI и даже DVI — всё зависит от того, какой кабель вы выберете. Ну а использовать его удастся не только со смартфоном, но и с любым ноутбуком, поддерживающим Thunderbolt 3.
Смартфоны с поддержкой DP Alt Mode пока можно пересчитать по пальцам: в их число входят Huawei Mate 10, Samsung Galaxy S8/S9, Microsoft Lumia 950 и LG G5. Словом, все новинки, которые оснащены USB версии 3.1, а число таких гаджетов со временем будет только расти.
Цена решения: от 600 рублей.
Беспроводное подключение
Несмотря на развитие интерфейсов USB и Thunderbolt, будущее, по мнению многих, за беспроводными технологиями. Тут уже покупкой простого кабеля или адаптера не обойтись: если ваш телевизор «глупый», придётся раскошелиться на специальный донгл.
Miracast
Этот независимый стандарт был разработан альянсом Wi-Fi и применяет технологию Wi-Fi Direct для подключения смартфона к телевизору. Android нативно поддерживает технологию с версии 4.2 KitKat. Однако в зависимости от производителя гаджета соответствующее приложение может называться по-разному. Например, в смартфонах линейки Honor используется название MirrorShare. Стандарт широко распространён: он поддерживается всеми современными Android-устройствами и большинством умных телевизоров.
Даже если у вас дома «глупый» телевизор (или вообще обычный монитор), вы легко сможете добавить к нему поддержку Miracast, подключив один из множества специализированных донглов или ТВ-приставку с функцией Miracast-сервера. Мы протестировали работу Miracast со смартфоном Honor 9 Lite и донглом Prestigio PMD-1.


Никакой возни такая связка не предусматривает: достаточно выбрать в настройках смартфона пункт MirrorShare, а затем — название обнаруженного донгла. Подключение занимает около 20 секунд, после чего на экране монитора появляется дублированное изображение со смартфона. Трудностей с временным лагом или низким fps нет, но надо помнить, что разрешение при использовании Miracast имеет ограничение 1920х1200 пикселей.

Самые дешёвые донглы с поддержкой Miracast стоят не дороже специальных кабелей. Но во избежание проблем лучше обратить внимание на гаджеты проверенных производителей.
Цена решения: бесплатно (при наличии Smart TV) либо от 600 рублей (донгл).
Chromecast
Google продаёт собственные донглы для трансляции контента на телевизоры — Chromecast. Эта технология закрытая и кардинально отличается от Miracast. Если последняя — простое «отзеркаливание» экрана смартфона на телевизор, то для работы Chromecast требуется поддержка конкретных приложений. Впрочем, среди них есть немало аудио- и видеоплееров и, что немаловажно, браузер Chrome — этого должно хватить большинству пользователей. Справедливости ради, трансляция дисплея смартфона целиком также с некоторых пор поддерживается в Chromecast, но работает совсем не идеально.
Зато с Chromecast смартфон становится многозадачным. Так, начав трансляцию ролика с YouTube, вы можете открыть любую другую программу или даже заблокировать гаджет — воспроизведение всё равно будет продолжено.
В отличие от Miracast, использующего Wi-Fi Direct, Chromecast для работы требует Wi-Fi роутер, что несколько ограничивает область применения девайса.
Цена решения: от 2500 рублей.
Заключение
Каждый из предложенных способов трансляции картинки со смартфона на телевизор имеет свои преимущества и недостатки. Если нужно максимальное качество за небольшую цену, стоит выбрать проводной способ, если вас волнует только удобство — Miracast, а для максимальной гибкости и возможности транслировать Ultra HD — Chromecast. Правда, в последнем случае бюджет превысит 5000 рублей, так что всё зависит только от ваших потребностей.
Источник