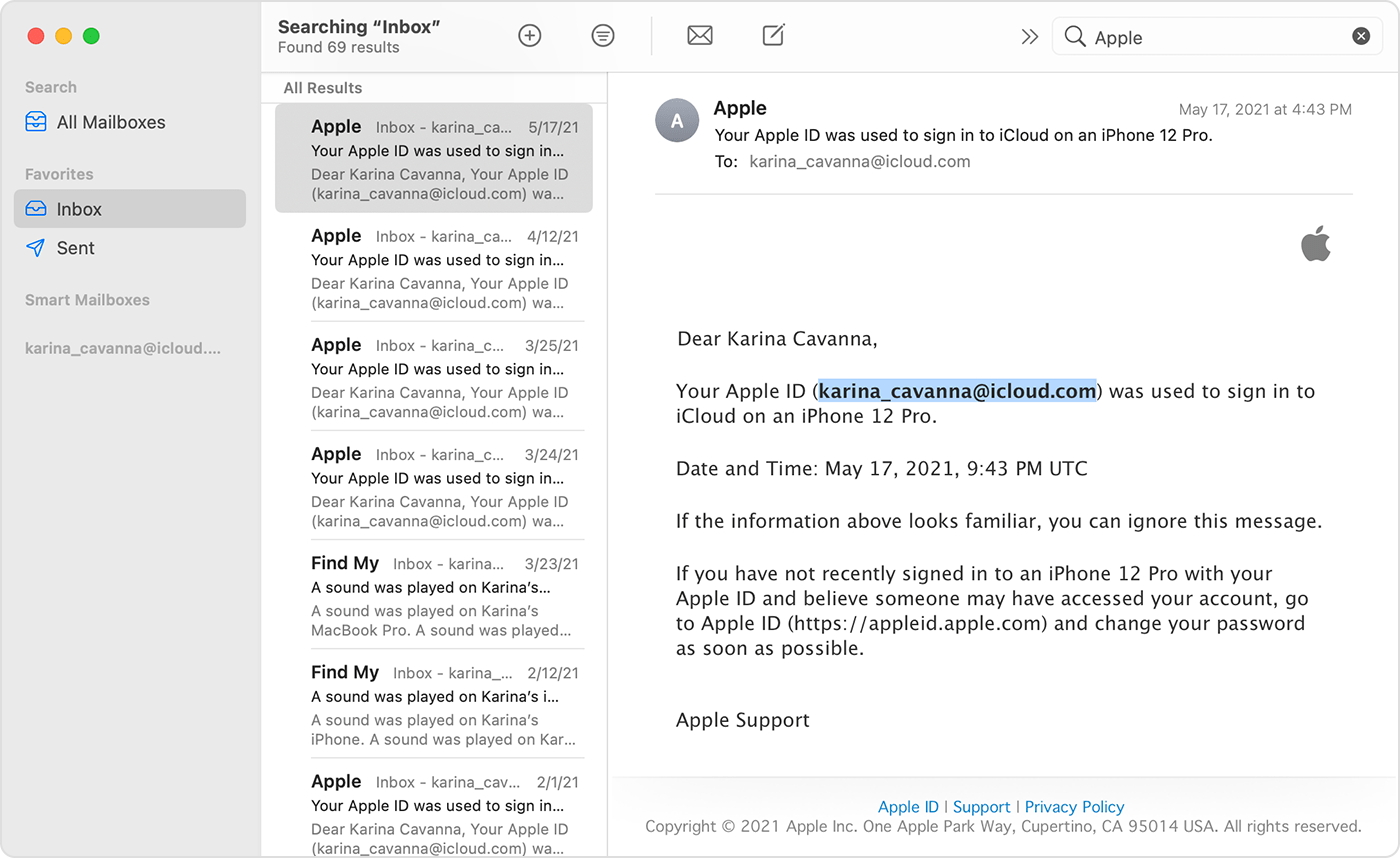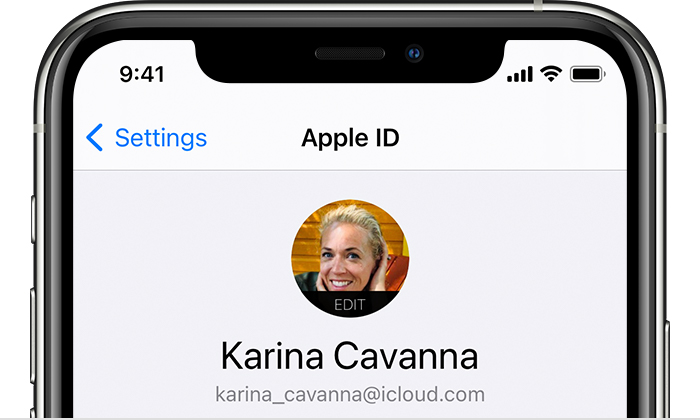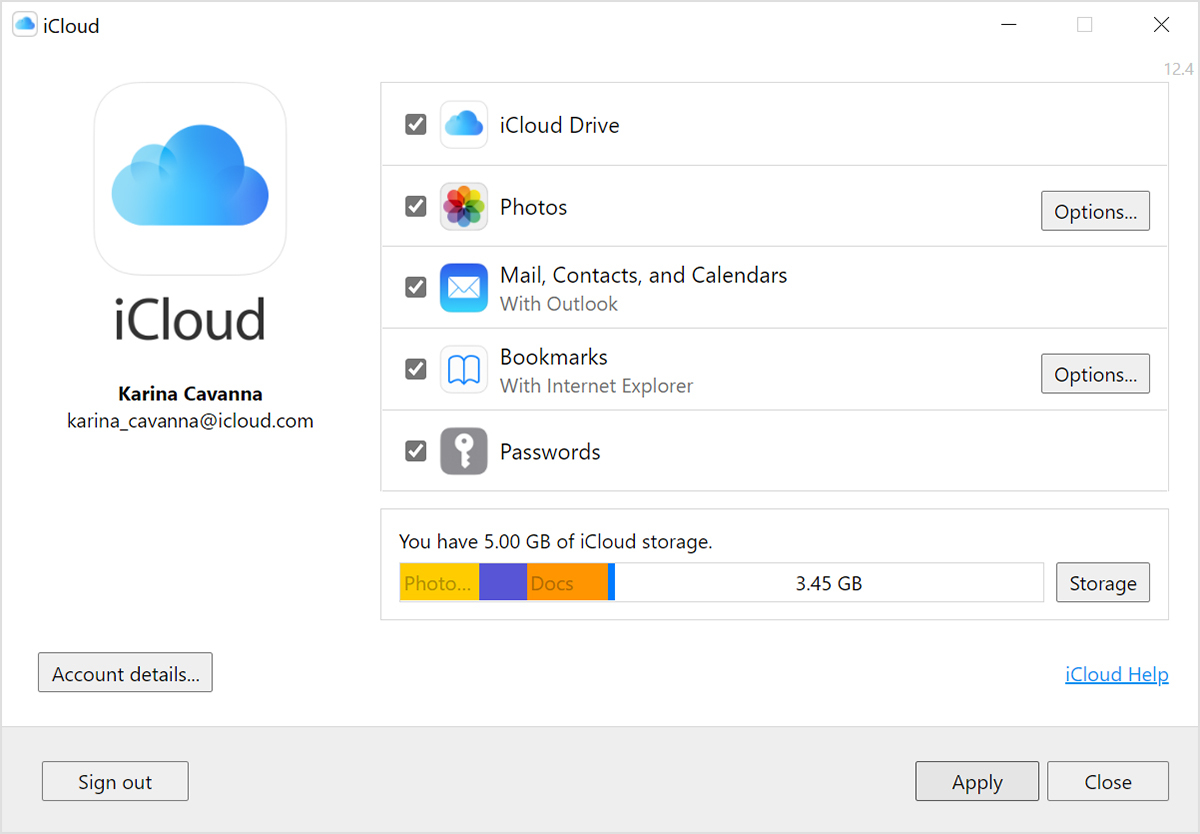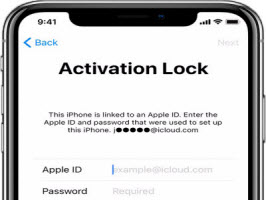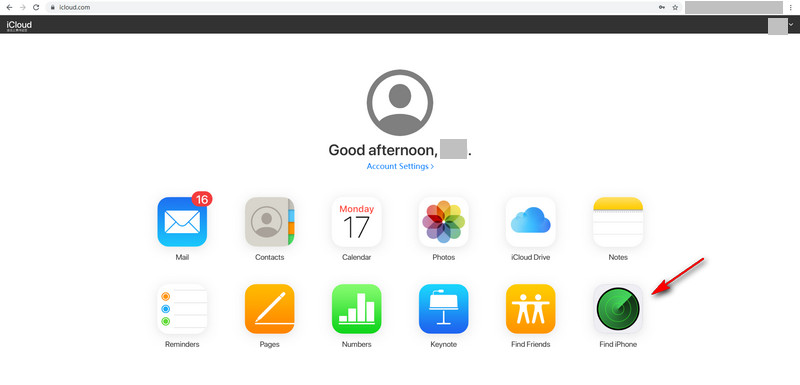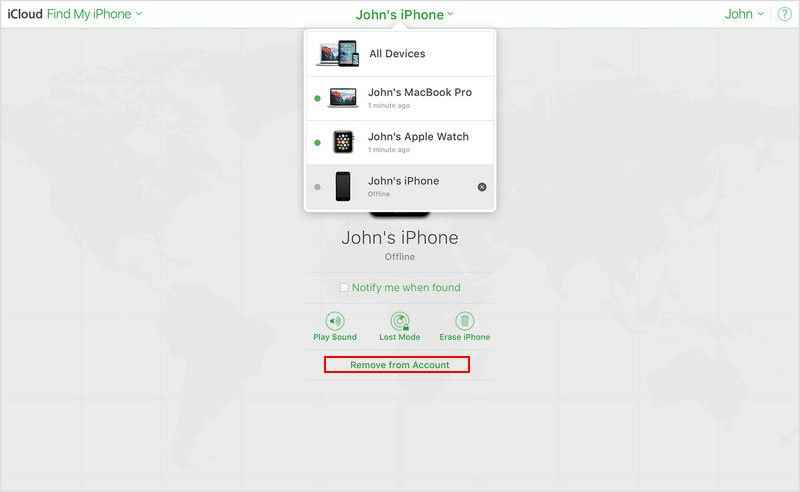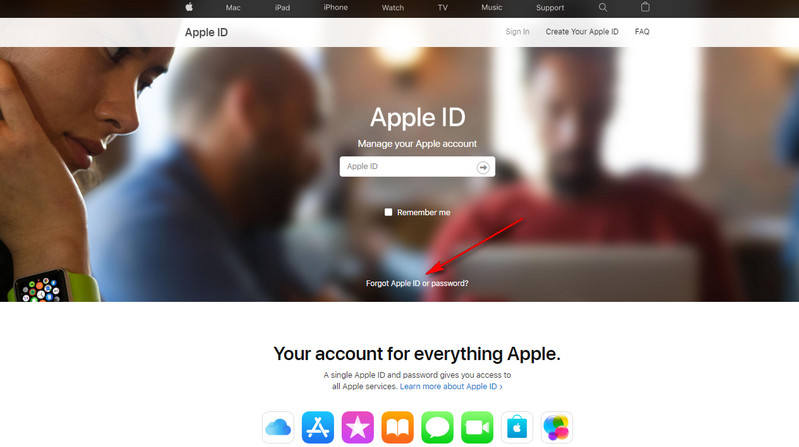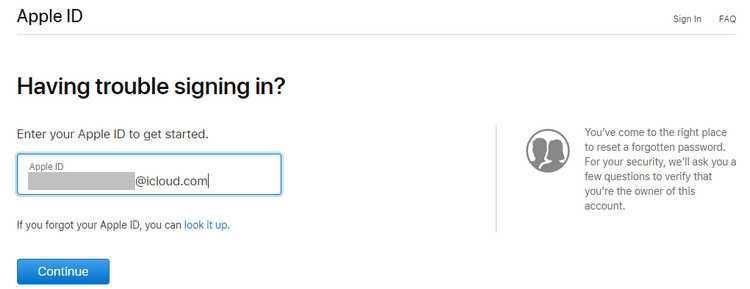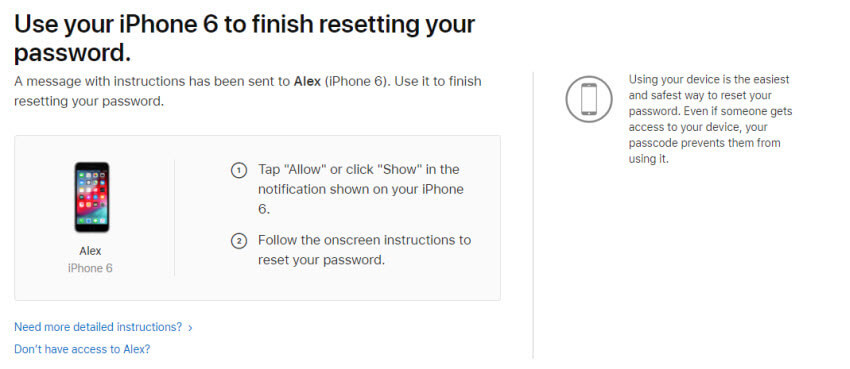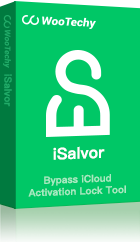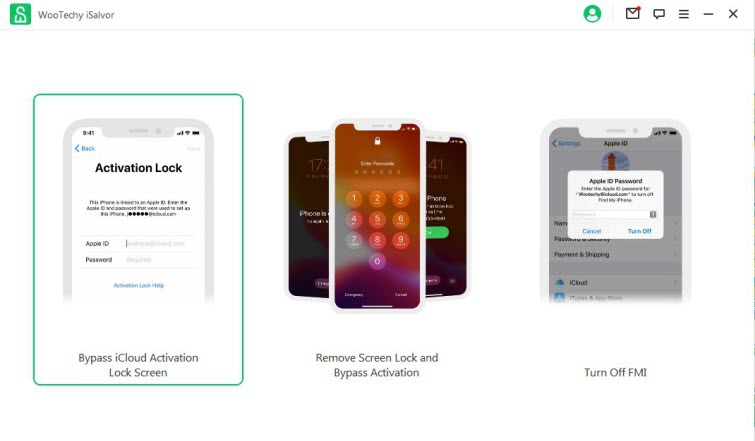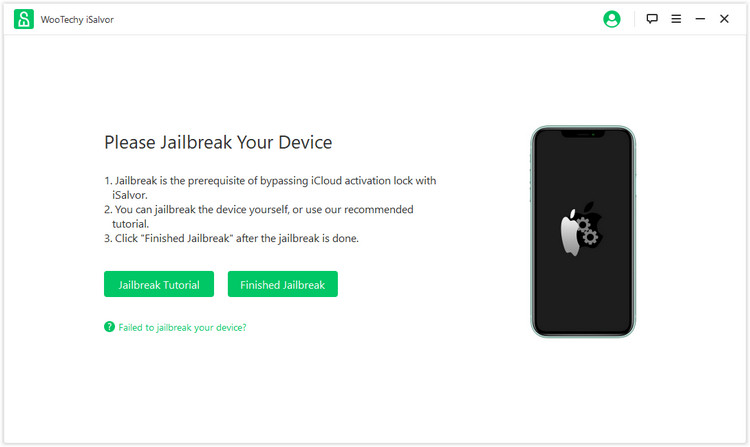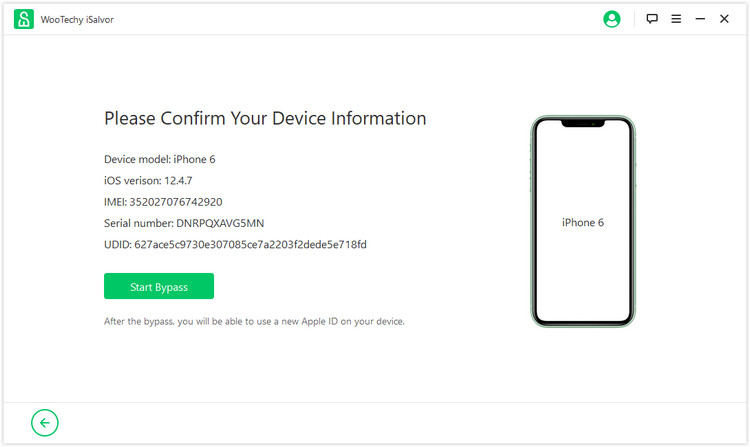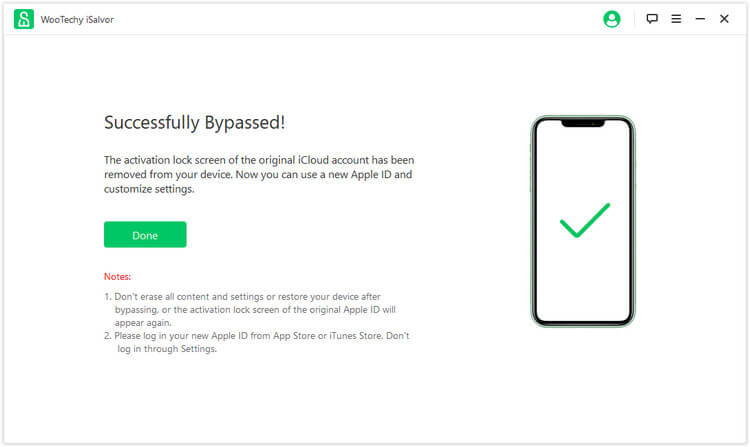- If you forgot your Apple ID
- Check your inbox for emails from Apple
- See if you’re already signed in with your Apple ID
- On your iPhone, iPad, or iPod touch
- On your Mac
- On your PC
- Other ways to find your Apple ID
- Sign in with your Apple ID
- Sign in on your iPhone, iPad, or iPod touch
- Sign in on your Mac
- Sign in on Apple TV
- Sign in on apps and other devices
- Sign in to use Apple Music, the Apple TV app, and more on your other devices
- Sign in to use iCloud on your other devices
- Use Sign in with Apple on third-party apps and websites
- Learn more
- [Solved] Bypass “This iPhone is Linked to an Apple ID” without Passwords
- Part 1. Why Does «This iPhone Is Linked to an Apple ID» Appear?
- Part 2. How to Solve «This iPhone Is Linked to an Apple ID» Issue
- 2.1 Ask the Previous Owner to Remove Apple ID Remotely
- 2.2 Reset Apple Password to Remove Apple ID from iPhone
- 2.3 Use An Activation Lock Bypass Tool to Remove It
- Remove «This iPhone is Linked to an Apple ID» Screen with WooTechy iSalvor
- Part 3. FAQs about «This iPhone Is Linked to an Apple ID»
- Conclusion
If you forgot your Apple ID
Your Apple ID is the account you use to sign in to all Apple services. If you forgot your Apple ID or aren’t sure if you have one, you can look it up or check if you’re already signed in to an app or service.
Check your inbox for emails from Apple
Your Apple ID might be included in some emails from Apple. Search your inbox for receipts as well as repair, support, or billing emails from Apple.
If your email address is masked (k*****@icloud.com), the number of asterisks might not match the number of characters in your email address.
See if you’re already signed in with your Apple ID
Check to see if you’re signed in on your device, or check if you’re signed in to Apple apps or services.
On your iPhone, iPad, or iPod touch
Tap Settings, then tap [your name].
On your Mac
Choose Apple menu > System Preferences, then click Apple ID.
On your PC
Open iCloud for Windows, then look for your Apple ID under your name.
Other ways to find your Apple ID
You can check if you’re signed in to the App Store, FaceTime, or Messages on your iPhone, iPad, iPod touch, or Mac, or check if you’re signed into iTunes for Windows on a PC. You can also go to iCloud.com or appleid.apple.com and see if your Apple ID prefills on the sign in screen.
FaceTime isn’t available in all countries or regions.
Источник
Sign in with your Apple ID
Your Apple ID is the account that you use to access all Apple services and make all of your devices work together seamlessly. After you log in, you can use the App Store, iCloud, iMessage, Apple Music, Apple TV+, and more.
Want to use Sign in with Apple on third-party apps or websites? Learn how to use Sign in with Apple.
Sign in on your iPhone, iPad, or iPod touch
Sign in on your Mac
Sign in on your Apple TV
Sign in on apps and other devices
Sign in on your iPhone, iPad, or iPod touch
- Open the Settings app.
- Tap Sign in to your [device].
- Enter your Apple ID and password.
- If prompted, enter the six-digit verification code sent to your trusted device or phone number and complete sign in.
If you’re already signed in to iCloud on the iPhone paired with your Apple Watch, you will automatically be signed in to that Apple ID. Learn more about how to set up and sign in to your Apple Watch.
Sign in on your Mac
- Choose Apple menu > System Preferences.
- Click Sign In.
- Enter your Apple ID and password.
- If prompted, enter the six-digit verification code sent to your trusted device or phone number and complete sign in.
Sign in on Apple TV
- From the Home screen, choose Settings.
- Then choose Users and Accounts and select Add New User…
- Select Enter New…, then follow the on screen instructions.
If you use two-factor authentication on an Apple TV (2nd or 3rd generation), you might need to enter a verification code with your password. Learn how to get a verification code on your trusted device or sent to your trusted phone number.
Sign in on apps and other devices
You can use your Apple ID on some third-party devices to sign in to Apple services like Apple Music, the Apple TV app, and more.
Depending on your device, you might need to use an app-specific password.
Sign in to use Apple Music, the Apple TV app, and more on your other devices
You can sign in to Apple Music on Android, or sign in to the Apple TV app on your smart TV or streaming device.
On your Windows PC, you can sign in to iTunes for Windows to buy movies and TV shows, or listen to songs on Apple Music.
Sign in to use iCloud on your other devices
On your Windows PC, you can set up and sign in to iCloud for Windows to access photos, documents, and more.
You can also sign in to iCloud.com from your browser. Learn which iCloud.com features are available on your device.
Use Sign in with Apple on third-party apps and websites
If you see a Sign in with Apple button on a participating third-party app or website, you can use your existing Apple ID to quickly set up an account and sign in. Learn how to use Sign in with Apple.
When you sign in to the App Store and other media services for the first time, you might need to add a credit card or other payment information. You can’t sign in to the App Store and other media services with more than one Apple ID at the same time, or update the content you buy with a different Apple ID. Depending on how you created your Apple ID, you might be prompted to upgrade to two-factor authentication on an eligible device.
Learn more
- To view and manage your Apple ID account details on the web, sign in to appleid.apple.com.
- Learn more about where you can use your Apple ID.
- Learn how to manage your subscriptions to services like Apple Music or Apple TV+.
- If you have multiple Apple IDs, you can’t merge them.
Information about products not manufactured by Apple, or independent websites not controlled or tested by Apple, is provided without recommendation or endorsement. Apple assumes no responsibility with regard to the selection, performance, or use of third-party websites or products. Apple makes no representations regarding third-party website accuracy or reliability. Contact the vendor for additional information.
Источник
[Solved] Bypass “This iPhone is Linked to an Apple ID” without Passwords
Apr 18, 2021 (Updated: Dec 08, 2021) • Filed to: Bypass Activation Lock
1K views, 5 min read
Have you ever faced a situation where your iPhone screen shows that «This iPhone is Linked to an Apple ID» and you are locked out of it? You may have bought a seond-hand iPhone, or simply just forget the ID or password. Whatever it is, the sad fact is you cannot access the iPhone before entering the same apple id and password that was linked to it. And this sounds intimidating!
Fortunately, in this article, we have put forward some easy solution to unlock activation lock of an iphone/ipad even without password. Please continue reading this article to the end.
2.3 Use An Activation Lock Bypass Tool to Remove It
Part 1. Why Does «This iPhone Is Linked to an Apple ID» Appear?
To put it simply, each iPhone requires a unique Apple ID. When you set up a new iPhone, it will ask you to create an apple ID or connect to a previous one, and the ID gets linked with the phone. Without it, many features of iPhone are restricted.
So, if you get an iPhone that someone has linked their Apple ID to, you will see the «This iPhone is linked to an Apple ID» message with the activation lock when trying to reset an iPhone. As the phone is already linked with an Apple ID, it asks you to enter the same ID and password to unlock the phone. You don’t know the ID and being stuck now? Don’t worry, there are ways to remove thelock and unlink the iPhone from a linked Apple ID without knowing its password.
Part 2. How to Solve «This iPhone Is Linked to an Apple ID» Issue
Following are three different methods that can help you solve the «This iPhone is linked to an Apple ID» problem, choose that one that suits your situation.
2.1 Ask the Previous Owner to Remove Apple ID Remotely
Suitable for: Second-hand iPhone
If you are not the original owner, when the screen shows «this iPhone is linked to an Apple ID» message and you don’t know the login details, there is no other way to bypass it unless you use an efficient bypassing tool or you ask from previous owner to remove Apple ID remotely. If you can get in touch with the previous owner and prove that you have authorized ownership, just let the previous owner do the following steps to unlink Apple ID from the phone.
Step 1. Sign into the official iCloud website with previously linked Apple ID.
Step 2. Go to the «Find iPhone» option.
Step 3. From the «All Devices» list on top, select the device that shows the linked Apple ID message.
Step 4. Click «Remove from Account» option and follow the prompts and instructions.
After the previously used Apple ID is removed from the iPhone, there won’t be any locks. You can use it as a brand new device without any restrictions, but remember to create an Apple ID of your own.
2.2 Reset Apple Password to Remove Apple ID from iPhone
Suitable for: Your Own iPhone
If you are the owner and forget the Apple ID or password, but now you want to sell the old iPhone or any other Apple device, then make sure to remove, or reset previous locks. Here are the steps to do it:
Step 1. Open your Apple ID account page, then lick «Forgot Apple ID or password».
Step 2. Log in your Apple ID. If unluckily you also forget the Apple ID, chose «look it up» option. You will be required to provide some information to prove you’re the owner, follow the wizard to restore your Apple ID.
Step 3. After that, enter the phone number that is used when signing up this Apple ID and Continue. You will receive a message from Apple official, just follow the instructions to reset the password to your Apple ID.
The prerequisite of fetting back Apple ID and password from the official website is al least to have access to thephone number, used account name or answers to the security questions. If you don’t have any of these information but get stuck on «This iPhone is linked to an Apple ID» screen, then a reliable activation lock removal tool is your best solution.
2.3 Use An Activation Lock Bypass Tool to Remove It
Suitable for: Your own iPhone & Second-hand iPhone
As we can see, the two methods described above have some disadvantages. If you have found this lost iPhone but cannot contact the previous owner, then there is not much use.
So in this method, we’ll help you to skip the activation screen showing that this iPhone/iPad is linked to an Apple ID, even without previously linked Apple ID and password. For this purpose, we recommend WooTechy iSalvor iCloud activation lock bypass tool, it is a hassle-free and efficient software to unlink your iPhone from the previous Apple ID. Except for bypassing activation lock, iSalvor allows your to remove iDevice screen locks in case you forgot.
Why Choose iSalvorпјљ
Support iPhone 5S to iPhone X running on iOS 12.3 to iOS 14.7, widely compatible.
Bypass «This iPhone is linked to an Apple ID» sccreen without Apple ID and passwords.
You may sign in a new Apple ID and use the iPhone normally after bypassing the activation lock screen.
No worry about the iPhone being tracked or erased by the previous owner, completely safe.
The steps are simple and straight-forward, anyone can do this by themselves.
Remove «This iPhone is Linked to an Apple ID» Screen with WooTechy iSalvor
Here are four easy steps to bypass «This iPhone/iPad is linked to an apple ID» activation lock.
Step 1. Run WooTechy iSalvor
Simply install WooTechy iSalvor on your Mac or PC, it is 100% safe. On the intuitive interface, choose «Bypass iCloud Activation Lock Screen» and click on Start.
Step 2. Connect Your iPhone
Connect your iPhone with a cable to the PC. In case the connection fail, please check the option «Your iDevice can’t be recognized» on the software screen and see solutions.
Step 3. Jailbreak Your iPhone
If you are using iSalvor Mac version, the software will help jailbreak your device automatically with simple operations.
For Windows, there is no jailbreak tool, but you can refer to the given Jailbreak Tutorial and follow instructions. After completion, click on «Finished Jailbreak» and proceed.
Step 4. Bypass Apple Activation Lock Screen
Just conform your iPhone information and click «Start Bypass» to start the unlocking procedure. It will automatically bypass activation lock in some time.
Once you can see display screen, the unlocking is successful. Now click on the Done button and enjoy using your device.
Part 3. FAQs about «This iPhone Is Linked to an Apple ID»
In this section of the article, you’ll find helpful tips, tricks, and answers on activatioon lock.
Q1: How do I find my Apple ID is linked to my iPhone?
A simple way is to check where your apple device is signed in. Go to settings and scroll down. Click on the device name to view relevant information.You can check where the device is trusted and can receive apple ID verification codes. Also, you can check the apple ID in the app store.
Q2: Why does my iPhone/iPad keep asking for my Apple ID?
Some Apple users have reported a problem that their iPhone/iPad keeps asking for entering the Apple ID login and password even for no reasons. Sometimes it pops up from time to time, sometimes following a iOS update, sometimes due issues with iCloud, or other reasons. Here are some common issues to to fix this issue:
Restart Your iPhone
Make Sure All Of Your Apps Are Up To Date
Sign In And Out Of Apple ID
Turn FaceTime & iMessage Off And Back On
Reset Your Apple ID Password
Put Your iPhone In DFU Mode
Contact Apple Support
Q3: Why does my iPhone keep asking for someone else’s Apple ID?
The most common answer to this issue is when a person borrows your iPhone or iPad and adds his own Apple ID. He may want to download something from the app store or any other reason. To solve this issue, remove the borrower’s ID from the Apple store and use your own ID. It will not appear after you remove his ID.
Conclusion
In this informative article, we have discussed the reason why «this iphone/ipad is linked to an apple ID» message appears on activation screen. In case you don’t have the correct Apple ID and password or cannot find the previous owner, there is no way to skip this verification unless you use a reliable iPhone activation lock bypass tool.
;WooTechy iSalvor is a piece of hassle-free software to bypass activation lock screen on iPhone/iPad/iPod touch regardless of their iOS versions. Do not hesitate to bypass «This iPhone is linked to an Apple ID» without Apple ID and passwords with the software and see the magic yourself.
Источник