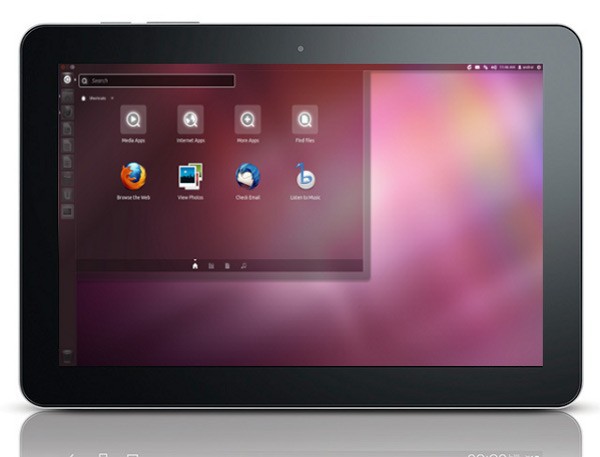Устанавливаем рабочий стол Linux на Android
Привет, Хабр! Представляю вашему вниманию перевод статьи из журнала APC.
В данной статье рассматривается полная установка операционной среды Linux вместе с графическим окружением рабочего стола на Android-устройствах.
Одной из ключевых технологий, которую применяют многие из систем Linux на Android, является pRoot. Это реализация утилиты chroot в пользовательском пространстве, которая пользуется большой популярностью в настольных системах и серверах Linux. Однако для инструмента chroot нужны полномочия пользователя root, которые не доступны по умолчанию на Android. pRoot же даёт это преимущество за счёт установления привязки к директории.
Терминалы Linux
Не во всех эмуляторах терминалов Linux для Android имеется набор утилит BusyBox, в отличие, например, от Termux. Причиной тому является то обстоятельство, что весь смысл подобных систем состоит в обеспечении «полной» установки всех компонентов ОС, в то время как BusyBox предназначена для того, чтобы свести всё множество общих утилит в один двоичный файл. В системах, где не установлена BusyBox, используется начальная загрузка для Linux, содержащая полные версии программ. 
Задайте логин и пароль для дистрибутива и VNC в UserLAnd.
Однако в этих системах присутствует дополнительная технология, которая не требует наличия Termux. В этой статье будет рассматриваться полнокомплектная инсталляция дистрибутива Linux, а также рабочего стола GUI. Но прежде необходимо выбрать способ установки графической системы.
Linux на Android
Как было упомянуто ранее, программные пакеты, которые мы будем устанавливать, запускаются в пользовательском пространстве.
Это означает, что у них есть только разрешение для текущего пользователя, который в случае ОС Android всегда является обычным пользователем, т.е. не имеет полномочий администратора. Однако для того, чтобы установить рабочий стол Linux, нам понадобится установить графический сервер, например, X или Wayland. Если бы мы делали это в операционной среде Linux, то он запустился бы с полномочиями обычного пользователя, не имея при этом доступа к графическому уровню ОС Android. И потому мы должны смотреть в сторону установки сервера «стандартным» андроидовским способом, чтобы у него был доступ к железу и способность поддерживать графическую среду.
Умные ребята из сообщества разработчиков предложили два решения этой проблемы. Первое заключается в том, чтобы использовать собственные версии Linux (как правило, это сервер X). После того, как те начнут работу в фоновом режиме, у вас появится доступ к данному фоновому процессу через VNC. Если же на вашем устройстве Android уже имеется программа VNC viewer для удаленного взаимодействия с другими компьютерами, просто используйте её, чтобы получить удалённый доступ к локальному узлу. Это простое в исполнении решение, однако некоторые пользователи сообщают о том, испытывают затруднения с работой программы.
Второй вариант – установить сервер, предназначенный специально для устройств на базе Android. Некоторые серверы доступны на Play Store в платной и бесплатной версиях. Перед установкой необходимо проверить, поддерживается ли выбранный вариант или по крайней мере работает ли с тем программным пакетом Linuх для Android, который вы собираетесь установить. Мы отдали предпочтение системе X-Server, и потому использовали программный пакет XServer XSDL (ссылка). В статье будет описываться процесс установки данного сервера, хотя он может немного отличаться, если у вас установлено другое приложение или же используете VNC.
Выбор системы
Как в случае с X-Servers, в Play Store существует несколько приложений по установке дистрибутивов системы Linux. Здесь также, как и с Termux, мы сконцентрируемся на вариантах, которые не требуют полномочий суперпользователя, что в свою очередь предполагает определённую степень риска. Эти приложения предоставляют весь необходимый для большинства пользователей функционал, сохраняя при этом ваши данные в безопасности. Ниже представлены примеры таких приложений в Play Store:
— UserLAnd: весьма популярный выбор пользователей. Приложение включает в себя набор распространенных дистрибутивов: Debian, Ubuntu, Arch и Kali. Любопытно, что несмотря на отсутствие вариантов на базе RPM, UserLAnd включает Alpine Linux для устройств с меньшим объёмом памяти.
— AnLinux: данное приложение помогает в установке одного или нескольких списков дистрибутивов большого объёма и может включать в себя Ubuntu/Debian, Fedora/ CentOS, openSUSE и даже Kali. Там также можно выбрать низкозатратные десктопные варианты: Xfce4, MATE, LXQtand LXDE. Для работы требуется установленный Termux, а операционная система Android должна быть от 5.0 и выше.
— Andronix очень похож на AnLinux. Возможно, имеет лучший дизайн, чем предыдущее приложение, однако поддерживает меньшее число дистрибутивов.
— GNURoot WheezyX: этот проект стартовал как вариант Linux на Android и разрабатывался для программ c открытым исходным кодом. Как подсказывает название, он фокусируется на дистрибутивах Debian, в то время как ‘X‘ на конце означает, что приложение ориентировано на графический рабочий стол. И несмотря на то, что создатели остановили разработку проекта ради UserLAnd, GNURoot WheezyX всё ещё доступен на Play Store, если у кого-то есть в нём нужда.
Авторы данной статьи будут использовать приложение UserLAnd для установки рабочего стола Linux на Android, и тому есть несколько причин. Во-первых, приложение имеет открытый исходный код (хотя AnLinux тоже его имеет). Во-вторых, оно предлагает хороший набор дистрибутивов (хотя в него и не включены Fedora или CentOS), также с помощью него можно установить дистрибутивы с минимальными системными требованиями, которые не займут много места в памяти смартфона. Но главное преимущество UserLAnd в том, что оно имеет инструменты поддержки для установки отдельных приложений вместо целых дистрибутивов. Мы выясним, что конкретно это значит для нас, позже. А сейчас давайте установим UserLAnd на ваше устройство.
Приложение UserLAnd
Скачайте приложение из Google Play или F-Droid (ссылка) на ОС Android. Оно устанавливается как и любое другое приложение – ничего особенного здесь делать не надо. После этого запустите его из панели приложений.
Первое, что вы увидите там – это список дистрибутивов. В конце можно найти пару десктопных вариантов: LXDE and Xfce4. Замыкает его приложение Firefox, пара игр и несколько офисных утилит: GIMP, Inkscape и LibreOffice. Это вкладка называется «Приложения». Предназначена она для установки приложений.
После того, как вы установите что-нибудь, на вкладке «Session» появится соответствующая запись об этом. Здесь можно начать или остановить текущую сессию, а также посмотреть запущенные процессы.
“Filesystems” – последняя вкладка, которая показывает уже завершённые установки. Стоит отметить, что после того, как вы удалите любой элемент из Filesystems, сведения о нём будут стёрты из вкладки Session, что, однако, не доказывает обратного. Это значит, что вы сможете создать новую сессию на базе текущей файловой системы. Понять, как работает эта взаимосвязь, намного проще, если увидеть это в действии, и потому мы начнём с установки приложения в системной среде UserLAnd.
Перед тем, как установить дистрибутив на смартфоне, необходимо предоставить UserLAnd доступ к хранилищу.
Дистрибутивы в UserLAnd
Выберите один из дистрибутивов, расположенных на экране Apps, для установки на устройство. В качестве примера мы будем использовать Ubuntu. При нажатии на значок появляется диалоговое окно, где спрашивается имя пользователя, пароль и пароль VNC. Затем выберите способ, посредством которого вы получите доступ к дистрибутиву. Начнётся загрузка, в ходе которой будет задействован базовый образ выбранного дистрибутива. Распаковка файла будет осуществляться в директории UserLAnd.
По окончании загрузки вернитесь к эмулятору терминала xterm. Можете ввести служебную команду, чтобы узнать, какую версию Linux вы установили:
Следующий шаг заключается в том, чтобы инсталлировать рабочий стол, используя служебную команду Ubuntu:
Последний шаг состоит в том, чтобы убедиться, что ваше новое окружение рабочего стола готово к запуску. Чтобы сделать это, нужно отредактировать файл .xinitrcfile, в котором в настоящее время имеется всего одна строка /usr/ bin/twm. Её необходимо изменить на /usr/bin/startlxde. Теперь выйдите из сессии XSDL (убедитесь, что нажали кнопку STOP в области уведомлений), удерживайте кнопку «Ubuntu listing» на вкладке Sessions, затем нажмите «Stop Sessions» и повторно запустите сессии. Через несколько секунд должна появиться системная среда LXDE. В ней можно делать то же самое, что и на обычном рабочем столе. Она просто может быть немного меньше и работать чуть медленнее: чтобы нажать кнопку на устройстве, вам придётся ждать дольше, чем если бы вы это делали с клавиатурой и мышью. Давайте посмотрим, как конкретно мы можем усовершенствовать системную среду Linux на смартфоне.
Краткое руководство к UserLAnd
При внимательном изучении содержимого рабочего стола можно обнаружить точное воссоздание дексктопной версии. Если вы используете UserLAnd на устройстве с клавиатурой и мышью (подключённых через Bluetooth-соединение или каким-либо иным образом), вам будет легко приспособиться к использованию системной среды Linux в таком формате. За исключением небольшого отставания, которое происходит за счёт того, что курсор X-Windows синхронизируется с курсором устройства на Android, всё работает плавно.
Возможно, первое, что вы захотите сделать, это отрегулировать установленную по умолчанию систему шрифтов, поскольку размер шрифтов рабочего стола слишком велик для экрана телефона. Перейдите в главное меню, затем выберите «Настройки» → «Настройка внешнего вида и виджетов» → «Виджет». Здесь можно поменять размер шрифта по умолчанию на более подходящий вариант для вашего телефона.
Возможно, дальше вы захотите установить свои любимые программы в системную среду Linux. Как сказано выше, служебные команды в этом случае не будут работать, так что смело используйте поистине незаменимый инструмент, который установлен в системной среде UserLAnd, под названием ASAP:
Дистрибутивы в приложении представлены в виде сессий. Вы можете начать и закрыть их.
После установки дистрибутива можно добавить среду рабочего стола со стандартными командами.
Вероятно, вам также понадобятся альтернативные способы установления соединения для своего дистрибутива. Тот факт, что вы изначально установили XSDL, не означает, что он должно быть неизменным всё время. Вы можете создать ещё одну учётную запись на вкладке Session и выбрать другой сервер. Только убедитесь, что указали его в одной и то же файловой системе. UserLAnd попытается направить вас на нужное приложение, чтобы установить новый тип соединения: либо XSDL, ConnectBot для SSH, или bVNC.
Однако настойчивость, с которой приложение автоматически направляет вас в Play Store при попытке переподключения, может раздражать. Чтобы прекратить это, достаточно сменить сервер посредством установки специального приложения. Для установки SSH выберите старый проверенный VX ConnectBot. Просто войдите в порт 2022 на рабочей станции под вашим именем и паролем. Для того, чтобы подключиться к серверу VNC достаточно установить коммерческое, но во многих отношениях продвинутое приложение Jump Desktop, и набрать адрес 127.0.0.1:5951.
Надеемся, вы помните пароль VNC, который задали, когда создавали файловую систему.
Получить доступ к текущей сессии UserLAnd также можно используя похожие инструменты на другом компьютере в вашей сети. Достаточно подключить SSH к работающему сеансу (с типом соединения SSH, естественно) посредством терминала Linux, например, Konsole, или подключиться к сеансу VNC с помощью KRDC. Просто замените локальные адреса на экране компьютера IP-адресами вашего Андроида.
В сочетании с парой переносных приложений эта установка даст вам удобную портативную систему Linux, к которой можно подключиться с помощью любого компьютера, доступного вам в данный момент.
Источник
Linux для планшета
В этой статье я покажу вам на своём опыте, что GNU/Linux и графические оболочки для него уже дозрели до уровня планшетов и вовсе не нужно бояться покупать трансформер\планшет только из-за того, что вы приверженный линуксоид. Здесь описывается сравнение и выбор оптимальной среды рабочего стола (далее DE) для планшета или трансформера, её установка и доработка для сенсорного управления.
Небольшая предыстория
Являясь обладателем небольшого (по современным меркам) телефона, 7″ планшета и ноутбука, пришла мысль о замене устройств. После некоторого раздумия пришёл к выводам:
- хочется большой (5.5-6″) телефон, чтобы можно было удобно смотреть фильмы и серфить в интернете;
- тогда в маленьком планшете нет смысла, т. к. телефон его полностью заменит, и при этом будет помещаться в карман;
- для 10″ планшета уже нужна сумка, так почему бы тогда не взять что-нибудь побольше?
- хотелось бы соединить большой планшет и ноутбук в одно устройство.
Вывод был один: трансформер – идеальный вариант.
Далее предстоял выбор трансформера: хотелось бы не просто планшет с подключаемой по Bluetooth клавиатурой, а полноценный мощный ноутбук с отсоединяемым экраном и дополнительными портами в док-станции. Мой долгий выбор пал на одну из моделей HP. О нём я рассказывать не буду, т. к. статья не про это (да и вообще получится реклама). Скажу лишь, что мне очень понравилась концепция модульности: у вас в руках мощный и лёгкий (900г) планшет, который при подключении в док-станцию приобретает настоящую клавиатуру, дополнительный жёсткий диск и становится ноутбуком, который может проработать 12 часов от 2х батарей. Паралельно со мной моей девушке понадобился ноутбук по учёбе, она хотела маленький и лёгкий, с flip форм-фактором (петли могут поворачиваться на 360°, откидывая клавиатуру за крышку и превращая ноутбук в планшет). Её выбор остановился на модели производства Dell.
Итак, у меня оказались на руках 2 устройства одного назначения, но абсолютно разного исполнения. На HP изначально была Windows 8, на Dell — 8.1. Обе системы были удалены после проверки работоспособности в магазине.
Выбор дистрибутива и DE
Всё должно быть предназначено для управления тачем, интерфейс должен быть единым и для ноутбука, и для планшета — такие концепции я поставил перед собой. Начитавшись в интернете про поддержку тачскрина разными DE, решил поставить Ubuntu из-за жестов. Жесты оказались действительно удобными, скролл пальцем есть, также для тача очень удобна широкая панель Unity (удобно листать и открывать приложения). На этом удобства закончились. Мелкие кнопки закрытия и сворачивания окна (развернуть можно жестом), невозможность пролистывания главного меню, неудобное скрытие панели (в портретной ориентации она занимает много места, а раскрыть её можно только жестом четыремя пальцами). Это меня не устраивало, к тому же я недолюбливаю Ubuntu. Поскольку Ubuntu c Unity я отбросил, а остальные известные DE с хоть какой-то поддержкой жестов можно поставить почти любой дистрибутив, был выбран ArchLinux из-за прошлого опыта (он стоит на всех моих устройствах).
Были установлены KDE4, XFCE и Gnome 3.
Тачскрин работал во всех DE из коробки, т. к. им управляет X-сервер (драйвер xf86-input-evdev устанавливается вместе с Xorg как зависимость в ArchLinux)
KDE:
плюсы:
- удобный плазмоид клавиатуры (при нажатии выдвигается снизу, не перекрывая экран)
- огромная возможность настройки и расширения, вплоть до увеличения кнопок в заколовке окна и их перемещения (для тачскрина очень полезно)
минусы:
- нет никакой поддержки тача, скролл пальцем не работает, хорошо хоть приложения перетаскиваются пальцем, пользоваться невозможно
XFCE:
плюсы:
- минималистичность, для небольших мощностей планшетов – только полезно
минусы:
- прокрутка пальцем не работает;
- отсутствие жестов.
Впрочем, XFCE ругать не за что, так как разработчики позиционируют её как в первую очередь как легковесная система для нетбуков, с чем XFCE справляется отлично.
Gnome 3:
плюсы:
- хоть какая-то экранная клавиатура, которая вылезает только при касании поля ввода (если кликнуть туда мышью клавиатура не раскроется);
- мультитач-жесты, хоть и не такие удобные, как в Unity;
- принцип управление окнами и панели как будто для планшетов и создавались;
- меню приложений в виде крупных иконок, которые можно листать пальцем;
- удобный менеджер сеансов (gdm) с поддержкой тача;
- хорошая расширяемость плагинами;
- все стандартные приложения поддерживают мультитач (например, масштабирование сведением двух пальцев в просмотре изображений).
Минусы:
- абсолютно убогая стандартная клавиатура без поддержки русского языка и без нормальной раскладки;
- другая концепция упорядочения окон (например отсутствие сворачивания при стандартных настройках) требует очень долгого привыкания.
Итак, возьмём за основу Archlinux с Gnome 3 и доработаем его.
Установка
Установку описывать не буду, всё есть по ссылке. Если хотите ускорить установку, сделайте так:
Далее делаете всё, что указано в статье на Wiki после пункта «Change root into the new system».
После основной настройки системы установим Gnome 3:
Настройка
Начнём, собственно, адаптацию под планшет:
- Включим правый клик по долгому нажатию (с мышью тоже будет работать):
Вместо 0.6 можете подставить комфортное для вас время, после которого будет сделан клик правой мышью. Минус в том, что палец нужно держать идеально ровно все эти 0.6 секунд, поэтому этот фокус получается только с 2-3 раза. Нужна альтернатива.
У большинства планшетов есть кнопка Windows (как правило под экраном). Было бы логично при нажатии на неё открывать «обзор», но он и так удобно открывается жестами, поэтому мы повесим на эту кнопку правый клик:
Устанавливаем xdotool и xbindkeys:
Чтобы узнать, как определяется у вас подэкранная кнопка, выполните:
Запишем конфигурацию xbindkeys и добавим его в автозагрузку (вместо Super_r подставьте свой идентификатор кнопки, полученный из предыдущей команды):
Сделаем ползунки яркости и громкости пошире. Для этого скачаем патч и применим его:
Получится примерно так:
Если вы уведёте планшет в сон, после пробуждения вы заметите, что тач то собственно не работает. Gnome зачем-то отключает его как устройство ввода в X-сервере. Простое «xinput enable «ELAN Touchscreen»» исправит ситуацию после сна. Давайте сделаем демон systemd, который будет выполнять эту команду сразу после сна:
Автоповорот… Не думал, что всё будет так легко. Драйвер для акселеометра на обоих ноутбуках не потребовался, lsusb опознавал его как «0483:91d1 STMicroelectronics». Был быстро написан скрипт на python для автоповотора. Нужно поставить python2 и прописать скрипт в автозагрузку:
Отключим автопоказ стандартной экранной клавиатуры:
Установим и настроим Onboard (отличная экранная клавиатура для планшета):
Теперь клавиатура будет появляться после клика в месте ввода. Это работает даже с мышью и тачпадом, поэтому если подразумевается такое использование планшета, выполните:
Чтобы вручную открыть клавиатуру, достаточно свайпнуть вверх с нижнего края экрана и нажать на иконку Onboard.
При использовании без клавиатуры меню выбора ОС в Grub можно скрыть. Для этого поставим пакет из AUR:
Теперь система готова для использования только тачскрином. Всё удобно, а главное, отлично адаптировано под формат планшета, при этом во время работы в режиме планшет+док-станция, отличий от обычного Gnome 3 вы почти не заметите.
Вывод
Если вы приверженный линуксоид, и вы не покупаете планшет\трансформер только из-за того, что придётся отказаться от Linux — ничего подобного. Работать гораздо удобнее чем в Windows из-за, хотя бы, поддержки жестов в Gnome 3.
UPD И так спустя больше, чем половину года:
После обновления 3.16 в Gnome изменили дизайн трея, теперь это не панель, выдвигающаяся снизу экрана
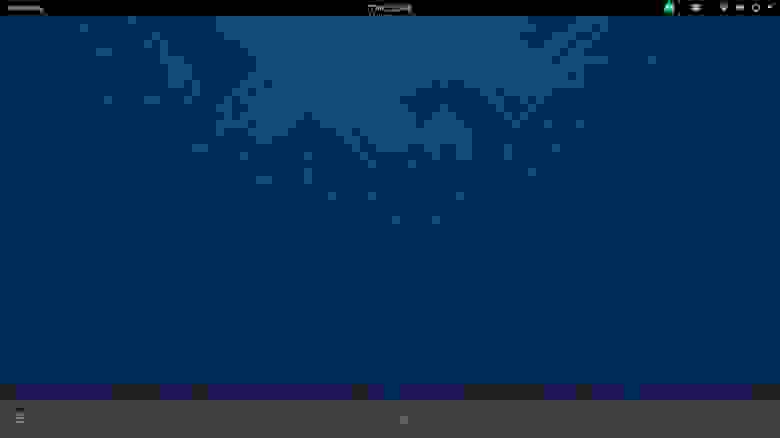

В итоге пользоваться клавиатурой стало трудно, иногда даже включал «плавающий значок при свёрнутом Onboard» в настройках. Это решается расширением, которое позволяет открыть клавиатуру свайпом вверх с нижнего края экрана.
Также пункт 6 утратил актуальность, теперь это также решается расширением. Если вы таки предпочитаете стоковую клавиатуру и вам не нравится, что она накладывается сверху на окна, можете воспользоваться этим.
Также можно немного облегчить жизнь в портретном режиме (при 1366×768 туда не влазит большинство заголовков окон), поставив это и вот это.
Источник