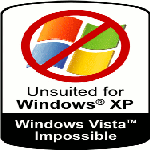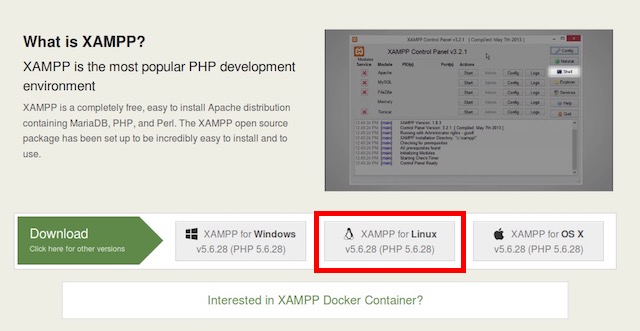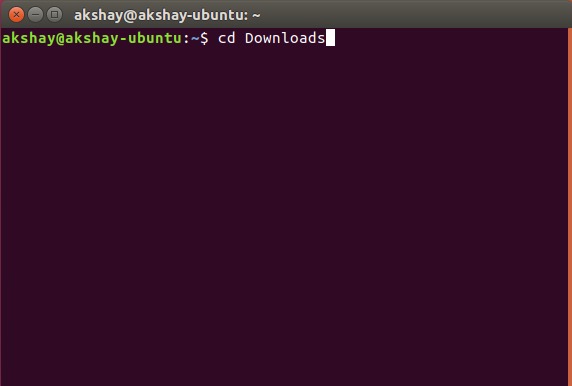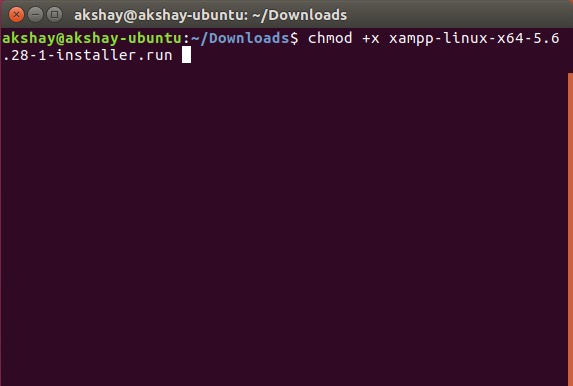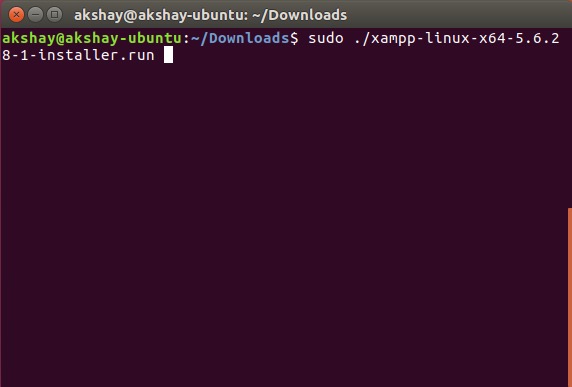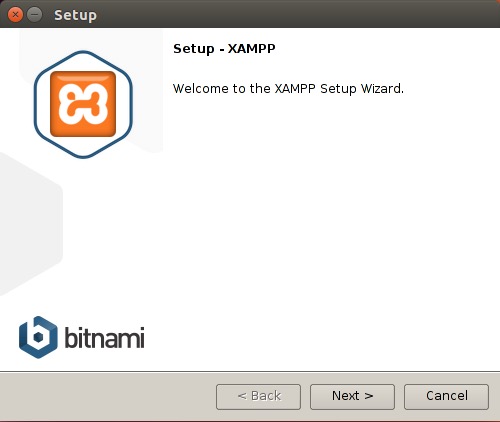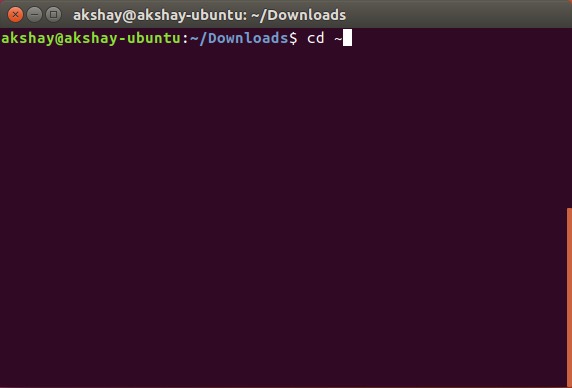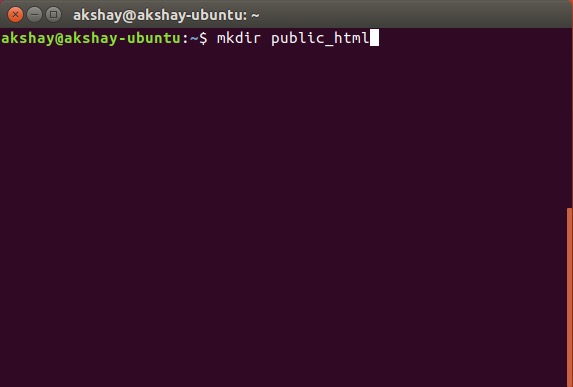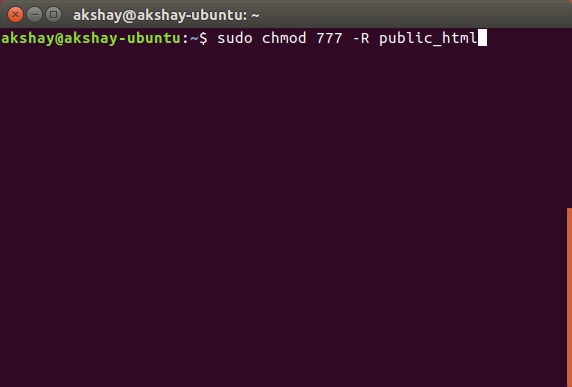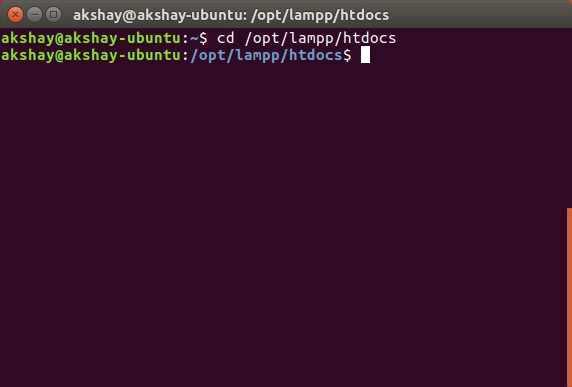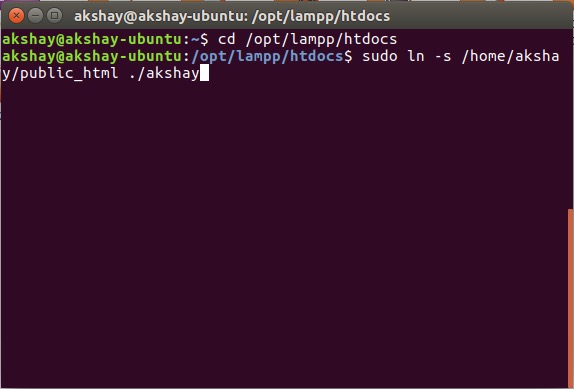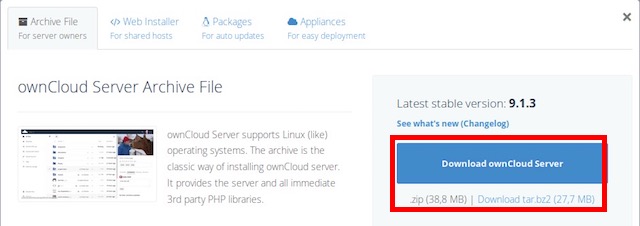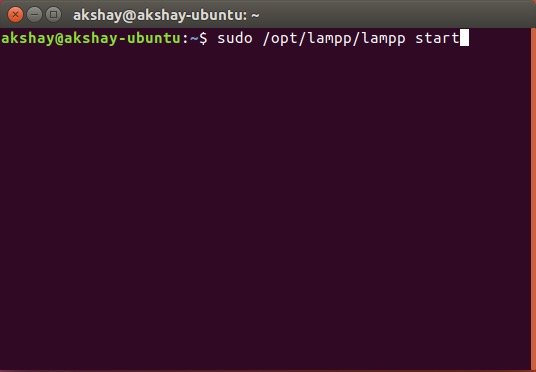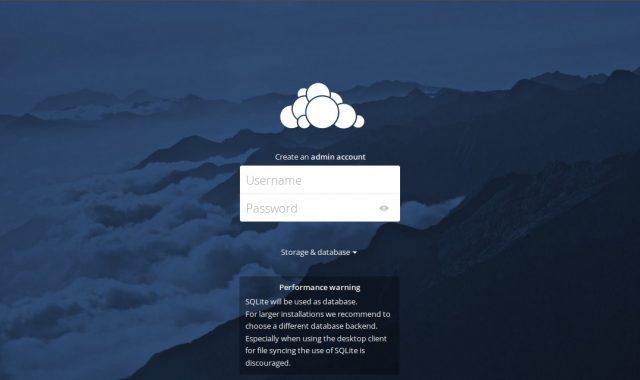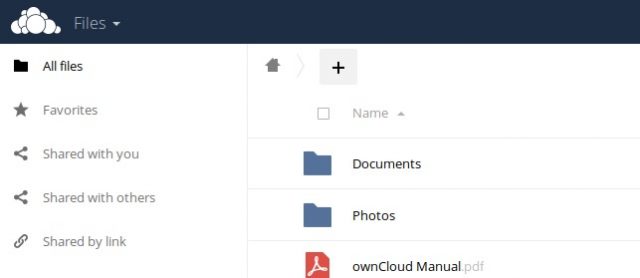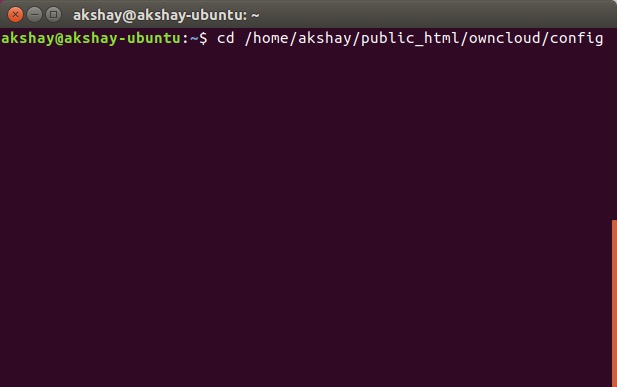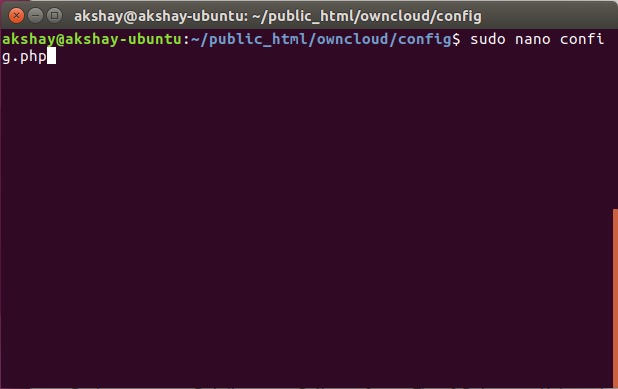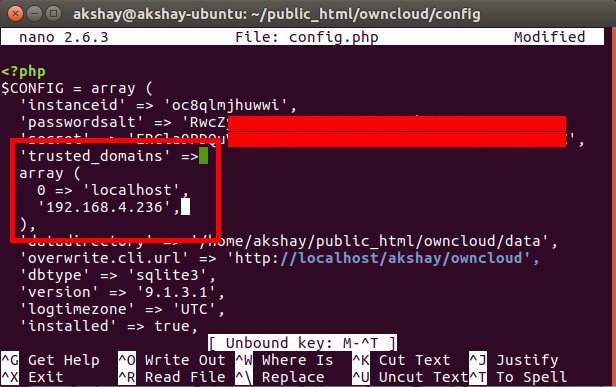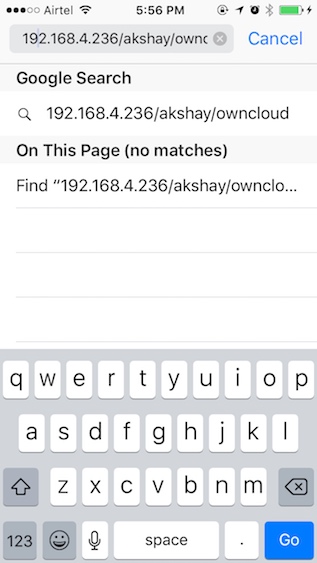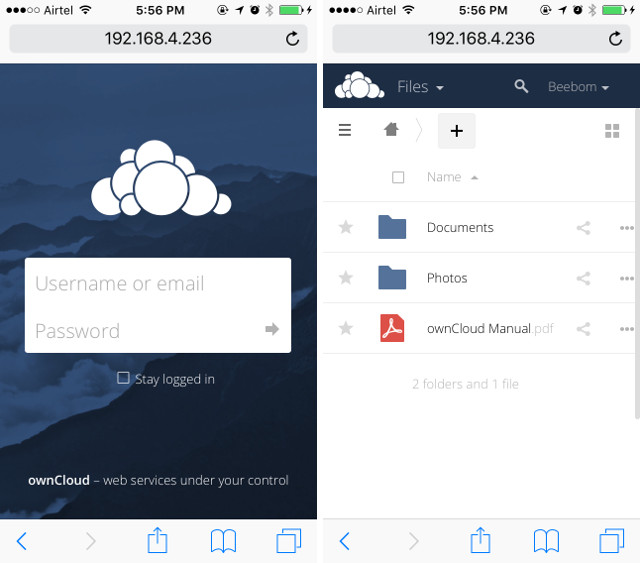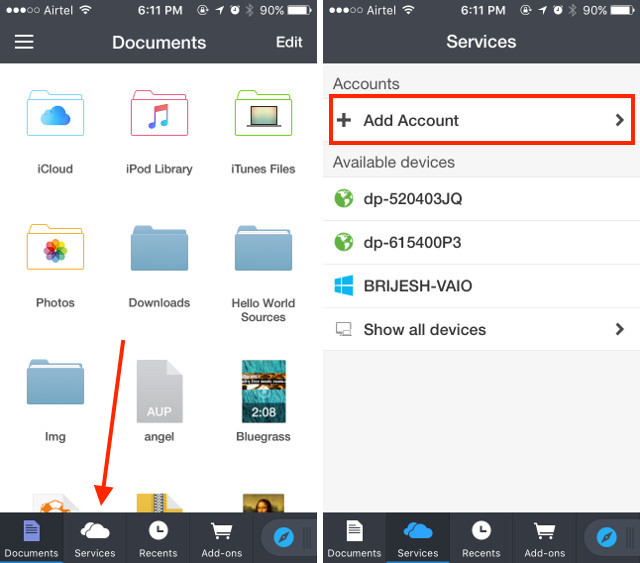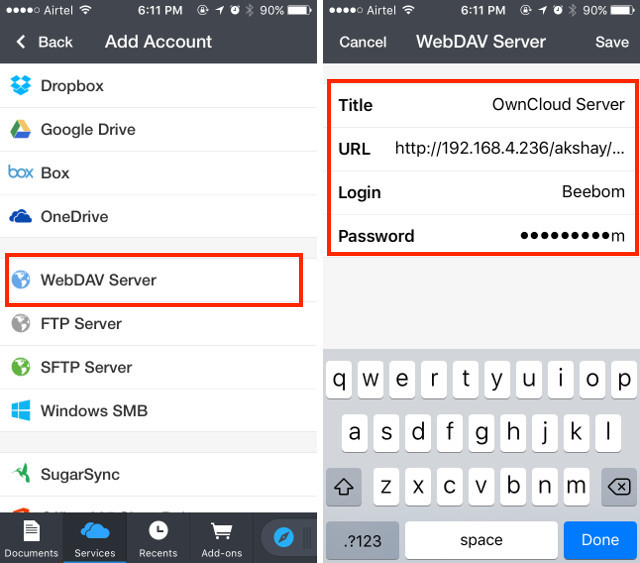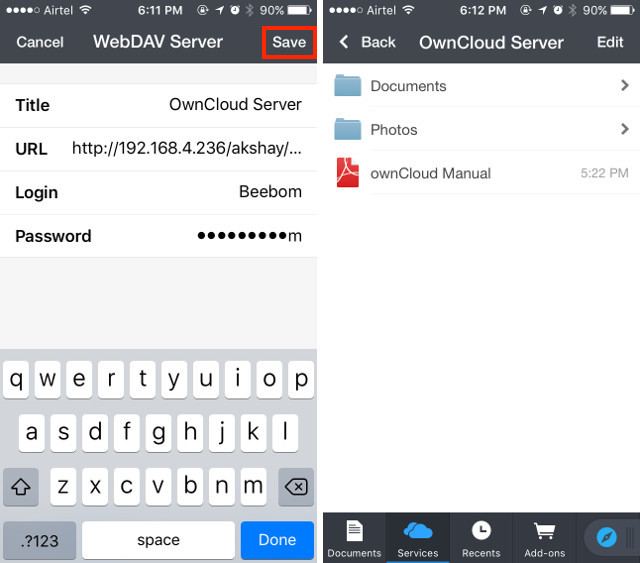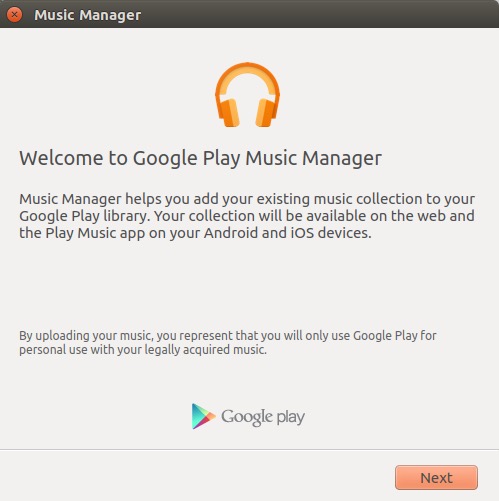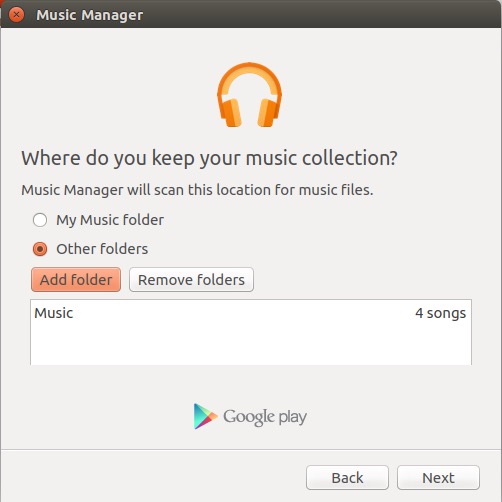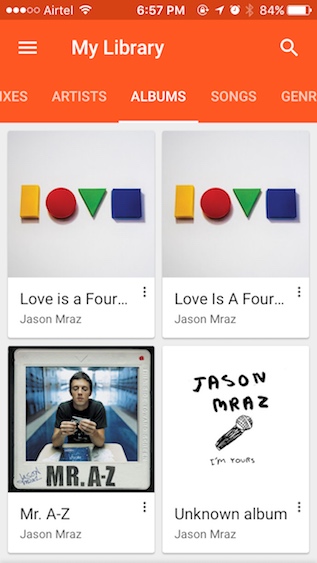- Лубунту перестал видеть айфон.
- Как подружить iPhone с Linux
- iPhone — общие материалы
- Как подключить iPhone к Linux
- Проблема синхронизации iPhone с Linux
- Почему нельзя запустить iTunes с Wine
- OwnCloud и XAMPP для передачи файлов между Linux и iPhone
- Установка XAMPP на Ubuntu 16.10
- Создание папки для размещения файлов OwnCloud для XAMPP
- Установка OwnCloud в Ubuntu 16.10
- Запуск OwnCloud на XAMPP в Ubuntu 16.10
- Подключение к OwnCloud с iPhone
- Редактирование файла конфигурации OwnCloud
- Подключение iPhone к OwnCloud
- Google Play Music для передачи музыки между Linux и iPhone
Лубунту перестал видеть айфон.
Лубунту никак не определяет айфон при подключении. Раньше определял как носитель, после обновления вообще никак. Порт исправен, телефон заряд получает.
Видать после обновления
После обновления какой стороны то?
После обновления Лубунту, там не писали, что обновляется. Думаю, проблема не в этом.
порт тот же используете?
через что до этого с девайсом общались?
Если мне не изменяет память, чтобы Linux видел iOS-устройства, нужно установить
Порт тот же, раньше просто подключал и в файловом менеджере отображался.
Установил. Не видит.
Через lsusb отображает девайс как apple,inc.
А ничего, что Apple закрыла доступ к ФС на мобильной системе? Новости стоит читать чуть чаще, чем раз в тысячелетие.
Неделю назад всё работало. Не будь столь агрессивным.
Файловый менеджер / видимо Pcmanfm.
то через что смотрели) я подозреваю что что-то поменялось в его зависимостях или вырезали фичу.
Вот, pcmanfm называется. Но комп и мобильную сеть вайфай перестал видеть, а раньше видел.
ну я так понимаю это связано с тем что в его зависимостях чето поменяли . он там часом не на qt теперь?
А как это узнать? Я через меню «устройства» телефон вижу, но толку нет. Ни мобильного вайфая, ни папку открыть.
меню устройства в lxde или в самом pcmanfm ?
В файловом менеджере. Видит даже папку, но не открывает никак.
т.е. девайс в фм отображается но не открывается?
телефон не заблокирован при подключении? на андроиде при блокировке обмен данными отрубается, хз как у йаблок:)
Он отображается, но только если перейти через меню фм «устройства». Блокировку не ставил никакую. При подключении жму «доверять этому компьютеру».
т.е. грубо говоря айфон факт подключения признает и подключение разрешает а фм на это теперь стало наплевать?
Источник
Как подружить iPhone с Linux
iPhone — общие материалы
Среди поклонников яблочной продукции, я думаю, найдутся и те, кто отдал своё предпочтение Linux. И для них в первую очередь встаёт вопрос, как \»подружить\» iPhone с ПК. Ведь ни для кого не секрет, что ни одна манипуляция с iPhone через кабель не обходится без iTunes — не только медиакомбайна, но ещё и средства для заливки в iPhone музыки, фильмов, фотографий, программ и т.д. Конечно, на Windows и Mac OS X есть и другие, более продвинутые программы, типа iPhone PC Suite или всяких менеджеров файлов, но без Apple-вских драйверов, идущих в комплекте с iTunes, они беспомощны. Но если, установив на свой ПК iTunes, пользователи Windows решают проблему с синхронизацией, то что делать пользователям Linux, для которых Apple даже и не собирается адаптировать iTunes? Именно с этой проблемой столкнулся и я, поклонник Ubuntu и владелец iPhone 3G c прошивкой 3.1.2. После долгих поисков по зарубежным форумам, чтения длинных мануалов и экспериментов, я решился описать свой опыт в этой статье. Хотя все манипуляции проводятся в Ubuntu 9.10, я надеюсь, что и для пользователей других дистрибютивов мой опыт будет полезен.
Синхронизация iPhone через usb-кабель
Начём с самого интересного. Ведь наверняка опытные и не очень пользователи Linux знают способы получения доступа к файловой системе iPhone через wifi или Bluetooth, поэтому рассмотрим этот пункт в конце. Для начала эксперимента нам потребуется установить следующие утилиты и библиотеки: gvfs, gvfs-backends, gvfs-bin, gvfs-fuse, libgvfscommon0, ifuse, libgpod, libiphone-utils, libiphone0, python-iphone, libplist++1, libplist-utils, python-plist, libusb-1.0-0, libusb-1.0-0-udeb, libusbmuxd1, usbmuxd. Пользователи Ubuntu могут найти их в репо https://ppa.ruunchpad.net/pmcenery/ppa/ubuntu . Для этого нужно добавить в /etc/apt/sources.list строку с репо deb https://ppa.ruunchpad.net/pmcenery/ppa/ubuntu karmic main (если, конечно, у вас karmic), либо также можно набрать команду в терминале:
$sudo add-apt-repository ppa:pmcenery/ppa
Далее ставим нужные нам утилиты:
sudo apt-get install gvfs gvfs-backends gvfs-bin gvfs-fuse libgvfscommon0 ifuse libgpod libiphone-utils libiphone0 python-iphone libplist++1 libplist-utils python-plist libusb-1.0-0 libusbmuxd1 usbmuxd
Кроме них нам ещё потребуется libusb-1.0-0-udeb, который зависит от библиотеки libc6-udeb. Эти пакеты конфликтуют с libusb-1.0-0, libc6, поэтому их придётся ставить из deb-пакетов с помощью dpkg с ключом force:
$sudo dpkg -i —force-overwrite libc6-udeb_2.10.1-0ubuntu15_i386.udeb
$sudo dpkg -i —force-overwrite libusb-1.0-0-udeb_1.0.6-1ubuntu0
Скачать эти deb-пакеты можно по ссылке в конце статьи.
Далее редактируем конфиг fuse:
$sudo gedit /etc/fuse.conf
В нём есть два интересующих нас параметра: mount_max (максимальное количество монтирований для пользователей, не входящих в группу root) и user_allow_other (возможность пользователей, не входящих в группу root, монтировать iPhone). Их нужно раскомментировать (т.е. убрать знак решётки). Также можно поставить вместо 1000 монтирований по умолчанию своё значение, например, 1000000.
Сохраняем изменнения и выходим. Далее нам необходимо разрешить своему пользователю монтировать iPhone через fuse. Для этого идём в Система/Администрирование/Пользователи и группы. В открывшемся окошке снимаем блокировку на редактирование записей (маленький замочек). Далее идём в меню Управление группами, находим там fuse, щёлкаем по нему два раза и в открывшемся окне ставим галочку напротив имени своего пользователя. После этого закрываем окно и завершаем свой сеанс либо перезагружаем систему.
Теперь iPhone, подключенный через кабель к ПК, будет автоматически монтироваться как муз.проигрыватель. Тут следует обратить внимание, что монтирование iPhone в этом режиме во многом зависит от утилиты usbmuxd. Проверить, как она работает можно командой:
$ps ax | grep usbmuxd
Эта утилита может не сработать из-под пользователя в том случае, если вы уже экспериментировали с более старыми версиями ifuse, и в директории /etc/udev/rules.d остался конфиг с правилами для usbmuxd. Как раз у меня была такая проблема. В этом случае можно его безболезненно удалить.
Далее смонтируем iPhone уже как съёмный носитель. Для этого надо создать точку монтирования, например,
/mnt/iPhone, и смотировать iPhone через консоль через ifuse. Это можно сделать либо с правами пользователя:
$ifuse /home/user_name/mnt/iPhone [указываем свою точку монтирования]
При этом вы получите доступ только только медиаконтенту в директории /var/mobile/media/. Либо iPhone можно смонтировать правами root, получив полный доступ к файловой системе:
$ifuse /home/user_name/mnt/iPhone —root
Чтобы отмонтировать iPhone, вводим команду:
$fusermount -u /home/user_name/mnt/iPhone
Для тех, кому лень пользоваться консолью, могу порекомендовать свои скрипты для монтирования/размонтирования с правми root и без них. Скачать их можно по ссылке в конце статьи.
Далее поговорим о работе с музыкой. Это в первую очередь касается пользователей iPod Touch, так как владельцам iPhone всё равно придётся активировать свой аппарат через iTunes после прошивки. В принципе эти действия не обязательны для владельцев джейлбрейкнутых iPod-ов, которые могут слущать музыку через PWNPlayer, смотреть фильмы и картинки через iFile. Но с теми, кто считает, что лучше стандартного Apple-вского софта только стандартный Apple-вский софт либо принципиально не взламывает свои плееры, пойдём дальше. Либо на самом плеере либо с ПК через консоль на примонтированном аппарате без прав root создаём директорию /iTunes_Control/Device/:
$ mkdir /home/user_name/mnt/iPhone/iTunes_Control/Device/ [указываем свою точку монтирования]
Далее нам нужно узнать UUID подсоединённого к ПК плеера:
$sudo lsusb -v | grep -i iSerial
Этот номер состоит из 40 знаков и имеет примерно такой вид: 4946b9a859f5013bdd4785cbfc6ad94092883279.
Далее вводим команду:
Этой командой мы создаём файл iTunes_Control/Device/SysInfoExtended. Убедитель, что созданный plist-файл не пустой. Там должно быть много всякой информации. После этого отмонтируем iPod от ПК:
$ fusermount -u /home/user_name/mnt/iPhone [указываем свою точку монтирования]
Перезагружаем iPod. После перезагрузки мы сможем работать с медиатекой iPod и iPhone через GTKPod, Rhythmbox, Amarok, Songbird и т.д. Из них я тестировал только GTKPod и Rhythmbox. Эти программы вы можете поставить из репозиториев. Мне лично для этих целей понравился Rhythmbox с модулем для работы с iPod (включается в подменю /Правка/Модули), который довольно неплохо организовывает медиатеку, работает с обложками и тегами, причём без тормозов. Кроме того для синхронизации с Rhythmbox монтировать iPhone через ifuse не требуется. GTKPod несколько более урезан по функционалу, но может помимо всего прочего заливать в iPhone картинки, правда только по одной. Для синхронизации с GTKPod iPhone нужно примонтировать без root-овских прав.
Беспроводная синхронизация iPhone
Здесь пойдёт речь только о доступе к файловой системе iPhone через wifi или bluetooth, так как полноценная беспроводная синхронизация пока недоступна. Беспроводной доступ к ФС iPhone можно получить только после джейлбрейка, если не считать всяких костылей вроде Quickoffice. Кроме джейлбрейка нам потребуется OpenSSH, если мы хотим зайти в iPhone через wifi, и iBluetooth -, если через bluetooth. Их можно поставить из Сидии. Для установления wifi-соединения нужно поднять на ПК ad-hoc-соединение, затем зафиксировать и запомнить IP в настройках iPhone. Зайти в iPhone можно через стандартный или любой другой файлменеджер (в Ubuntu это Nautilus), просто зайдя в меню Сетевые соединения, либо введя в адресной строке: sftp://root@ваш_ip. Также можно зайти в iPhone через SSH:
Система запросит ваш пароль, вводим alpine, если не успели ещё сменить. Консольный способ выгоден тем, что iPhone-ом можно управлять при помощи стандартных Unix-команд.
Доступ к ФС iPhone через bluetooth более урезан, но также возможен. Для этого ставим из Сидии iBluetooth и запускаем его. На ПК я рекомендую поставить blueman.
Программы для работы с видео и музыкой
Наверное, многие смотрят видео на iPhone — разрешения 480*320 вполне достаточно для комфортного просмотра фильмов. Но видео приходится конвертировать, так как iPhone поддерживает только mp4. Конечно, есть решения типа yxflash, mplayer или iPhone VLC, которые позволяют смотреть видео в AVI, но всё же поддержка mp4 в iPhone реализована гораздо лучше. Поэтому встаёт вопрос о конвертере. Наиболее мощным видеоконвертером, с моей точки зрения, является Avidemux. Здесь вы найдёте множество настроек, включая самые необходимые, такие как подрезка кадра, управление качеством видео и т.д. Более того в нём есть специальный профиль для iPod, хотя нужное нам разрешение всё же придётся прописывать в фильтрах, так как профиля для iPhone нет. Но я бы не советовал пока пользоваться этой программой — звук она обрабатывает плохо, да и с недавнего времени из-за проблем с кодеками конвертировать видео для iPhone стало невозможно. Вполне приемлемой альтернативой Avidemux-у является mvpod. Скачать mvpod можно на сайте разработчика (см. ссылку в конце). Этот конвертер написан на java, поэтому вам придётся поставить среду Java не ниже версии 1.5, а лучше 1.6, и кодеки gsteamer0.10-plugins-ugly, найти которые можно в репозиториях. mvpod пока находится на фазе beta-тестирования, но в целом работает очень даже неплохо. Интерфейс программы крайне прост. Из настроек есть только разрешение и битрейт, но этого вполне достаточно, чтобы быстро отконвертировать видео.
Ещё одной проблемой являются рингтоны и мелодии для SMS. Рингтоны нужно конвертировать в форматы m4r (AAC), мелодии для SMS — в caf (AIFF). С первой задачей неплохо справляется SoundConverter, со второй — SoundKonverter. В принципе в SoundKonverter-е есть профиль для AAC, но он почему-то не хочет работать. Процесс создания рингтонов аналогичен Windows-вскому: нужно сначала конвертировать мелодию в m4a, а затем исправить расширение готового файла на m4r. Тоже самое и с мелодиями для SMS — только в этом случае нужно поменять расширение с aiff на caf.
Ну вот, пожалуй, и всё. Жду комментариев от тех, кто смог асилить маи многа букф=)
Источник
Как подключить iPhone к Linux
iPhone по определению ограничен в синхронизации с iTunes. Apple по какой-то причине не выпустила клиент iTunes для дистрибутивов Linux. Это может быть большой головной болью для пользователей iPhone, которые хотят использовать рабочий стол Linux, потому что невозможно синхронизировать iPhone с такими дистрибутивами, как Ubuntu. Итак, если вам интересно, как вы можете использовать iPhone с Linux, вот полное руководство, которое может вам помочь.
Проблема синхронизации iPhone с Linux
Основная проблема с использованием iPhone с системой Linux заключается в том, что вы просто не можете синхронизировать его. iTunes — единственное программное обеспечение, с которым синхронизируется iPhone без джейлбрейка, и оно пока недоступно для любых платформ Linux. Существует ряд библиотек, таких как «libimobiledevice», которые пытались позволить пользователям синхронизировать iPhone с Linux, не только из-за проблем с запуском, но и для iOS 10. Это не работает, поэтому если у вас есть iPhone, и вы используете систему Linux в качестве ежедневного драйвера, вам отчасти не повезло.
Почему нельзя запустить iTunes с Wine
Wine — это приложение уровня совместимости, которое позволяет пользователю запускать приложения Windows в системе Linux. Поэтому моей первой попыткой использовать iPhone с Linux было запустить iTunes с Wine. Я использовал PlayOnLinux в качестве внешнего интерфейса для программного обеспечения. Но затем я обнаружил, что Wine не будет разрешать передачу через USB, поэтому iPhone не сможет синхронизироваться с ним. Вы можете по-прежнему использовать iTunes для всего остального, включая управление своей музыкальной библиотекой iCloud. Но если она не синхронизируется с iPhone, то на самом деле это бесполезно. Что приводит нас к своего рода обходному пути.
OwnCloud и XAMPP для передачи файлов между Linux и iPhone
Первая проблема, которую мы будем решать, это передача файлов и документов между iPhone и Linux. Для этого вы можете использовать OwnCloud вместе с XAMPP.
- OwnCloud — это автономный облачный сервер, к которому вы можете получить доступ с iPhone. Он поставляется с бесплатным планом и является практически лучшим способом передачи документов между вашим iPhone и рабочим столом Linux. Тем не менее, OwnCloud требует, чтобы сервер работал. Здесь и вступает XAMPP.
- XAMPP — это простой способ запустить сервер LAMP в вашей системе Linux, Mac или Windows. Но вам нужно установить версию XAMPP, работающую по крайней мере на PHP 5.4, потому что OwnCloud не будет работать на более ранней версии.
Теперь, когда мы все это выяснили, давайте начнем с установки OwnCloud и XAMPP в нашей системе. Для этого я использую устройство под управлением Ubuntu 16.10 Yakkety Yak.
Установка XAMPP на Ubuntu 16.10
Сначала мы установим XAMPP и создадим папку, в которой можно хранить файлы OwnCloud. Для этого просто следуйте данным инструкциям:
1. Загрузите установщик XAMPP с официального сайта. Это будет в форме файла .run.
2. Как только вы загрузите его, запустите терминал и перейдите в каталог Downloads с помощью команды «cd Downloads». Если вы загрузили установщик в другой каталог, просто используйте его имя вместо «Загрузки». Также убедитесь, что вы используете правильную прописную букву, иначе команда не будет выполнена.
3. Дайте установщику разрешение на выполнение. В Терминале выполните команду «chmod + x xampp-linux-x64-5.6.28-1-installer.run». Название программы установки может отличаться. Просто используйте точное имя установщика. Вы можете набрать «chmod + x xampp» и нажать клавишу «Tab» для автозаполнения имени.
4. Теперь мы запустим установщик с правами root с помощью команды «sudo ./xampp-linux-x64-5.6.28-1-installer.run» Вам будет предложено ввести пароль. Введите его (оно не будет отображаться даже в виде звездочек) и нажмите Enter.
5. Теперь запустится установщик, и вам просто нужно следовать его инструкциям, чтобы установить XAMPP в вашей системе. Он установлен в каталоге «/ opt /» .
Создание папки для размещения файлов OwnCloud для XAMPP
Теперь, когда XAMPP установлен, нам нужна папка, в которую можно поместить файлы OwnCloud, чтобы XAMPP мог ее запустить. Есть папка под названием htdocs, где вы можете разместить сайты, которые хотите, чтобы XAMPP запускал. Она находится в «/ opt / lampp / htdocs», но мы не будем помещать файлы OwnCloud в каталог «opt». Просто следуйте инструкциям ниже:
1. В терминале перейдите в домашнюю папку с помощью «cd
2. Теперь создайте здесь папку «public_html » с помощью команды « mkdir public_html».
3. Далее мы предоставим всем пользователям доступ на чтение/запись для папки «public_html» с помощью команды «sudo chmod 777 -R public_html»
4. Теперь используйте команду «cd / opt / lampp / htdocs», чтобы перейти в папку htdocs.
5. Теперь просто запустите команду «sudo ln -s / home / username / public_html ./username». Замените «имя пользователя» на имя пользователя в Linux. В моем случае имя пользователя «akshay», поэтому я использую команду «sudo ln -s / home / akshay / public_html ./akshay».
Ваша папка public_html теперь готова для размещения файлов, чтобы запустить XAMPP. Давайте теперь установим OwnCloud.
Установка OwnCloud в Ubuntu 16.10
1. Загрузите ZIP-файл для OwnCloud с официального сайта.
2. Распакуйте его в папку «public_html», которую вы создали при настройке XAMPP.
Запуск OwnCloud на XAMPP в Ubuntu 16.10
Теперь вы можете запустить OwnCloud в вашей системе Ubuntu 16.10 с XAMPP. Просто следуйте этим инструкциям:
1. В Терминале выполните команду «sudo / opt / lampp / lampp start». Это запустит сервер XAMPP в вашей системе.
2. Теперь в вашем браузере перейдите по ссылке «http:// localhost / username / owncloud». Замените «имя пользователя» на ваше имя. В моем случае адрес «http://localhost/akshay/owncloud».
3. Перед вами появится экран, на котором вам нужно будет создать имя пользователя и пароль администратора.
4. Войдя, вы попадете в основной интерфейс OwnCloud. Здесь вы можете загружать и удалять все свои файлы.
Подключение к OwnCloud с iPhone
Итак, вы загрузили все файлы, которые хотите иметь на своем iPhone, на сервер OwnCloud. Пока существует проблема фактического подключения вашего iPhone к OwnCloud, передачи файлов между устройствами. Для этого вам нужно разрешить доступ с использованием IP-адреса вашего компьютера.
Редактирование файла конфигурации OwnCloud
Редактировать конфигурацию OwnCloud легко, просто следуйте инструкциям ниже:
1. В терминале перейдите в папку конфигурации OwnCloud, используя «cd / home / username / public_html / owncloud / config».
2. Здесь выполните команду «sudo nano config.php». Это откроет файл конфигурации внутри терминала, готовый к редактированию.
3. Просто найдите строку «trusted_domains». Вы увидите, что там уже добавлен «localhost». Создайте новую строку после «localhost» и введите IP-адрес вашего компьютера в одинарных кавычках. Отредактированный раздел «trusted_domains» должен выглядеть примерно так:
[php] ‘trusted_domains’ = & amp; amp; gt;
массив (
‘localhost’,
‘192.168.2.236’,
), [/ php]
Подключение iPhone к OwnCloud
Вы можете легко подключить ваш iPhone к серверу OwnCloud двумя способами. Мы обсудим их оба, и вы можете использовать тот, который подходит вам лучше.
Подключение с iPhone к OwnCloud через Safari
Чтобы подключить iPhone к серверу OwnCloud, выполните следующие действия:
1. Запустите Safari на своем iPhone и перейдите по адресу «http : // ipaddress / username / owncloud /». Замените «ipaddress» на IP-адрес вашего компьютера, а «username» на ваше имя пользователя.
2. Перед вами появится экран входа в систему. Используйте учетные данные, которые вы создали при настройке OwnCloud для входа в систему. Как только вы это сделаете, вам откроются все файлы и папки, имеющиеся на сервере OwnCloud. Вы можете просматривать файлы и загружать любые из них.
Подключение с iPhone к OwnCloud с помощью клиента WebDAV
OwnCloud поддерживает WebDAV для передачи файлов, и если у вас есть приложение (например, Documents 5 от Readdle), которое может подключаться к серверам WebDAV, вы можете легко получить к нему доступ к серверу OwnCloud. Существует множество файловых менеджеров iPhone, которые поддерживают WebDAV, и вы можете использовать любой из них для подключения к OwnCloud. Я использую Documents 5.
1. Запустите Documents 5 на вашем iPhone и нажмите на иконку с надписью «Услуги». Кликните на опцию «Добавить аккаунт».
2. Выберите «WebDAV Server» из списка и введите имя для сервера вместе с URL-адресом «http : // ipaddress / username / owncloud / remote» . php / webdav /». Введите ваше имя пользователя и пароль OwnCloud.
3. Закончив, просто нажмите «Сохранить», и документы будут подключены к вашему серверу OwnCloud. После этого вы сможете просматривать (и загружать) все файлы, доступные на вашем сервере OwnCloud.
Если вы используете DHCP, скорее всего, IP-адрес вашего компьютера будет постоянно меняться, и вам придется каждый раз вручную редактировать файл конфигурации. Лучше, если вы установите статический IP-адрес, чтобы регулярно не редактировать файл конфигурации.
Google Play Music для передачи музыки между Linux и iPhone
Поскольку iTunes на Linux не работает, нам придется обратиться к другим вариантам, одним из которых является Google Play Music. Музыкальный сервис позволит вам загружать музыку в облако, и вы сможете получить доступ к нему на своем iPhone с помощью официального приложения Google Play Music.
Чтобы получить доступ к музыке на iPhone, нужно загрузить музыкальную библиотеку на веб-сайт Google Play Music. Для этого нужно установить Google Music Manager.
1. Загрузите клиент Google Music Manager с официального сайта. Он загружается в виде пакета .deb в Ubuntu и открывается непосредственно в Центре программного обеспечения, и вы можете установить его.
2. В панели запуска приложений найдите Google Music Manager и запустите его.
3. Следуйте инструкциям, чтобы настроить и запустить Music Manager. После этого ваша музыкальная библиотека будет автоматически загружена в вашу музыкальную библиотеку Google Play.
4. После загрузки ваших песен (это может занять некоторое время, в зависимости от размера вашей библиотеки), вы можете запустить приложение Google Play Music на своем iPhone и войти в систему с помощью своей учетной записи Google.
5. В дальнейшем вам просто нужно загружать новые музыкальные файлы в папку «Музыка» в Linux, и Google Music Manager автоматически переместит их в библиотеку «Google Play Музыка», чтобы вы могли получить к ней доступ на своем iPhone и любом другом устройстве.
Вы можете управлять всем на своем iPhone или даже iPad с Linux, используя сервисы, которые я упомянул. Кроме того, все эти сервисы имеют бесплатный уровень, который вы можете использовать. Google Play Music предлагает бесплатный план, который позволит вам загружать до 50000 песен в облаке, а OwnCloud допускает размещение собственного сервера.
Источник