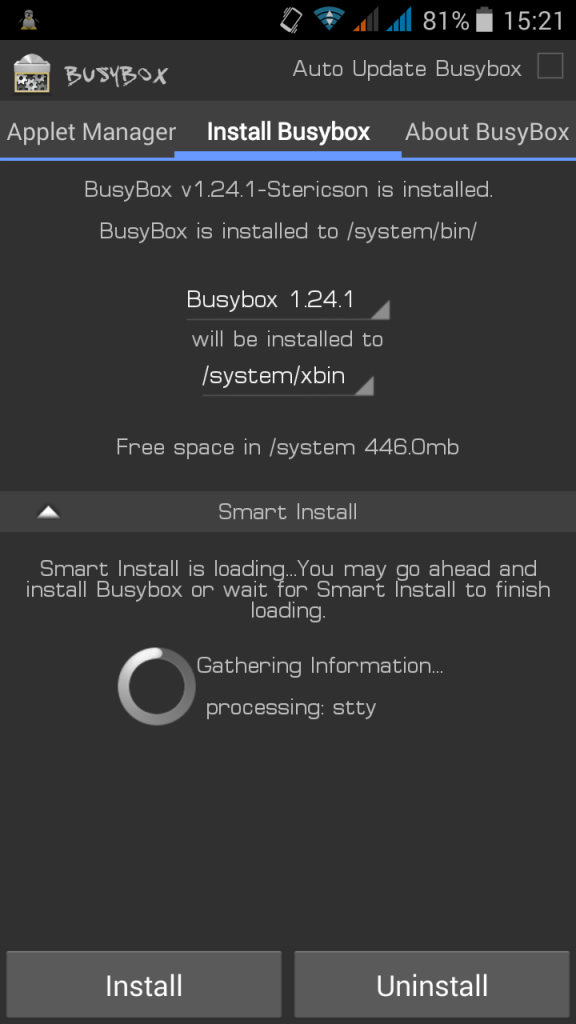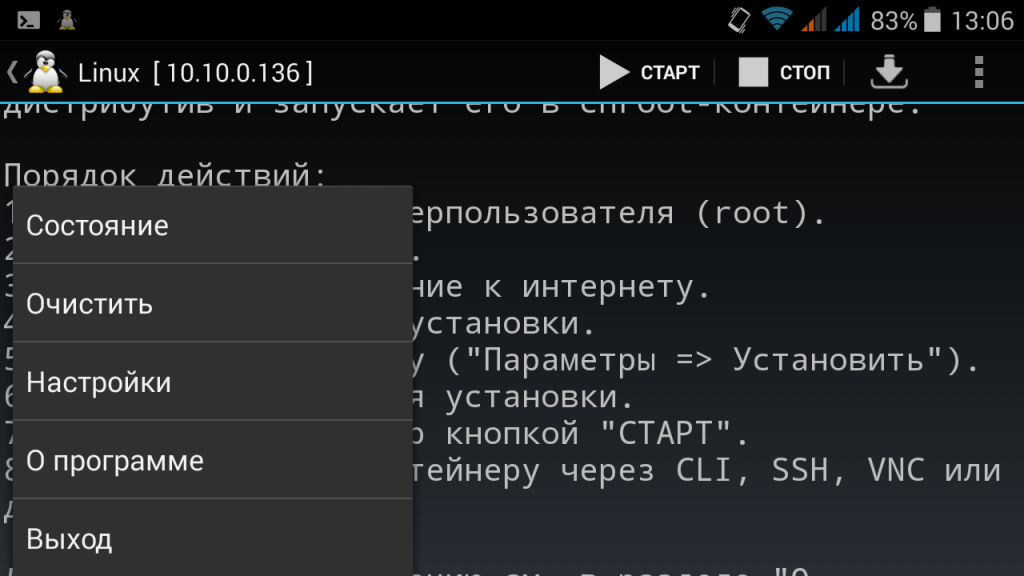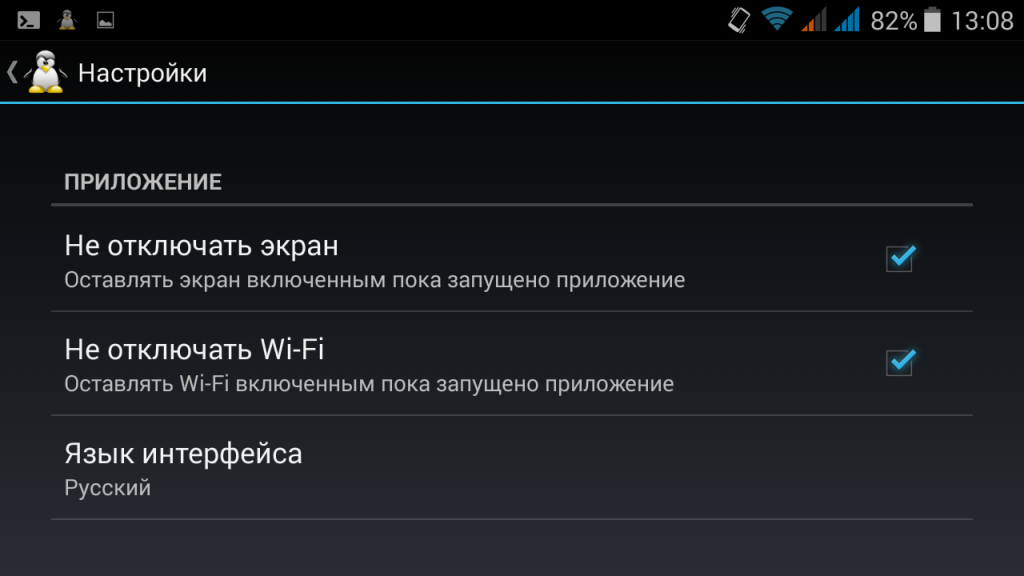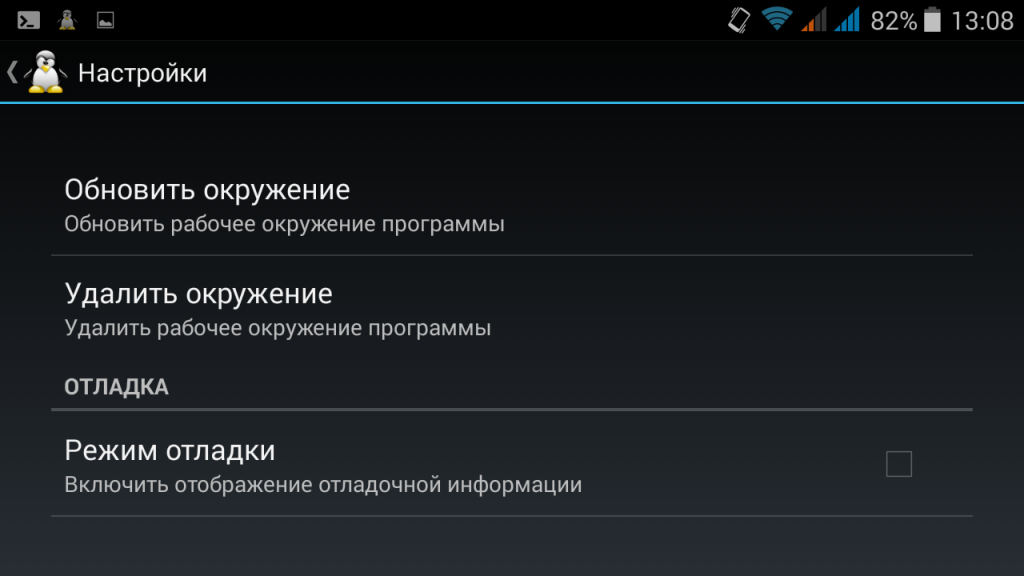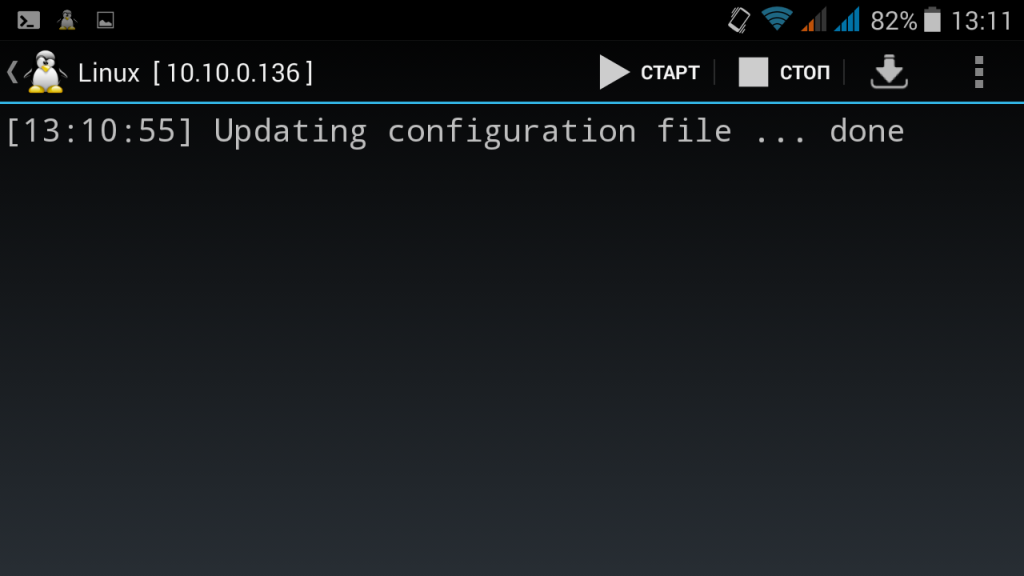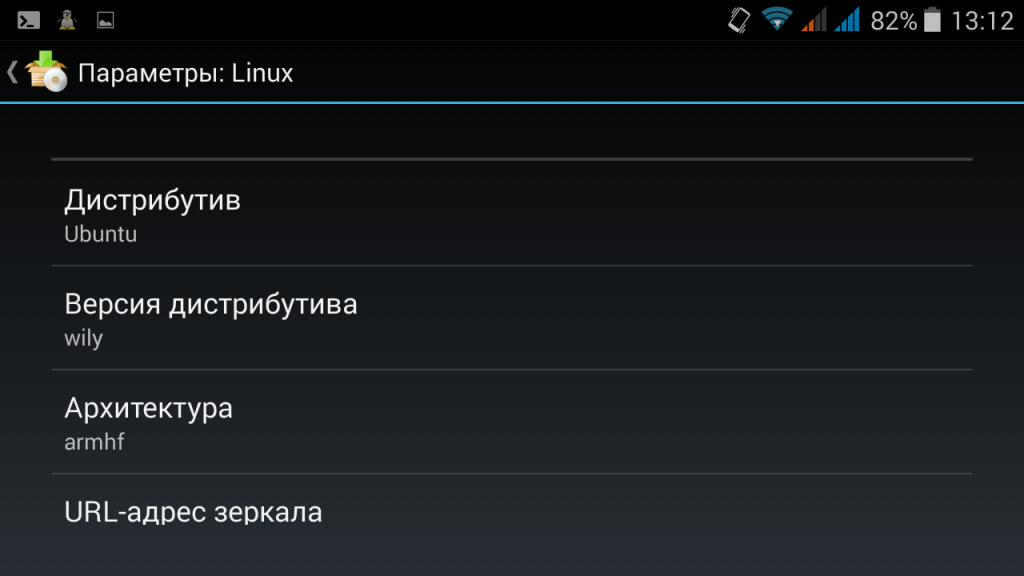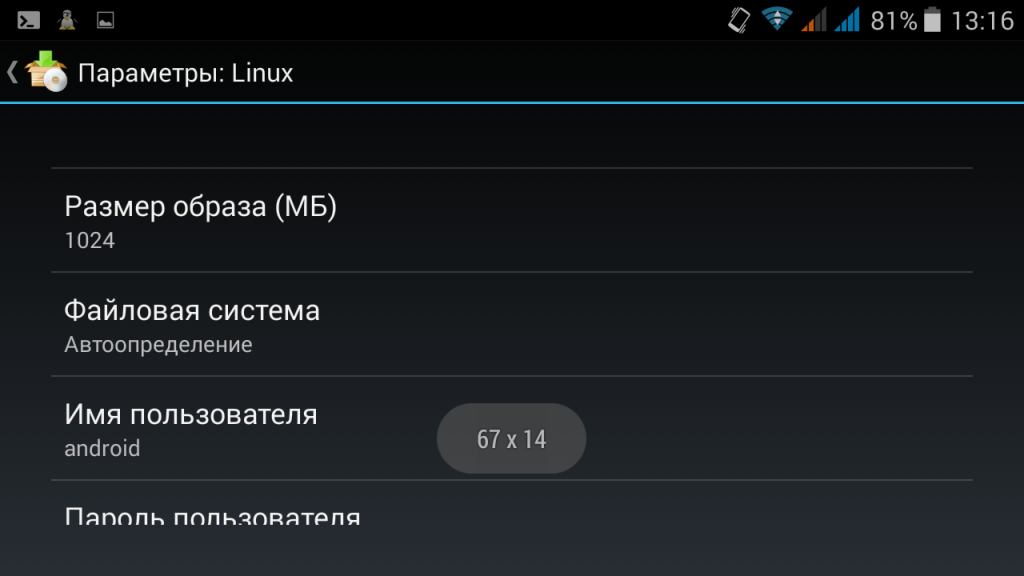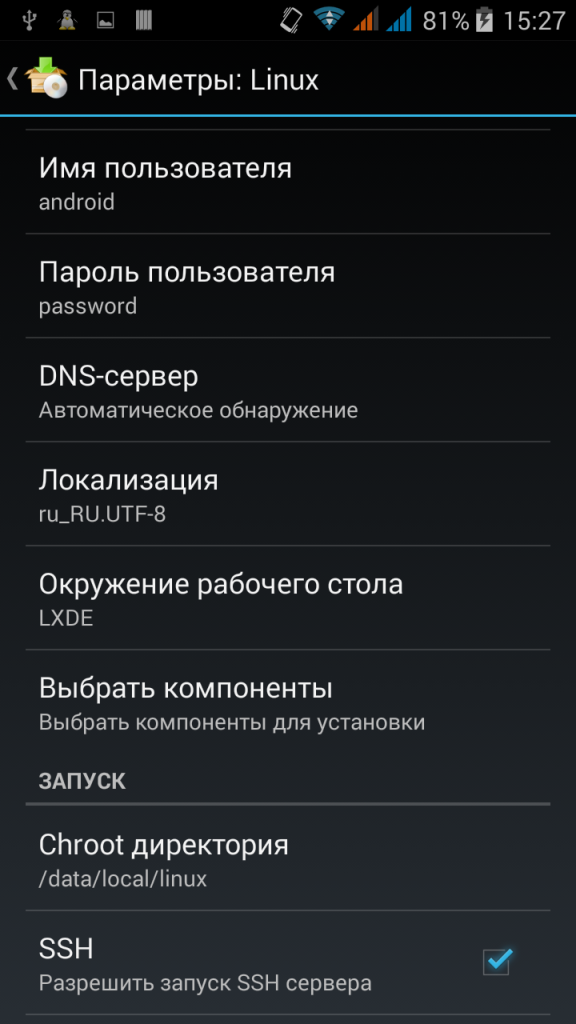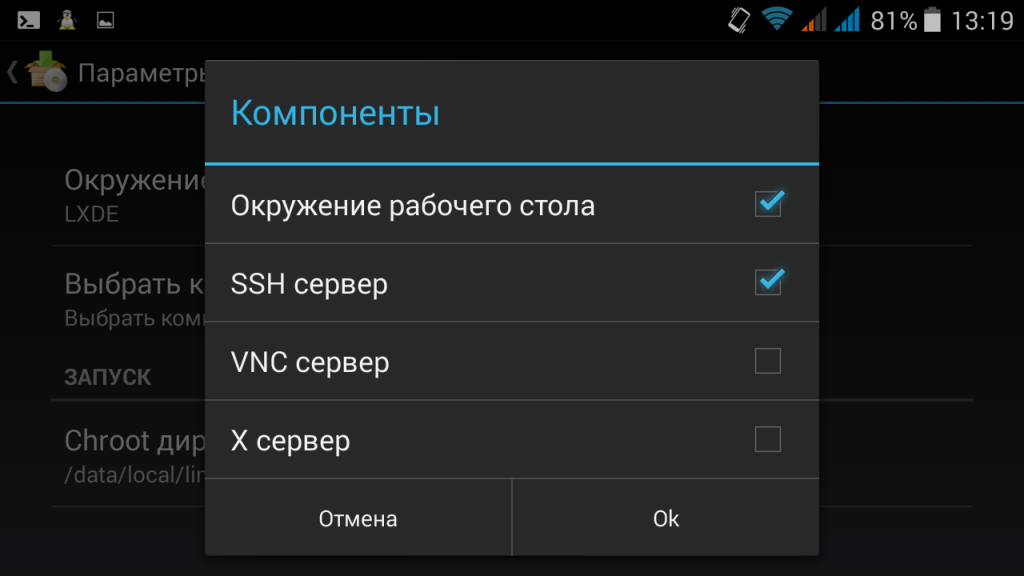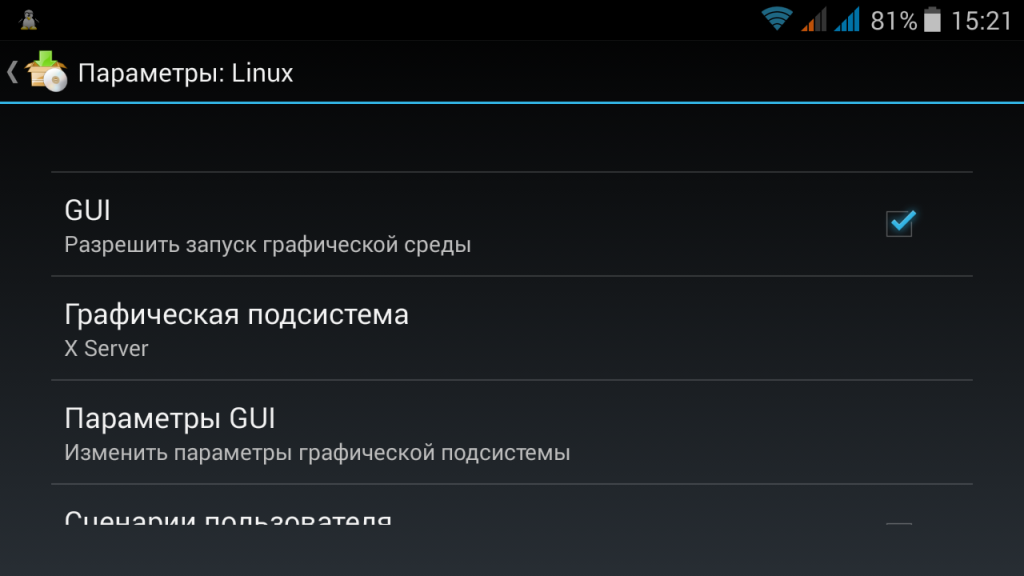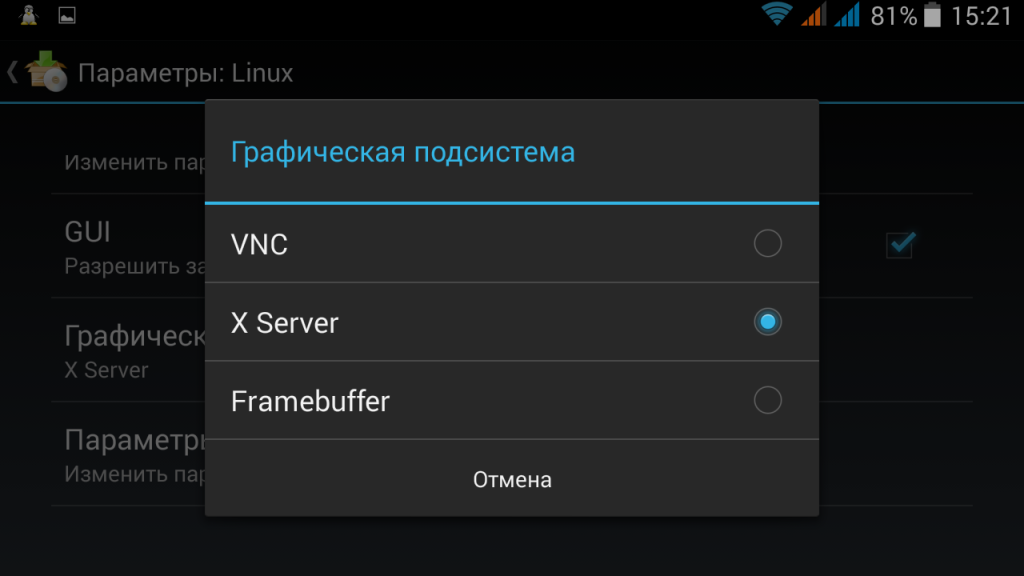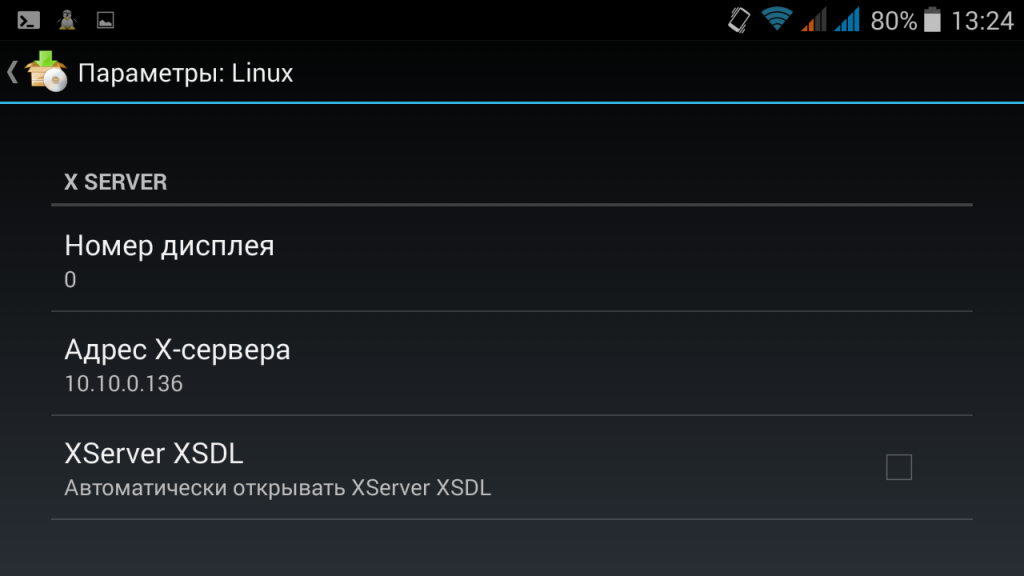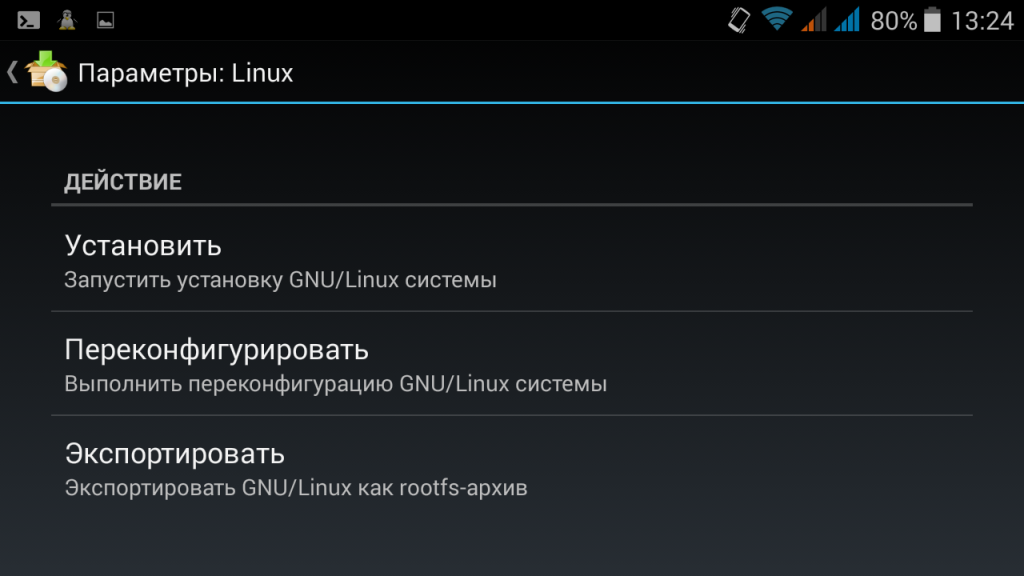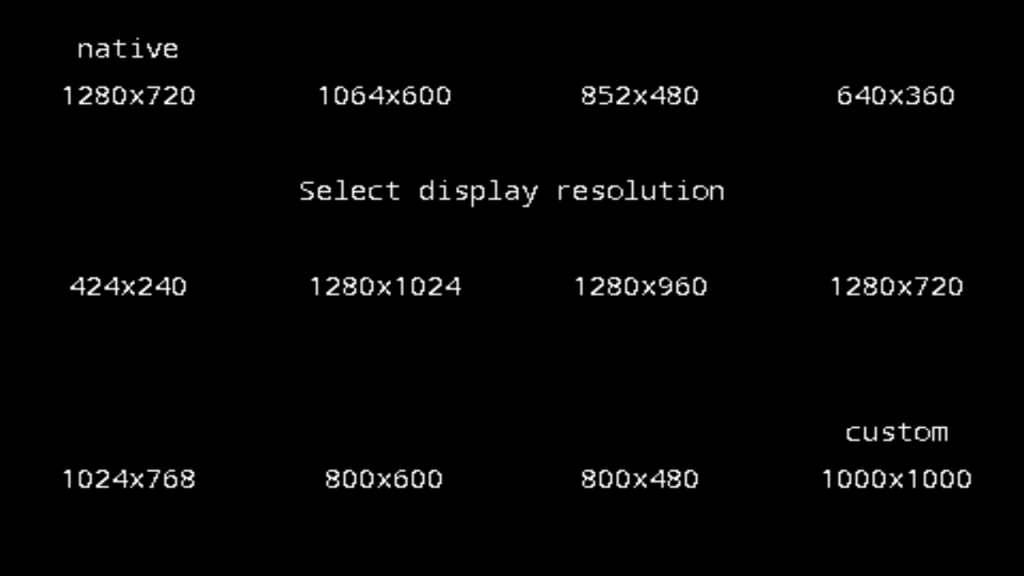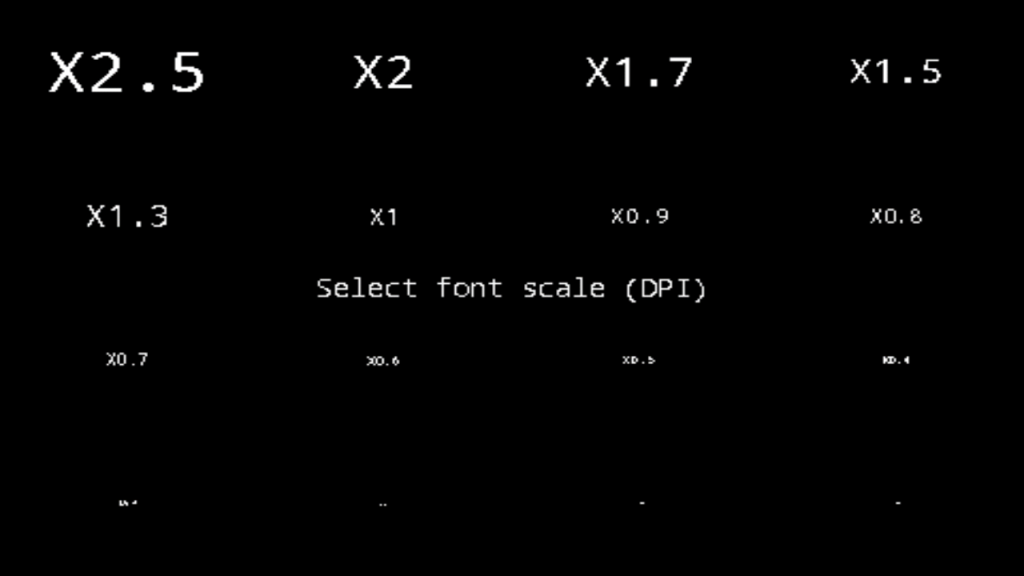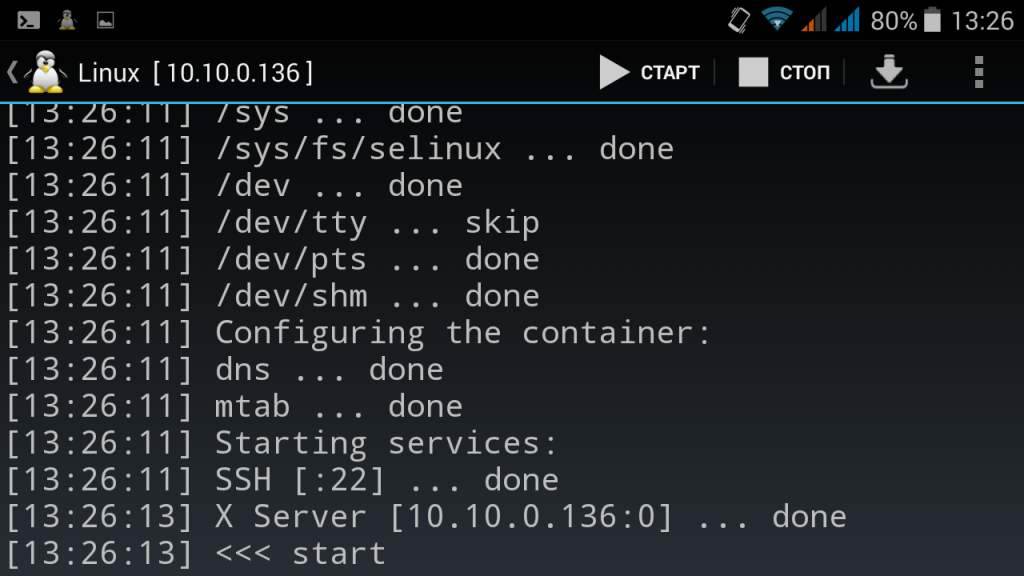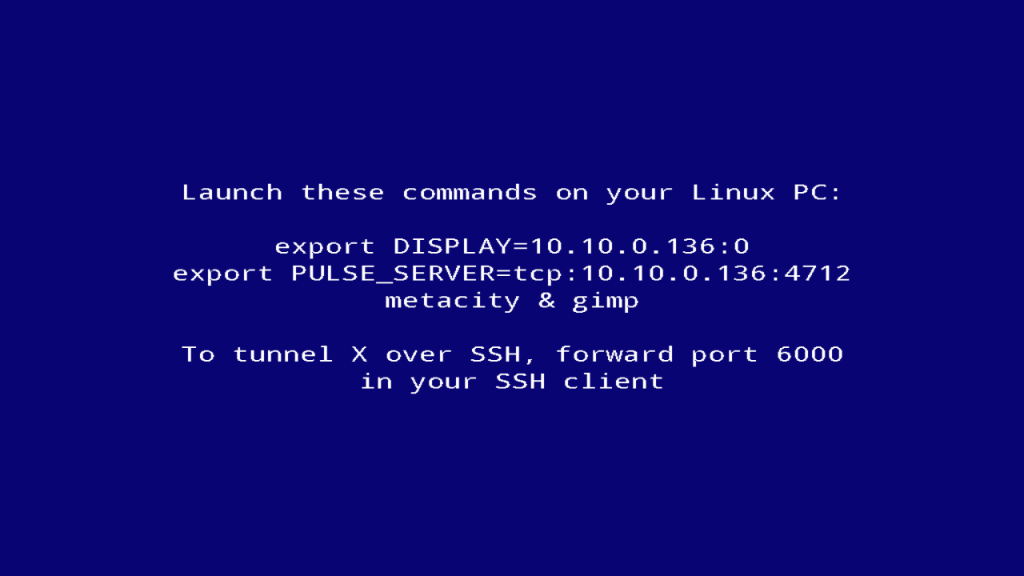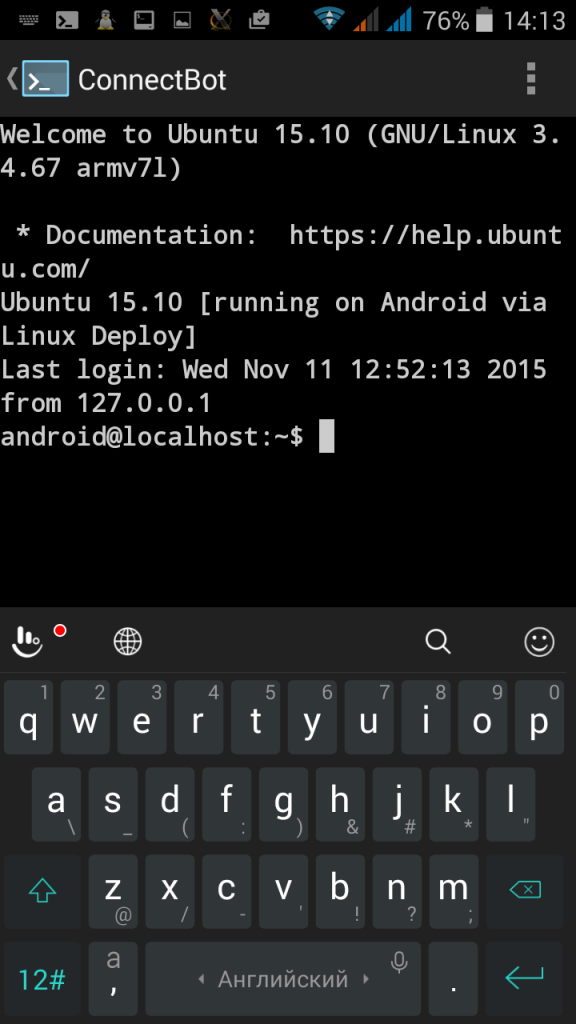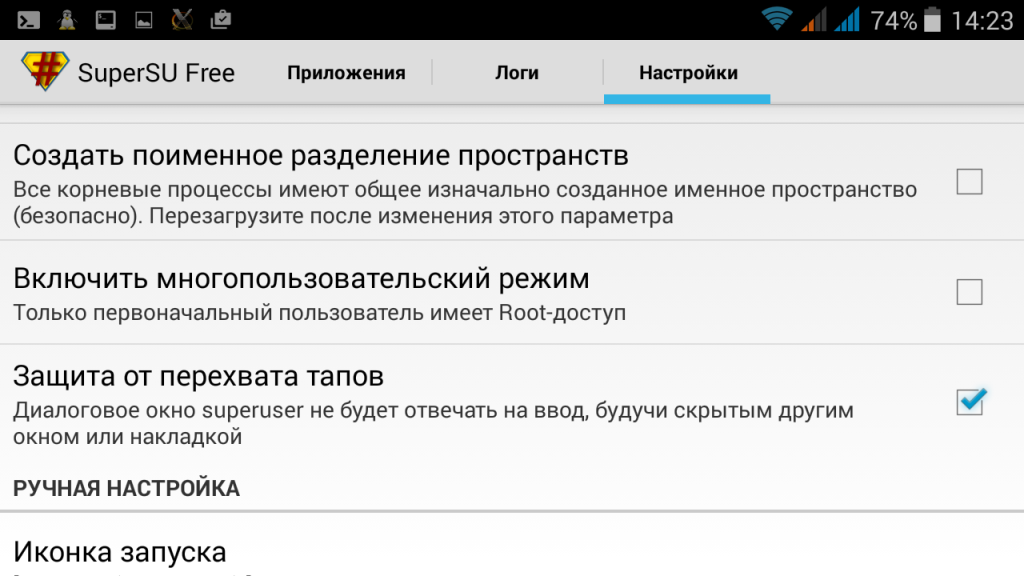- AnLinux: простой способ установить Linux-окружение на Android-телефон без рута
- Что такое AnLinux?
- С чего начать?
- Что же, приступим
- А что с графической оболочкой?
- Запуск Linux на Android
- Нам понадобиться
- Подготовка смартфона
- Развертывание Linux на Android
- Запуск Linux
- Доступ SSH доступ к Linux
- Решение проблем
- Выводы
- Линукс оболочка для андроид
AnLinux: простой способ установить Linux-окружение на Android-телефон без рута
Любой телефон или планшет, работающий на Android, — это устройство, которое управляется ОС Linux. Да, очень модифицированной ОС, но все же основа Android — ядро Linux. Но, к сожалению, для большинства телефонов опция «снести Android и поставить дистрибутив по своему вкусу» недоступна.
Поэтому, если хочется Linux на телефоне, приходится покупать специализированные гаджеты вроде PinePhone, о котором мы уже писали в одной из статей. Но есть еще один способ получить Linux-окружение практически на любом смартфоне, причем без root-доступа. Поможет в этом инсталлятор, который называется AnLinux.
Что такое AnLinux?
Это специализированное ПО, которое дает возможность использовать Linux на телефоне при помощи монтирования образа, содержащего root-файловую систему любого из дистрибутивов, включая Ubuntu, Kali, Fedora, CentOS, OpenSuse, Arch, Alpine и многих других. Инсталлятор использует PRoot для эмуляции root-доступа.
PRoot перехватывает все выполняемые пользователем вызовы, которые требуют в обычной ситуации root-доступа, и обеспечивает их работоспособность в обычных условиях. В PRoot используется системный вызов ptrace для отладки ПО, который помогает достичь цели. С PRoot все это можно сделать как с chroot, но без root-прав. Кроме того, PRoot предоставляет фейковый доступ пользователю для пседвофайловой системы.
AnLinux — небольшая программа. Но этого достаточно, ведь единственное ее предназначение — установка образов систем и запуск скриптов, поднимающих пользовательское окружение. Когда все сделано, пользователь получает вместо смартфона Linux-ПК, причем Android продолжает работать на фоне. Подключаемся к устройству при помощи VNC-вьювера или терминала, и можно работать.
Конечно, это не идеальный вариант «завести» Linux на смартфоне, но он вполне рабочий.
С чего начать?
Основное — Android-смартфон с версией ОС не ниже Lollipop. Кроме того, пойдет и 32-битное или 64-битное ARM или x86-устройство. Кроме того, потребуется солидный объем свободного файлового пространства. Для этого можно использовать карту памяти или просто устройство с большим объемом внутренней памяти.
Кроме того, потребуется:
- AnLinux (вот ссылка на Google Play).
- Termux (снова понадобится Google Play).
- VNC Client (VNC Viewer — хороший вариант).
- Bluetooth-клавиатура (опционально).
- Bluetooth-мышь (опционально).
- HDMI кабель для мобильного телефона (опционально).
Termux и VNC нужны для получения доступа к своему «компьютеру на Linux». Последние три элемента требуются лишь для того, чтобы обеспечить комфортную работу с телефоном и установщиком. HDMI-кабель нужен только в том случае, если пользователю удобнее работать с большим экраном, а не вглядываться в дисплей телефона.
Что же, приступим
Как только установлен Termux, получаем полноценную консоль. Да, рута нет (если телефон не рутован), но ничего страшного. Следующий шаг — установка образа для дистрибутива Linux.
Теперь нужно открыть AnLinux и затем — выбрать Dashboard из меню. Всего есть три кнопки, но выбрать можно лишь одну, первую. После этого появляется меню выбора дистрибутива. Можно выбрать даже не один, а несколько, но в этом случае понадобится большой объем свободного файлового пространства.
После выбора дистрибутива активируются две другие кнопки. Вторая позволяет загрузить в буфер обмена команды, необходимые для загрузки и установки Linux. Обычно это pkg, wget команды и скрипт для их выполнения.
Третья кнопка запускает Termux, так что команды можно вставлять в консоль. Как только все сделано, запускается скрипт, позволяющий загрузить окружение дистрибутива. Для вызова дистрибутива нужно каждый раз запускать скрипт, но установку проводим только один раз.
А что с графической оболочкой?
Если она нужна, то следует лишь выбрать меню для десктопного окружения и использовать больше кнопок — появится не три, а больше. Кроме самого дистрибутива, нужно выбрать еще и оболочку, например, Xfce4, Mate, LXQt или LXDE. В целом, ничего сложного.
Потом кроме скрипта, который запускает дистрибутив, потребуется еще один — он активирует сервер VNC. В целом, весь процесс простой и понятный, он вряд ли способен вызвать затруднения.
После запуска сервера VNC подключаемся со стороны клиента, воспользовавшись вьювером. Требуется знать порт и localhost. Все это сообщает скрипт. Если все сделано правильно, то пользователь получает доступ к своей виртуальной Linux-системе. Производительность современных телефонов на высоте, так что особых проблем не будет. Конечно, вряд ли смартфон сможет полностью заменить десктоп, но, в целом, все это работает.
Этот способ может пригодиться, если вдруг нужно срочно подключиться к серверу, а вы в машине, без ноутбука (конечно, в этом случае все описанные выше операции с AnLinux уже должны быть выполнены). Виртуальная Linux-машина позволяет подключиться к рабочему или домашнему серверу. А если в автомобиле по какой-то причине оказался дисплей и беспроводная клавиатура, то за считанные секунды в салоне можно организовать рабочий кабинет.
Источник
Запуск Linux на Android
Полноценная операционная система Linux на Android смартфоне может быть очень полезной. Во-первых, можно запустить любую необходимую программу linux, или даже сервис. Вы можете запустить веб-сервер, сервер баз данных или все что захотите. Во-вторых, если у вас планшет с большим расширением экрана, то с помощью клавиатуры и мыши его можно превратить в полноценную рабочую станцию. А учитывая, что мы будем запускать Linux без эмулятора, то получим отличную производительность для игр и просмотра видео.
Операционная система Android основана на ядре Linux, поэтому запуск Linux на Android смартфоне возможен, и даже не так сложен как кажется. Полностью заменить Android на Linux не получится из-за особенностей ARM загрузчика и большого разнообразия драйверов устройств, которые поддерживаются только ядрами производителей. Можно разве что установить специально адаптированную Ubuntu Phone, но это уже совсем другая история. Запускать Linux в эмуляторе мы тоже не будем, мы возьмем ARM версию дистрибутива Linux и запустим его в chroot контейнере уже работающего ядра Android.
Нам понадобиться
- Смартфон или планшет на базе ОС Android с ROOT правами;
- Программа автоматического развертывания Linux — Linux Deploy;
- BusyBox;
- SSH клиент — ConnectBot;
- X Сервер для Android — XSDL Server;
Весь перечисленный софт можно скачать и установить с Google Play или форума 4pda. Далее, я буду предполагать что на вашем устройстве уже есть Root права. Начнем запуск linux на android.
Подготовка смартфона
Сначала устанавливаем BusyBox. Зайдите на страницу программы в Google Play и нажмите установить. Когда программа установится, нужно ее запустить и еще раз нажать кнопку install для распаковки всех необходимых компонентов:
Остальные программы устанавливаются стандартным способом из Google Play.
Развертывание Linux на Android
Устанавливать Linux будем с помощью приложения Linux Deploy. Запустите приложение, откройте главное меню программы и выберите пункт Настройки:
Здесь желательно поставить галочки не отключать экран и не отключать wifi, чтобы эти функции работали во пока вы не выключите Linux:
Затем пролистайте вниз и коснитесь пункта обновить окружение. Программе необходимо скачать несколько мегабайт окружения для нормальной работы:
Больше ничего в настройках менять не нужно, Переходим к установке Linux. В главном окне коснитесь значка с логотипом загрузки:
Перед тем как нажать кнопку установить необходимо настроить параметры будущей системы, сначала выберите дистрибутив и версию системы, например, Ubuntu Wily, архитектуру, можно оставить как есть armhf:
Дальше выбираем путь образа диска куда будет установлена система, мы будем устанавливать способ в файл. По умолчанию размер образа — 512 Мб, рекомендую взять с запасом если планируете устанавливать графическую оболочку и дополнительные программы. Для LXDE, XFCE понадобиться еще 500 Мб, а для KDE и Gnome — 1,3 Гигабайт:
Потом меняем имя пользователя и пароль, локаль выбираем ru_RU.UTF-8 для поддержки русского языка:
Выбираем окружение рабочего стола если нужно и дополнительные компоненты. Окружение у нас будет LXDE, дополнительные компоненты оставляем только окружение рабочего стола и ssh сервер. Х сервер нам не нужен, так как будем использовать XSDL Server.
Потом ставим галочку напротив GUI:
Графическая подсистема — Х сервер:
В параметрах GUI Номер дисплея — 0, Адрес Х-сервера — ваш адрес в Wifi сети или 127.0.0.1. Галочку XSDL Server не ставим, так как при каждом запуске Х сервер запускается с новым номером дисплея, таким образом, если с первого раза система не запустится номер дисплея уже будет не соответствовать тому что мы указали в настройках и нужно будет перезагружать устройство:
Дальше можете возвращаться в самый верх и нажимать кнопку установить. Установка linux на android займет около полчаса.
Запуск Linux
Осталось запустить linux на смартфоне. Сначала запускаем XSDL Server, выбираем расширение экрана:
Затем размер шрифта:
Переходим в Linux Deploy и нажимаем кнопку старт:
Возвращаемся в XSDL Server и ждем пока загрузится оболочка:
Вот и все, теперь можно работать в установленной системе, устанавливать приложения, смотреть видео и даже попытаться играть в компьютерные игры. Запуск linux программ на android — не такое уж сложное дело.
Небольшой гайд по управлению XSDL сервер:
- Чтобы открыть виртуальную клавиатуру нажмите кнопку назад.
- Для клика правой кнопкой мыши коснитесь двумя пальцами экрана.
- Отмена последнего действия — кнопка меню.
Доступ SSH доступ к Linux
Для доступа по SSH к установленной системе мы скачали ConnectBot. Откройте приложение и наберите:
Затем введите пароль, выбранный при установке системы, дальше вы окажетесь в оболочке Linux:
Решение проблем
Если во время создания образа возникает ошибка:
Making new disk image (4095 MB) . fail
dd: opening `/storage/emulated/0/linux.img’: No such file or directory
Замените в пути 0 на legacy.
А если такая ошибка:
dd: opening `/storage/sdcard0/linux.img’: Read-only file system
Это значит что в вашей системе используются пространства имен для различных пользователей, то есть флешка примонтирована для пользователя, но не для root’a. Поэтому откройте SuperSU и в настройках снимите галочку Создать поименное разделение пространств:
Выводы
Вот и все. вы смогли успешно запустить Linux на смартфоне. Эта система не настолько эффективна как на персональном компьютере, но тоже сильно расширяет возможности Android смартфона. Если у вас остались вопросы, спрашивайте в комментариях!
Источник
Линукс оболочка для андроид
Для функционирования программы необходимы права root пользователя.
Это приложение с открытым исходным кодом, предназначенное для автоматизации процесса установки, конфигурирования и запуска GNU/Linux дистрибутивов на платформе Android внутри контейнера chroot. Приложение создает образ диска на карте памяти или ином носителе, монтирует его и устанавливает туда выбранный Linux-дистрибутив. Поддерживается установка в файл, прямо на раздел карты памяти, в директорию с файловой системой ext2/ext3/ext4 и в оперативную память. Приложения из Linux-дистрибутива запускаются в chroot окружении, работают параллельно с основной системой и сопоставимы с ней по скорости. Все вносимые изменения на устройстве обратимы, т.е. приложение и созданные им компоненты можно полностью удалить. Установка Linux-дистрибутива осуществляется по сети с официальных зеркал в интернете. Поскольку работа Linux Deploy базируется на системном вызове ядра Linux, то в роли «гостевых» систем могут выступать только дистрибутивы Linux. Через интерфейс программы можно управлять процессом установки Linux-дистрибутива, а после установки можно запускать и останавливать сервисы установленной системы (есть поддержка запуска собственных сценариев). Процесс установки отображается в виде текстовых отчетов в главном окне приложения. Во время установки программа сама настраивает рабочее окружение, которое включает в себя базовую систему, сервер SSH, сервер VNC и графическую среду на выбор. Также через интерфейс программы можно управлять параметрами серверов SSH и VNC. Установка Linux-дистрибутива занимает около 30 минут. Рекомендованный минимальный размер образа диска без графического интерфейса — 512 МБ, а с графическим интерфейсом — 1024 МБ (для LXDE). После начальной установки пароль для доступа по SSH и VNC назначается как «changeme», который можно сменить стандартными средствами дистрибутива, либо через параметры приложения.
Характеристики:
Поддерживаемые дистрибутивы: Debian, Ubuntu, Kali Linux, Arch Linux, Fedora, CentOS, Gentoo, Slackware, RootFS (tgz, tbz2, txz)
Тип установки: файл, раздел, оперативная память, директория
Поддерживаемые файловые системы: ext2, ext3, ext4
Поддерживаемые архитектуры: ARM, ARM64, x86, x86_64, режим эмуляции архитектуры (ARM x86)
Способы подключения к контейнеру: CLI, SSH, VNC, X-сервер, фреймбуфер
Интерфейсы управления (CLI): Android-терминал (или adb), telnet, веб-интерфейс (терминал через браузер)
Окружение рабочего стола: XTerm, LXDE, Xfce, MATE, другое (ручная настройка)
Поддерживаемые языки: мультиязычный интерфейс
ВНИМАНИЕ!
Эта программа поставляется БЕЗ ВСЯКИХ ГАРАНТИЙ, а автор не несет ответственности за любые возможные последствия ее использования. Это свободное программное обеспечение, и вы можете распространять его согласно правилам лицензии GPLv3.
Источник