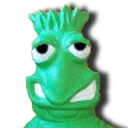- Android tethering (Русский)
- Contents
- Точка доступа Wi-Fi
- USB модем
- Использование systemd-networkd с udev
- USB-модем с AziLink
- Необходимые инструменты
- Настройка соединения с телефоном в Arch Linux
- Процедура
- USB-модем с EasyTether
- Модем через Bluetooth
- Подключение через прокси-сервер SOCKS
- Необходимые инструменты
- Инструкция
- Tetherbot
- Proxoid
- Мобильник как модем в Debian
- Телефон на базе Android как модем для Ubuntu
- Задача 1. Настройка браузера (Firefox) для выхода в интернет, используя телефон
- Шаг 2: Загрузка Android SDK (Software Development Kit или devkit — комплект средств разработки)
- Задача 2. Настройка всей системы (Gnome) для выхода в интернет, используя телефон
- Известные проблемы
Android tethering (Русский)
Тетеринг — это раздача интернета на компьютер со смартфона с помощью его сетевого подключения. USB-модем и точка доступа Wi-Fi точки доступа поддерживаются изначально с Android Froyo (2.2). В более старых версиях ОС Android большинство неофициальных ПЗУ имеют эту функцию.
Contents
Точка доступа Wi-Fi
Использование телефона Android в качестве точки доступа Wi-Fi (с использованием мобильного интернета 3G/4G) стало доступно с версии Froyo (Android 2.2) без необходимости иметь root права на телефоне.
Включается одним из следующих способов:
- Настройки > Сеть и Интернет > Точка доступа и модем > Точка доступа Wi-Fi
- Настройки > Ещё. > Режим модема > Точка доступа Wi-Fi
USB модем
USB-тетеринг доступен с Android 2.2 «Froyo».
- Подключите телефон к компьютеру с помощью USB кабеля (режим подключения USB — Медиа устройство, Монтирование SD карты или Только зарядка — это не важно, но обратите внимание, что вы не сможете поменять режим подключения USB во время тетеринга)
- Включите режим USB-модем на телефоне. Обычно эта настройка находится одним из следующих способов:
- Настройки -> Сеть и Интернет -> Точка доступа и модем
- Настройки -> Ещё. -> Режим модема -> USB-модем
- После этого проведите стандартную настройку сети.
- Если вы используете мобильный интернет и недавно начался новый расчетный период, вам может потребоваться перезагрузить телефон.
Использование systemd-networkd с udev

Используя systemd-networkd, вы можете автоматически перенастроить сеть на использование телефона в качестве шлюза при его подключении.
Вам может понадобиться изменить атрибут idVendor под ваш телефон. Можно проверить с помощью udevadm:
Затем создайте соответствующий файл systemd-networkd:
USB-модем с AziLink
AziLink — это приложение, которое позволяет сделать USB-тетеринг на Android-устройствах без прав root. Это очень полезно для версий Android старее чем 2.2, когда ещё не было встроенной функции USB-тетеринга. Он не требует изменений в вашем браузере. На самом деле, весь сетевой трафик прозрачно обрабатывается для любого приложения ПК (кроме пингов ICMP). Он несколько интенсивно потребляет процессор при высоких нагрузках (скорость передачи данных 500 кбайт/с может занимать более 50% телефонного процессора).
Необходимые инструменты
На Arch установите пакет openvpn . Также необходимо установить android-tools для команды adb и android-udev для установки корректного /usr/lib/udev/rules.d/51-android.rules , чтобы ваш телефон был распознан. На телефоне вам нужно приложение azilink.apk (домашняя страница azilink), которое представляет собой NAT на базе Java, который будет взаимодействовать с OpenVPN на вашем компьютере.
Настройка соединения с телефоном в Arch Linux
После того, как вы установили Android SDK, чтобы использовать предоставленные инструменты, ваш телефон должен быть правильно настроен в udev, и вы должны предоставить пользователю Linux права. В противном случае вам могут потребоваться привилегии root для использования Android SDK, что не рекомендуется. Чтобы выполнить эту настройку, включите отладку USB на телефоне (обычно в меню «Настройки» -> «Приложения -> Разработка -> USB-отладка»), подключите его к ПК с помощью USB-кабеля и выполните команду lsusb . Устройство должно быть в списке. Пример вывода для телефона Acer Liquid:
Затем создайте следующий файл, заменив ciri на ваше собственное имя пользователя Linux, и 0502 на Vendor ID вашего телефона:
Как root выполните команду udevadm control —reload (или перезагрузите компьютер), чтобы применить изменения.
Чтобы убедиться, что изменения применились, выполните adb devices , и она должна отобразить device вместо unauthorized .
Также можно попробовать выполнить на вашем Linux-ПК команду adb shell из Android SDK в качестве обычного (не root) пользователя: вы должны получить приглашение unix «на телефоне».
Процедура
Запустите приложение AziLink в телефоне и выберите «О программе» внизу, чтобы получить инструкции, которые в основном:
- Вам нужно будет включить отладку USB на телефоне, если она еще не была включена (обычно в меню «Настройки» -> «Приложения» -> «Разработка» -> «Отладка USB»).
- Подключите телефон с помощью кабеля USB к ПК.
- Запустите AziLink и убедитесь, что в верхней части окна отмечена опция Активная служба.
- Выполните на своем ПК Linux следующие команды:
Вам может потребоваться вручную обновить содержимое resolv.conf до
Если вы используете NetworkManager, вам может потребоваться остановить его перед запуском OpenVPN.
USB-модем с EasyTether
Скачайте клиент easytether. Устанавливается так:
Убедитесь, что Android-приложение EasyTether установлено на телефоне, к которому будет производиться приключение. Примечание: Lite-версия приложения отключает некоторые соединения, и вам нужно купить полную версию для полной функциональности. По этой причине рекомендуется использовать AziLink.
Модем через Bluetooth
Android (по крайней мере, начиная с 4.0, возможно, ранее) может предоставить персональную сеть Bluetooth (PAN) в режиме точки доступа.
NetworkManager может выполнить это действие и самостоятельно обработать инициализацию сети; Обратитесь к его документации для получения более подробной информации.
В качестве альтернативы: убедитесь, что вы можете подключить свой компьютер и устройство Android, как описано в Bluetooth (Русский), затем, заменяя адрес устройства (здесь задан как AA_BB_CC_DD_EE_FF ), выполните:
Это создаст сетевой интерфейс bnep0 . В заключение, настройте сетевое соединение на этом интерфейсе; Android по умолчанию предлагает DHCP.
Подключение через прокси-сервер SOCKS
С этим методом привязка достигается путем переадресации порта с телефона на ПК. Это подходит только для браузеров. Для Firefox вам следует установить параметру network.proxy.socks_remote_dns значение true в about:config ( адресная строка )
Необходимые инструменты
- Пакеты android-tools и android-udev
- Кабель USB для подключения вашего телефона к ПК
- Один из двух: Tetherbot или Proxoid
Инструкция
Tetherbot
Tetherbot is an experimental SOCKS proxy and Port Bouncer that should allow you to connect your laptop to the internet using the internet connection (EDGE, 3G or Wifi) of your T-Mobile G1 Cellphone.
Проект закрыт и веб-сайт уже не работает, но его архив доступен в Wayback Machine[1], откуда можно скачать APK.
Чтобы использовать SOCKS-прокси от Tetherbot для подключения браузера к интернету, выполните следующие действия:
- На телефоне запустите приложение Tetherbot и нажмите кнопку Start Socks
- На компьютере пробросьте порт до SOCKS-прокси следующей командой:
- Теперь перейдите в настройки вашего браузера и пропишите ручную настроку прокси с адресом localhost и 1080 , оставив остальные поля пустыми.
Proxoid
Следуйте инструкциям, приведенным в следующих разделах link
Источник
Мобильник как модем в Debian
Есть свежеустановленный Debian 6.0 Как использовать телефон на Android OS как модем. Другого канала в сеть нет. В Kubuntu это делалось автоматически.
networkmanager, modemmanager установлены?
При подключении модема подождите 1 минуту, нажмите правой кнопкой мыши на значке NetworkManager и включите «мобильную связь».
В андроиде (при установленном соединении) выбираешь «USB модем».
В дебиане определится как невесть-что-usb (видно в ifconfig). Все. ppp и прочия не нужны.
У меня появляется проводное соединение :). Наверно андроид представляется какой-то внешней ethernet картой
Наверно андроид представляется какой-то внешней ethernet картой
Именно так. Как usb-сетевуха. Обычно usb0
В /etc/network/interfaces просто добавляется строчка
Есть одна особенность. Если был включен интернет по ethx, то перед подключением через usb0 желательно ethx выключить и если нужно, включить после, иначе интернет не работает.
У меня таким образом на Kubuntu работало с Sony Ericsson Elm, network manager выпилен.
Источник
Телефон на базе Android как модем для Ubuntu

Пользователи Android наверняка сталкивались с ситуацией, когда нужен Интернет на компьютер или ноут/нетбуке, а в качестве модема нyжно использовать свой телефон. У обладателей ОС Windows или Mac проблем с таким использованием телефона не возникало — для этих целей есть масса программ, например, одна из них — многим известная PdaNet.
А вот для Linux-систем такого очевидного и всем известного решения не было (во всяком случае, как показывает практика опросов «знатоков» на различных форумах). Пришлось искать ответ самостоятельно. Решение-таки было найдено — это программа Proxoid. Однако, если, например, выше упомянутый PdaNet устанавливается за один клик (в Windows — точно, про Mac не знаю, не пробовал), то установка Proxoid требует определенных знаний у неопытного Linux-пользователя, каковым я и являюсь.
Ниже идет мой дополненный и адаптированный под Linux-чайников перевод инструкции, как настроить Proxoid в ОС Ubuntu.
Данное руководство описывает, как установить и использовать Proxoid в Linux (проверено с Ubuntu 9.04.)
Задача 1. Настройка браузера (Firefox) для выхода в интернет, используя телефон
Шаг 0: Скачать и установить Proxoid на телефон
На своем Android заходим в Market, ищем в нем «Proxoid» и нажимаем «Установить». Или можно скачать приложение отсюда. Программе потребуется только доступ к Интерент (сетевое соединение). Никаких root прав не нужно!
Соединение будет осуществляться через USB. Для работы программы также необходимо включить «Отладку через USB». Для этого заходим в главном меню в раздел «Настройки» -> «Приложения» -> «Разработка» -> ставим галочку «Отладка по USB».
Шаг 1: Настройка udev (автомонтирование usb накопителей в Linux) для распознания вашего телефона
Первым делом подключаем телефон к компьютеру через USB. Затем создаем файл:
SUBSYSTEM==»usb», ATTR
SUBSYSTEM==»usb», ATTR
SUBSYSTEM==»usb», SYSFS
SUBSYSTEM==»usb», SYSFS
Эти строки работают для всех протестированных телефонов: HTC (G1, Tatoo, Nexus One), Motorola Milestone, Samsung Galaxy (I7500), Acer Liquid (проверено мною).
Убедитесь, что ваша учетная запись в Ubuntu находится в группе «plugdev«. Добавить пользователя в эту группу можно командой:
useradd -g plugdev *user_name*
где *user_name* — имя пользователя.
Далее в командной строке проверьте состояние USB устройств:
Должен вернуться результат вроде такого:
Bus 001 Device 005: ID 0bb4:0c02 High Tech Computer Corp.
После этого перезапустите udev, используя следующую команду:
sudo /etc/init.d/udev restart
Шаг 2: Загрузка Android SDK (Software Development Kit или devkit — комплект средств разработки)
Загрузите Android SDK отсюда (для Linux — это файл «android-sdk_r06-linux_86.tgz»). Распакуйте файл командой:
где %downloadfile% — имя загруженного файла, или используя GUI — кому как привычнее.
Шаг 3: Туннелирование
Теперь вы можете настроить туннелирование между вашим телефоном и компьютером. Перейдите в поддиректорию инструментов (tools) директории загруженного вами Android SDK. Далее введите команду:
./adb forward tcp:8080 tcp:8080
Шаг 4: Настраиваем proxy-server в браузере
Ваш браузер должен использовать proxy-server, запущенный на localhost, порт: 8080. Для Firefox это делается так:
Инструменты –> Настройка –> Дополнительно –> Вкладка «Сеть» -> Настроить.
В открывшемся окне сделайте следующие настройки:
Наконец, отключите «работу в автономном режиме» в меню «Файл».
Шаг 5: запуск Proxoid на вашем телефоне
Запустите приложение proxoid на вашем телефоне и поставьте галочку в пункте «Start/Stop Proxoid».
На этом описание первой задачи завершено. Должно работать 🙂
Задача 2. Настройка всей системы (Gnome) для выхода в интернет, используя телефон
Запускаем сетевые настройки, используя команду:
Нажимаем «Ручная настройка Proxy» (1) (Manual Proxy Configuration) и отмечаем «Использовать этот Proxy для всех протоколов» (2) (Check Use the same proxy for all protocols). Затем заполняем поля (3):
HTTP Proxy: localhost
Port: 8080
Наконец, нажимаем «Применить ко всей системе» (4) (Apply System-wide).
Известные проблемы
Что бы проверить, правильно ли распознано ваше устройство с помошью ./adb, запустите следующую команду, находясь в поддиректории tools директории куда распакован Android SDK:
В ответ должна быть возвращена следующая форма:
* daemon not running. starting it now *
* daemon started successfully *
List of devices attached
HTXXNKFXXXXX device
Если ваш телефон не распознан системой — попробуйте перезагрузить (выключить и включить) ваш компьютер не отключая телефон от USB.
Надеюсь, данный мануал поможет пользователя Android и Ubuntu. Эта часть соединения Android -> Ubuntu мою решена. Следующая задача — наоборот, раздавать интернет с Ubuntu на Android — но это совсем другая история.
Источник