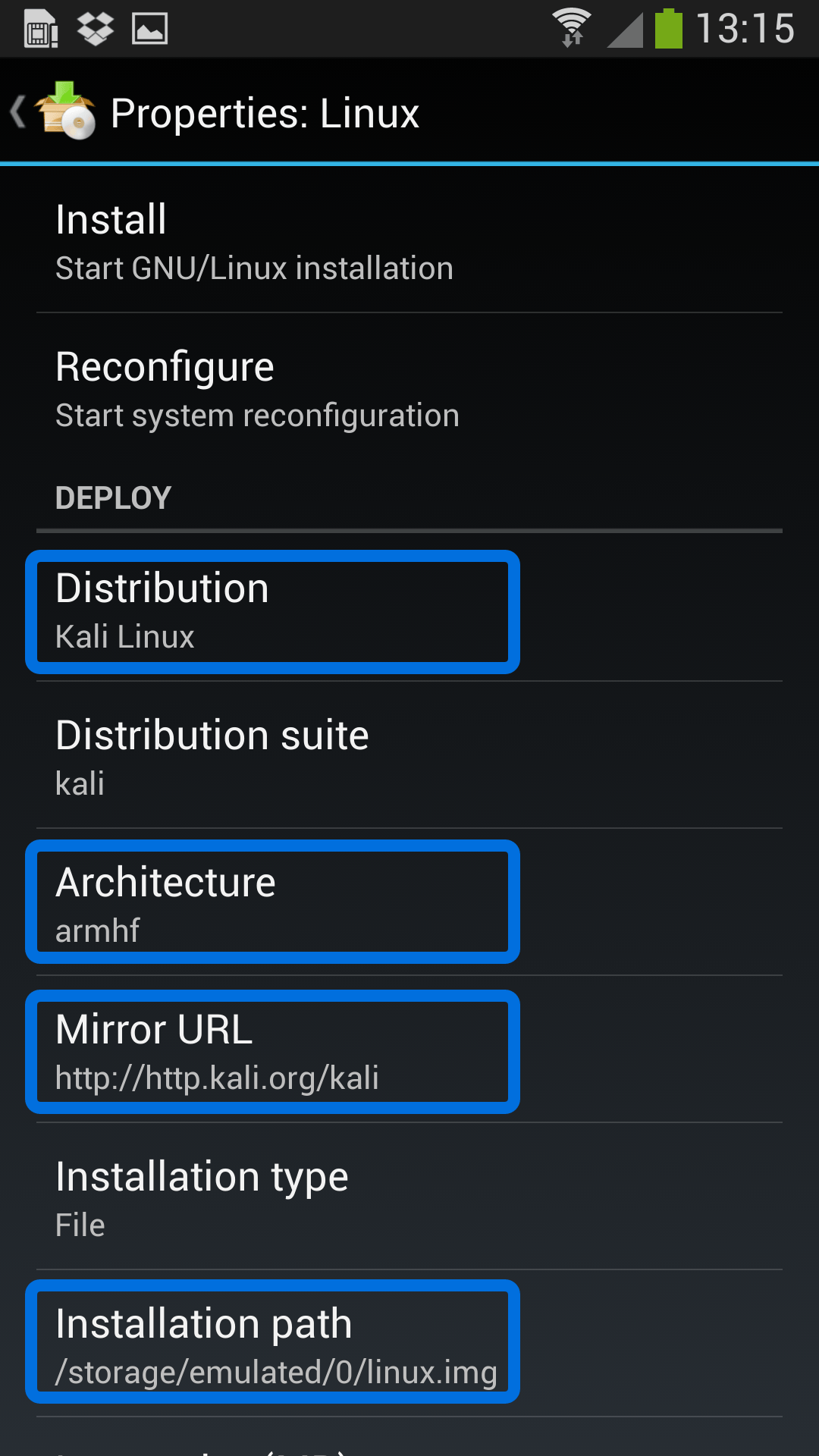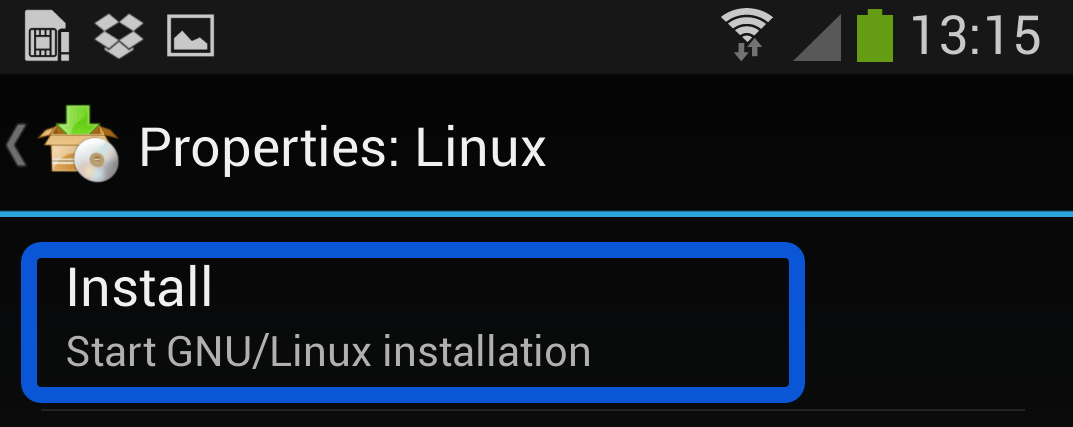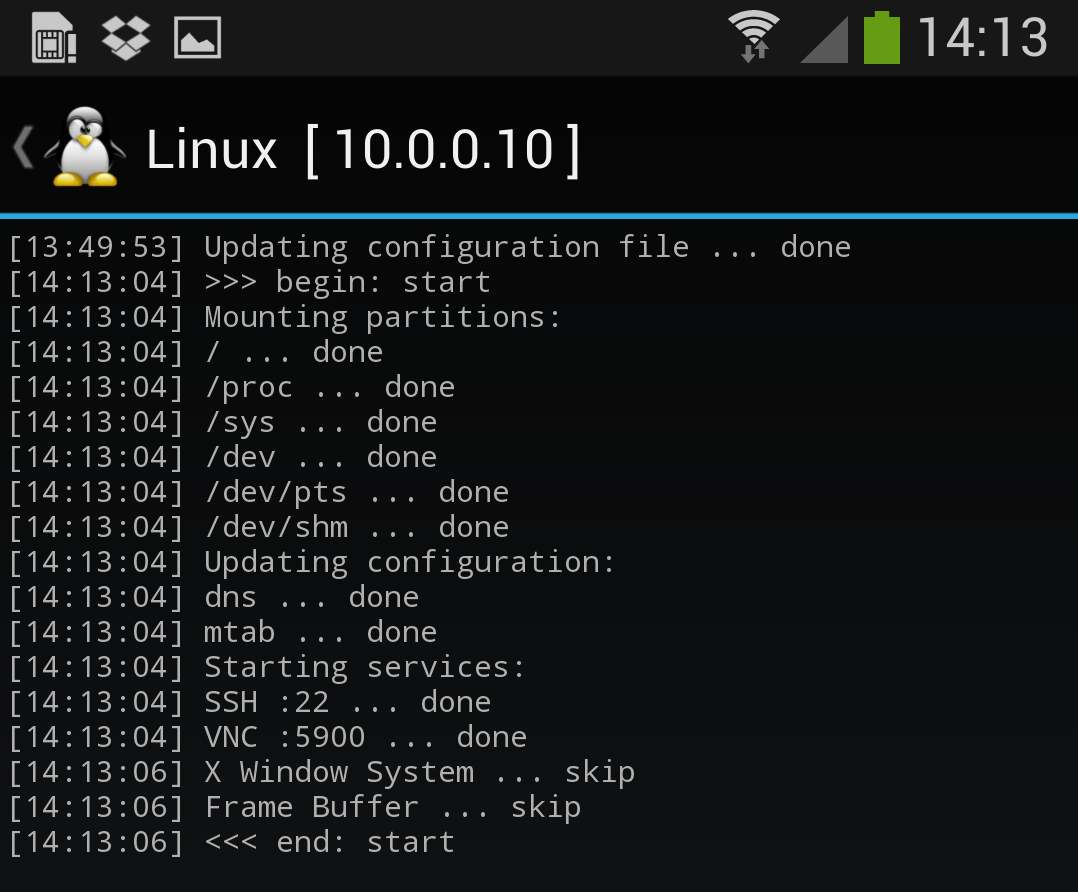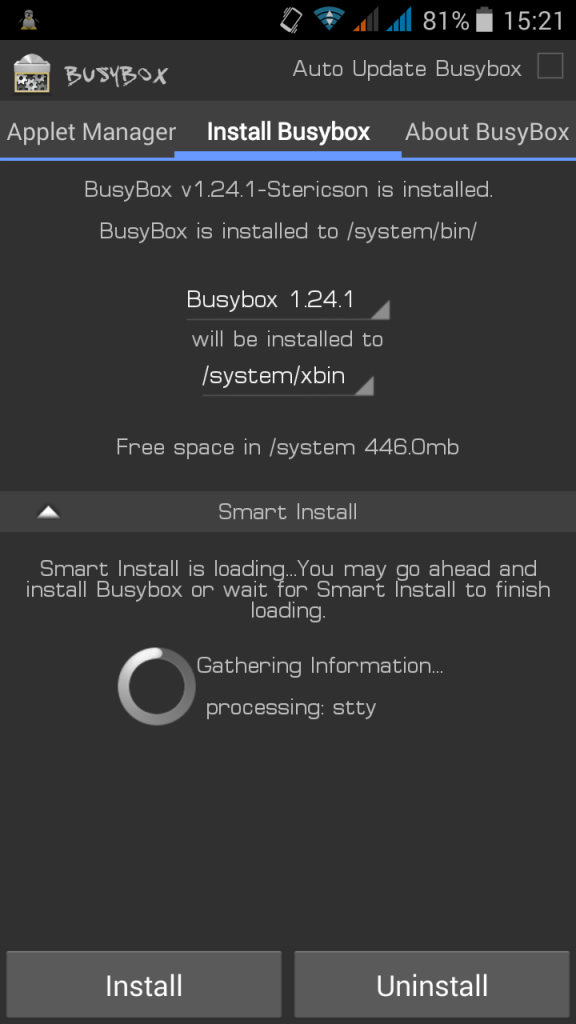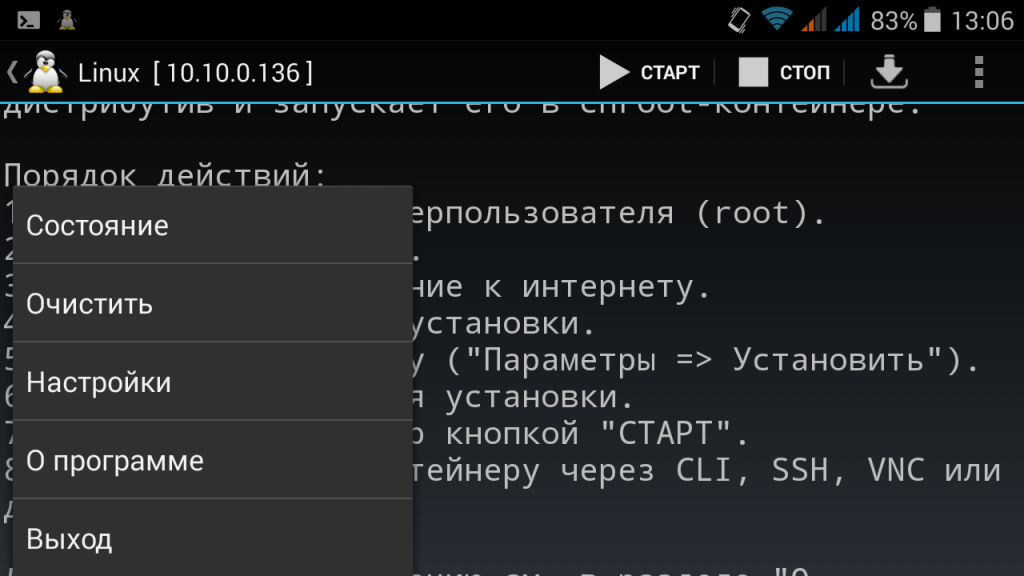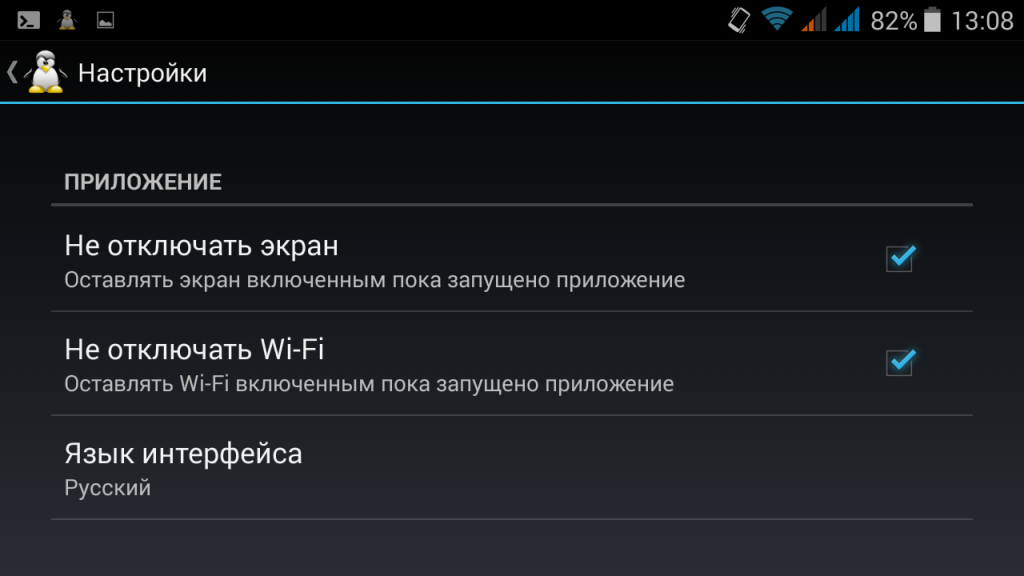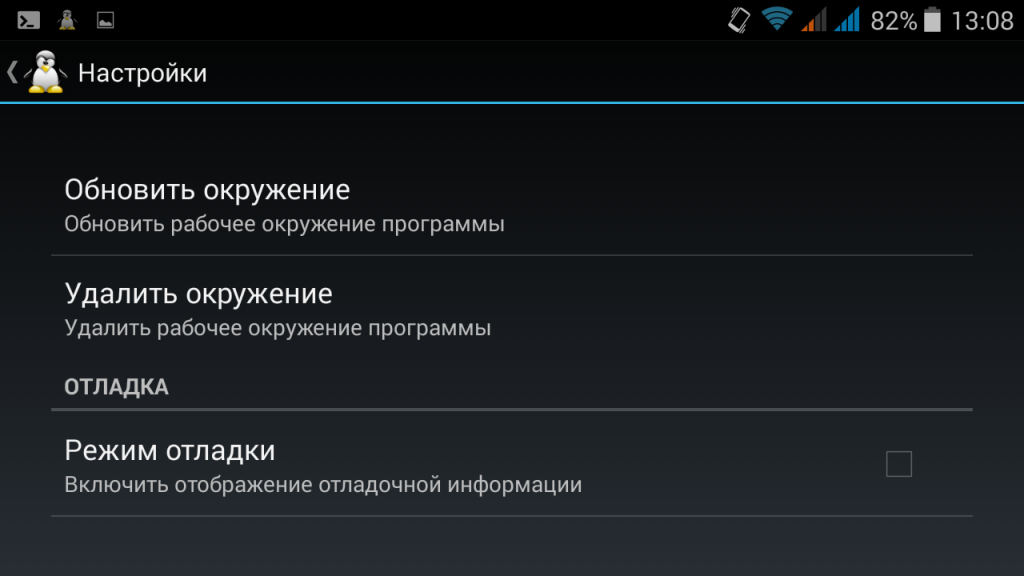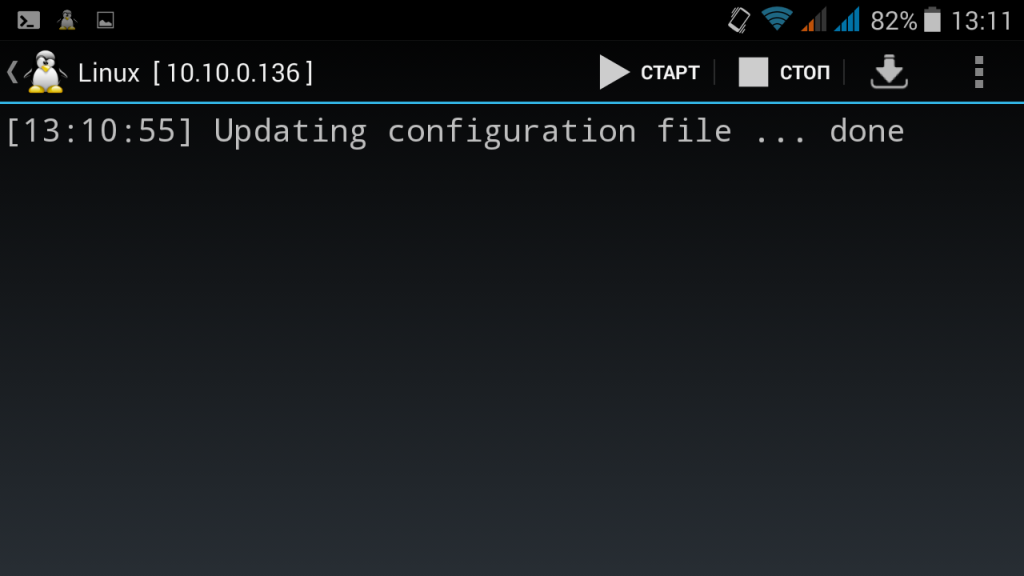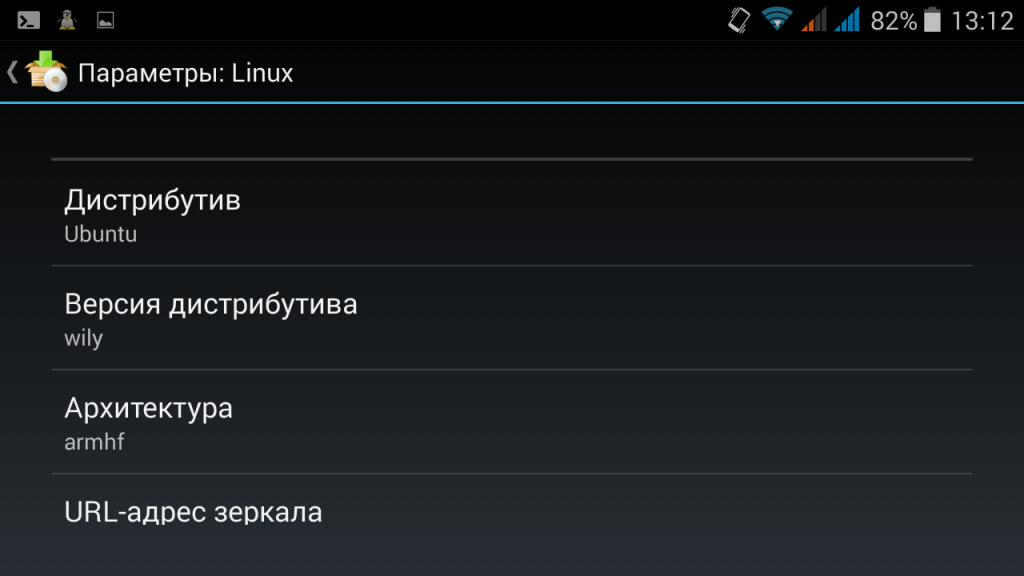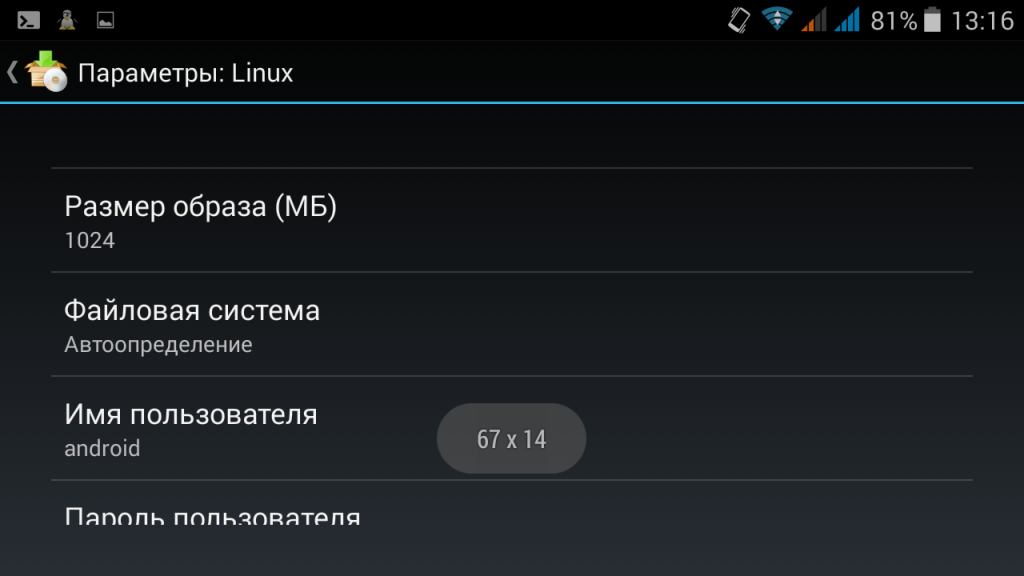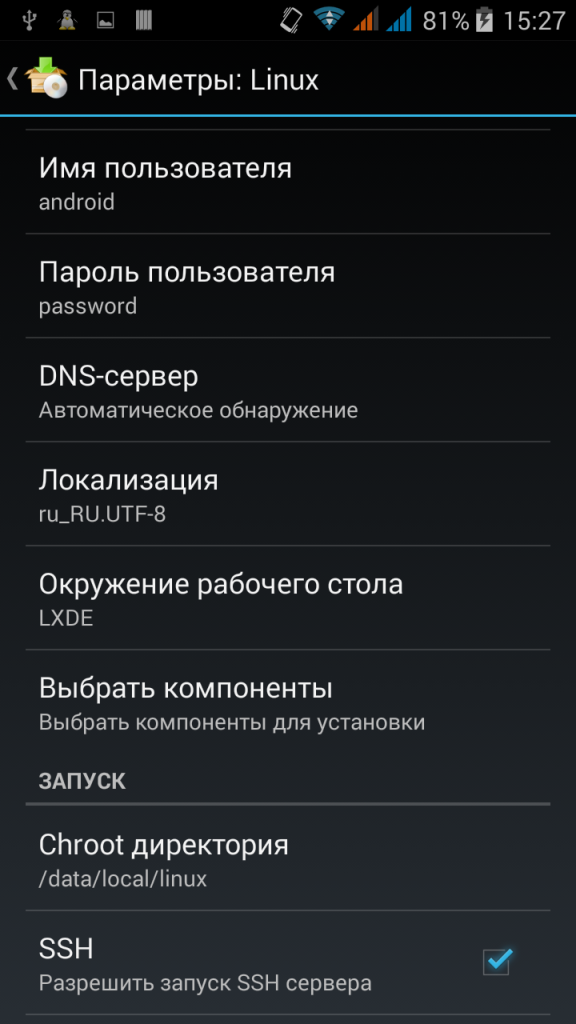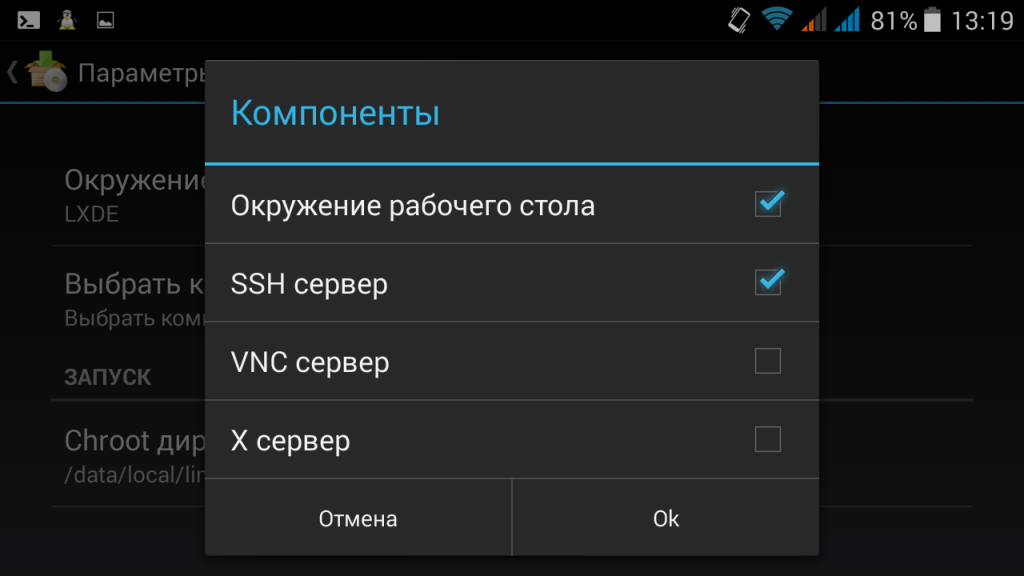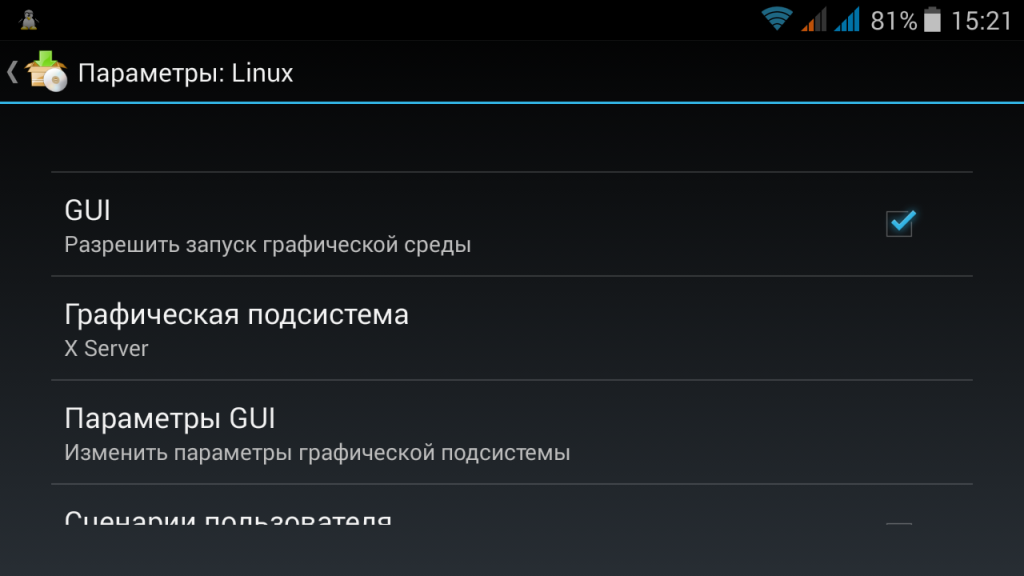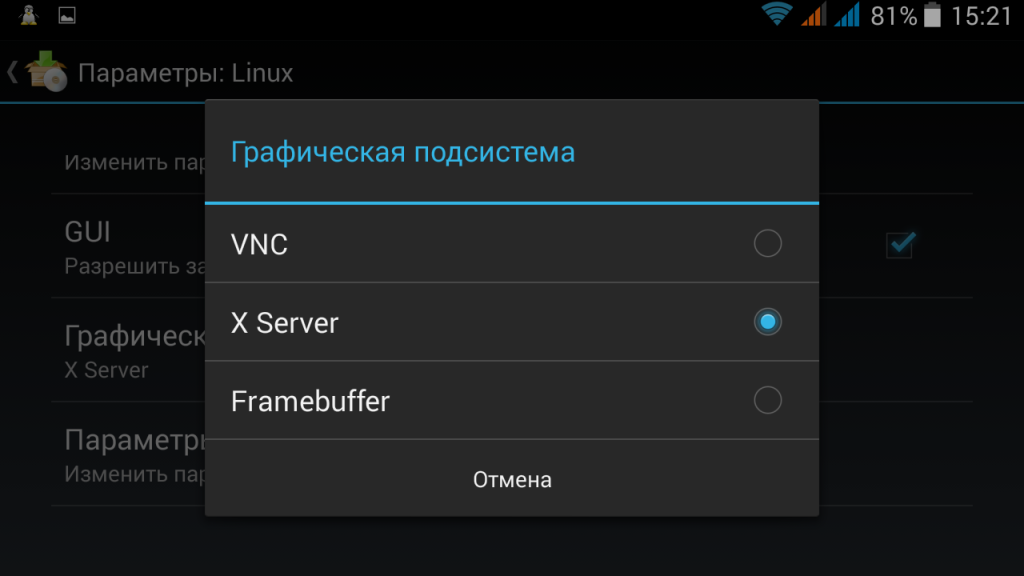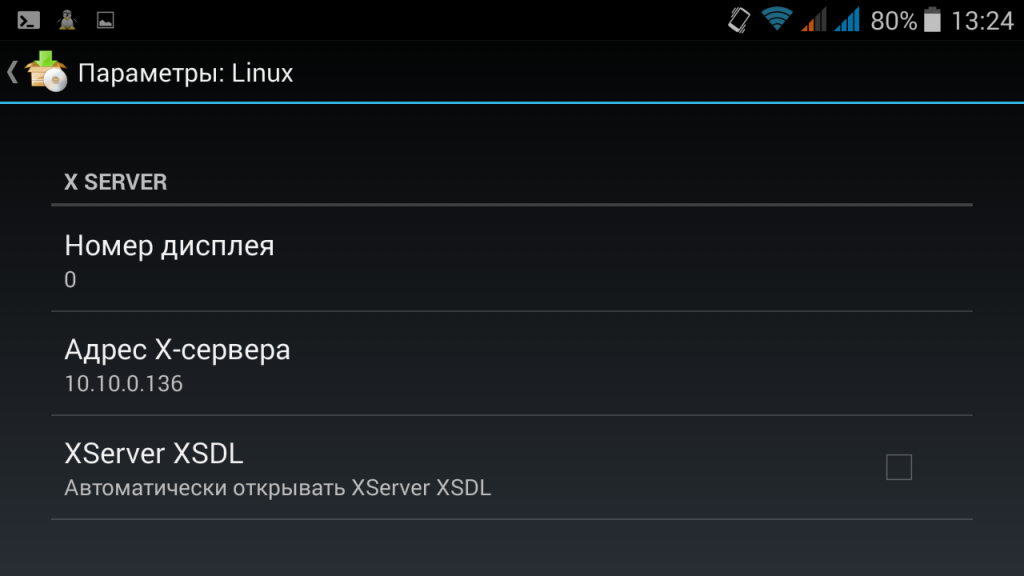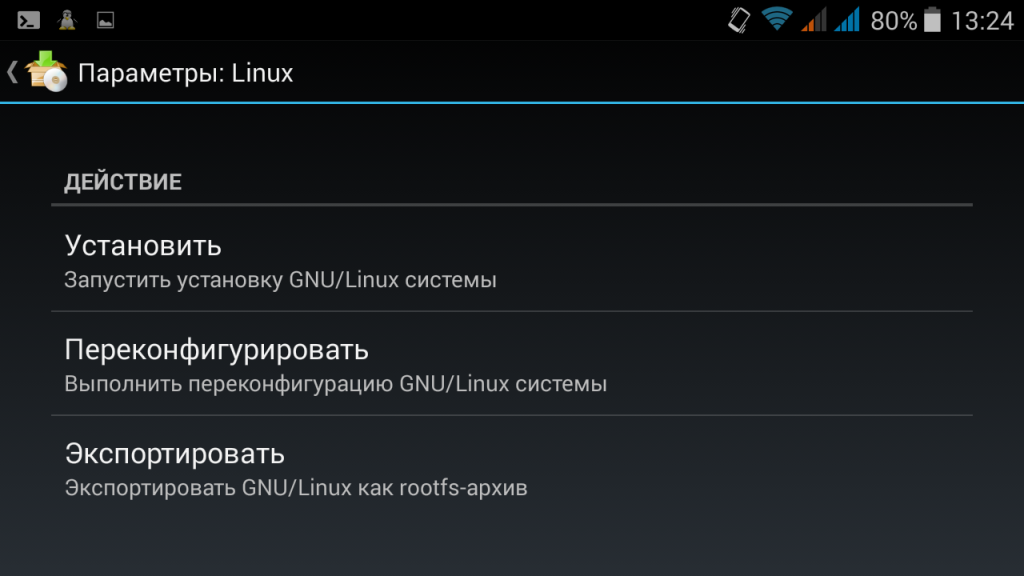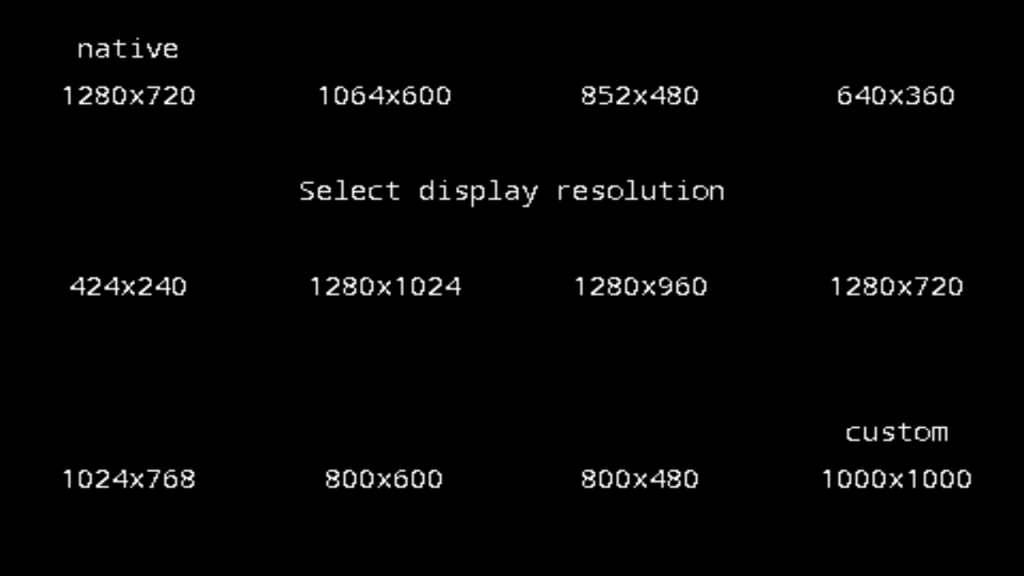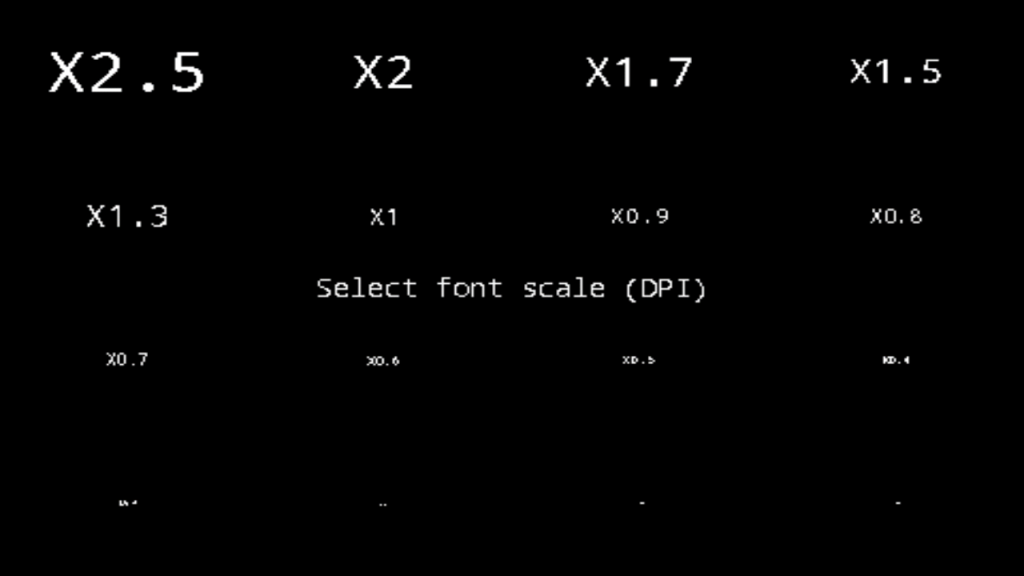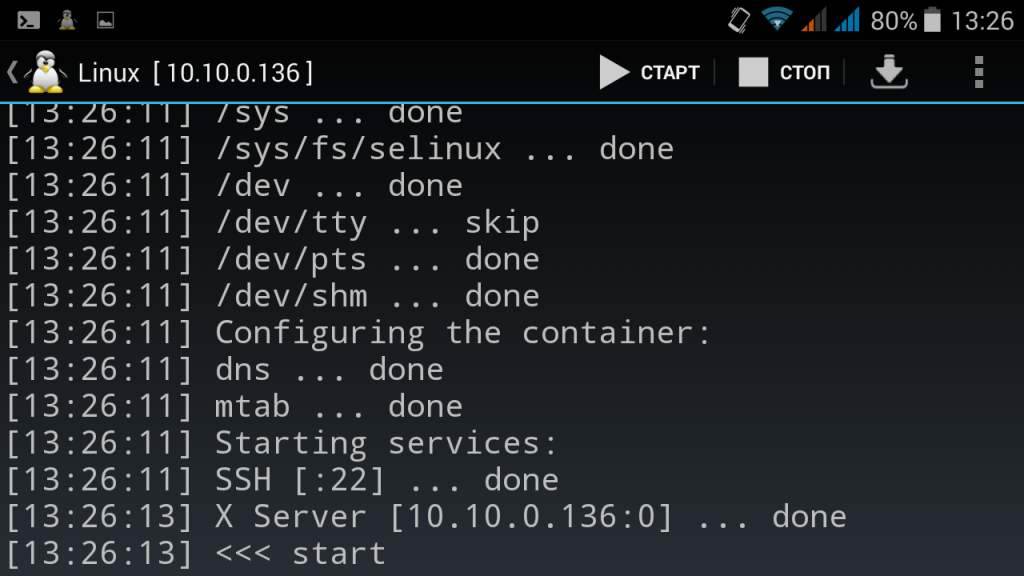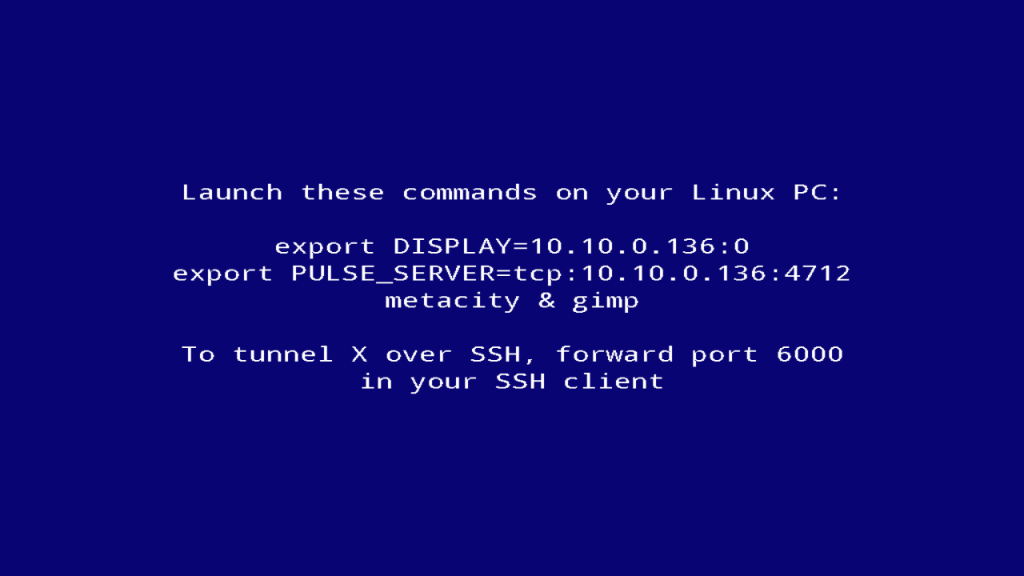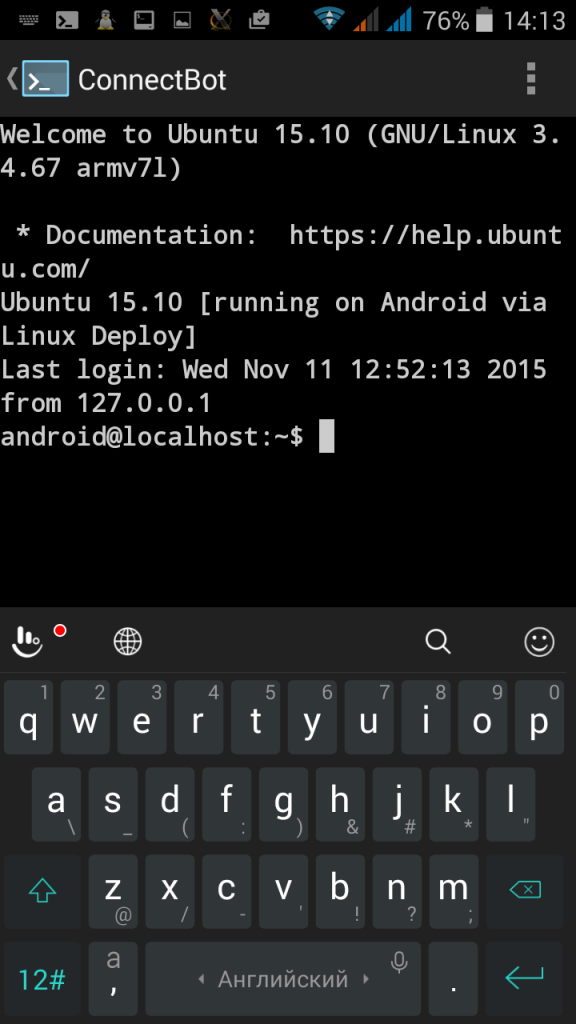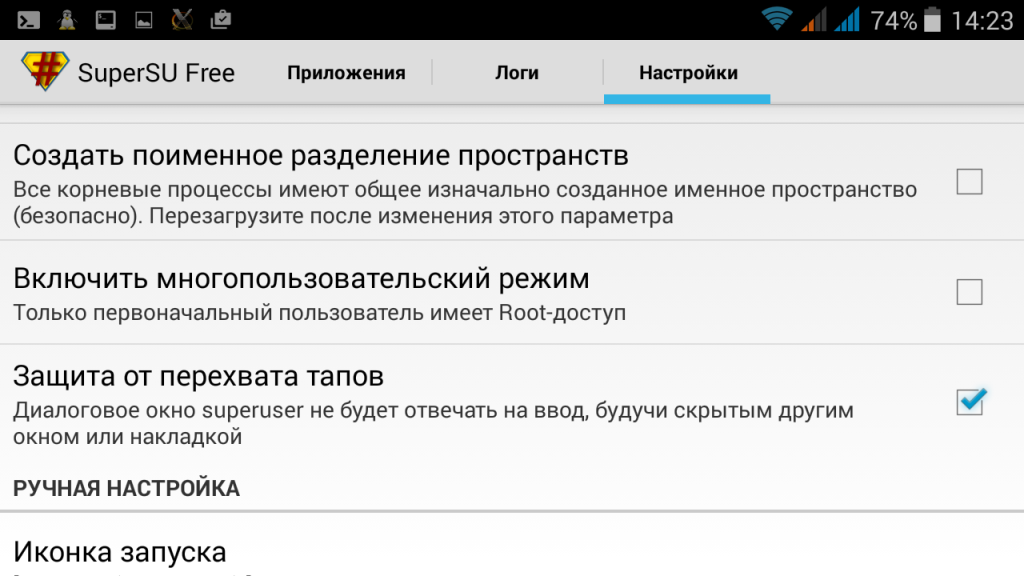Kali Linux on Android using Linux Deploy
Kali Linux on any Android Phone or Tablet
Getting Kali Linux to run on ARM hardware has been a major goal for us since day one. So far, we’ve built native images for the Samsung Chromebook, Odroid U2, Raspberry Pi, RK3306, Galaxy Note 10.1, CuBox, Efika MX, and BeagleBone Black to name a few. This however does not mean you cannot install Kali Linux in a chroot on almost any modern device that runs Android. In fact, the developers of Linux Deploy have made it extremely easy to get any number of Linux distributions installed in a chroot environment using a simple GUI builder.
Prerequisites
- A device running Android 2.1 and above, rooted.
- At least 5 GB free space on internal or external storage.
- A fast, wireless internet connection.
- Patience to wait for a distribution to bootstrap from the network.
Configuring Linux Deploy for Kali
There’s actually very little to be done to get Kali installed. By choosing Kali Linux in the “Distribution” tab, you’ve pretty much covered the important stuff. Optionally, you can choose your architecture, verify that the Kali mirror is correct, set your installation type and location on your Android device, etc. Generally speaking, the defaults provided by Linux Deploy are good to begin with.
Building the Kali Image
Once you are happy with all the settings, hitting the “install” button will start a Kali Linux bootstrap directly from our repositories. Depending on your Internet connection speed, this process could take a while. You’ll be downloading a base install of Kali Linux (with no tools) at minimum.
Starting up your chrooted Kali
Once the installation is complete, you can have Linux Deploy automatically mount and load up your Kali Linux chroot image. This also includes the starting of services such as SSH and VNC for easier remote access. All of this is automagically done by hitting the “start” button. You should see Linux Deploy setting up your image with output similar to the following:
At this stage, Linux Deploy has started a VNC and SSH server inside your chrooted Kali image. You can connect to the Kali session remotely using the IP address assigned to your Android device (in my case, 10.0.0.10).
Logging in to your chrooted Kali
Now you can use either a SSH or VNC client to access your Kali instance. The VNC password is “changeme” and the SSH credentials are “android” for the username (configured via Linux Deploy) and “changeme” as the password.
Image Size Considerations
If left unchanged, Linux Deploy will automatically set an image size of around 4 GB, for a “naked” installation of Kali. If you would like to install additional Kali tools down the road, you might want to consider using a larger image size, which is configurable via the settings in Linux Deploy.
Local VNC Connections
We had to try a couple of VNC clients to get one to work properly. Although controlling Kali through a local VNC client isn’t the most convenient of tasks, it certainly is possible. However, we suspect that most people will be SSH’ing into this instance. The picture below was overlayed with a Kali Linux desktop screenshot taken from a Galaxy S4.
Anyone fancy a simple smartphone hardware backdoor?
Источник
Запуск Linux на Android
Полноценная операционная система Linux на Android смартфоне может быть очень полезной. Во-первых, можно запустить любую необходимую программу linux, или даже сервис. Вы можете запустить веб-сервер, сервер баз данных или все что захотите. Во-вторых, если у вас планшет с большим расширением экрана, то с помощью клавиатуры и мыши его можно превратить в полноценную рабочую станцию. А учитывая, что мы будем запускать Linux без эмулятора, то получим отличную производительность для игр и просмотра видео.
Операционная система Android основана на ядре Linux, поэтому запуск Linux на Android смартфоне возможен, и даже не так сложен как кажется. Полностью заменить Android на Linux не получится из-за особенностей ARM загрузчика и большого разнообразия драйверов устройств, которые поддерживаются только ядрами производителей. Можно разве что установить специально адаптированную Ubuntu Phone, но это уже совсем другая история. Запускать Linux в эмуляторе мы тоже не будем, мы возьмем ARM версию дистрибутива Linux и запустим его в chroot контейнере уже работающего ядра Android.
Нам понадобиться
- Смартфон или планшет на базе ОС Android с ROOT правами;
- Программа автоматического развертывания Linux — Linux Deploy;
- BusyBox;
- SSH клиент — ConnectBot;
- X Сервер для Android — XSDL Server;
Весь перечисленный софт можно скачать и установить с Google Play или форума 4pda. Далее, я буду предполагать что на вашем устройстве уже есть Root права. Начнем запуск linux на android.
Подготовка смартфона
Сначала устанавливаем BusyBox. Зайдите на страницу программы в Google Play и нажмите установить. Когда программа установится, нужно ее запустить и еще раз нажать кнопку install для распаковки всех необходимых компонентов:
Остальные программы устанавливаются стандартным способом из Google Play.
Развертывание Linux на Android
Устанавливать Linux будем с помощью приложения Linux Deploy. Запустите приложение, откройте главное меню программы и выберите пункт Настройки:
Здесь желательно поставить галочки не отключать экран и не отключать wifi, чтобы эти функции работали во пока вы не выключите Linux:
Затем пролистайте вниз и коснитесь пункта обновить окружение. Программе необходимо скачать несколько мегабайт окружения для нормальной работы:
Больше ничего в настройках менять не нужно, Переходим к установке Linux. В главном окне коснитесь значка с логотипом загрузки:
Перед тем как нажать кнопку установить необходимо настроить параметры будущей системы, сначала выберите дистрибутив и версию системы, например, Ubuntu Wily, архитектуру, можно оставить как есть armhf:
Дальше выбираем путь образа диска куда будет установлена система, мы будем устанавливать способ в файл. По умолчанию размер образа — 512 Мб, рекомендую взять с запасом если планируете устанавливать графическую оболочку и дополнительные программы. Для LXDE, XFCE понадобиться еще 500 Мб, а для KDE и Gnome — 1,3 Гигабайт:
Потом меняем имя пользователя и пароль, локаль выбираем ru_RU.UTF-8 для поддержки русского языка:
Выбираем окружение рабочего стола если нужно и дополнительные компоненты. Окружение у нас будет LXDE, дополнительные компоненты оставляем только окружение рабочего стола и ssh сервер. Х сервер нам не нужен, так как будем использовать XSDL Server.
Потом ставим галочку напротив GUI:
Графическая подсистема — Х сервер:
В параметрах GUI Номер дисплея — 0, Адрес Х-сервера — ваш адрес в Wifi сети или 127.0.0.1. Галочку XSDL Server не ставим, так как при каждом запуске Х сервер запускается с новым номером дисплея, таким образом, если с первого раза система не запустится номер дисплея уже будет не соответствовать тому что мы указали в настройках и нужно будет перезагружать устройство:
Дальше можете возвращаться в самый верх и нажимать кнопку установить. Установка linux на android займет около полчаса.
Запуск Linux
Осталось запустить linux на смартфоне. Сначала запускаем XSDL Server, выбираем расширение экрана:
Затем размер шрифта:
Переходим в Linux Deploy и нажимаем кнопку старт:
Возвращаемся в XSDL Server и ждем пока загрузится оболочка:
Вот и все, теперь можно работать в установленной системе, устанавливать приложения, смотреть видео и даже попытаться играть в компьютерные игры. Запуск linux программ на android — не такое уж сложное дело.
Небольшой гайд по управлению XSDL сервер:
- Чтобы открыть виртуальную клавиатуру нажмите кнопку назад.
- Для клика правой кнопкой мыши коснитесь двумя пальцами экрана.
- Отмена последнего действия — кнопка меню.
Доступ SSH доступ к Linux
Для доступа по SSH к установленной системе мы скачали ConnectBot. Откройте приложение и наберите:
Затем введите пароль, выбранный при установке системы, дальше вы окажетесь в оболочке Linux:
Решение проблем
Если во время создания образа возникает ошибка:
Making new disk image (4095 MB) . fail
dd: opening `/storage/emulated/0/linux.img’: No such file or directory
Замените в пути 0 на legacy.
А если такая ошибка:
dd: opening `/storage/sdcard0/linux.img’: Read-only file system
Это значит что в вашей системе используются пространства имен для различных пользователей, то есть флешка примонтирована для пользователя, но не для root’a. Поэтому откройте SuperSU и в настройках снимите галочку Создать поименное разделение пространств:
Выводы
Вот и все. вы смогли успешно запустить Linux на смартфоне. Эта система не настолько эффективна как на персональном компьютере, но тоже сильно расширяет возможности Android смартфона. Если у вас остались вопросы, спрашивайте в комментариях!
Источник
Linux on android linux deploy
Для функционирования программы необходимы права root пользователя.
Это приложение с открытым исходным кодом, предназначенное для автоматизации процесса установки, конфигурирования и запуска GNU/Linux дистрибутивов на платформе Android внутри контейнера chroot. Приложение создает образ диска на карте памяти или ином носителе, монтирует его и устанавливает туда выбранный Linux-дистрибутив. Поддерживается установка в файл, прямо на раздел карты памяти, в директорию с файловой системой ext2/ext3/ext4 и в оперативную память. Приложения из Linux-дистрибутива запускаются в chroot окружении, работают параллельно с основной системой и сопоставимы с ней по скорости. Все вносимые изменения на устройстве обратимы, т.е. приложение и созданные им компоненты можно полностью удалить. Установка Linux-дистрибутива осуществляется по сети с официальных зеркал в интернете. Поскольку работа Linux Deploy базируется на системном вызове ядра Linux, то в роли «гостевых» систем могут выступать только дистрибутивы Linux. Через интерфейс программы можно управлять процессом установки Linux-дистрибутива, а после установки можно запускать и останавливать сервисы установленной системы (есть поддержка запуска собственных сценариев). Процесс установки отображается в виде текстовых отчетов в главном окне приложения. Во время установки программа сама настраивает рабочее окружение, которое включает в себя базовую систему, сервер SSH, сервер VNC и графическую среду на выбор. Также через интерфейс программы можно управлять параметрами серверов SSH и VNC. Установка Linux-дистрибутива занимает около 30 минут. Рекомендованный минимальный размер образа диска без графического интерфейса — 512 МБ, а с графическим интерфейсом — 1024 МБ (для LXDE). После начальной установки пароль для доступа по SSH и VNC назначается как «changeme», который можно сменить стандартными средствами дистрибутива, либо через параметры приложения.
Характеристики:
Поддерживаемые дистрибутивы: Debian, Ubuntu, Kali Linux, Arch Linux, Fedora, CentOS, Gentoo, Slackware, RootFS (tgz, tbz2, txz)
Тип установки: файл, раздел, оперативная память, директория
Поддерживаемые файловые системы: ext2, ext3, ext4
Поддерживаемые архитектуры: ARM, ARM64, x86, x86_64, режим эмуляции архитектуры (ARM x86)
Способы подключения к контейнеру: CLI, SSH, VNC, X-сервер, фреймбуфер
Интерфейсы управления (CLI): Android-терминал (или adb), telnet, веб-интерфейс (терминал через браузер)
Окружение рабочего стола: XTerm, LXDE, Xfce, MATE, другое (ручная настройка)
Поддерживаемые языки: мультиязычный интерфейс
ВНИМАНИЕ!
Эта программа поставляется БЕЗ ВСЯКИХ ГАРАНТИЙ, а автор не несет ответственности за любые возможные последствия ее использования. Это свободное программное обеспечение, и вы можете распространять его согласно правилам лицензии GPLv3.
Источник