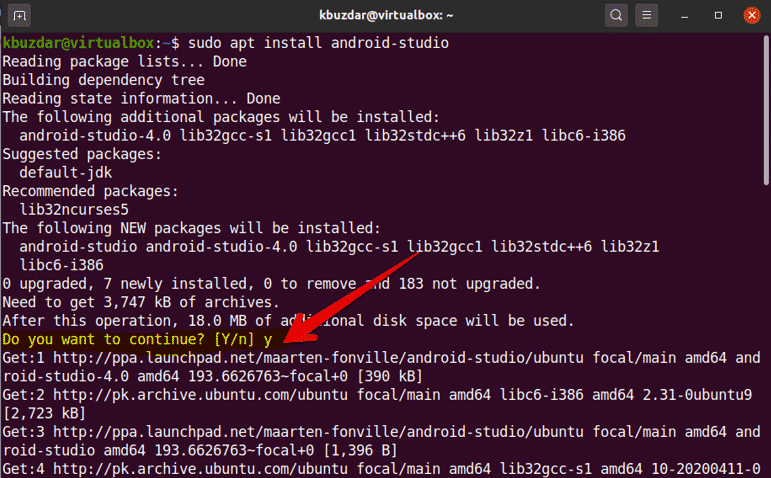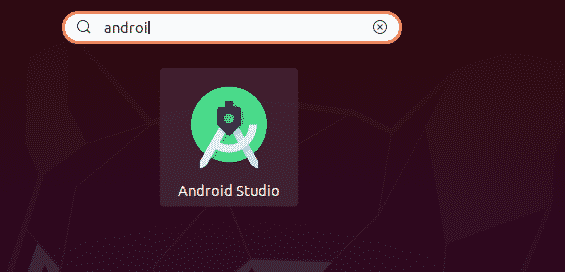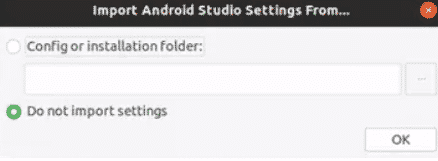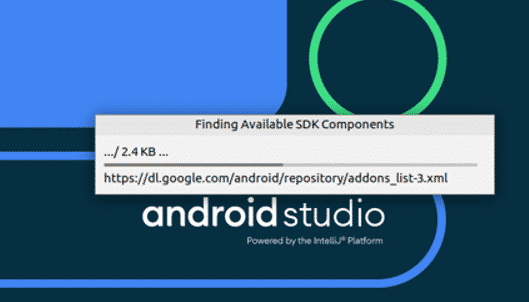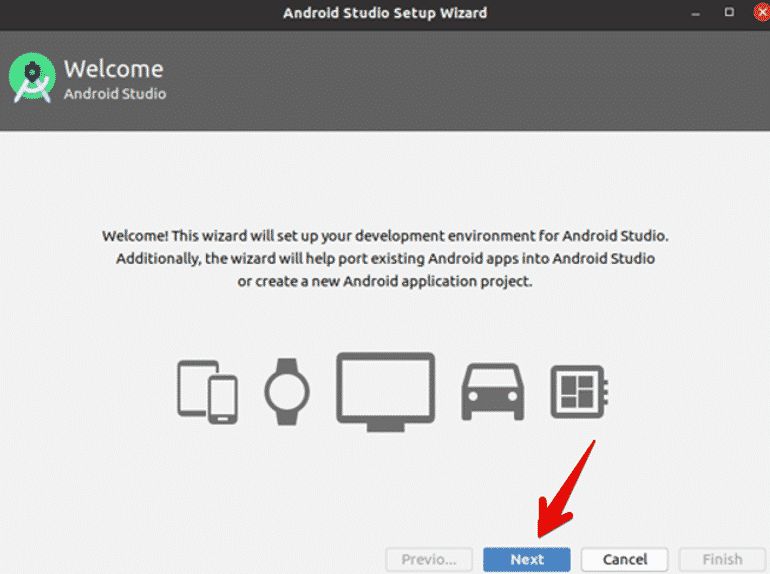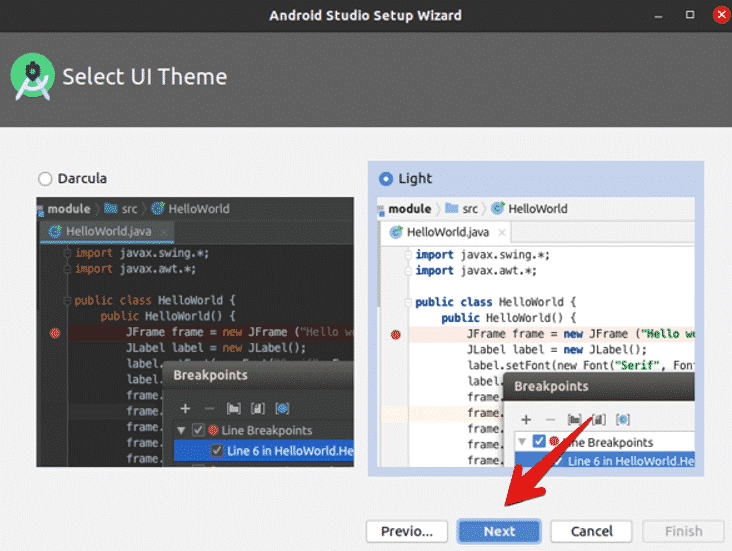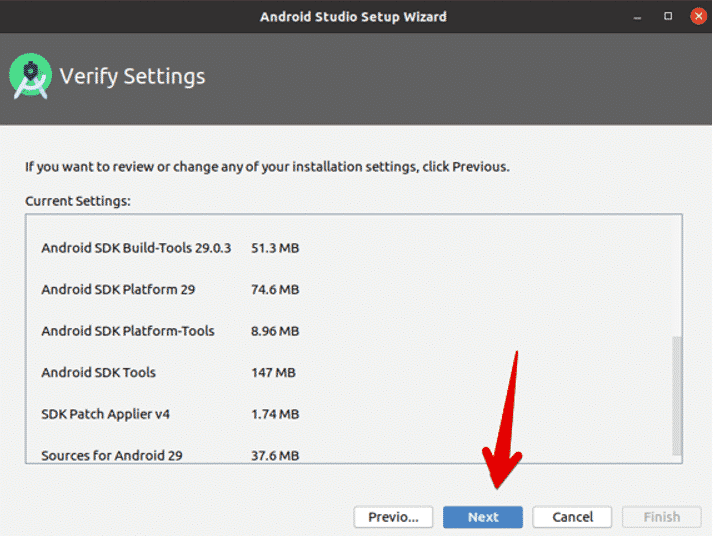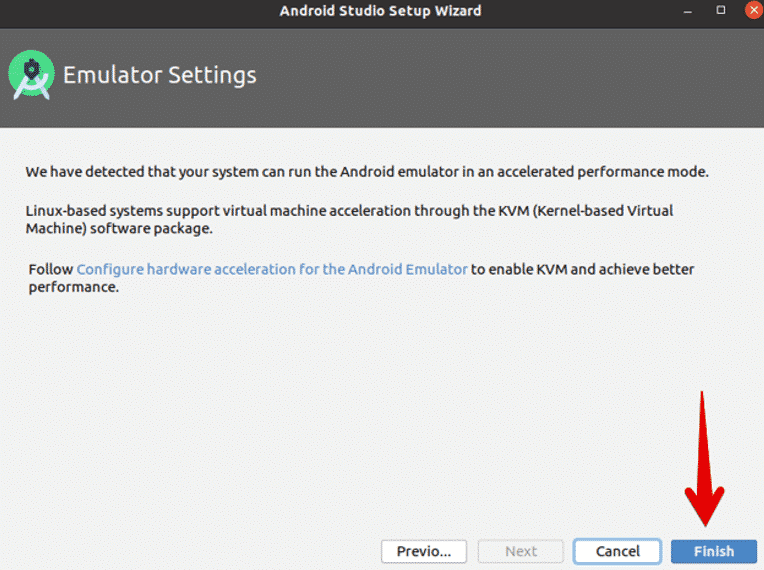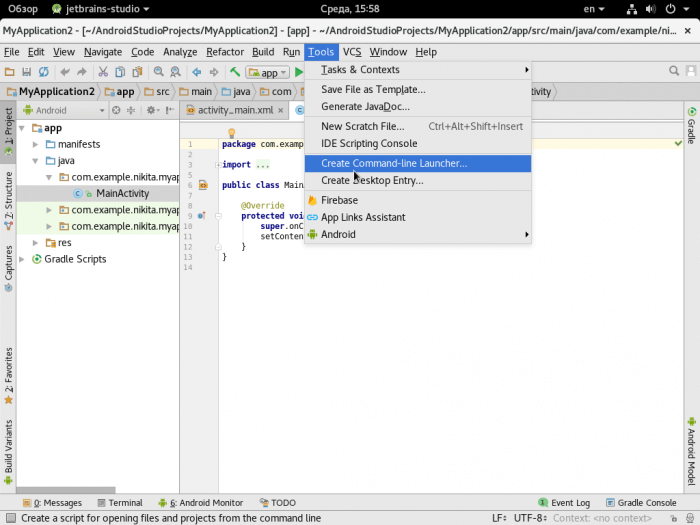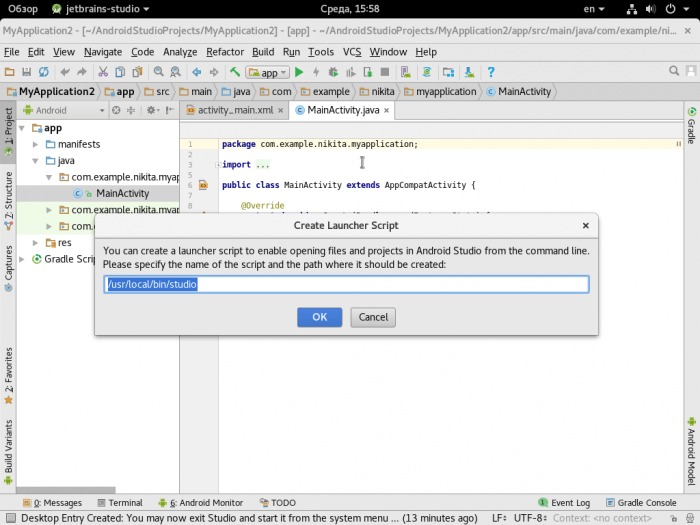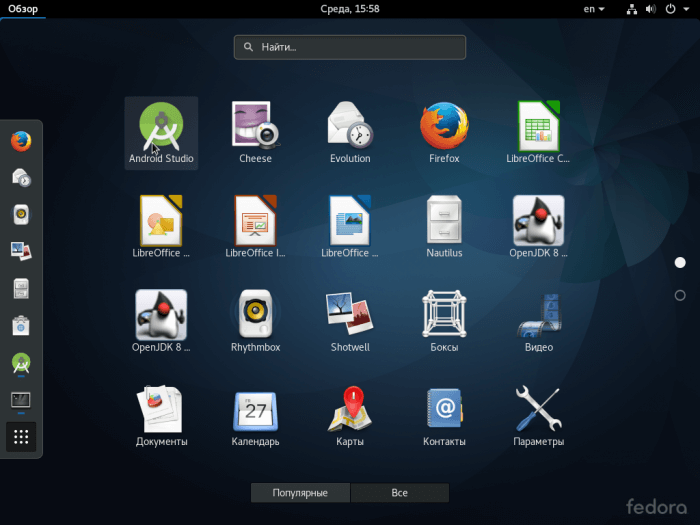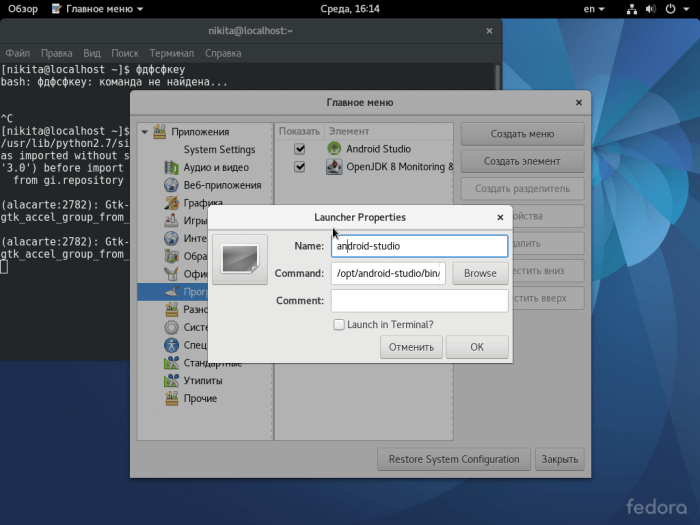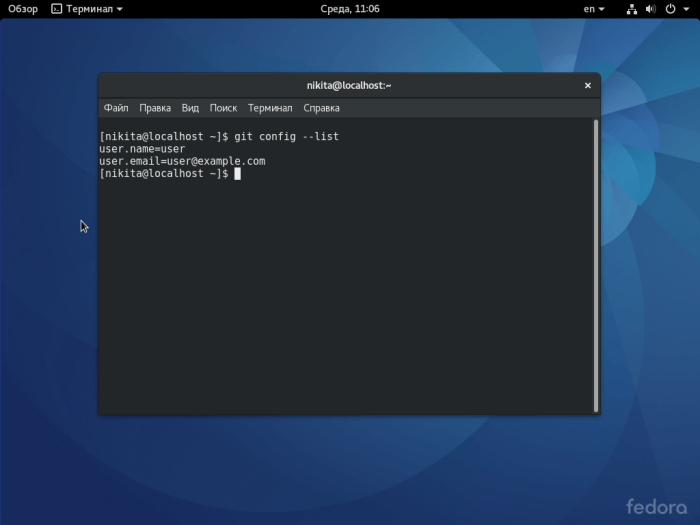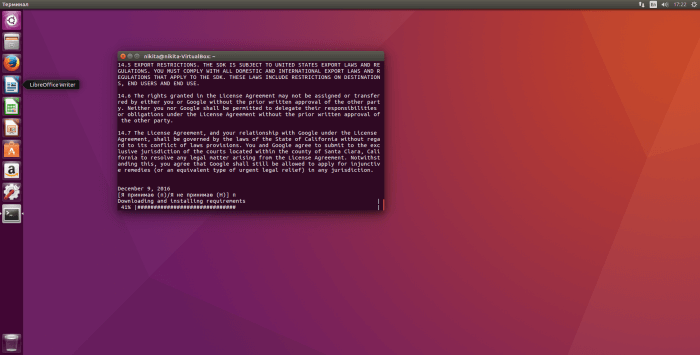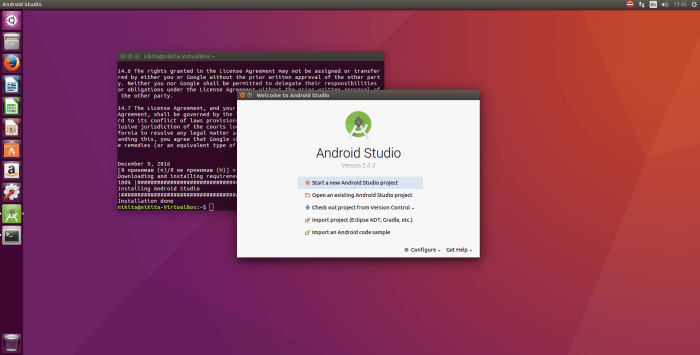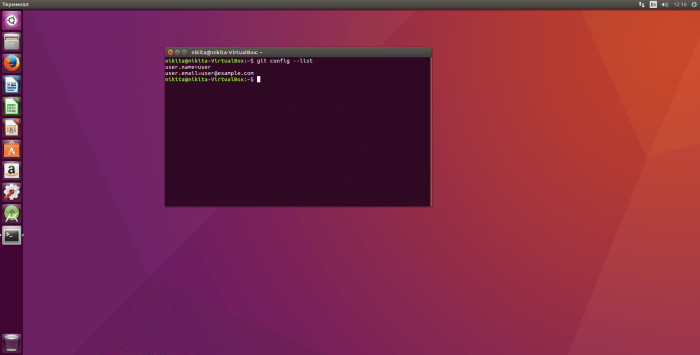- Как установить Android Studio на Ubuntu 18.04
- Подготовка
- Установка Java OpenJDK
- Установка Android Studio
- Запуск Android Studio
- Выводы
- How to Install Android Studio in Ubuntu 20.04
- 1. Installing Android Studio with the Official Android Repository
- Add Official Android Repository
- Update apt System Cache
- Installing Android Studio
- Launch Android Studio
- 2. Installing Android Studio with the snap application
- Conclusion
- About the author
- Karim Buzdar
- Как установить Android Studio на Linux
- Установка на Fedora
- Настройка Git на Fedora
- Настройка Mercurial на Fedora
- Установка на Ubuntu
- Настройка Git на Ubuntu
- Настройка Mercurial на Ubuntu
- Как установить Android Studio на Linux : 2 комментария
Как установить Android Studio на Ubuntu 18.04
Android Studio — это полнофункциональная кроссплатформенная среда IDE, которая помогает создавать приложения на всех типах устройств Android. Он основан на IntelliJ IDEA JetBrains и включает все необходимое для разработки под Android.
Система сборки Android Studio работает на Gradle, что позволяет создавать несколько вариантов сборки для разных устройств из одного проекта.
В этом руководстве объясняется, как установить Android Studio на Ubuntu 18.04. Те же инструкции применимы для Ubuntu 16.04 и любого дистрибутива на основе Ubuntu, включая Kubuntu, Linux Mint и Elementary OS.
Подготовка
Вам нужно будет войти в систему как пользователь с доступом sudo, чтобы иметь возможность устанавливать пакеты в вашей системе Ubuntu.
Установка Java OpenJDK
Android Studio требует, чтобы в вашей системе был установлен OpenJDK версии 8 или выше.
Мы установим OpenJDK 8 . Установка довольно проста, начните с обновления индекса пакета:
Установите пакет OpenJDK 8, набрав:
Проверьте установку, введя следующую команду, которая распечатает версию Java :
Результат должен выглядеть примерно так:
Установка Android Studio
На момент написания этой статьи последней стабильной версией Android Studio была версия 3.3.1.0. Самый простой способ — установить Android Studio на Ubuntu 18.04 — использовать систему быстрой упаковки.
Чтобы загрузить и установить пакет оснастки Android Studio, откройте терминал с помощью Ctrl+Alt+T и введите:
После завершения установки вы увидите следующий вывод:
Вот и все. Android Studio установлена на вашем рабочем столе Ubuntu.
Запуск Android Studio
Вы можете запустить Android Studio, набрав android-studio в своем терминале или щелкнув значок Android Studio ( Activities -> Android Studio ).
Когда вы запускаете Android Studio в первый раз, появится следующее окно с просьбой импортировать настройки Android Studio из предыдущей установки:
После того, как вы нажмете кнопку « OK , появится окно мастера установки. Нажмите кнопку Next , чтобы начать начальную настройку и шаги после установки.
Затем вам будет предложено выбрать тип установки для Android Studio. Скорее всего, вы захотите выбрать вариант «Стандартный».
На следующем шаге вы можете выбрать тему пользовательского интерфейса, и мастер установки загрузит и установит необходимые компоненты SDK. Этот процесс может занять некоторое время в зависимости от скорости вашего подключения.
После загрузки Android Studio IDE вам будет представлена страница приветствия:
Выводы
Вы узнали, как установить Android Studio на рабочий стол Ubuntu 18.04. Теперь вы можете изучить свою новую среду IDE и начать работу над проектами Android.
Чтобы получить дополнительную информацию о том, как разрабатывать приложения с помощью Android Studio, посетите страницу документации Android Studio .
Если у вас есть вопросы, оставьте комментарий ниже.
Источник
How to Install Android Studio in Ubuntu 20.04
This article will show you how to install Android Studio in Ubuntu 20.04. Android Studio can be installed in Ubuntu 20.04 via the command line through two different methods:
- Using the Android official repository
- Using the snap application
1. Installing Android Studio with the Official Android Repository
You can install Android Studio by adding the Android official repository to the source list in your Ubuntu 20.04 system. Before starting the installation, you must first make sure that all the prerequisite Java packages are installed on your system. If these are not installed, then you will need to install the necessary Java JDK packages on your system. Follow the steps below to install Java JDK on your system.
Android Studio development depends on Java JDK packages. Check whether Java is already installed on your system via the following command.
If Java is installed on your system, then skip this step. Here, Java is already installed on the Ubuntu 20.04 system. Therefore, we do not need to install it on this system again. However, if Java is not installed on your system, you can install Java JDK-11 on your system with the following command:
Once installation is complete, move on to the next step.
Add Official Android Repository
In this step, you will need to add the official Android repository to the source list of your system. To do this, enter the following command in the terminal window:
When adding the repository, you will be prompted to press Enter to continue and Ctrl+c to cancel adding the required repository to your system.
Update apt System Cache
When you have successfully added the Android repository to the source list, then, you will update the apt cache of your system by executing the following command:
Installing Android Studio
Next, install Android Studio on your system. You can install Android Studio by executing the following command:
After entering the above command, it will take time to completely install Android Studio and all its dependencies.
Launch Android Studio
After successfully completing installation of Android Studio, it is now time to launch this tool on your system to verify that the installation has worked. Click on ‘Activities’ and then type ‘android’ in the application launcher bar. You will see the Android Studio icon appear under the search bar.
Next, you will need to configure the Android Studio components in your system. Click on the Android Studio icon and the following dialog will appear on your desktop.
You will select ‘Do not import settings’ from the displaying dialog and click ‘OK.’
After you select this option, the program will find all available important SDK components.
Now, the Android Setup Wizard will start up on your system. Click the ‘Next’ option.
In the following dialog, you will need to select the install type. Choose the ‘Standard’ option for the install type and click ‘Next.’
Next, you will select the user interface theme for Android Studio. The most popular theme among users is ‘Light.’ Therefore, you might want to choose the ‘Light’ UI theme. Continue by clicking ‘Next.’
Now, you will be asked to verify or review the installation settings. Click ‘Next’ if you are okay with the installation settings. Otherwise, click ‘Previous’ to change the installation settings.
In the next dialog, the emulator settings will be displayed in the window. You are now at the end of the setup process, so you will click the ‘Finish’ option.
In the next dialog, all the necessary Android components will start to download on your system.
Once the download process is completed, click ‘Finish.’
You will see the following Android Studio window open on your system. Here, you can choose to create a new Android Studio project, open an existing project, or perform other tasks for the program.
Congratulations! The installation and configuration processes of Android Studio on your system are now complete.
2. Installing Android Studio with the snap application
You can also install Android Studio in Ubuntu 20.04 using the snap application manager, simply by executing the following command:
If you no longer wish to use Android Studio, you can also uninstall the program using the following command:
Conclusion
That is all on how to install and configure Android Studio in Ubuntu 20.04. You can use this tool to explore more features on Ubuntu 20.04 system. I hope this article expanded your knowledge of the Android Studio program.
About the author
Karim Buzdar
Karim Buzdar holds a degree in telecommunication engineering and holds several sysadmin certifications. As an IT engineer and technical author, he writes for various web sites. He blogs at LinuxWays.
Источник
Как установить Android Studio на Linux
Существуют разные способы установки Android Sudio на Linux, которые зависят от конкретного дистрибутива. В данной статье будут приведены некоторые из них.
Установка на Fedora
Если вы используете 64-битную ОС, в окне терминала введите следующую команду.
Затем нужно установить библиотеки для mksdcard SDK, который создаёт образы дисков файловой системой FAT32. Для этого в терминале введите команду.
Установите Java Development Kit (JDK), введя следующую команду.
Загрузите Android Studio с официального сайта.
Распакуйте архив (можно даже в папку «Загрузки») и переместите распакованную папку.
Сделайте символьную ссылку для быстрого запуска:
- С помощью терминала.
- С помощью Android Studio.
Запустите Android Studio в терминале (./opt/android-studio/bin/studio.sh). Затем в главном меню выберите Tools — Create Command-line Launcher… и пропишите путь до символьной ссылки и её имя.
Также, выбрав в меню Tools — Create Desktop Entry…, можно разместить иконку Android Studio в меню ОС.
- С помощью Alacarte (sudo dnf install alacarte) — редактора меню для GNOME.
Для этого нужно запустить Alacarte и в категории «Программирование» создать новый элемент. В появившемся окне указать его название и путь до файла.
Проверьте наличие Java. Для этого введите echo $JAVA_HOME. Если путь указан не /usr/lib/jvm/default-java, то ввести следующую команду.
Запустите Android Studio, прописав в терминал название созданной символьной ссылки или используя иконку Android Studio в меню. Наслаждайтесь!
Для того, чтобы упростить себе работу с проектами, можно дополнительно установить Git или Mercurial.
Настройка Git на Fedora
Перед установкой желательно убедиться в том, что существующие пакеты обновлены, введя следующую команду.
Затем можно начать установку Git.
После завершения Git будет установлен и готов к использованию. Чтобы проверить версию установленного Git, нужно ввести следующую команду.
Теперь необходимо настроить имя пользователя и e-mail. Для этого нужно их глобально задать, введя следующие команды.
Убедиться, что пользователь добавлен, можно, введя команду ниже.
Настройка Mercurial на Fedora
Установить Mercurial можно, аналогично Git, через менеджер пакетов DNF.
Узнать версию установленного пакета можно через следующую команду.
Для того, чтобы добавить пользователя в файл конфигурации глобально, нужно открыть (или создать, если не существует) файл .hgrc, расположенный в директории $HOME. Файл конфигурации делится на секции, нам в данном случае важна секция [ui], куда и прописываются имя пользователя и e-mail, например.
Чтобы подробнее узнать о структуре файла .hgrc, можно ввести следующую команду.
Установка на Ubuntu
Чтобы установить Android Studio на Ubuntu, можно воспользоваться Ubuntu Developer Tools Center, также известным как Ubuntu Make.
Чтобы установить Ubuntu Make на Ubuntu 16.04 и старше, нужно ввести в терминал следующую команду.
Если версия Ubuntu младше 16.04, то для установки Ubuntu Make нужно добавить репозиторий из персонального архива пакетов (PPA), введя следующие команды.
После этого можно установить Ubuntu Make.
После того, как Ubuntu Make установлен, можно приступить к установке Android Studio. Для этого нужно ввести следующую команду.
Система предложит выбрать путь, куда будет установлена Android Studio, принять лицензионное соглашение, и затем начнёт установку.
После того, как будет установлен SDK, можно начинать пользоваться Android Studio.
Если это необходимо, можно установить символьные ссылки, как это было сделано в примере с Fedora, или настроить Git\Merucrial.
Настройка Git на Ubuntu
Алгоритм установки аналогичен варианту на Fedora, только используется пакетный менеджер APT. Для начала нужно обновить пакеты.
Затем можно устанавливать Git.
После завершения Git будет установлен и готов к использованию. Чтобы проверить версию установленного Git, нужно ввести следующую команду.
Теперь необходимо настроить имя пользователя и e-mail. Для этого нужно их глобально задать, введя следующие команды.
Убедиться, что пользователь добавлен, можно, введя команду ниже.
Настройка Mercurial на Ubuntu
Для того, чтобы установить Mercurial, нужно скачать его с помощью пакетного менеджера.
Узнать версию установленного пакета можно через следующую команду.
Для того, чтобы добавить пользователя в файл конфигурации глобально, нужно открыть (или создать, если не существует) файл .hgrc, расположенный в директории $HOME. Файл конфигурации делится на секции, нам в данном случае важна секция [ui], куда и прописываются имя пользователя и e-mail, например.
Чтобы подробнее узнать о структуре файла .hgrc, можно ввести следующую команду.
Как установить Android Studio на Linux : 2 комментария
Добрый день, подскажите пожалуйста как правильно настроить и запустить эмулятор в Ubuntu.
Спасибо.
Здравствуйте!
Чтобы настроить эмулятор, вам нужно в Android Studio проверить, установлены ли нужные компоненты. Для этого зайдите в Tools — Android — SDK Manager. В открывшемся окне на вкладке SDK Tools проверьте, установлен ли флажок на Android Emulator. Если нет, то поставьте флажок и нажмите Apply, чтобы скачать компонент.
После этого вам нужно будет создать эмулятор, для этого зайдите в Tools — Android — AVD Manager. Откроется окно, в котором будут отображаться созданные эмуляторы, в левом нижнем углу нажмите Create Virtual Device. Там вам нужно будет выбрать тип устройства и версию Android. Если какой-то из версий у вас нет, вы можете нажать Download и Android Studio скачает нужный образ.
Как только эмулятор будет создан, вы увидите его в списке AVD Manager и сможете запустить, нажав справа на кнопку Launch.
Источник