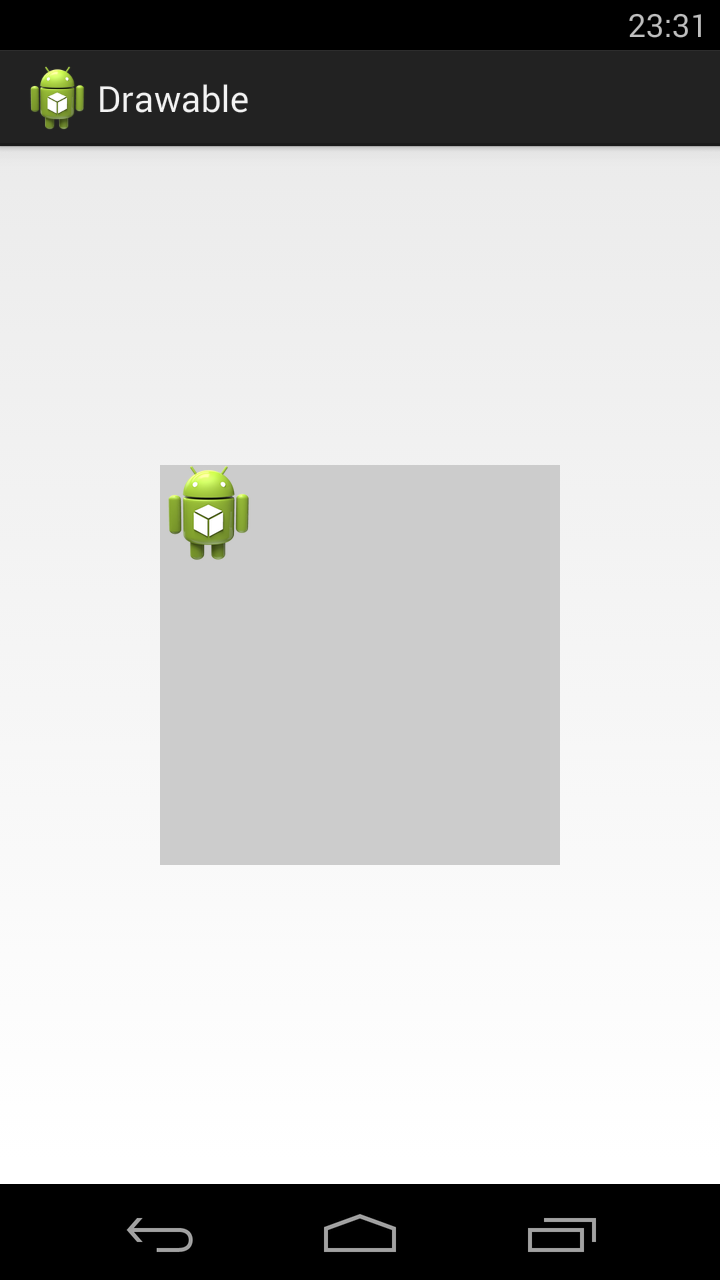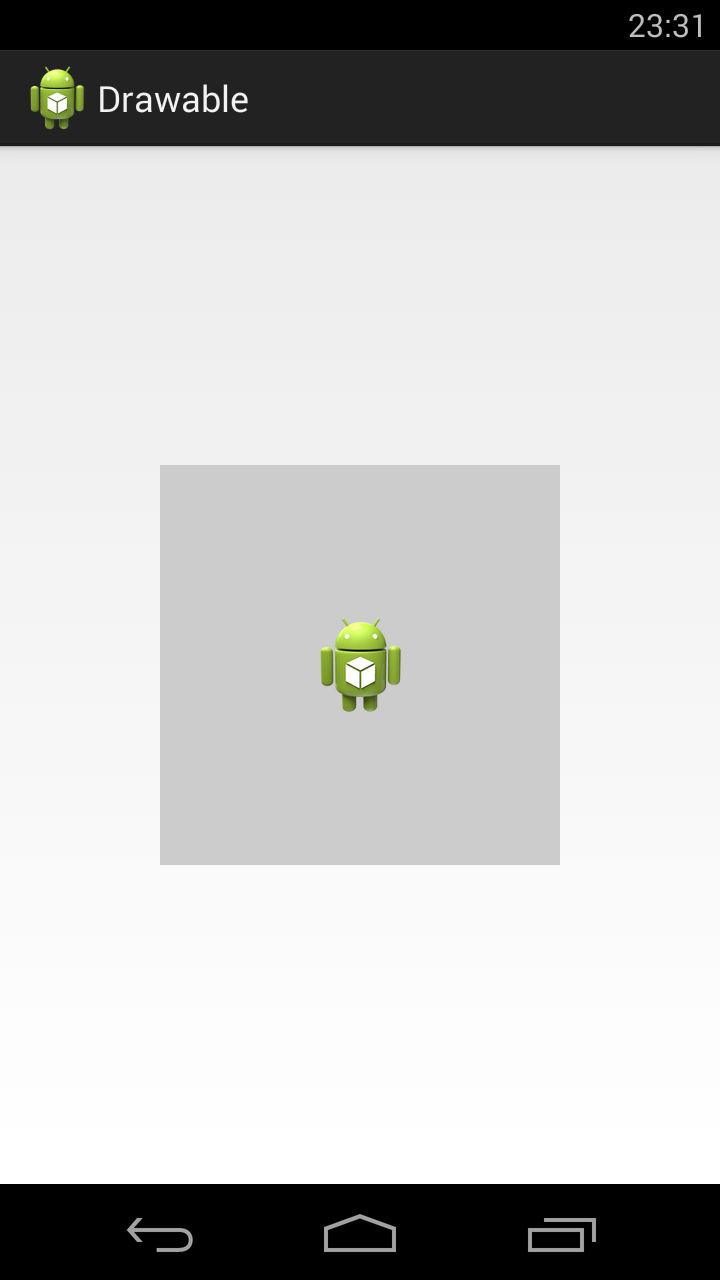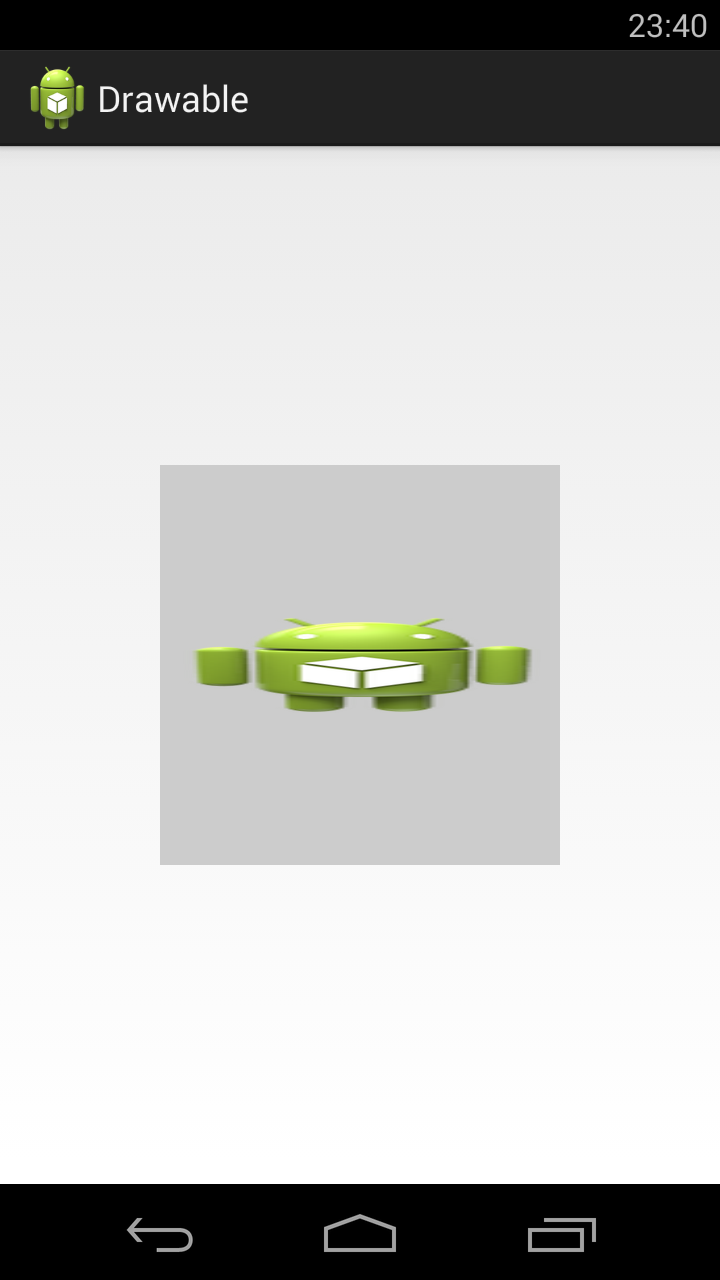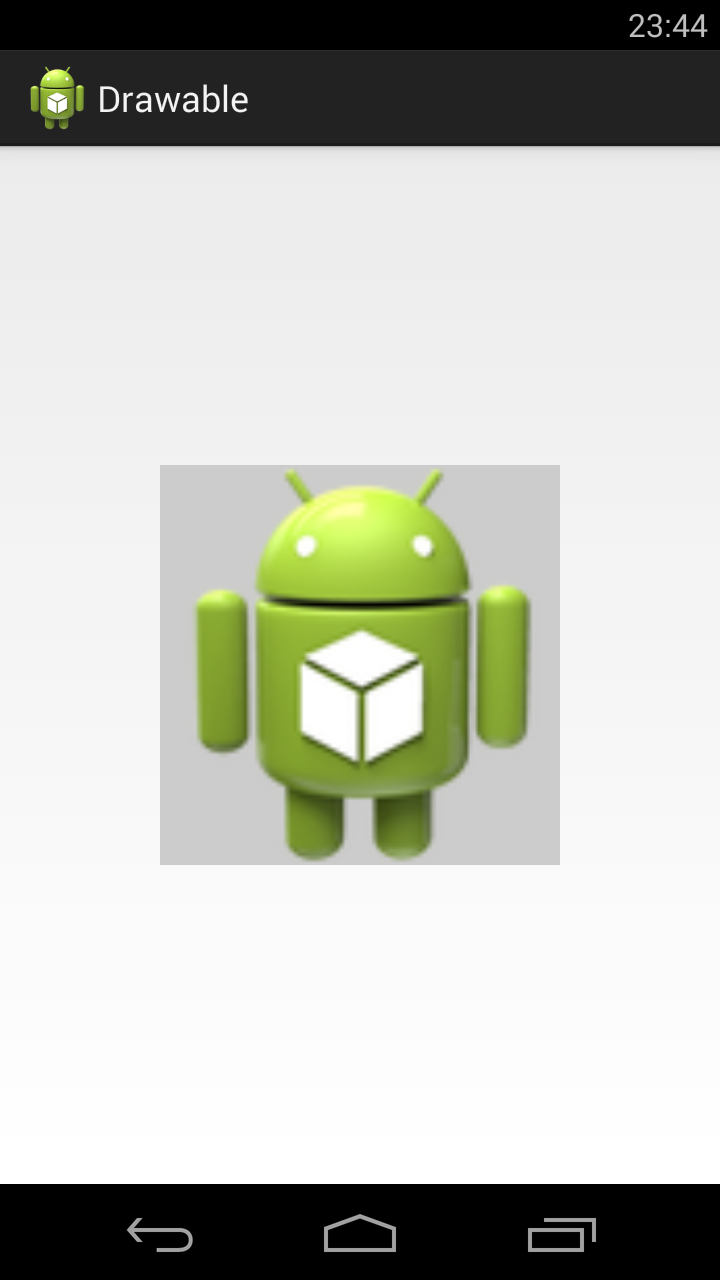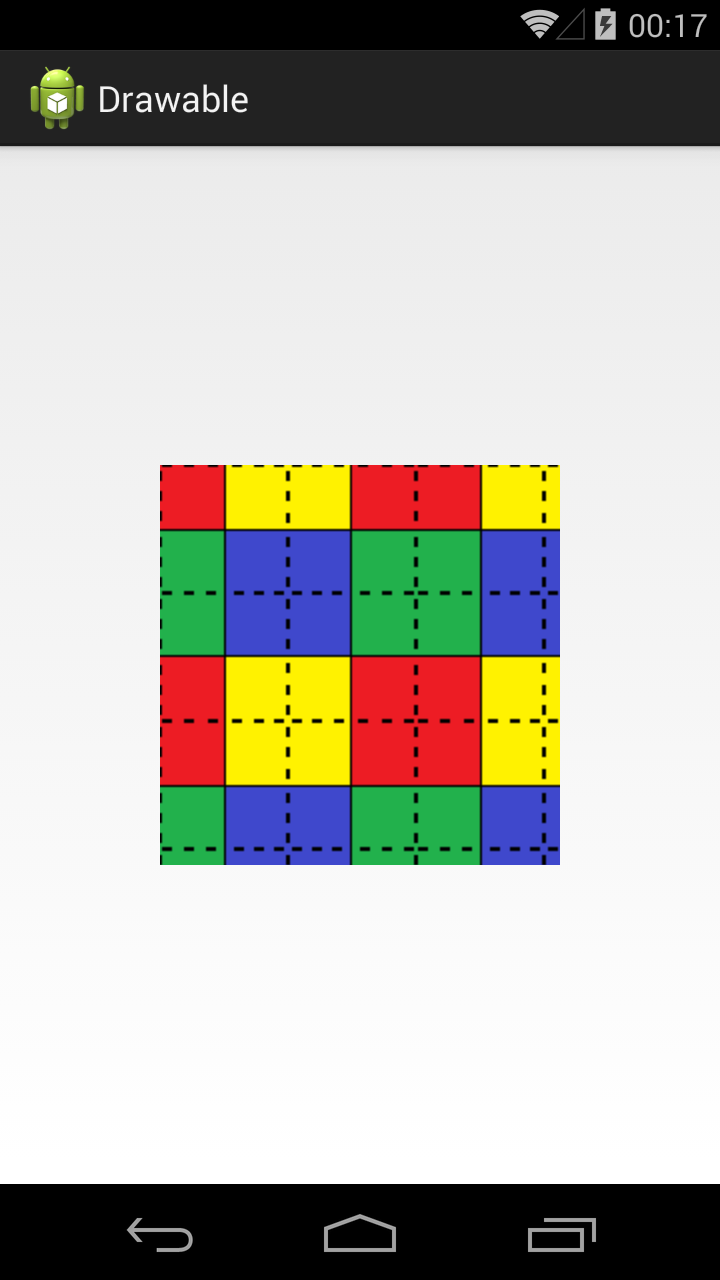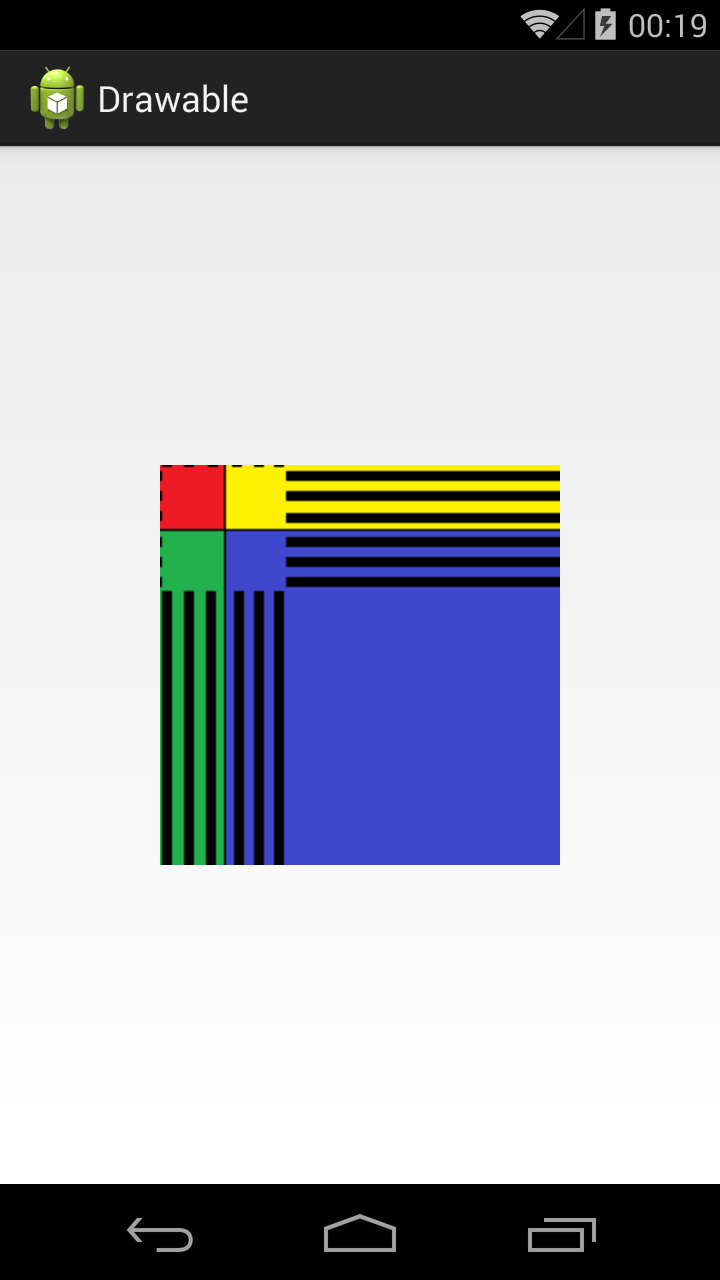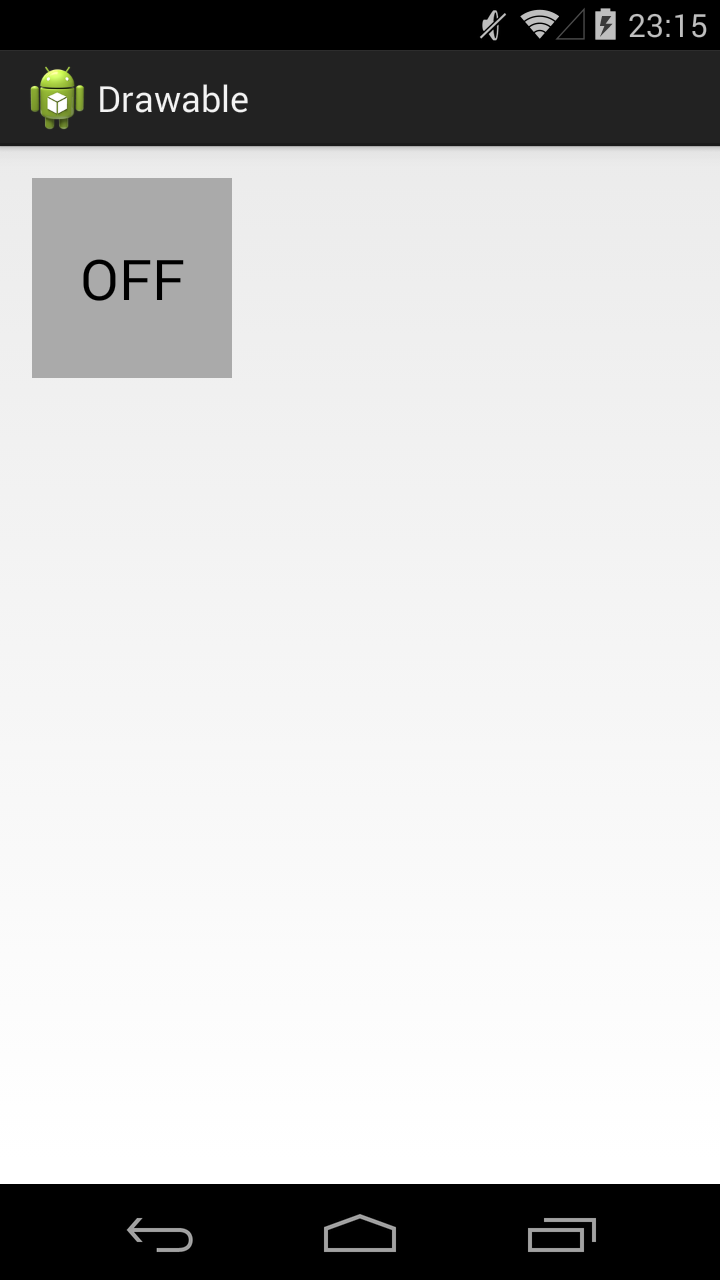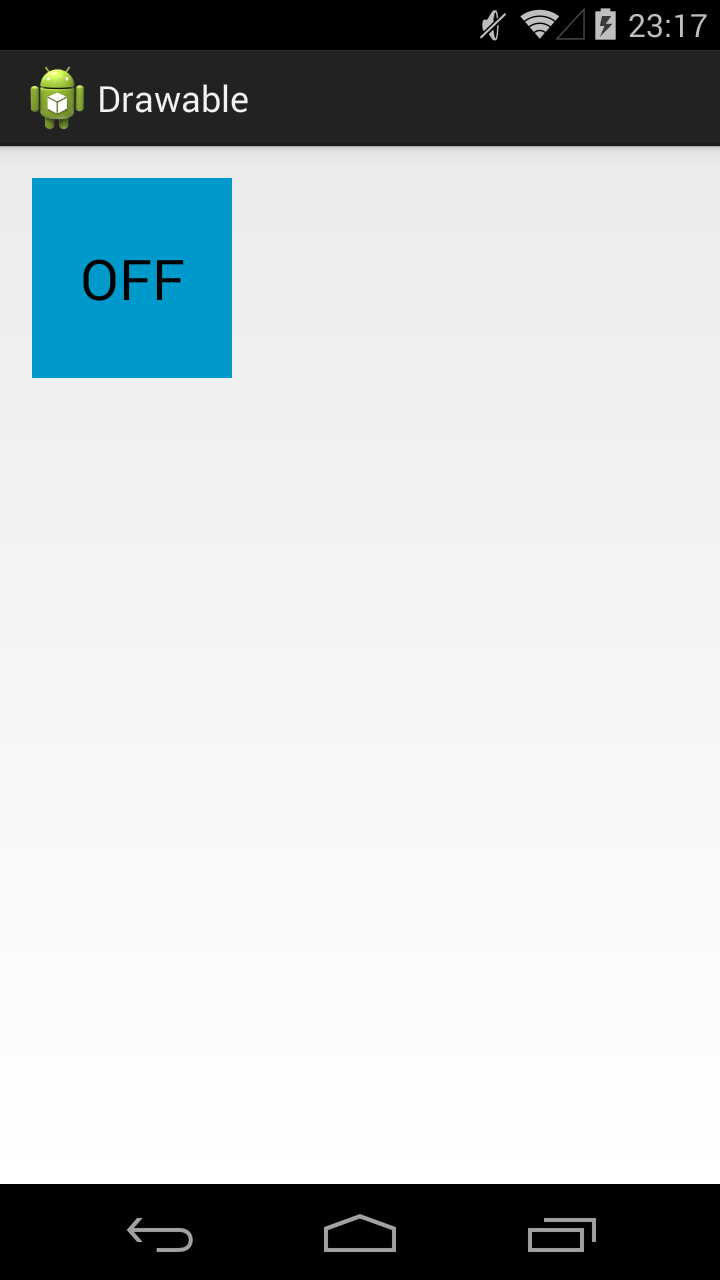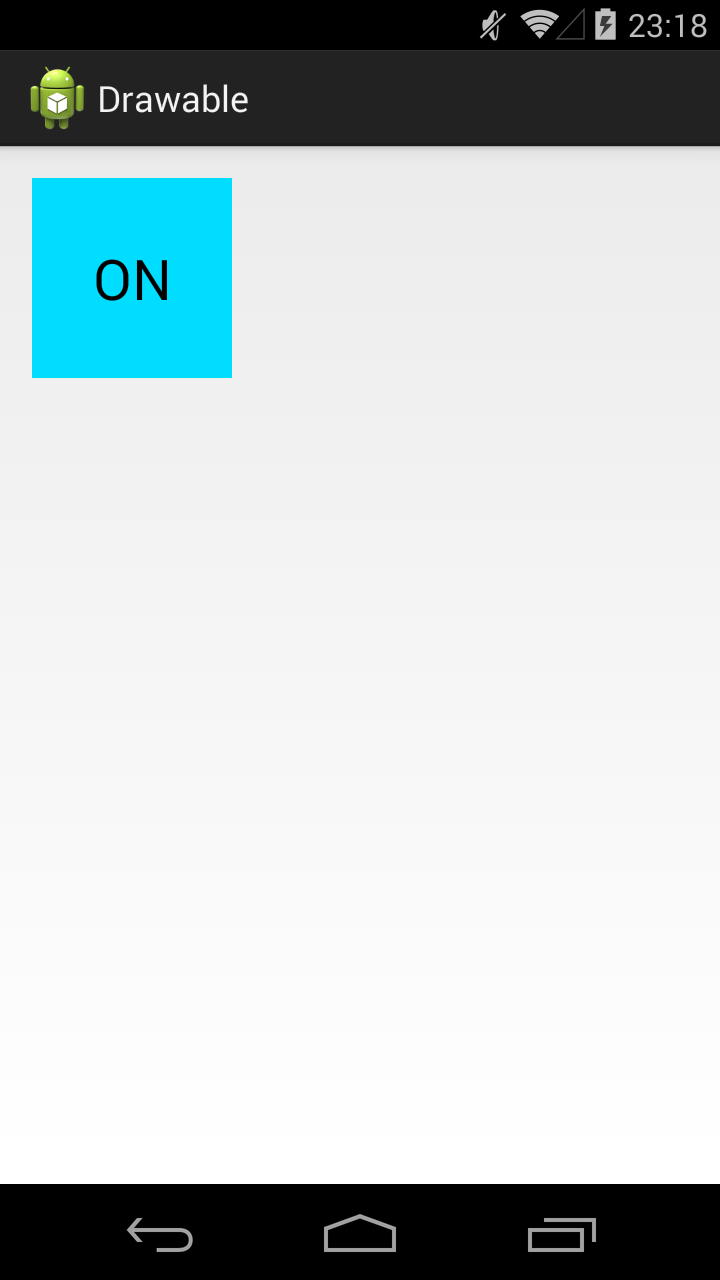Полный список
— изучаем drawable теги: , ,
Продолжаем разбирать типы Drawable, которые можно описывать с помощью XML-разметки. Проектов в этом уроке создавать не будем. Я просто буду в своем проекте создавать XML-файлы в папке drawable и ставить их фоном для View. А в тексте урока приведу код и скрины. Иногда буду вешать дополнительно серый фон, чтобы был виден реальный размер View.
Чтобы программно добраться до Drawable, который вы для View повесили как фон, надо просто вызвать метод getBackground.
Bitmap
Тег позволяет получить Drawable обертку для Bitmap. У тега есть несколько атрибутов.
В атрибуте src указываем нужный нам файл-изображение.
Атрибут gravity указывает, как bitmap будет располагаться внутри Drawable. Можно использовать несколько значений, разделенных знаком | . Значения тут стандартные, и некоторые из них мы часто используем при работе с layout. Рассмотрим пример.
Значение атрибута gravity сдвигает изображение влево-вверх
Далее ставим следующие значение атрибута gravity:
fill_horizontal — растянуть по горизонтали
fill — растянуть (используется по умолчанию)
Насколько я понял, значения clip_vertical и clip_horizontal идентичны значениям fill_vertical и fill_horizontal в случае когда Bitmap по размеру больше, чем предоставляемое ему пространство. Т.е. clip_vertical сожмет его по вертикали, так чтобы он влез. А clip_horizontal — по горизонтали.
Атрибут tileMode — это режим «плитки». Позволяет замостить вашим изображением все доступное пространство. По умолчанию он имеет значение disabled.
Для примера я создам такой bitmap.
Четыре разных цвета, внутренние границы — сплошные, внешние — пунктиром.
Если tileMode = repeat, то Bitmap будет размножен и займет все доступное пространство
Далее меняем значение атрибута tileMode.
mirror – Bitmap также будет размножен, но при этом он будет чередоваться со своим отражением
clamp – растягивает края картинки на все свободное пространство
Прочие атрибуты тега :
antialias – сглаживание линий
dither – преобразование цветов, если текущей палитры недостаточно для отображения
filter – фильтр при сжатии или растягивании (пример результата использования есть в Уроке 158)
mipMap – использование mip-текстурирования. Про него можно почитать в википедии. Используйте этот режим, если планируете в процессе отображения уменьшать bitmap более чем в два раза.
Мы рассмотрели XML-описание, но вы всегда можете создать этот объект и программно. Java-реализация – класс BitmapDrawable.
Layer List
Мы можем описать Drawable, который будет состоять из нескольких Drawable-слоев. Для этого используется тег , а внутри него теги .
У нас 4 слоя. Три bitmap со стандартной иконкой и одна фигура. Атрибуты left, top, right, bottom позволяют указывать отступы. А в атрибуте id можно указать id этого Drawable-слоя.
Обратите внимание, что важен порядок тегов item. Каждый последующий слой рисуется поверх предыдущего. Например, на получившемся изображении видно, что прямоугольник проходит «над» верхней иконкой, но «под» нижней.
Мы можем в коде получать доступ к отдельным Drawable внутри LayerDrawable. Для этого сначала получаем LayerDrawable.
А затем вызываем метод findDrawableByLayerId(int id) и указываем id, который вы указывали в атрибуте id тега item. На выходе получим Drawable.
Также у LayerDrawable есть еще несколько интересных методов
getDrawable(int index) — возвращает Drawable по индексу, а не по id
getId(int index) — возвращает id по индексу
getNumberOfLayers() — возвращает кол-во Drawable-слоев
State List
Тег позволяет отображать Drawable в зависимости от состояния View. Возможные состояние View можно посмотреть в хелпе. Рассмотрим пример с двумя из них: checked и pressed. На экране будет ToogleButton. Эта кнопка переходит в состояние checked и обратно, если на нее нажимать. А во время нажатия, пока палец касается экрана, кнопка находится в состоянии pressed.
State List позволит нам использовать три разных Drawable для отображения кнопки в трех состояниях: обычное, checked, pressed. Для этого создадим три файла в папке drawable.
Прямоугольник темно-серого цвета. Этот Drawable будем отображать в обычном состоянии кнопки.
Прямоугольник темно-синего цвета. Этот Drawable будем отображать в нажатом состоянии кнопки.
Прямоугольник светло-синего цвета. Этот Drawable будем отображать когда кнопка находится в состоянии checked.
И еще один файл, button_selector.xml:
Этот последний Drawable является селектором. В нем мы используем теги item, в которых указываем для какого состояния какой Drawable использовать
В первом item мы указали state_pressed=true, а значит этот item будет выбран системой когда кнопка будет в состоянии pressed. И экране мы увидим Drawable из этого item, т.е. toogle_button_pressed.
В втором item мы указали state_checked=true, а значит этот item будет выбран системой когда кнопка будет в состоянии checked. И экране мы увидим toogle_button_checked.
В третьем item мы не указали никакого состояния, этот item будет выбран при обычном состоянии кнопки. И экране мы увидим toogle_button.
Учтите, что здесь важен порядок расположения item внутри selector. Т.е. система идет по ним по порядку и выбирает первый подходящий. Если вы третий item, который без явного указания состояния, поставите первым, то система всегда будет останавливаться на нем.
Состояния можно комбинировать, т.е. в одном item вы можете указать несколько разных состояний.
Ставим этот Drawable, как фон для ToogleButton:
В результате, сначала видим обычное состояние
Нажимаем и держим, т.е. состояние pressed
Отпускаем – включился checked
Еще раз нажмем-отпустим — выключится checked и будет снова обычное состояние. Для каждого состояния отображается свой Drawable.
У View, кстати, есть методы, которые позволяют программно управлять состоянием. Это, например: setPressed и setSelected.
Присоединяйтесь к нам в Telegram:
— в канале StartAndroid публикуются ссылки на новые статьи с сайта startandroid.ru и интересные материалы с хабра, medium.com и т.п.
— в чатах решаем возникающие вопросы и проблемы по различным темам: Android, Kotlin, RxJava, Dagger, Тестирование
— ну и если просто хочется поговорить с коллегами по разработке, то есть чат Флудильня
— новый чат Performance для обсуждения проблем производительности и для ваших пожеланий по содержанию курса по этой теме
Источник
Работа с XML
Ресурсы XML и их парсинг
Одним из распространенных форматов хранения и передачи данных является xml . Рассмотрим, как с ним работать в приложении на Android.
Приложение может получать данные в формате xml различными способами — из ресурсов, из сети и т.д. В данном случае рассмотрим ситуацию, когда файл xml хранится в ресурсах.
Возьмем стандартный проект Android по умолчанию и в папке res создадим каталог xml . Для этого нажмем на каталог res правой кнопкой мыши и в контекстном меню выберем New -> Android Resource Directory :
В появившемся окне в качестве типа ресурсов укажем xml :
В этот каталог добавим новый файл, который назовем users.xml и который будет иметь следующее содержимое:
Это обычный файл xml, который хранит набор элементов user. Каждый элемент характеризуется наличием двух подэлементов — name и age. Условно говоря, каждый элемент описывает пользователя, у которого есть имя и возраст.
В папку, где находится основной класс MainActivity, добавим новый класс, который назовем User :
Этот класс описывает товар, информация о котором будет извлекаться из xml-файла.
И в ту же папку добавим новый класс UserResourceParser :
Определим для класса UserResourceParser следующий код:
Данный класс выполняет функции парсинга xml. Распарсенные данные будут храниться в переменной users. Непосредственно сам парсинг осуществляется с помощью функции parse . Основную работу выполняет передаваемый в качестве параметра объект XmlPullParser . Этот класс позволяет пробежаться по всему документу xml и получить его содержимое.
Когда данный объект проходит по документу xml, при обнаружении определенного тега он генерирует некоторое событие. Есть четыре события, которые описываются следующими константами:
START_TAG : открывающий тег элемента
TEXT : прочитан текст элемента
END_TAG : закрывающий тег элемента
END_DOCUMENT : конец документа
С помощью метода getEventType() можно получить первое событие и потом последовательно считывать документ, пока не дойдем до его конца. Когда будет достигнут конец документа, то событие будет представлять константу END_DOCUMENT :
Для перехода к следующему событию применяется метод next() .
При чтении документа с помощью метода getName() можно получить название считываемого элемента.
И в зависимости от названия тега и события мы можем выполнить определенные действия. Например, если это открывающий тег элемента user, то создаем новый объект User и устанавливаем, что мы находимся внутри элемента user:
Если событие TEXT , то считано содержимое элемента, которое мы можем прочитать с помощью метода getText() :
Если закрывающий тег, то все зависит от того, какой элемент прочитан. Если прочитан элемент user, то добавляем объект User в коллекцию ArrayList и сбрываем переменную inEntry, указывая, что мы вышли из элемента user:
Если прочитаны элементы name и age, то передаем их значения переменным name и age объекта User:
Теперь изменим класс MainActivity, который будет загружать ресурс xml:
Вначале получаем ресурс xml с помощью метода getXml() , в который передается название ресурса. Данный метод возвращает объект XmlPullParser , который затем используется для парсинга. Для простоты просто выводим данные в окне Logcat :
Источник
Полный список
— используем ListView для построения списка
Перед тем, как начать говорить про компонент ListView, предлагаю вспомнить еще раз прошлый урок и механизм построения списка, который мы там использовали. Мы перебирали массив данных, в каждой итерации создавали пункт списка, заполняли его данными и помещали в список.
При создании ListView создавать пункты за нас будет адаптер. Адаптеру нужны от нас данные и layout-ресурс пункта списка. Далее мы присваиваем адаптер списку ListView. Список при построении запрашивает у адаптера пункты, адаптер их создает (используя данные и layout) и возвращает списку. В итоге мы видим готовый список.
Есть различные типы списков и адаптеров. Мы пока что рассмотрим простейший вариант.
Project name: P0421_SimpleList
Build Target: Android 2.3.3
Application name: SimpleList
Package name: ru.startandroid.develop.p0421simplelist
Create Activity: MainActivity
Открываем main.xml и добавим на экран компонент ListView (вкладка Composite):
ListView – это и есть компонент списка.
Теперь надо создать адаптер. Открываем MainActivity.java и пишем:
Вы не поверите, но это весь код, необходимый для создания списка )
В качестве данных используем массив имен. В onCreate мы находим список, создаем адаптер и присваиваем адаптер списку. Давайте разберемся, как создали адаптер.
и передали ему следующие параметры:
this – контекст
android.R.layout.simple_list_item_1 – это системный layout-файл, который представляет собой TextView
names – массив данных, которые мы хотим вывести в список
Мы можем посмотреть содержимое использованного simple_list_item_1. Для этого в вашем проекте найдите пункт Android 2.3.3., раскройте его, и раскройте android.jar
Проматывайте в самый низ и открывайте res.layout.
И внутри находим используемый нами simple_list_item_1
Двойной клик на него и смотрим содержимое:
Обычный TextView с набором параметров.
Когда список при формировании запрашивает очередной пункт, адаптер берет этот Layout-ресурс simple_list_item_1, прогоняет его через LayoutInflater и получает View, преобразует View к TextView, присваивает ему текст из массива данных и отдает списку.
Все сохраним и запустим. Видим список из наших данных.
Использование системного layout-ресурса simple_list_item_1 хорошо тем, что нам не надо самим layout рисовать. Однако, если нас не устраивает то, как выглядит список с использованием simple_list_item_1 в качестве пункта списка, мы можем создать свой layout-ресурс.
Создадим layout-файл my_list_item.xml в папке res/layout нашего проекта:
TextView с указанием цвета и размера шрифта, выравнивания текста и отступов.
Изменим существующий код, укажем адаптеру наш созданный layout-ресурс my_list_item:
Теперь адаптер будет использовать его при создании пунктов списка.
Все сохраним и запустим. Видим наш зеленый список:
В layout-ресурсе для пункта списка вместо TextView вы можете использовать какой-нибудь его производный класс – например Button. Главное, чтобы объект прошел преобразование к TextView. Адаптер присвоит ему текст методом setText и отдаст списку.
Немного про Context
На одном из прошлых уроков я говорил, что Context (контекст) используется для доступа к базовым функциям приложения. В этом уроке у нас получилось хорошее подтверждение этим словам.
ArrаyAdapter использует LayoutInflater, чтобы конвертнуть layout-ресурс в View. Но получение объекта LayoutInflater – это одна из базовых функций и она недоступна для класса ArrаyAdapter. Поэтому мы в ArrаyAdapter в качестве контекста передаем ссылку на Activity (Activity имеет доступ к базовым функциям через восходящую иерархию классов). А класс ArrayAdapter внутри себя использует переданный ему контекст, чтобы вызвать LayoutInflater. Без контекста он не смог бы это сделать.
На следующем уроке:
— используем список ListView для одиночного и множественного выбора элементов
public ArrayAdapter (Context context, int textViewResourceId, T[] objects)
Присоединяйтесь к нам в Telegram:
— в канале StartAndroid публикуются ссылки на новые статьи с сайта startandroid.ru и интересные материалы с хабра, medium.com и т.п.
— в чатах решаем возникающие вопросы и проблемы по различным темам: Android, Kotlin, RxJava, Dagger, Тестирование
— ну и если просто хочется поговорить с коллегами по разработке, то есть чат Флудильня
— новый чат Performance для обсуждения проблем производительности и для ваших пожеланий по содержанию курса по этой теме
Источник