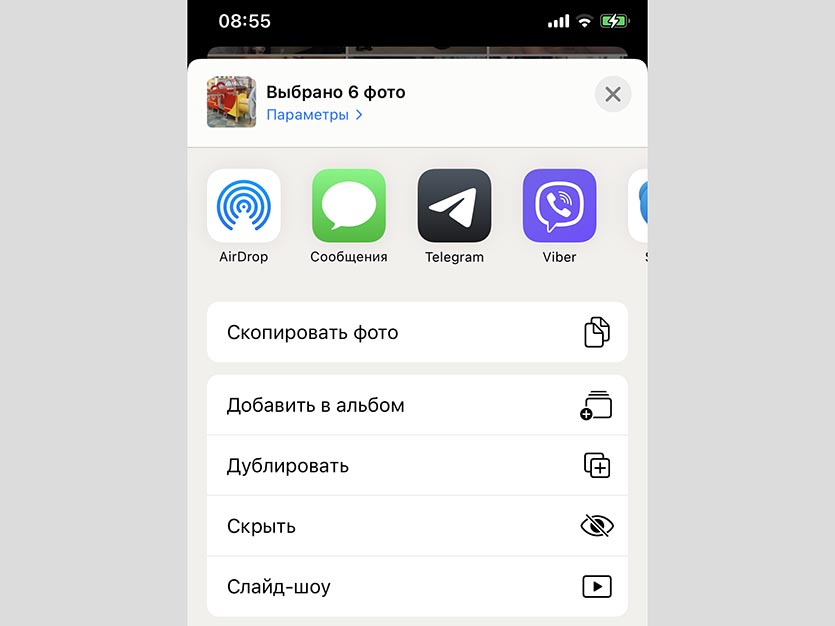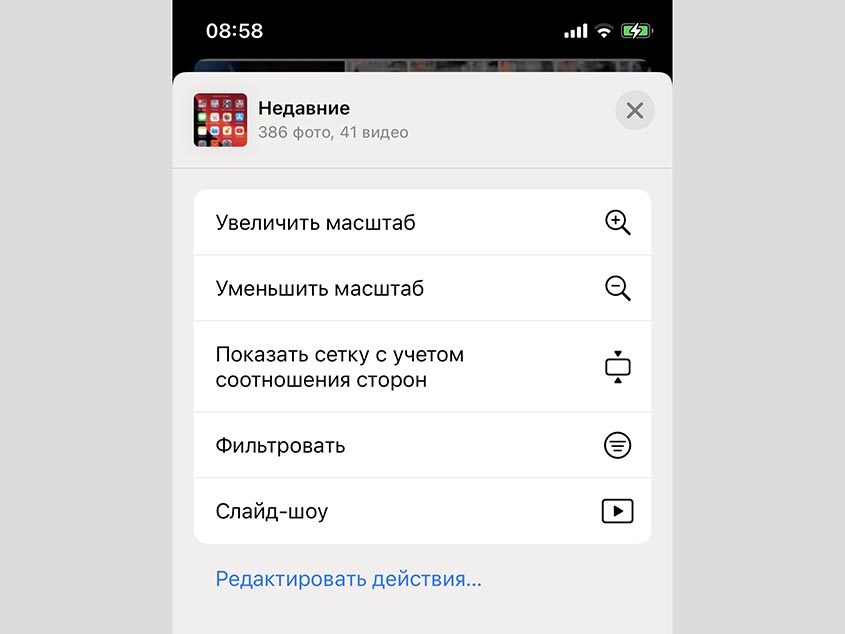- Управляем презентацией на Mac прямо с iPhone
- Подготовка
- Артём Суровцев
- Как запустить слайд-шоу на iPhone или iPad с iOS 14
- ✏️ Нам пишут:
- Выбрать нужный фото из галереи
- Создать альбом с нужными фото
- Использование Keynote Remote для управления презентацией
- Подготовка
- Установка соединения Keynote Remote с компьютером Mac
- Установка соединения Keynote Remote с другим iPhone или iPad
- Использование Keynote Remote
- Keynote for iPhone: Управление презентацией с помощью пульта
- Настройка iPhone или iPod touch в качестве пульта для управления презентацией на Mac
- Настройка iPhone или iPod touch в качестве пульта для управления презентацией на другом устройстве iOS
- Использование iPhone или iPod touch в качестве пульта
- Настройка другого устройства iOS в качестве пульта для iPhone или iPod touch
- Использование другого устройства iOS в качестве пульта для iPhone или iPod touch
- Использование Apple Watch в качестве пульта
- Выделение объектов на слайде с удаленного устройства-пульта
- Изменение демонстрационных устройств, связанных с устройством-пультом
- Разрыв связи между пультом и устройством iOS, которое используется для просмотра презентации
- Разрыв связи между пультом и компьютером Mac
Управляем презентацией на Mac прямо с iPhone
Удобнее, чем пульт.
Когда показываешь презентацию, приходится все время стоять у ноутбука и самому переключать слайды либо постоянно давать отмашку помощнику. Таких проблем можно избежать, если использовать iPhone в связке с Mac. А еще можно будет смотреть подсказки и «лазерную указку» использовать.
Пригодится эта особенность как сотруднику в офисе, так и студенту в университете.

Что нам понадобится:
- Mac и iPhone с фирменным приложением Apple для создания презентаций – Keynote (скачать для iOS и для OS X)
- Wi-Fi сеть, к которой должны быть подключены оба устройства
- крутая презентация
Приложение Keynote практически не уступает Power Point от Microsoft и намного проще в освоении. Более того, создавая презентацию в программе от Apple, можно выделиться на фоне заезженных шаблонов и эффектов, которые регулярно используют коллеги или одногруппники.
Интерфейс Keynote для iOS предельно прост и понятен, быстро составить несложную презентацию можно даже на iPhone или iPad.
Пакет iWork, с Keynote, Pages и Numbers, является бесплатным для всех устройств, активированных после 1 сентября 2013 года.
Владельцам старых Mac, iPhone и iPad придется приобретать приложение.
Подготовка
Итак, начинаем превращать iPhone в пульт для управлений презентацией:
1. Скачиваем Keynote для iPhone, iPad и iPod Touch из App Store и версию для компьютеров Mac из Mac App Store.
2. Запускаем Keynote на iPhone и Mac, которые подключены к одной Wi-Fi сети.
3. На Mac запускаем презентацию, которой будем удаленно управлять.
4. В приложении на iPhone нажимаем специальную кнопку в левом верхнем углу. 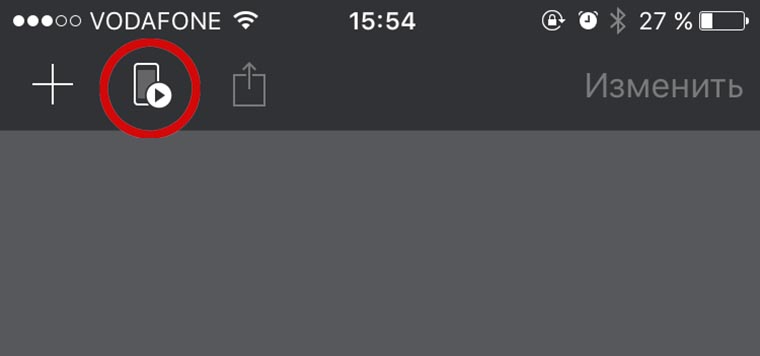
5. Нажимаем Продолжить и видим, что смартфон готов к сопряжению. 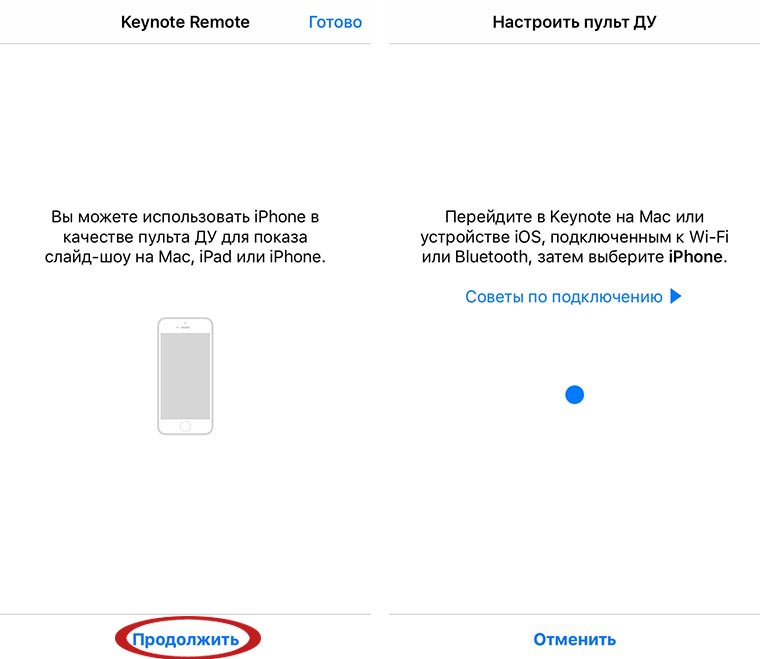
6. На Mac в строке меню выбираем пункт Keynote → Настройки и переходим в раздел Пульт ДУ.
7. Устанавливаем единственный доступный в меню флаг. 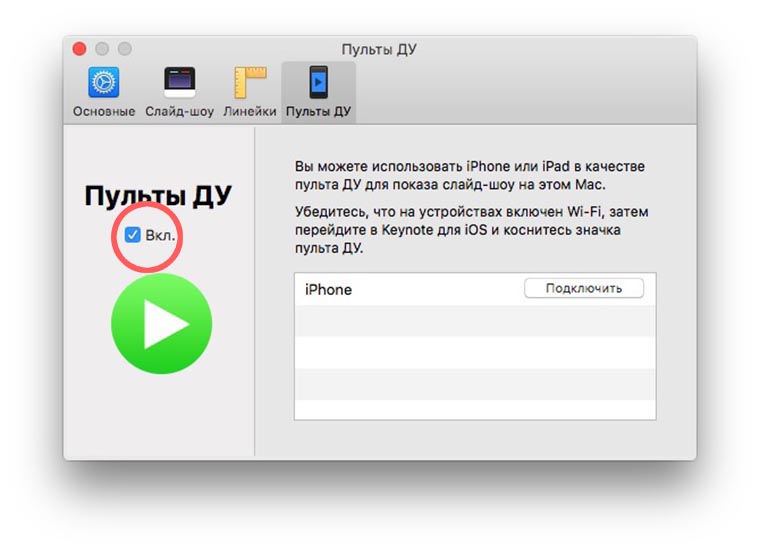
8. В окне появится наш iPhone, нажимаем Подключить и подтверждаем сопряжение на обоих устройствах. 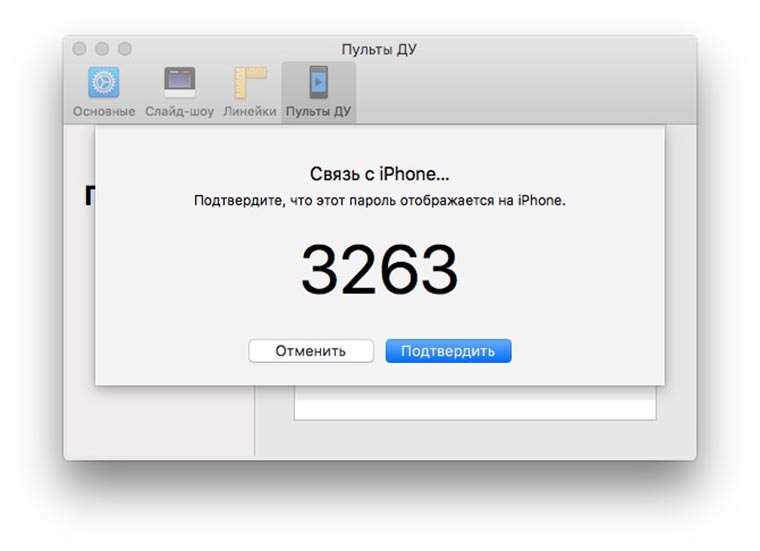
9. На экране iPhone появится кнопка Пуск для запуска слайдшоу, после нажатия на неё начнет отображение слайдов. 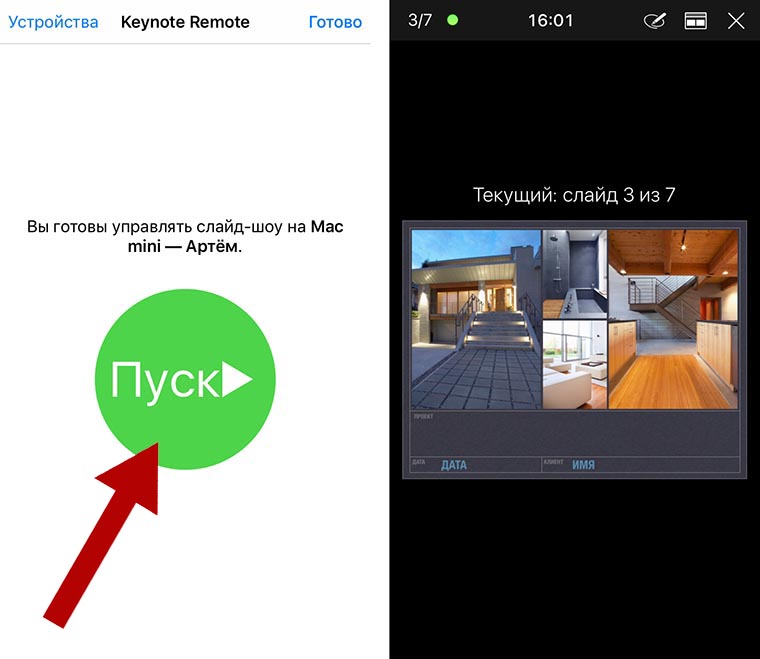
Обратите внимане, что Keynote на iOS в режиме пульта управления имеет ряд полезных возможностей:
- переключение между слайдами
- просмотр следующего слайда
- цветные пометки поверх слайдов
- виртуальная лазерная указка
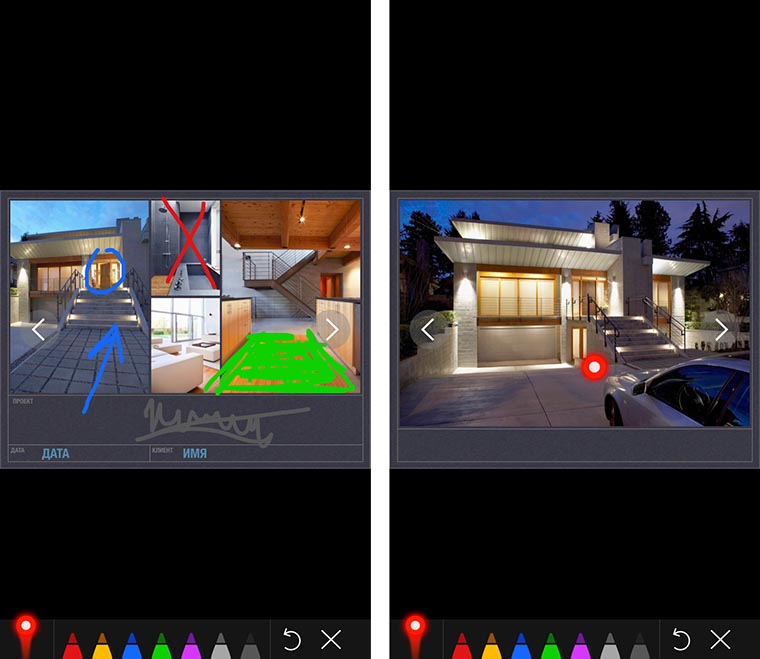
Все изменения и эффекты сразу же отобразятся на экране Mac. Шах и мат, Microsoft. Да, на Windows есть подобная возможность, но до легкости и удобства решения от Apple очень далеко.
Теперь вы можете впечатлить коллег и руководство новой крутой презентацией и управлять слайдами из любого места аудитории.
Артём Суровцев
Люблю технологии и все, что с ними связано. Верю, что величайшие открытия человечества еще впереди!
Источник
Как запустить слайд-шоу на iPhone или iPad с iOS 14
✏️ Нам пишут:
Использую гаджеты, чтобы показать фото готовых работ клиентам. Очень неудобно каждый раз выбирать снимки для отображения в режиме слайд-шоу. Можно ли запускать показ слайдов другим более удобным способом?
В iOS есть сразу два способа быстро создать слайд-шоу из фотографий или роликов.
Выбрать нужный фото из галереи
Первый способ не требует никакой подготовки, но придется каждый раз выбирать нужные фотографии вручную.
1. В приложении Фото перейдите на вкладку Медиатека.
2. Нажмите кнопку Выбрать в верхнем правом углу экрана.
3. Отметьте нужные данные.
4. В меню Поделиться выберите пункт Слайд-шоу.
Создать альбом с нужными фото
Можно заранее выделить нужные фотографии в альбом, чтобы в дальнейшем быстро включать просмотр слайдов. Если нужные фото помещались в избранное (отмечались сердечком) или сняты в одном месте с включенными геотегами, получится сразу выбрать нужный альбом снимков.
1. В приложении Фото перейдите в раздел Альбомы.
2. Нажмите “+” для создания нового альбома.
3. Добавьте в него все нужные фотографии и видео.
4. При необходимости запустить слайд-шоу откройте нужный альбом и нажмите на кнопку с тремя точками в правом верхнем углу.
5. Нажмите на кнопку Слайд-шоу для старта воспроизведения.
Не забывайте, что в обоих случаях во время воспроизведения слайдов можно задать подходящие настройки в виде скорости переходов, фоновой музыки или анимации.
Источник
Использование Keynote Remote для управления презентацией
Приложение Keynote Remote позволяет управлять презентациями Keynote с устройств iPhone, iPad и iPod touch с помощью Keynote Remote.
- Подготовка
- Установка соединения Keynote Remote с компьютером Mac
- Установка соединения Keynote Remote с другим iPhone или iPad
- Использование Keynote Remote
Подготовка
Приложение Keynote Remote входит в состав Keynote для iPhone и iPad. Чтобы использовать Keynote Remote для управления презентацией, необходимо следующее:
- Устройства iPhone, iPad и iPod touch с Keynote 2.1 или более поздней версии для iPhone или iPad
- Компьютер Mac с установленным ПО Keynote для Mac 6.1 или более поздней версии
- Удаленное устройство, соединенное с компьютером Mac или другим устройством iPhone, iPad либо iPod touch
Установка соединения Keynote Remote с компьютером Mac
Вы можете использовать для воспроизведения презентации компьютер Mac, а для удаленного управления — iPhone, iPad или iPod touch.
- Подключите iPhone или iPad и компьютер Mac к сети Wi-Fi.
- На компьютере Mac откройте приложение Keynote.
- В строке меню выберите Keynote > «Настройки», щелкните «Пульты», затем установите флажок «Включить».
- На устройстве iPhone или iPad откройте приложение Keynote, затем нажмите кнопку Keynote Remote на панели инструментов. Если кнопка Keynote Remote не отображается, нажмите «Презентации» или кнопку «Назад» , а затем — кнопку Keynote Remote.
- На устройствах iPhone и iPad нажмите «Продолжить».
- На компьютере Mac щелкните «Связать» рядом с именем нужного iPhone или iPad.
- Убедитесь, что отображаемый четырехзначный код-пароль совпадает на обоих устройствах, затем нажмите кнопку «Подтвердить» на компьютере Mac.
После установки соединения между устройствами узнайте, как пользоваться Keynote Remote.
Установка соединения Keynote Remote с другим iPhone или iPad
Вы можете использовать для воспроизведения презентации одно устройство iPhone или iPad, а для удаленного управления — другое.
- Подключите оба устройства к сети Wi-Fi.
- На устройстве с презентацией откройте нужную презентацию Keynote.
- Нажмите кнопку «Еще» на панели инструментов, затем выберите «Разрешить пульт» и включите параметр «Вкл. пульты».
- Откройте приложение Keynote на устройстве, настраиваемом в качестве пульта ДУ.
- Нажмите кнопку Keynote Remote на панели инструментов. Если кнопка Keynote Remote не отображается, нажмите «Презентации» или кнопку «Назад» , а затем — кнопку Keynote Remote.
- На устройствах iPhone и iPad нажмите «Продолжить».
- На устройстве воспроизведения нажмите «Связать» рядом с нужным устройством удаленного управления.
- Убедитесь, что отображаемый четырехзначный код-пароль совпадает на обоих устройствах, затем нажмите кнопку «Подтвердить».
После установки соединения между устройствами узнайте, как пользоваться Keynote Remote.
Использование Keynote Remote
- После установки соединения Keynote Remote с компьютером Mac либо устройствами iPhone или iPad следуйте приведенным ниже инструкциям для управления слайд-шоу.
- Подключите iPhone или iPad и компьютер Mac к сети Wi-Fi.
- На устройстве с презентацией откройте нужную презентацию Keynote.
- На устройстве с Keynote Remote откройте приложение Keynote, затем нажмите кнопку Keynote Remote . Если кнопка Keynote Remote не отображается, нажмите «Презентации» или кнопку «Назад» , а затем — кнопку Keynote Remote.
- Нажмите «Пуск», затем выберите нужное действие:
- Чтобы использовать другой макет, нажмите кнопку «Макет» и выберите нужный вариант.
- Чтобы перейти на следующий или предыдущий слайд, смахните в нужном направлении.
- Чтобы выделить или подчеркнуть части слайда в ходе презентации, нажмите кнопку «Маркер» и выберите нужный вариант. Чтобы перестать использовать маркер, нажмите кнопку «Закрыть» .
- Чтобы завершить презентацию, нажмите кнопку «Закрыть» или смахните вниз двумя пальцами.
Если соединение между устройствами неустойчиво, подключите оба устройства к одной и той же сети Wi-Fi: компьютер Mac и iPhone или iPad.
Источник
Keynote for iPhone: Управление презентацией с помощью пульта
Можно использовать iPhone или iPod touch в качестве пульта для показа презентации на Mac или устройстве iOS. При использовании iPhone в качестве пульта можно также управлять презентацией с помощью связанных с ним Apple Watch.
Вы можете использовать другое устройство iOS в качестве пульта для показа презентации на iPhone или iPod touch. Можно также использовать Apple Watch в качестве пульта для показа презентации на связанном с ними iPhone. Это особенно удобно, если презентация воспроизводится на iPhone или iPod touch, к которым подключен внешний дисплей.
Настройка iPhone или iPod touch в качестве пульта для управления презентацией на Mac
На компьютере Mac и на iPhone или iPod touch необходимо установить программу Keynote и включить Wi-Fi.
Запустите Keynote на iPhone или iPod touch, с помощью которого Вы хотите управлять презентацией.
В менеджере презентаций коснитесь 
На устройстве появится экран «Настроить пульт».
Откройте Keynote на компьютере Mac, затем выберите «Keynote» > «Настройки» (меню «Keynote» расположено у верхнего края экрана).
Нажмите «Пульты» в верхней части окна настроек, затем выберите «Включить».
Нажмите «Связать» рядом с тем устройством, которое Вы хотите использовать в качестве пульта.
На компьютере и на устройстве появится четырехзначный код.
Проверьте соответствие четырехзначных кодов и нажмите «Подтвердить», затем закройте раздел «Настройки» в программе Keynote.
После того как устройства будут связаны, можно управлять презентацией с устройства-пульта.
Настройка iPhone или iPod touch в качестве пульта для управления презентацией на другом устройстве iOS
На устройстве-пульте и на устройстве, на котором воспроизводится презентация, необходимо установить программу Keynote и включить Wi-Fi или Bluetooth.
Откройте Keynote на iPhone или iPod touch.
В менеджере презентаций коснитесь 
На устройстве появится экран «Настроить пульт».
Откройте свою презентацию на том устройстве iOS, где Вы будете воспроизводить ее.
Коснитесь 
Коснитесь «Связать» рядом с тем устройством, которое Вы хотите использовать в качестве пульта.
На обоих устройствах появится четырехзначный код.
Проверьте соответствие четырехзначных кодов, затем коснитесь элемента «Подтвердить».
После того как устройства будут связаны, можно управлять презентацией с устройства-пульта.
Использование iPhone или iPod touch в качестве пульта
Сначала необходимо настроить iPhone или iPod touch в качестве пульта, как описано в предыдущем разделе.
Воспроизведите презентацию на компьютере Mac, iPad, iPhone или iPod touch.
Выполните одно из описанных ниже действий.
Настройте iPhone или iPod touch в качестве пульта. Откройте Keynote на iPhone или iPod touch, который Вы хотите использовать в качестве пульта, коснитесь 
Настройка iPhone или iPod touch в качестве пульта для Mac с помощью Handoff. Смахните вверх по кнопке 
Примечание. Необходимо настроить программу Handoff на компьютере Mac и на iPhone или iPod touch. Презентация, которой Вы хотите управлять, должна находиться в iCloud Drive.
Для управления презентацией выполните одно из следующих действий.
Переход к следующему слайду или следующей анимации. Коснитесь слайда или смахните влево вдоль слайда.
Переход к предыдущему слайду. Смахните вдоль слайда.
Переход к конкретному слайду. Коснитесь номера слайда в левом верхнем углу, затем коснитесь слайда, который нужно показать.
Остановка воспроизведения презентации. Коснитесь .
Чтобы изменить данные, которые отображаются на устройстве-пульте во время показа презентации, выполните любое из описанных ниже действий.
Просмотр текущего слайда, следующего слайда или заметок докладчика. Коснитесь 
Переключение между отображением таймера и текущего времени. Коснитесь времени или таймера в верхней части экрана.
Настройка другого устройства iOS в качестве пульта для iPhone или iPod touch
На устройстве-пульте и на устройстве, на котором воспроизводится презентация, необходимо установить программу Keynote и включить Wi-Fi или Bluetooth.
Запустите программу Keynote на устройстве iOS, которое Вы хотите использовать в качестве пульта.
В менеджере презентаций коснитесь 
На устройстве появится экран «Настроить пульт».
Откройте презентацию на iPhone или iPod touch, коснитесь 
Коснитесь «Связать» рядом с тем устройством, которое Вы хотите использовать в качестве пульта.
На обоих устройствах появится четырехзначный код.
Проверьте соответствие четырехзначных кодов и коснитесь «Подтвердить», затем коснитесь «Готово».
После того как устройство будет связано, можно управлять презентацией с устройства-пульта.
Использование другого устройства iOS в качестве пульта для iPhone или iPod touch
Необходимо настроить другое устройство iOS в качестве пульта, как описано в предыдущем пункте.
Откройте презентацию на iPhone или iPod touch.
Откройте Keynote на устройстве iOS, которое Вы хотите использовать в качестве пульта коснитесь 
Для управления презентацией выполните одно из следующих действий.
Переход к следующему слайду или следующей анимации. Коснитесь слайда или смахните влево вдоль слайда.
Переход к предыдущему слайду. Смахните вдоль слайда.
Переход к конкретному слайду. Коснитесь номера слайда в левом верхнем углу, затем коснитесь слайда, который нужно показать.
Остановка воспроизведения презентации. Коснитесь .
Чтобы изменить данные, которые отображаются на устройстве-пульте во время показа презентации, выполните любое из описанных ниже действий.
Просмотр текущего слайда, следующего слайда или заметок докладчика. Коснитесь 
Переключение между отображением таймера и текущего времени. Коснитесь времени или таймера в верхней части экрана.
Использование Apple Watch в качестве пульта
На часах Apple Watch и на связанном с ними устройстве должна быть установлена программа Keynote. Чтобы установить Keynote на Apple Watch, установите последнюю версию Keynote на связанном с ними iPhone. Затем подтвердите установку Keynote на Apple Watch.
Если в качестве пульта используется iPhone, необходимо сначала настроить его в качестве пульта для устройства, на котором воспроизводится презентация, как описано выше.
Важно! Для получения наилучших результатов рекомендуется настроить Apple Watch на активацию дисплея и отображение Keynote при поднятии руки в ходе презентации. Откройте «Настройки» на Apple Watch, коснитесь «Основные», коснитесь «Актив. при поднятии запястья» и включите параметр поднятия запястья. Затем коснитесь элемента «Последняя использованная программа» (смахните вверх, чтобы отобразить его).
Выполните одно из описанных ниже действий.
Воспроизведение презентации на iPhone. Откройте презентацию на iPhone.
Воспроизведение презентации через iPhone, настроенный в качестве пульта. Откройте презентацию на устройстве для просмотра презентаций.
На Apple Watch нажмите колесико Digital Crown, коснитесь 

Для управления презентацией выполните одно из следующих действий.
Переход к следующему слайду или следующей анимации. Коснитесь 
Переход к предыдущему слайду. Надавите на экран часов, затем коснитесь 
Экран Apple Watch обновится, и на нем отобразятся кнопки «Вперед» и «Назад». Чтобы вернуться к предыдущему слайду, когда отображаются обе кнопки, коснитесь 
Если Вы остановите и перезапустите презентацию или если Apple Watch перейдут в режим сна, а затем активируются, на экране будет отображаться только кнопка «Вперед». Чтобы вернуться к предыдущему слайду на устройстве, на котором воспроизводится презентация, и к отображению двух кнопок на Apple Watch, надавите на экран часов, затем коснитесь 
Остановка воспроизведения презентации. Надавите на дисплей часов, затем коснитесь 
Если Вы выполнили рекомендации, приведенные перед данной процедурой, Keynote будет отображаться при каждом поднятии руки, позволяя управлять презентацией с помощью Apple Watch.
Чтобы закрыть Keynote на Apple Watch, нажмите колесико Digital Crown.
Выделение объектов на слайде с удаленного устройства-пульта
Если Вы используете Keynote Remote для управления презентацией с iPad, iPhone или iPod touch, Вы можете рисовать на устройстве для выделения информации на слайде. Рисунок будет отображаться на устройстве, на котором воспроизводится презентация.
Настройте устройство iOS в качестве пульта.
Воспроизведите презентацию на Mac или другом устройстве iOS.
Коснитесь 
Выполните одно из следующих действий.
Рисование цветом. Коснитесь цвета, затем с помощью пальца сделайте рисунок на слайде.
Использование лазерной указки. Коснитесь лазерной указки и перемещайте палец по слайду; лазерная указка повторит Ваши движения.
Снятие последнего выделения. Коснитесь 
Переход к предыдущему или следующему слайду. Коснитесь стрелки влево или вправо на слайде.
Скрытие инструментов рисования. Коснитесь элемента «Готово».
Изменение демонстрационных устройств, связанных с устройством-пультом
На iPad, iPhone или iPod touch, используемом в качестве пульта запустите программу Keynote.
В менеджере презентаций коснитесь элемента 
Коснитесь «Устройства» и выполните одно из следующих действий.
Добавление другого устройства для просмотра презентаций. Коснитесь «Добавить устройство», затем следуйте инструкциям на экране.
Переключение на другое устройство для просмотра презентаций. Коснитесь имени другого устройства, затем коснитесь «Готово».
Удаление устройства для просмотра презентаций. Смахните вправо по имени устройства и коснитесь «Удалить».
Разрыв связи между пультом и устройством iOS, которое используется для просмотра презентации
Откройте программу Keynote на устройстве, предназначенном для просмотра презентации.
Коснитесь 
Если дистанционное управление не требуется, но установленное между устройствами соединение необходимо сохранить, можно отключить режим «Вкл. пульты». Включите параметр «Вкл. пульты», когда будет нужно снова пользоваться пультами.
Разрыв связи между пультом и компьютером Mac
Откройте программу Keynote на своем компьютере Mac.
Выберите «Keynote» > «Настройки» (меню «Keynote» расположено у верхнего края экрана).
Нажмите «Пульты» в верхней части окна настроек, затем выполните одно из следующих действий.
Окончательное отсоединение пульта. Нажмите «Отключить» рядом с устройством.
Временное отсоединение всех подключенных пультов. Отключите параметр «Включить», чтобы устройство оставалось связанным, но не действовало как пульт. Включите параметр «Включить», когда нужно будет снова пользоваться этим пультом.
Программа Keynote Remote поддерживает функцию равноправного подключения, обеспечивающую соединение по технологии Wi-Fi близко расположенных устройств iOS и компьютеров Mac более поздних версий (при наличии установленной последней версии Keynote) даже в том случае, если они не подключены к одной и той же сети Wi-Fi. Если при работе с программой Keynote Remote по технологии Wi-Fi на устройствах или компьютерах Mac более ранних версий возникают затруднения, попробуйте подключить их к одной и той же сети Wi-Fi. Подробнее см. в статье службы поддержки Apple Использование Keynote Remote на устройстве iPhone, iPad или iPod touch.
Примечание. Устаревшая программа Keynote Remote, которую раньше можно было загрузить из App Store, больше не поддерживается.
Источник