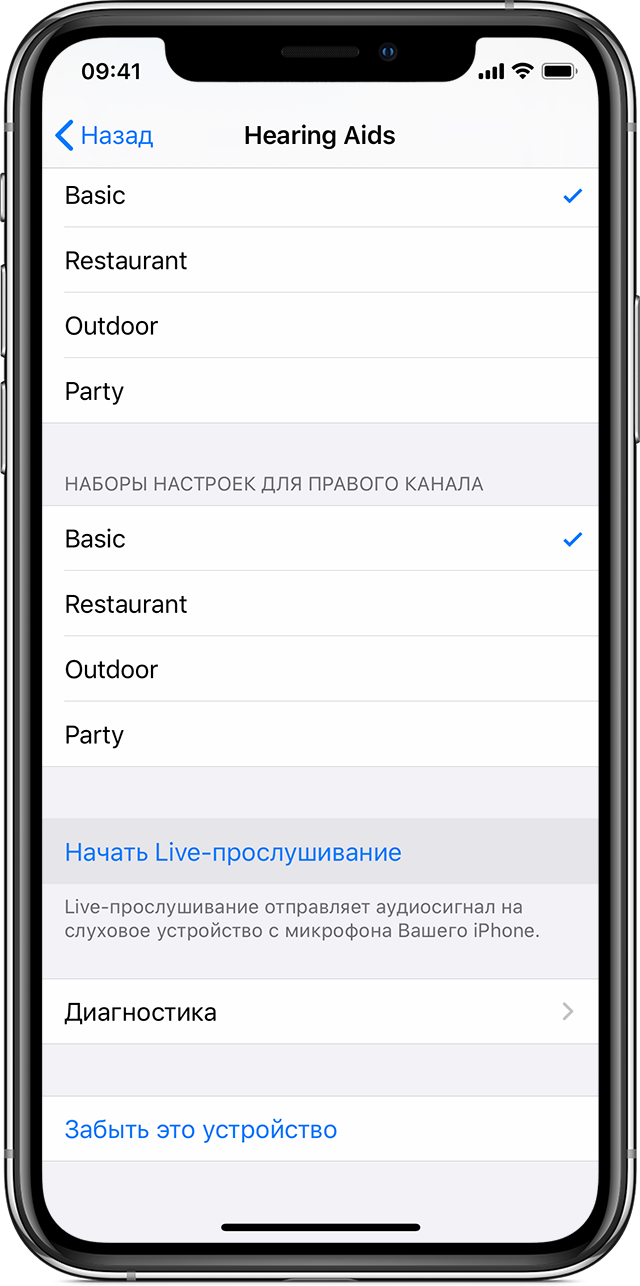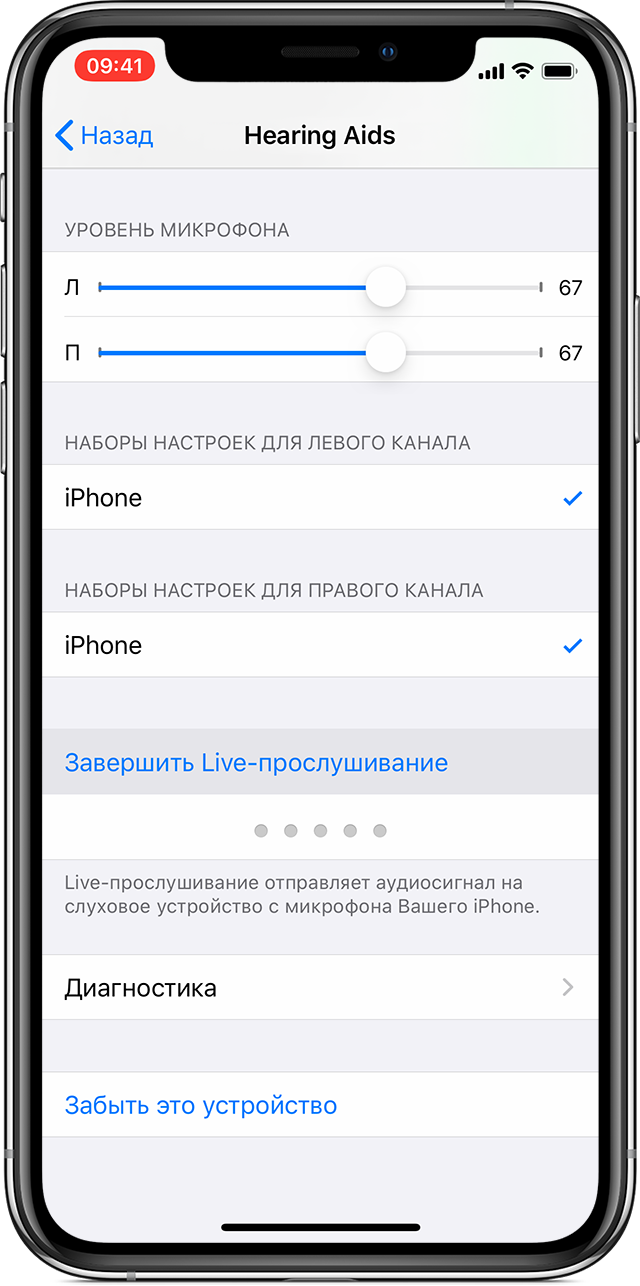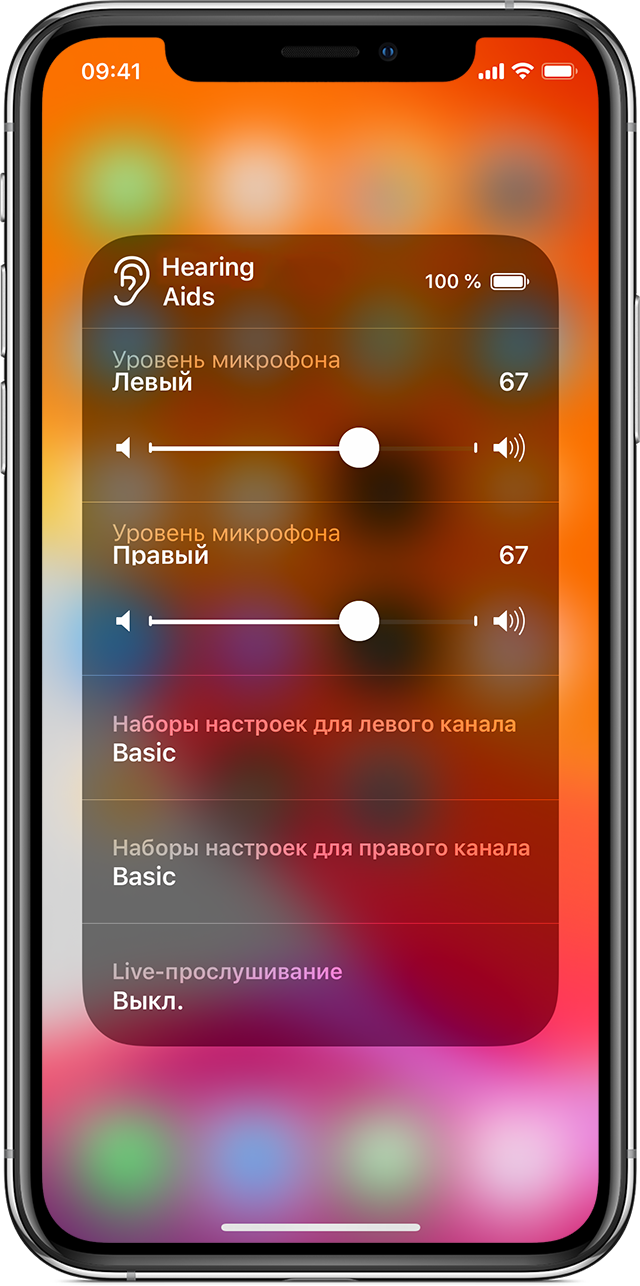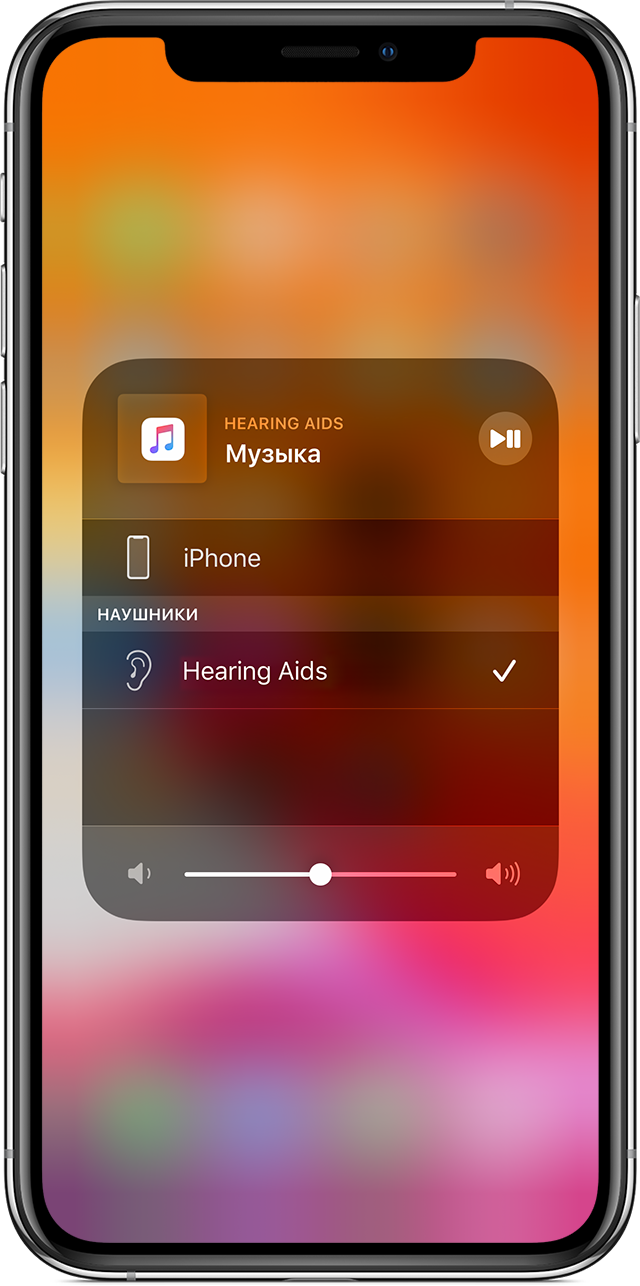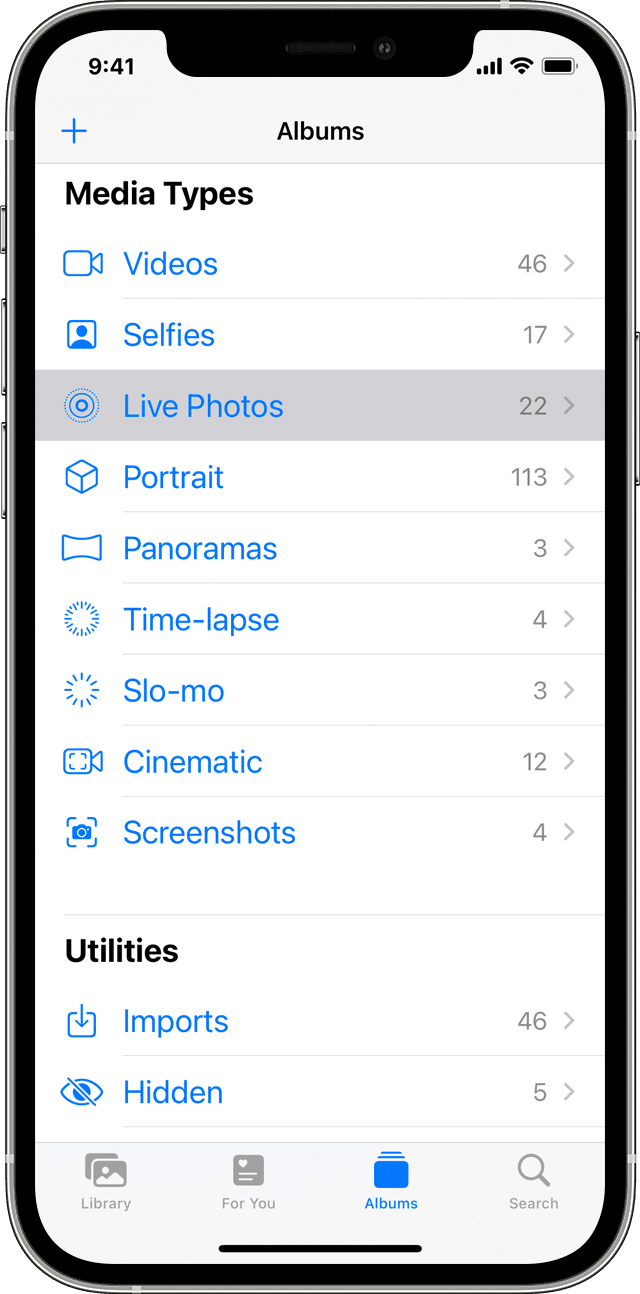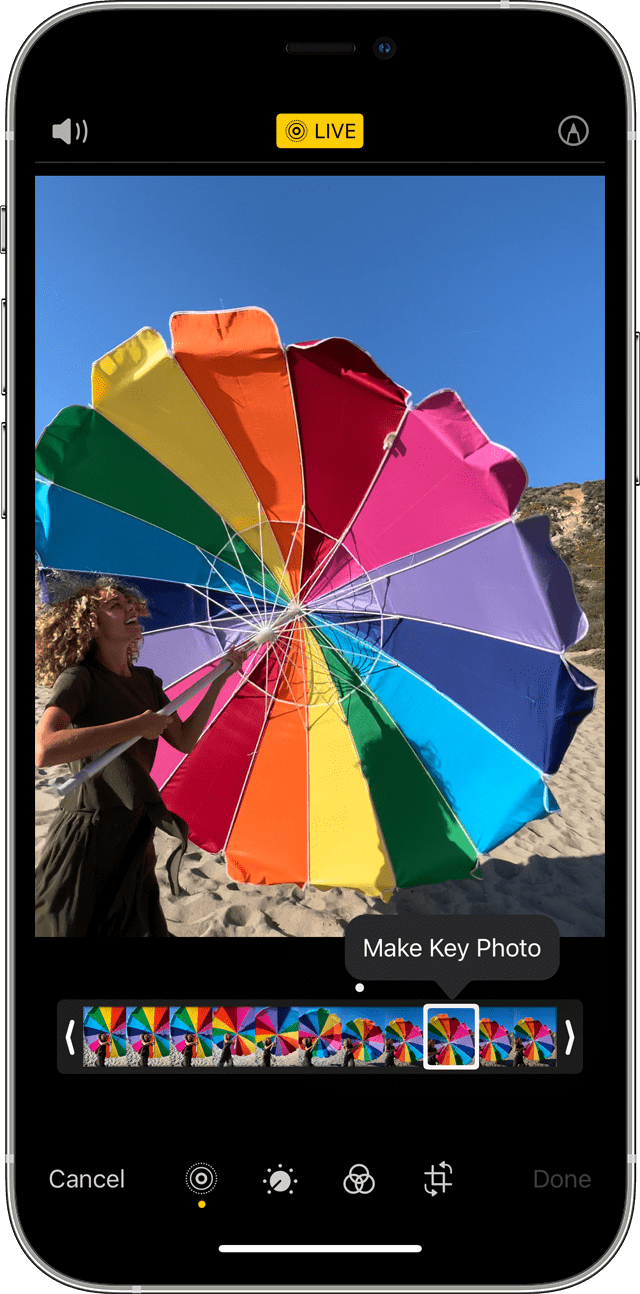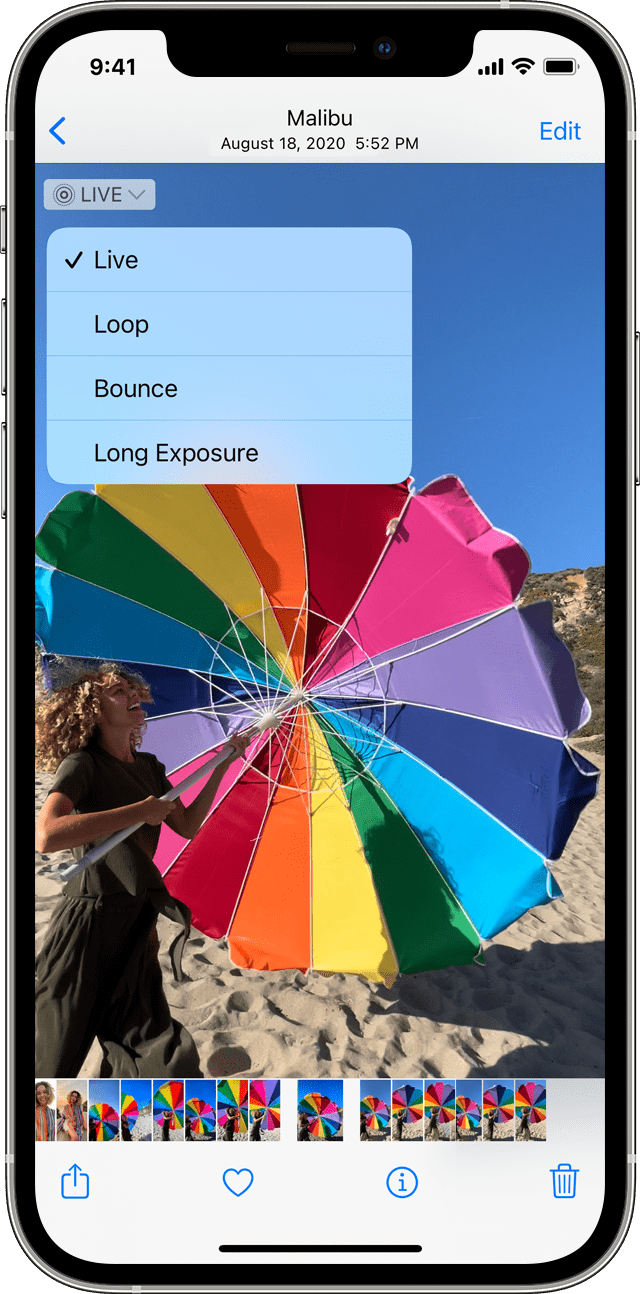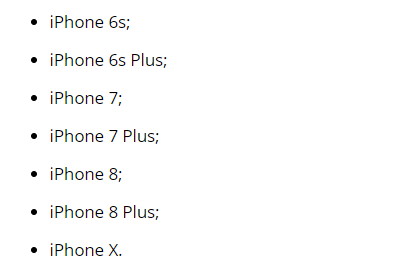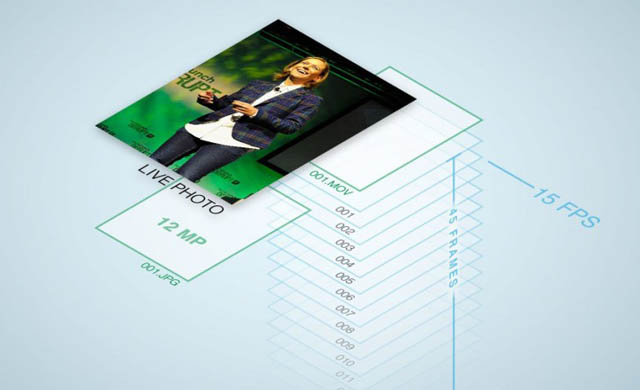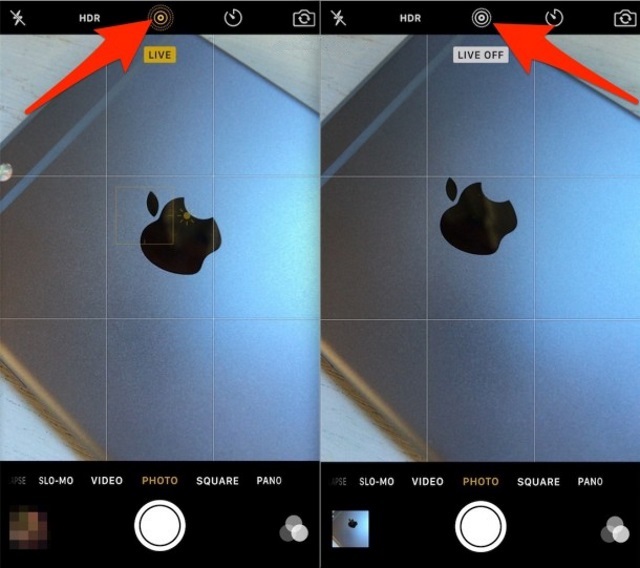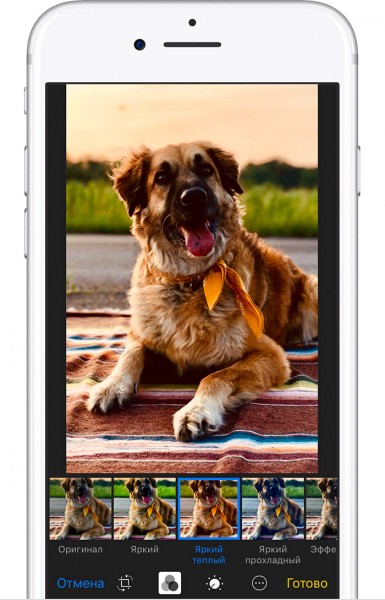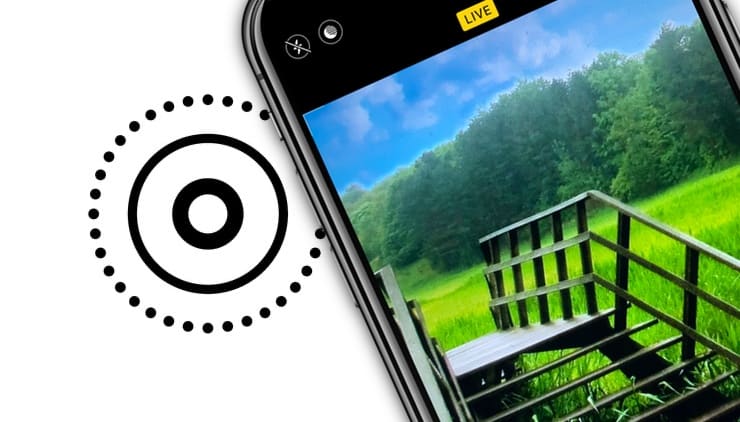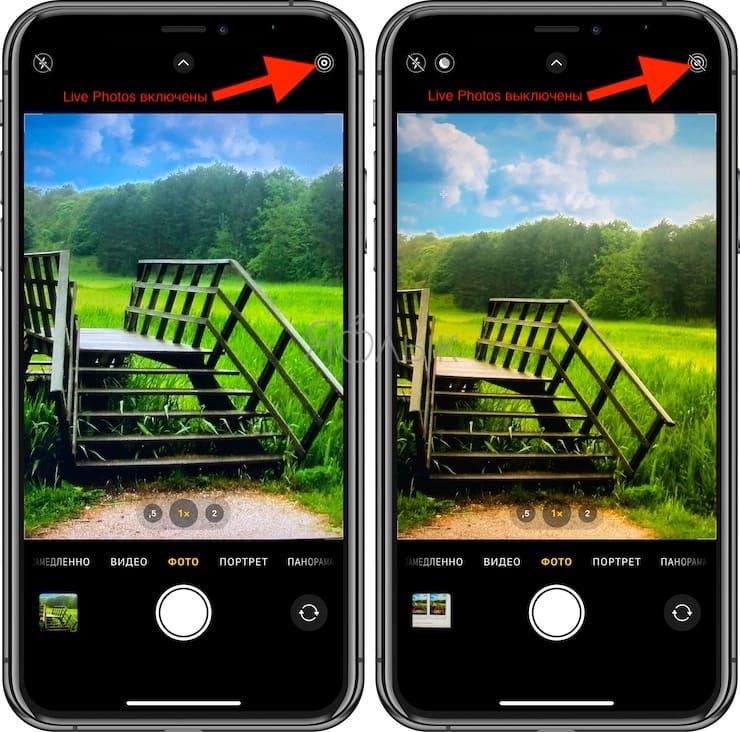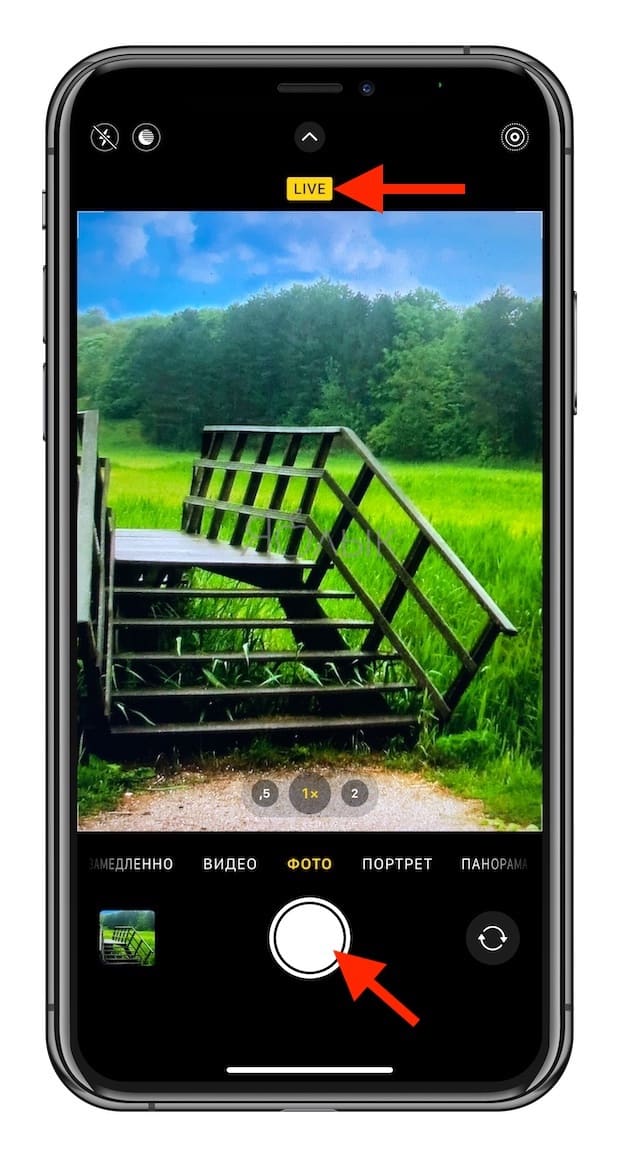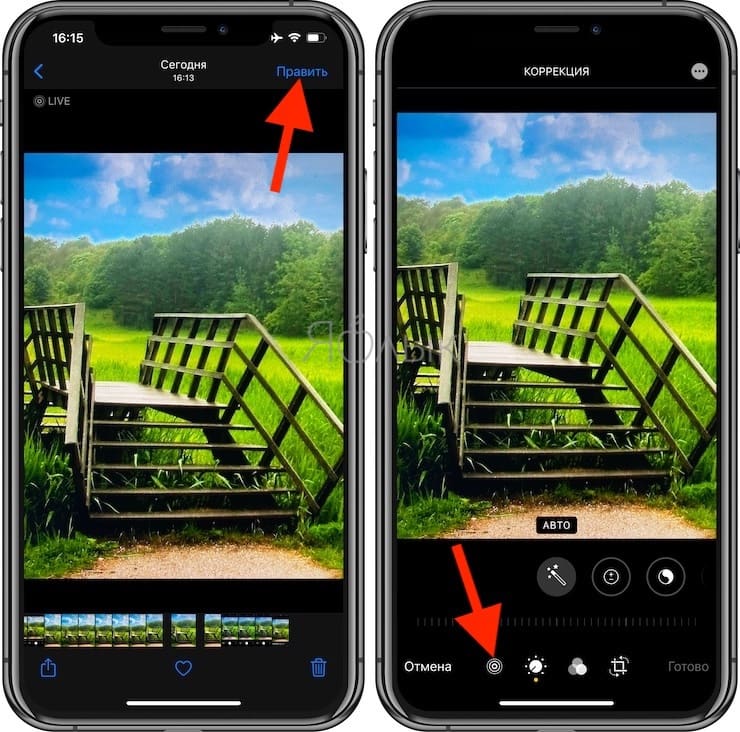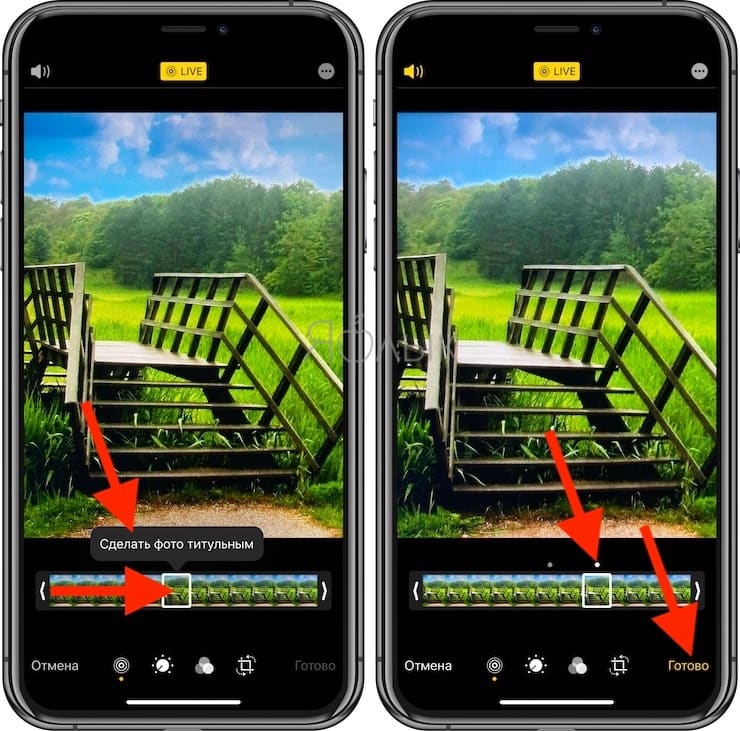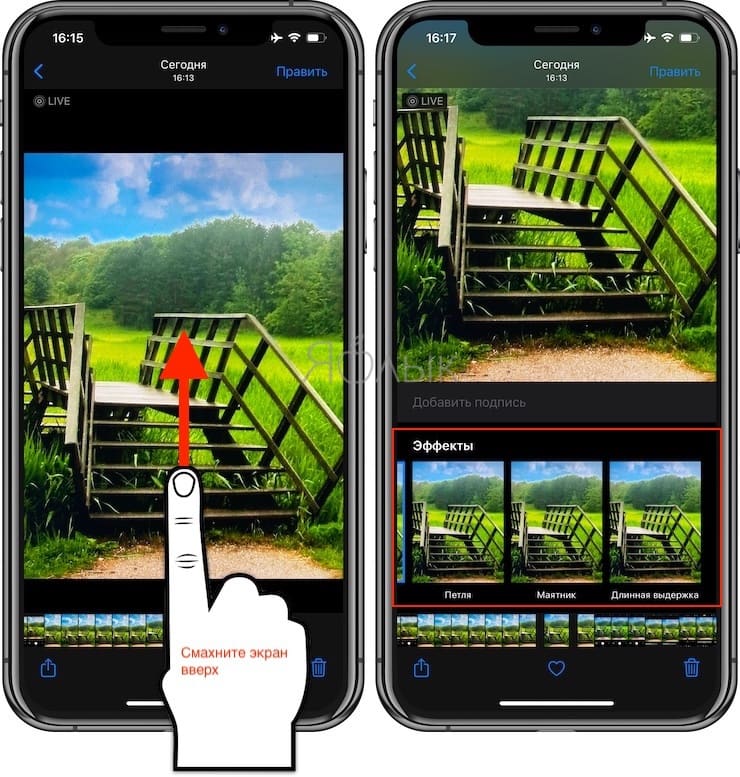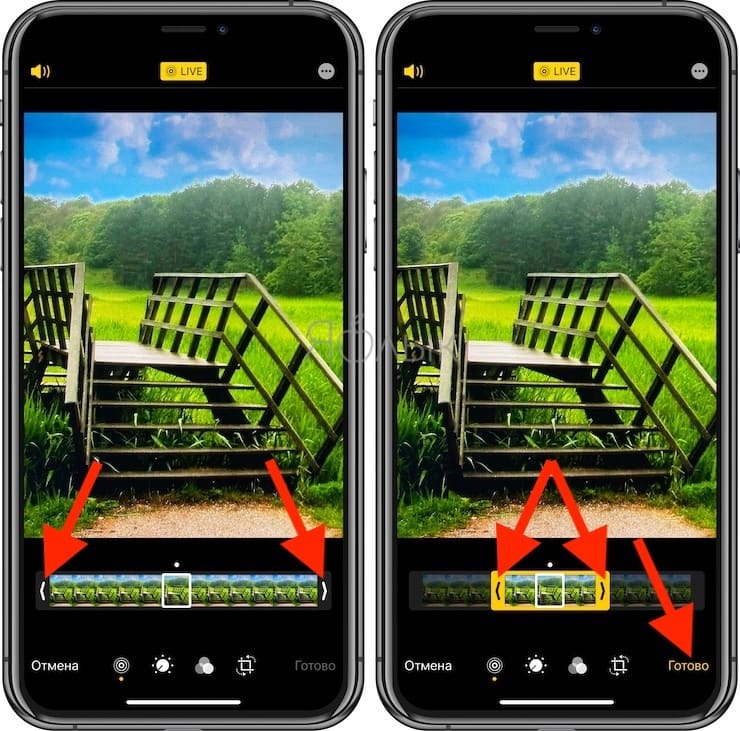- Использование функции «Live-прослушивание» со слуховыми аппаратами Made for iPhone
- Включение функции «Live-прослушивание»
- Отключение функции «Live-прослушивание»
- Использование быстрой команды универсального доступа
- Получение помощи при отсутствии функции «Live-прослушивание»
- Делайте и редактируйте фотографии Live Photos
- Как сделать фотографию Live Photo
- Как искать и воспроизводить фотографии Live Photos
- Как изменить титульную фотографию
- Как добавлять эффекты Live Photo
- Как редактировать фотографии Live Photos
- Как делиться фотографиями Live Photos
- Как отключить функцию Live Photos
- Создание и редактирование Live Photo в iPhone
- Устройства, поддерживающие технологию
- Принцип работы
- Как создать Live Photo
- Редактирование живой фотографии
- Воспроизведение на других устройствах
- Редактирование Live Photos в iPhone: как накладывать эффекты, удалять звук и обрезать
- Что такое Live Photos?
- Как выбирать заглавный снимок для Live Photos
- Как применять эффекты к Live Photo
- Как обрезать Live Photos
- Как отключать звук на Live Photos
Использование функции «Live-прослушивание» со слуховыми аппаратами Made for iPhone
Благодаря функции «Live-прослушивание» устройство iPhone, iPad или iPod touch можно использовать в качестве беспроводного микрофона, позволяющего передавать звук на слуховой аппарат Made for iPhone. Функция «Live-прослушивание» позволяет слышать собеседника в шумной обстановке или говорящего в другом конце помещения.
Функцию «Live-прослушивание» можно использовать с устройствами iOS, поддерживающими слуховые аппараты Made for iPhone.
Включение функции «Live-прослушивание»
- Выберите «Настройки» > «Универсальный доступ» и установите флажок «Слуховые устройства».
- Выберите имя своего слухового аппарата в разделе меню «Слуховые устройства MFi».
- Выберите «Начать Live-прослушивание».
- Поместите устройство перед собеседником, которого хотите услышать.
Отключение функции «Live-прослушивание»
- Выберите «Настройки» > «Универсальный доступ» и установите флажок «Слуховые устройства».
- Выберите имя своего слухового аппарата в разделе меню «Слуховые устройства MFi».
- Выберите «Завершить Live-прослушивание».

Использование быстрой команды универсального доступа
Можно использовать быструю команду универсального доступа для включения и выключения слухового аппарата, а также для управления его функциями. Настройте быструю команду универсального доступа для использования функции «Live-прослушивание». Чтобы воспользоваться быстрой командой универсального доступа, быстро нажмите кнопку «Домой» три раза. На устройстве iPhone X или более поздней модели трижды нажмите боковую кнопку.
С помощью быстрой команды универсального доступа можно выполнять следующие действия.
- Включение или отключение функции «Live-прослушивание»
- Просмотр уровня заряда аккумулятора
- Регулирование уровня громкости для одного или двух слуховых аппаратов
- Выбор набора аудионастроек
Чтобы использовать быструю команду универсального доступа с экрана блокировки, выберите «Настройки» > «Универсальный доступ», установите флажок «Слуховые устройства» и включите параметр «На заблокированном экране».
Получение помощи при отсутствии функции «Live-прослушивание»
- Убедитесь, что слуховое устройство подключено к iPhone. Возможно, для слухового устройства понадобится создать пару или повторно подключиться.
- Убедитесь, что слуховое устройство отображается в области выбора устройства для элементов управления воспроизведением в пункте управления.
- Если в этой области отображается другой аксессуар, нажмите на него и выберите свой слуховой аппарат в появившемся списке.
Информация о продуктах, произведенных не компанией Apple, или о независимых веб-сайтах, неподконтрольных и не тестируемых компанией Apple, не носит рекомендательного или одобрительного характера. Компания Apple не несет никакой ответственности за выбор, функциональность и использование веб-сайтов или продукции сторонних производителей. Компания Apple также не несет ответственности за точность или достоверность данных, размещенных на веб-сайтах сторонних производителей. Обратитесь к поставщику за дополнительной информацией.
Источник
Делайте и редактируйте фотографии Live Photos
Функция Live Photos на iPhone записывает 1,5 секунды до и после момента съемки. Снимок Live Photo делается точно так же, как обычная фотография. Сделав снимок, вы можете выбрать другую титульную фотографию, добавить забавный эффект, отредактировать снимок Live Photo и поделиться им с друзьями и близкими.
Как сделать фотографию Live Photo
- Откройте приложение «Камера».
- Убедитесь, что камера переведена в режим фотосъемки, а функция Live Photos включена. Об этом должна свидетельствовать кнопка Live Photos в верхней части экрана камеры.
- Держите устройство* неподвижно.
- Нажмите кнопку затвора .
Функция Live Photos включена по умолчанию. Функцию Live Photos можно отключить временно или постоянно.
Как искать и воспроизводить фотографии Live Photos
- Откройте приложение «Фото».
- Перейдите на вкладку «Альбомы».
- Прокрутите вниз до раздела «Типы медиафайлов» и выберите пункт «Фото Live Photos».
- Чтобы открыть одну из фотографий, нажмите ее.
- Нажмите на экран и удерживайте палец, чтобы воспроизвести фотографию Live Photo.
Также можно воспроизводить фотографию Live Photo при каждой разблокировке устройства. Для этого установите ее в качестве обоев экрана блокировки.
Как изменить титульную фотографию
- Откройте фотографию Live Photo и нажмите «Править».
- Нажмите кнопку Live Photos .
- Переместите ползунок, чтобы изменить кадр.
- Уберите палец с экрана, затем нажмите «Сделать фото титульным».
- Нажмите «Готово».
Можно также выключать и включать функцию Live Photo. При редактировании фотографии Live Photo нажмите кнопку LIVE в верхней части экрана, чтобы выключить или снова включить функцию Live Photo.
Как добавлять эффекты Live Photo
- Откройте фотографию Live Photo.
- Нажмите кнопку Live Photos в верхней части экрана.
- Выберите вариант «Петля», «Маятник» или «Длинная выдержка».
Петля: превратите понравившуюся фотографию Live Photo в зацикленную видеозапись. Выберите изображение самостоятельно или перейдите на вкладку «Для вас», чтобы просмотреть фотографии, из которых получились бы удачные зацикленные записи.
Маятник: прямая и обратная анимация изображения на фотографии Live Photo. Фотография Live Photo напомнит, какое событие вы записали, а потом воспроизведет его в обратном порядке.
Длинная выдержка: делайте снимки объектов в движении. Создайте красивый эффект, который раньше можно было получить только с помощью цифрового зеркального фотоаппарата. Фейерверки превратятся в яркие штрихи на ночном небе, а водопады — в волшебные потоки.
Как редактировать фотографии Live Photos
- Откройте приложение «Фото» и перейдите на вкладку «Альбомы».
- Выберите пункт «Фото Live Photos» в разделе «Типы медиафайлов».
- Нажмите фотографию Live Photo, которую необходимо отредактировать.
- Нажмите «Править» и внесите необходимые изменения.
- Нажмите «Готово».
При редактировании фотографии Live Photo в приложении стороннего разработчика все примененные эффекты Live Photo могут быть потеряны.
Как делиться фотографиями Live Photos
- Откройте нужную фотографию и нажмите кнопку «Поделиться» .
- Если вы хотите поделиться обычной фотографией, а не Live Photo, нажмите Live в левом верхнем углу фотографии.
- Выберите способ поделиться фотографией. Помните, что в приложении «Почта» фотография Live Photo будет отправлена в виде неподвижного изображения.
Получив фотографию Live Photo в приложении «Сообщения» на iPhone, iPad или iPod touch, нажмите ее, чтобы открыть, затем нажмите на экран и удерживайте палец, чтобы оживить фотографию.
Используя приложение «Сообщения» на компьютере Mac, откройте фотографию Live Photo двойным щелчком. Она воспроизведется один раз. Чтобы воспроизвести ее повторно, нажмите кнопку LIVE в левом нижнем углу фотографии.
Как отключить функцию Live Photos
В приложении «Камера» нажмите кнопку Live Photos , чтобы отключить функцию Live Photos. Черта, перечеркивающая кнопку Live Photos, означает, что эта функция отключена.
Приложение «Камера» снова включает функцию Live Photos автоматически. Чтобы функция Live Photos была отключена постоянно, выполните следующие действия:
- Перейдите в меню «Настройки».
- Нажмите «Камера» > «Сохранение настроек».
- Убедитесь, что переключатель рядом с Live Photo включен.
Источник
Создание и редактирование Live Photo в iPhone
Live Photo в Айфоне — программная функция во встроенном приложении Камера на iOS, которая позволяет создавать анимированные снимки. Если вы видели фильмы про Гарри Поттера, то сразу поймете, что это такое: герои фотографий, конечно, не могут с них уходить, но помахать вам рукой они в состоянии.
Устройства, поддерживающие технологию
Чтобы создавать Live Photo в Айфоне, необходима поддержка 3D Touch. Это технология определения силы нажатия на экран. Она есть только в последних моделях iPhone:
На iPhone 5S, iPhone SE и других моделях такой технологии нет, поэтому сделать живую фотографию не получится.
Принцип работы
Лайв Фото в вашем Айфоне — это не магия, а комбинация 12-мегапиксельной фотографии с видеофайлом в формате MOV. Технология работает следующим образом:
- После запуска съемки камера записывает 1,5 секунды видео.
- Через 1,5 секунды создается фотография.
- После создания снимка в течение 1,5 секунд снова записывается видео.
В результате этой хитрости к фотографии добавляется информация о том, что происходило вокруг. Анимация включается после 3D Touch-нажатия на снимок. Всего в живой фотографии получается 45 кадров, а скорость ее воспроизведения — 15 кадров в секунду.
Комбинация JPG-фото и MOV-видео приводит к тому, что в памяти файл занимает в 2 раза больше места, чем обычная фотография. Но если научиться снимать правильно, то этот недостаток сразу станет несущественным — потому что получается очень круто.
Как создать Live Photo
Чтобы сделать живой снимок:
- Откройте приложение Камера на iOS.
- Активируйте опцию Live Photos на верхней панели. Иконка должна быть желтого цвета.
- Нажмите на кнопку затвора, как будто вы делаете обычную фотографию.
На iPhone 6S и более поздних моделях функция включена по умолчанию. Чтобы сделать обычную фотографию, нажмите на значок живого снимка на верхней панели и убедитесь, что опция отключилась.
Пользователи, активно создающие живые фотографии, говорят о том, что функция пока сыровата, но это не мешает получать хорошие снимки при правильных условиях. В Live Photo тяжело передать движение, но можно снять атмосферу — например, вы стоите, а облака по небу плывут. Двигать камеру во время съемки не стоит, так как низкая частота воспроизведения (всего 15 кадров в секунду) приведет к появлению проблем на картинке.
Редактирование живой фотографии
Мы разобрались, как снимать Live Photo, но этого недостаточно для полного понимания возможностей технологии. Отснятый материал можно изменить — для этого нужно знать, как редактировать Live Photo в Айфоне. С релизом iOS 11 разработчики добавили в приложение Фото инструменты редактирования живых снимков.
После создания фотографии вы можете сразу перейти в редактор, нажав кнопку «Изменить». В нижней части дисплея вы увидите ползунок, который позволяет выбрать главное фото — оно будет отображаться по умолчанию. Снимок можно обрезать, повернуть, наложить фильтры — в общем, доступны стандартные действия с фотографиями на мобильных устройствах.
Вы также можете добавить эффекты воспроизведения — для этого нажмите «Изменить» и смахните фото вверх, пока не появится дополнительное меню. Доступно три эффекта:
- Петля — зацикливание анимации.
- Маятник — воспроизведение в обратном порядке.
- Длинная экспозиция — имитация длинной выдержки.
Чтобы избавиться от эффекта и сбросить живой снимок к первоначальному состоянию, выберите Live.
Если вы хотите отключить звук на видео, нажмите на значок громкоговорителя в редакторе и подтвердите удаление звуковой дорожки.
Воспроизведение на других устройствах
У владельцев последних моделей устройств с iOS 9 и выше никаких проблем с работой живых фотографий нет. Но как пользоваться Лайф Фото в старом Айфоне? Создавать нельзя, но может быть получится хотя бы посмотреть, если кто-нибудь другой пришлет Live Photo?
К сожалению, посмотреть тоже не получится. Если отправить живой снимок на неподдерживаемое устройство, MOV-компонент будет удален, и останется только фотография в JPG. Есть несколько исключений — например, на iPhone 6 с iOS 9 анимация воспроизведется, хотя создавать Лайф Фото на этой модели нельзя.
Источник
Редактирование Live Photos в iPhone: как накладывать эффекты, удалять звук и обрезать
Лишь с приходом iOS 11 функция Live Photos перекочевала из разряда бесполезного рекламного маркетинга в действительно нужный инструмент, с которым можно получать качественные яркие и впечатляющие снимки.
Что такое Live Photos?
Для тех кто не в курсе, Live Photos добавляет к фотографии несколько секунд видео (со звуком) до и после момента съемки. Такие файлы больше весят, а до момента релиза iOS 11 можно было только просматривать такие анимированные изображения и не более.
Для того чтобы активировать съемку в режиме Live Photos, откройте камеру и нажмите соответствующий значок (см. скриншот ниже). В зависимости от версии iOS значок Live Photos может быть размещен в другом месте.
После нажатия на кнопку затвора вверху экрана должна появиться надпись Live.
Как выбирать заглавный снимок для Live Photos
Live Photos позволяют выбирать заглавный снимок из всего видеоряда. Это может означать, что в большинстве случаев нет необходимости делать серию фотографий, затем выбирать наиболее удачную, а после – удалять неиспользуемые фото.
Просто сделайте живую фотографию (проверьте, чтобы на фото в левом верхнем углу была пометка LIVE) и нажмите кнопку «Править». Нажмите иконку Live Photos на панели инструментов для активации режима редактирования «Живых фото».
В нижней части дисплея переместите ползунок на тайм-линии выбрав наиболее удачный кадр (после того, как отпустите палец отобразится сообщение «Сделать фото титульным», нажмите на него) и подтвердите намерение нажатием кнопки «Готово».
Как применять эффекты к Live Photo
Для того чтобы приступить к редактированию, откройте живую фотографию и смахните ее вверх, после чего произойдет прокрутка страницы на дополнительное меню.
На данный момент доступно четыре эффекта:
- Live — стандартная живая фотография без эффектов (своеобразный сброс на изначальные настройки после применения следующих ниже эффектов);
- Петля — позволяет зациклить анимацию. В отличие от стандартного решения, когда необходимо удерживать палец с жестом 3D Touch на снимке для просмотра видео, с эффектом Петля изображение будет постоянно находится в движении;
- Маятник — воспроизведение клипа в обратном порядке. К примеру, выпрыгивающие из бассейна люди выглядят куда эффектнее чем те, которые туда прыгают;
- Длинная экспозиция — имитирует длинную выдержку как на DSLR-камерах. Движущиеся объекты получат приятный блюр. Красивые фотографии с длинной экспозицией получаются при съемке рек или автомобильных огней в ночное время. При этом не понадобится покупать зеркальную камеру, устанавливать её на штатив и делать выдержку на несколько десятков минут.
Как обрезать Live Photos
Откройте приложение «Фото» и выберите «Живое фото», которое вы хотите обрезать. Нажмите кнопку «Править». Нажмите иконку Live Photos на панели инструментов для активации режима редактирования «Живых фото».
На появившейся в нижней части экрана временной шкале, сдвиньте левую и правую стрелочку. Это действие изменит начальную и конечную точки вашего Live Photos. По окончании, нажмите кнопку «Готово».
Как отключать звук на Live Photos
Перейдите в режим редактирования фотографии с пометкой LIVE нажатием кнопки «Править» в правом верхнем углу. Нажмите иконку Live Photos на панели инструментов для активации режима редактирования «Живых фото».
Нажмите на иконку с изображением громкоговорителя (динамика) для выключения звука в Live Photo и подтвердите действие нажатием кнопки Готово.
Источник