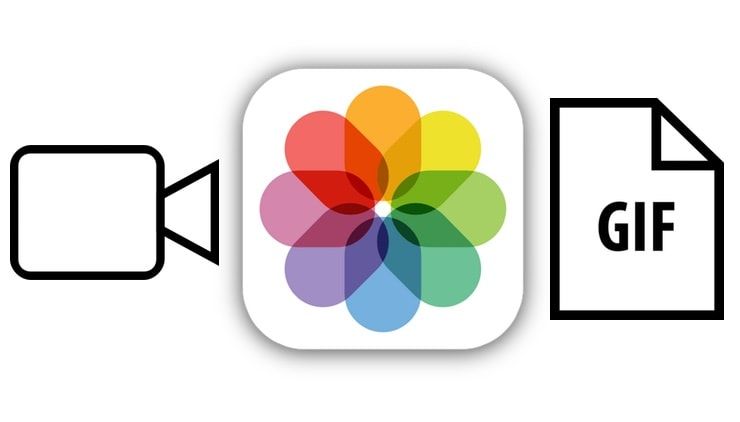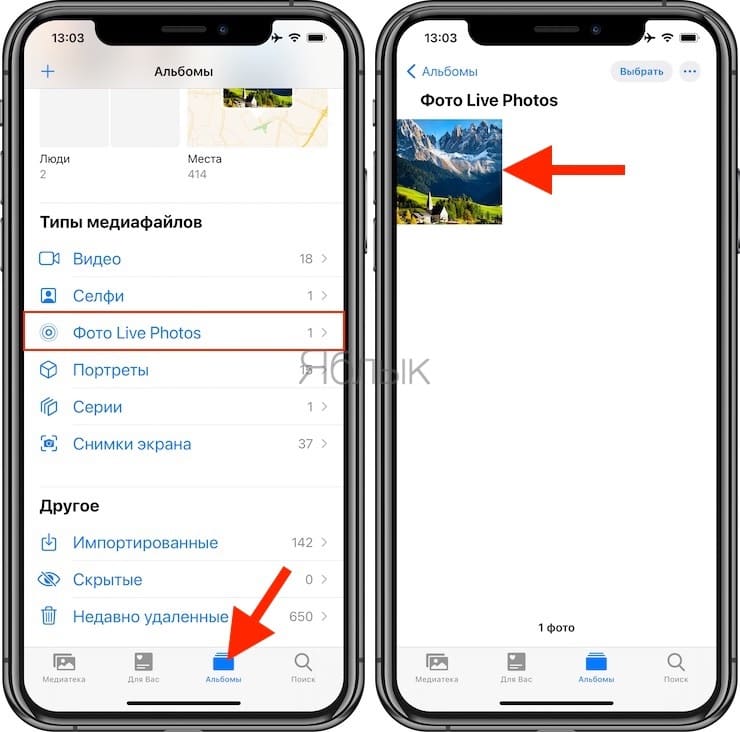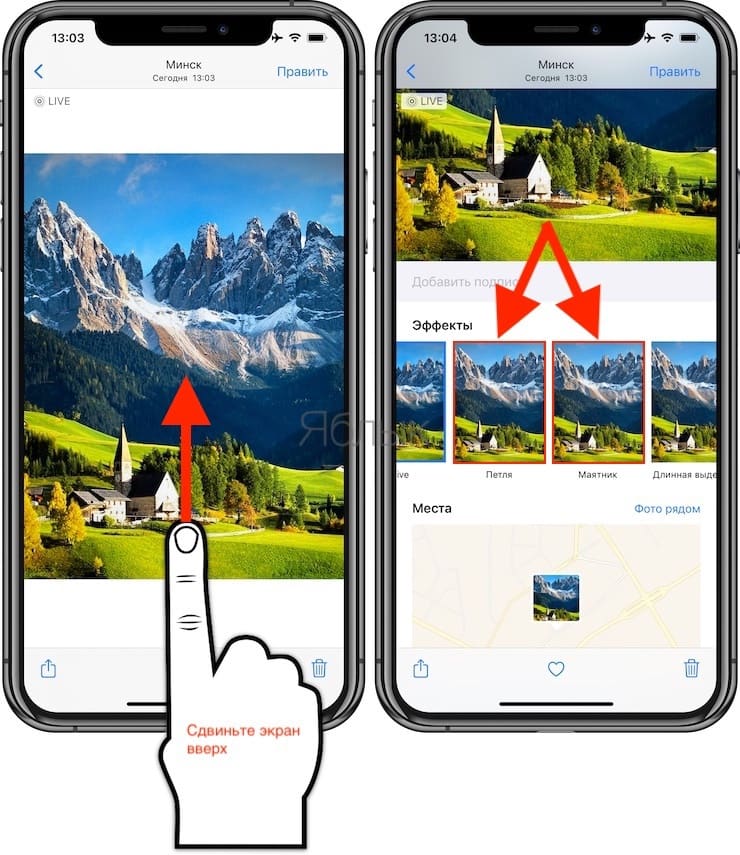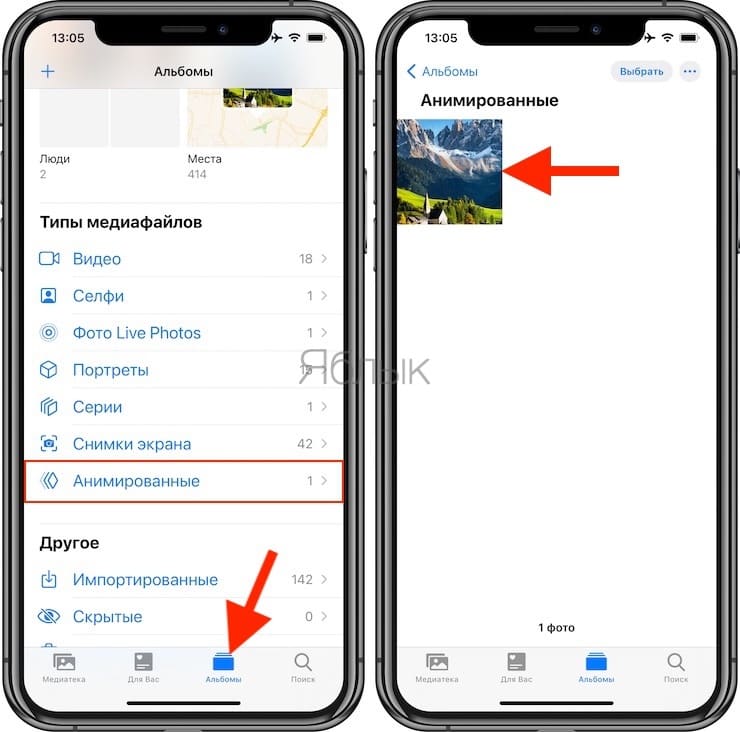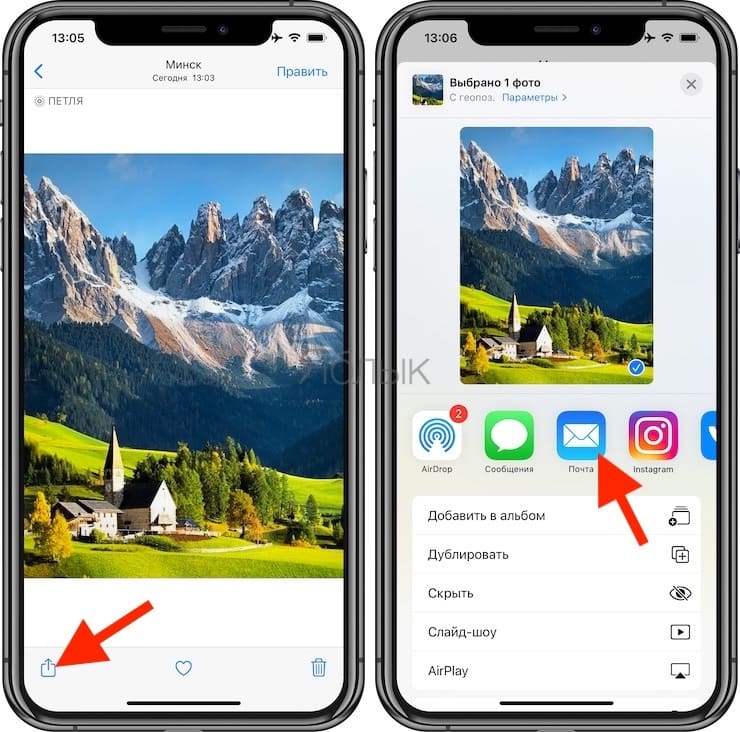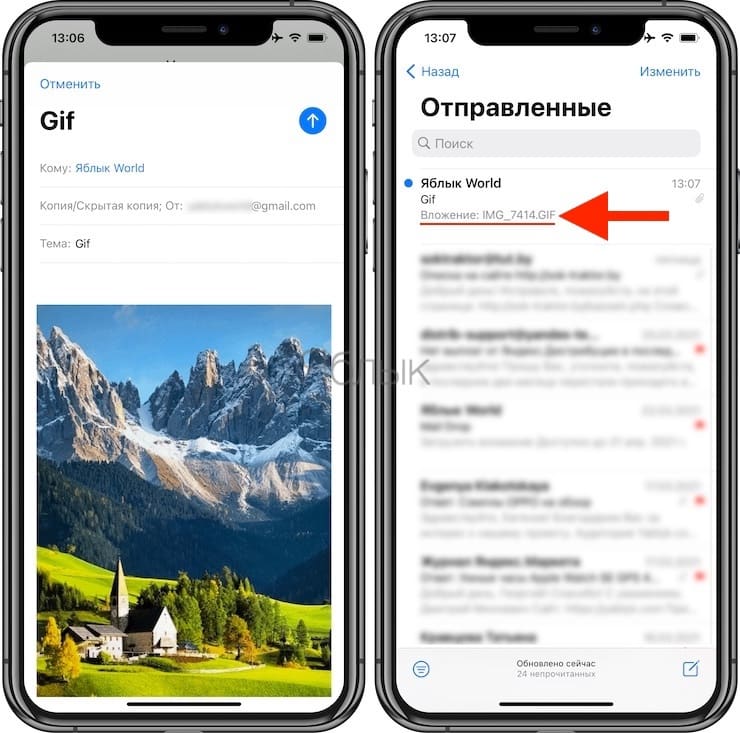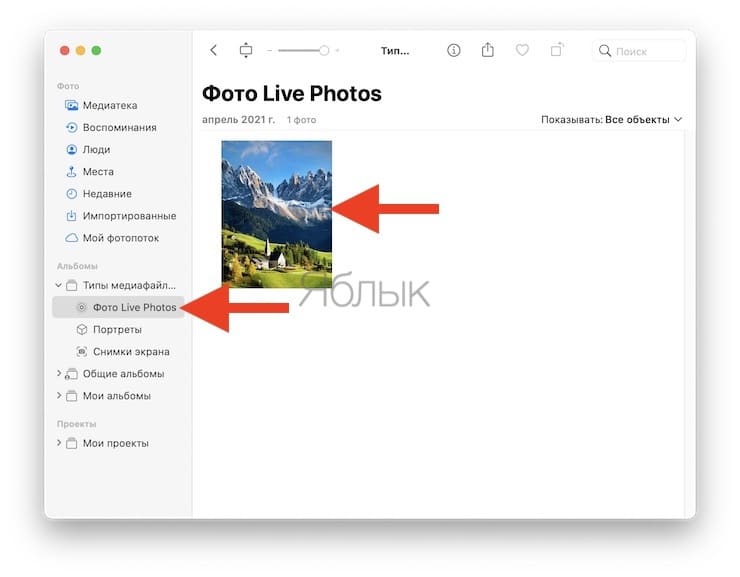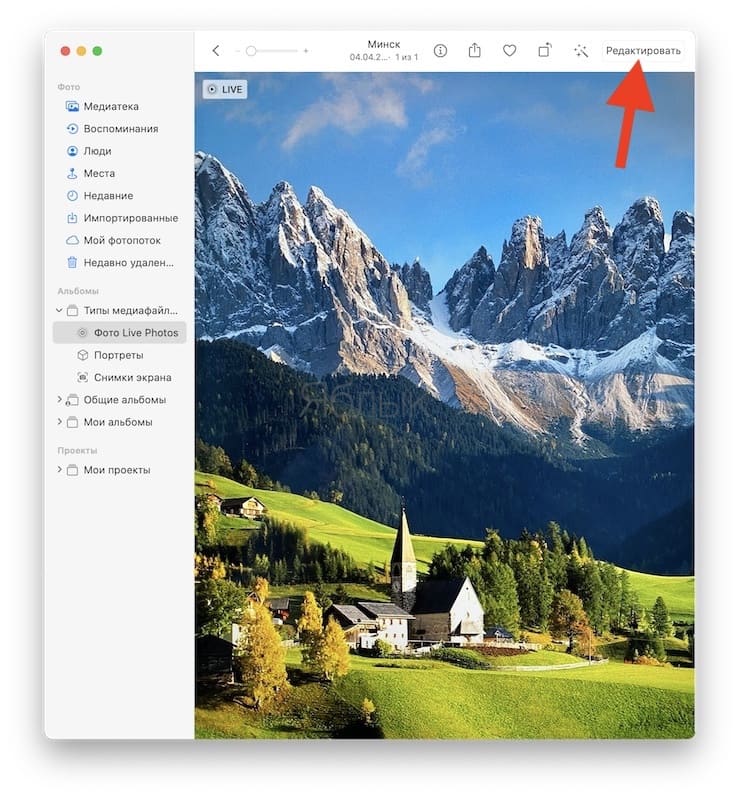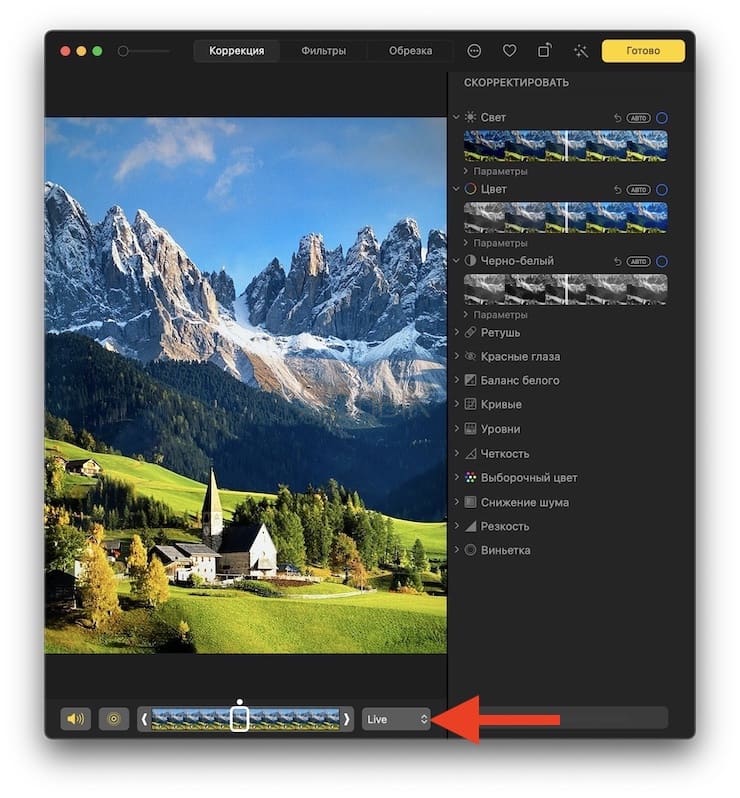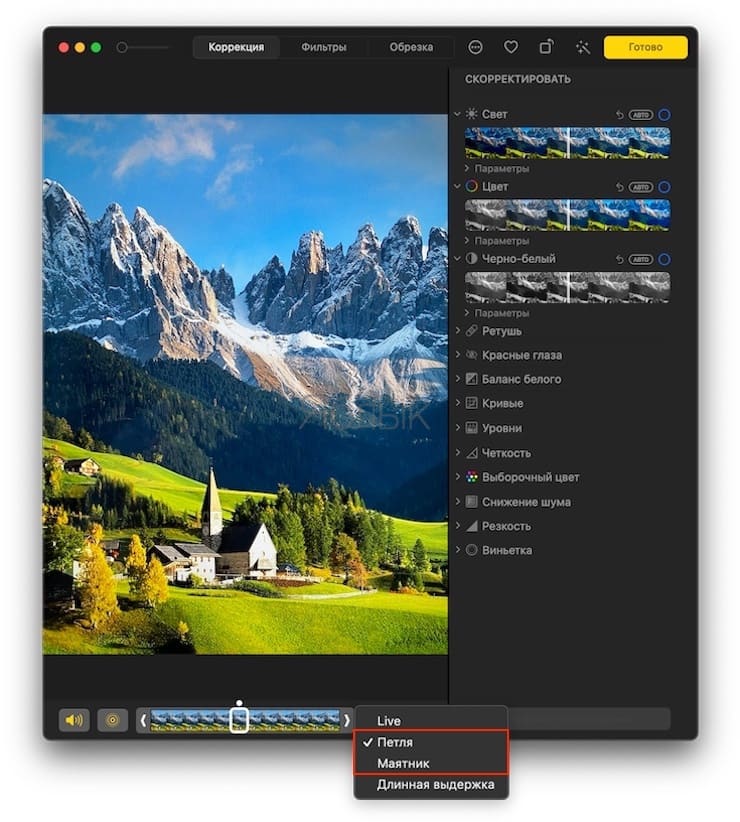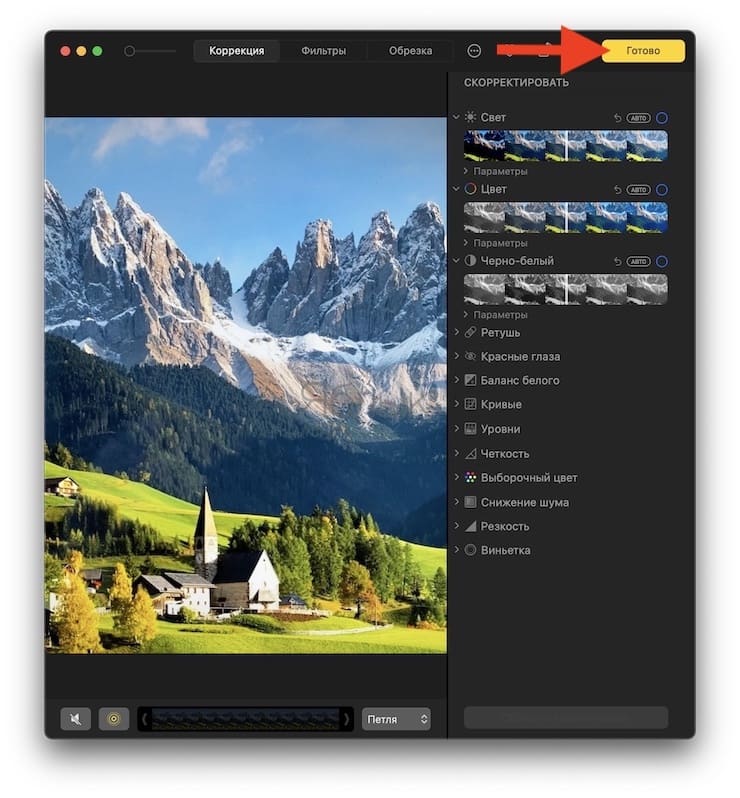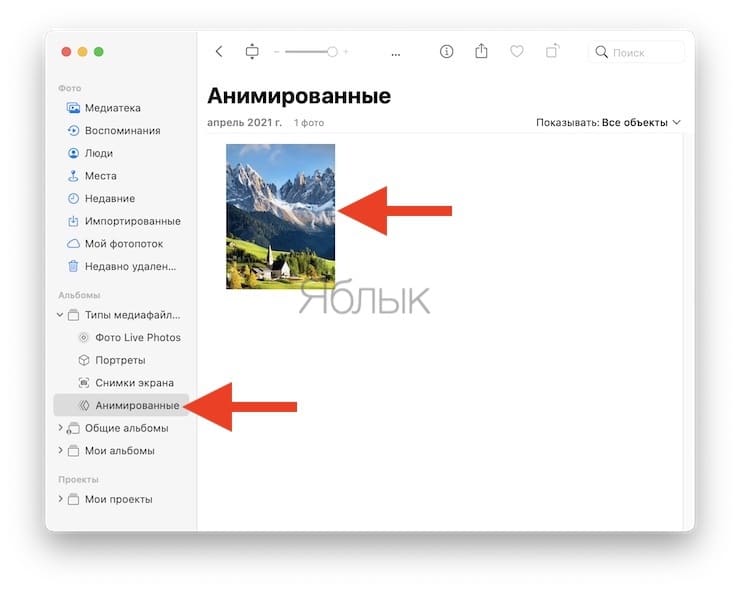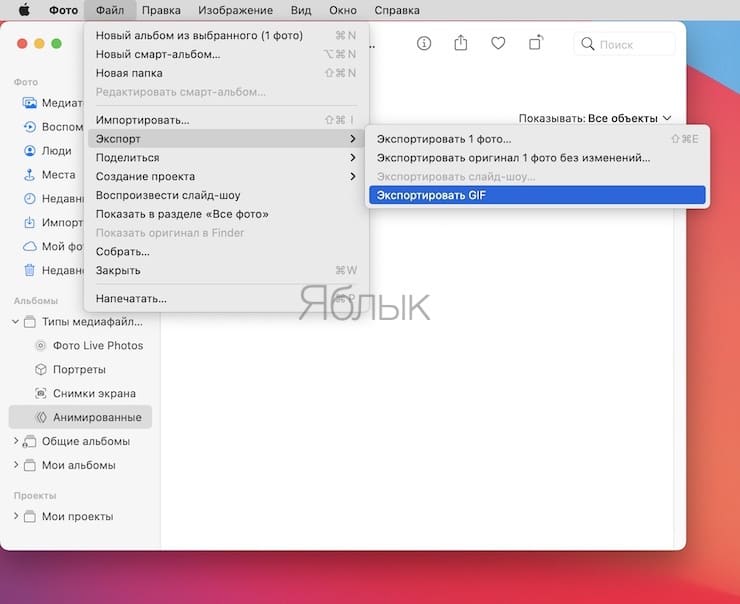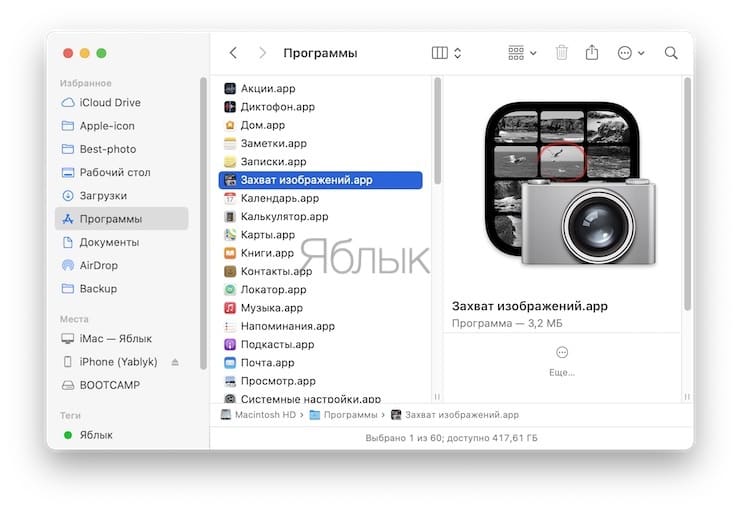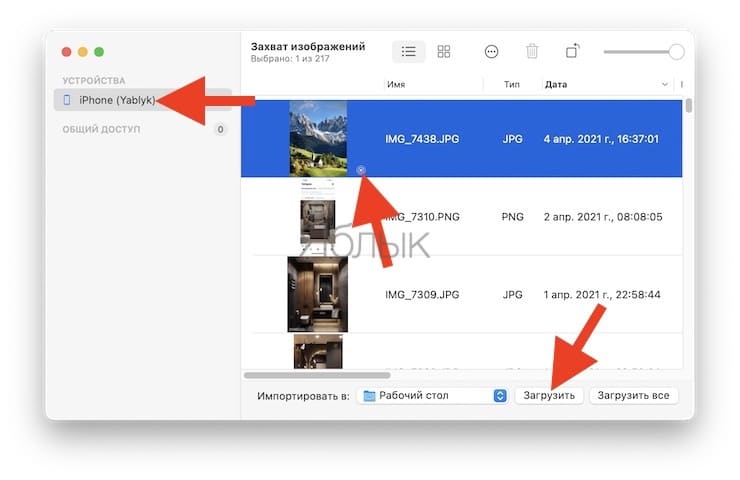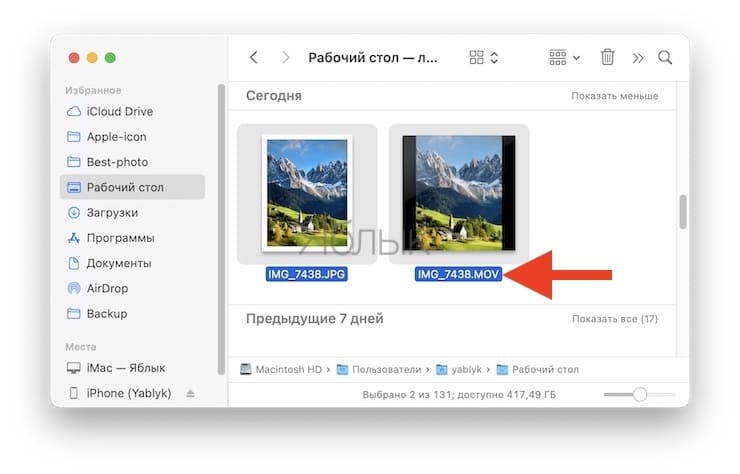- Как сделать Gif (гифку) из Live Photos на iPhone, iPad или компьютере Mac
- Как сделать Gif (гифку) из «живого фото» прямо на Айфоне или Айпаде
- Как сохранить Живые фото в формате gif на Mac (способ 1)
- Как превратить Живые фото в gif-файл на Mac (способ 2)
- Как превратить Live Photos в GIF при помощи приложений из App Store
- ImgPlay — Создание гифки gif 4+
- Сделать гифку из видео, фото
- ImgBase, Inc.
- Для iPad
- Снимки экрана
- Описание
- GIFLive Video — Создайте собственный анимированный 4+
- Faisal Mahmud
- Для iPad
- Снимки экрана
- Описание
- Convert — GIF & Live Wallpaper 4+
- Live Photo Maker by PicCollage
- Cardinal Blue
- Designed for iPhone
- iPhone Screenshots
- Description
Как сделать Gif (гифку) из Live Photos на iPhone, iPad или компьютере Mac
Функция камеры Live Photos впервые появилась в 2015 году с выходом iOS 9. Она позволяет снимать фото в виде не статичного, а подвижного кадра. Если точнее, сам кадр, а также 1,5 секунды до и после него воспроизводятся как видео со скоростью 15 кадров в секунду.
После появления в iOS функции Live Photos ее стали поддерживать множество приложений и сервисов, давая пользователям возможность обмениваться «живыми фотографиями». В приложении «Фото» даже есть специальная опция, позволяющая публиковать подвижные снимки в социальных сетях и пересылать в мессенджерах. Тем не менее, все еще существуют приложения, не поддерживающие Live Photo. Они позволяют обмениваться только статичными, неанимированными снимками (JPG), и лучшим решением в таком случае будет создание «гифки».
Вы сняли прикольное «живое фото» (Live Photos) на iPhone или iPad и хотите опубликовать его в социальных сетях как GIF-картинку? Ниже мы расскажем вам как.
Как сделать Gif (гифку) из «живого фото» прямо на Айфоне или Айпаде
1. Откройте приложение «Фото», в «Альбомах» выберите папку «Фото Live Photos» и нажмите на нужный снимок для того чтобы открыть его на весь экран.
2. Сделайте свайп вверх от центра экрана, и откроется дополнительная информация о фотографии. Появятся четыре опции, из которых нас в данном случае интересуют только эффекты анимации (Петля и Маятник). С помощью Петли анимация будет воспроизводиться непрерывно, тогда как с эффекта Маятник она будет воспроизводиться от начала и до конца, а затем наоборот.
3. Выберите одну из двух опций и вернитесь в «Альбомы». Выберите папку «Анимированные», где хранятся все созданные на iOS-устройстве «гифки». Если до этого папка отсутствовала, то теперь она появится автоматически.
При открытии анимации в папке откроется созданное GIF-изображение. В левом верхнем углу будет отмечено, какой именно из эффектов анимации был применен к данной фотографии. Далее вы можете опубликовать ее или отправить кому-то как обычно. Кроме того, вы можете отправить изображение в формате GIF по почте самому себе.
Кому-то может показаться, что создание «гифики» из Live Photos перед публикацией – это пустая трата времени. Тем не менее, не все приложения поддерживают «живые фото», и создание анимированной картинки обезопасит вас от публикации статичного изображения вместо анимированного. К примеру, если прикрепить «живую фотографию» из альбома Live Photos к электронному письму в Gmail, она автоматически будет переведена в формат JPEG. Однако если отправить GIF-изображение из папки «Анимированные», формат меняться не будет.
Как сохранить Живые фото в формате gif на Mac (способ 1)
Данный способ возможен лишь в случае, если Медиатека Фото в iCloud активирована на iOS-устройстве и Mac (подробно). В этом случае, Live Photos автоматически появятся в приложении Фото на Mac.
1. Откройте приложение Фото на Mac.
2. В правом меню выберите раздел Фото Live Photos.
3. Откройте нужное «живое фото».
4. В окне открывшегося Live Photos нажмите кнопку Редактировать в правом верхнем углу.
5. Нажмите на выпадающий список Live и выберите эффект Петля или Маятник.
6. Нажмите Готово.
7. В боковом меню приложения Фото появится раздел Анимированные. В него будет добавлено отредактированное Live Photos.
8. Выберите отредактированное Live Photos в разделе Анимированное, перейдите в меню Файл и выберите Экспорт → Экспортировать GIF.
9. Выберите путь для сохранения.
Все! Изображение будет сохранено в формате GIF.
Как превратить Живые фото в gif-файл на Mac (способ 2)
1. Подключите iPhone к компьютеру при помощи кабеля.
2. Откройте стандартную программу «Захват изображений», iPhone должен определиться в левом верхнем углу как фотоаппарат (карта памяти).
3. Найдите нужное Live Photos – «живое фото» будет помечено соответствующим значком, однако в качестве формата будет указано .JPEG (не пугайтесь, это недоработка Apple). Выберите необходимые файлы, путь для сохранения (например, Рабочий стол) и нажмите кнопку Импортировать.
4. «Живое фото» будет сохранено на компьютер двумя файлами: в формате .JPEG (статическая картинка) и .MOV (видео).
5. Для создания GIF используйте файл с расширением .MOV. Воспользуйтесь любой программой для создания GIF-файлов (например, GIF Brewery). Альтернативный вариант – онлайн-сервис вроде MakeaGIF.
Готово! Полученный файл можно отправлять куда угодно – хоть в социальную сеть (Twitter, ВКонтакте и т.п.), хоть по электронной почте.
Как превратить Live Photos в GIF при помощи приложений из App Store
Из многочисленных приложений, позволяющих конвертировать Live Photos в формат GIF, мы рекомендуем воспользоваться следующими:
Источник
ImgPlay — Создание гифки gif 4+
Сделать гифку из видео, фото
ImgBase, Inc.
Для iPad
-
- 4,8 • Оценок: 6,5 тыс.
-
- Бесплатно
- Включает встроенные покупки
Снимки экрана
Описание
С помощью ImgPlay можно создавать GIF-файлы и видеоролики из фотографий, живых фото, серий фотографий и видео. Это простое в использовании приложение позволяет без труда создавать GIF-файлы! Это проще простого! ImgPlay позволяет вдохнуть больше жизни в фотографии и видео. Создавайте собственные GIF-файлы, наслаждатесь и делитесь ими с друзьями уже сегодня!
Создание GIF-файлов и видео:
• Создание из живых фото.
• Создание из серий снимков.
• Создание из отдельных фотографий (слайд-шоу).
• Частичное редактирование видео.
• Частичное редактирование GIF.
• Инструменты записи видео.
• Импорт по сети Wi-Fi, из iTunes и Dropbox.
Четыре режима камеры
• Свободные руки; обычный; покадровая анимация; бумеранг.
Стили холста
• 1:1, 4:5, 16:9, 9:16 (формат историй Instagram), 1.91:1 (Facebook), 2:1(Twitter).
• 6 стилей холстов для мемов, включая область автотекста.
• 16:9, 3:4, 4:3, 2:3, 3:2, 1:2
Покадровое представление
• Проверяйте кадры GIF-анимаций и видео.
• Изменяйте порядок кадров перетаскиванием.
• Легко комбинируйте фотографии, GIF-файлы, видео и живые фото нажатием кнопки «+»!
Заголовки и текст:
• добавляйте текст в GIF-анимации и видео;
• 17 эффектов анимации текста;
• напрямую добавляйте пользовательские шрифты.
Веселые стикеры и наложение изображений:
• Прикрепляйте забавные стикеры.
• обрезайте фотографии и создавайте собственные стикеры.
• Добавить mозаика.
• Добавить логотип.
Фильтр & Настройка:
• Применяйте различные фильтры.
• Регулируйте яркость, контраст, насыщенность, теплоту и резкость изображения.
Делайте GIF-файлы и видео еще интереснее:
• Изменяйте скорость GIF и видео (0,02–1 с).
• Изменяйте направление воспроизведения (вперед, назад, вперед-назад).
• Обрезайте видео.
• Изменяйте цвет фона.
• Поворачивайте, обрезайте и переворачивайте изображение.
• Настраивайте частоту кадров (5, 10, 15, 20, 24, 30).
• Настраивайте количество повторов (бесконечно, 1, 3, 5).
• Сохраняйте GIF как видеофайлы.
Легко сохраняйте и публикуйте файлы
• Сохраняйте GIF и видеоролики в «Фотопленку».
• Сохраняйте GIF/видео, выбрав размер в пикселях.
• Быстро публикуйте GIF и видеоролики в Instagram, Twitter, Facebook, TikTok, WhatsApp, Facebook Messenger, Weibo, WeChat или QQ.
• Сохранить выбранные кадры.
• Сохранить как APNG, WebP.
ImgPlay для iMessage (iOS 10 и выше)
• Напрямую отправляйте GIF и видеоролики из «Фотопленки», не прерывая общение.
Если вам нравится ImgPlay, оставьте нам хороший отзыв. Это очень нам поможет.
Источник
GIFLive Video — Создайте собственный анимированный 4+
Faisal Mahmud
Для iPad
-
- Бесплатно
- Включает встроенные покупки
Снимки экрана
Описание
Лучший анимированный gif-редактор с удивительными фильтрами для Whatsapp и Instagram.
GIFme- Создайте собственный анимированный GIF-файл
«GIFme» — это приложение, которое позволяет вам использовать фильтры для создания видеороликов и gif. Он предоставляет вам платформу для демонстрации вашего творчества, позволяя вам легко создавать и делиться короткими видео в анимированных GIF или MP4. После создания этих gif вы можете использовать их в WhatsApp, Instagram, Tumblr, Twitter, Facebook, Email & iMessage / SMS.
«GIFme» содержит более 30 «живых» фильтров, которые вы можете применить, чтобы улучшить творения gif. Создание gif-анимации с замедленным воспроизведением, gif-файлы с замедленным движением, gig-файлы wiggle и цельные gif-файлы в одной платформе. Другая особенность заключается в том, что вы можете захватывать кадры с помощью камеры, а также экспортировать ваши gif-файлы в виде файлов видео и gif в брошюру камеры. Хотя эти файлы не могут воспроизводиться в приложении для фотографий на телефоне, данные анимации остаются неизменными.
Без специальных плагинов, необходимых для просмотра созданных анимированных gif-файлов, легко делиться ими, публикуя их в своих социальных сетях. После его установки «GIFme» включит следующие режимы камеры в приложении: «Покадровый», «Замедленный» и «Автоспуск».
ФУНКЦИИ:
· Экспорт GIF-файлов в виде видео и gif-файлов
· Создание GIF-файлов, таких как caputre video.
· Предоставление общего доступа к файлам GIF для социальных сетей
· Применение Live-Filters для улучшения ваших творений
Как использовать GIFme:
· Выберите свою камеру
· Применение Live-фильтра
· Запись записи
· Проверьте свой GIF / видео
· Сохранить, поделиться!
ВИДЕОКАМЕРЫ:
· Режим тайм-аута
· Режим замедленной съемки
· Передняя и задняя камера
· Таймер
· 11 удивительных бесплатных фильтров
· 21 превосходный премиум-фильтр
ОБМЕН:
· Поделитесь с Instagram, Tumblr, Twitter, WhatsApp или Facebook.
· Экспорт ваших изображений в брошюру камеры (данные анимации остаются неизменными)
· Экспорт gif-файлов как роликов в бросок камеры
И так, чего же ты ждешь?
Загрузите его бесплатно!
Источник
Convert — GIF & Live Wallpaper 4+
Live Photo Maker by PicCollage
Cardinal Blue
Designed for iPhone
-
- #68 in Graphics & Design
-
- 4.8 • 995 Ratings
-
- Free
iPhone Screenshots
Description
Convert is the newest, easy-and-sleek way to adapt your photos to the best formats for sharing. Convert helps you convert multiple image formats into videos, GIFs, or live photos.
What are the key features in Convert?
・Comprehensive Converting Options
— Video to GIF
— Video to Live Photo
— Live Photo to GIF
— Live Photo to Video
・Quick Re-formatting Tools
— Trim to any duration
— Adjust playing speed to create fun effects
— Crop your video dimensions to focus in on highlights
— Export in different resolutions
What can you do with Convert?
・Extract an interesting clip from a video and make it a funny GIF
・Covert your favorite video clip to a Live Photo and make it an animated wallpaper for your home screen and lock screen
・Turn Live Photos into GIFs or videos and share them with friends on social media or in a message
Use Convert to share interesting and special moments with friends anywhere!
Источник