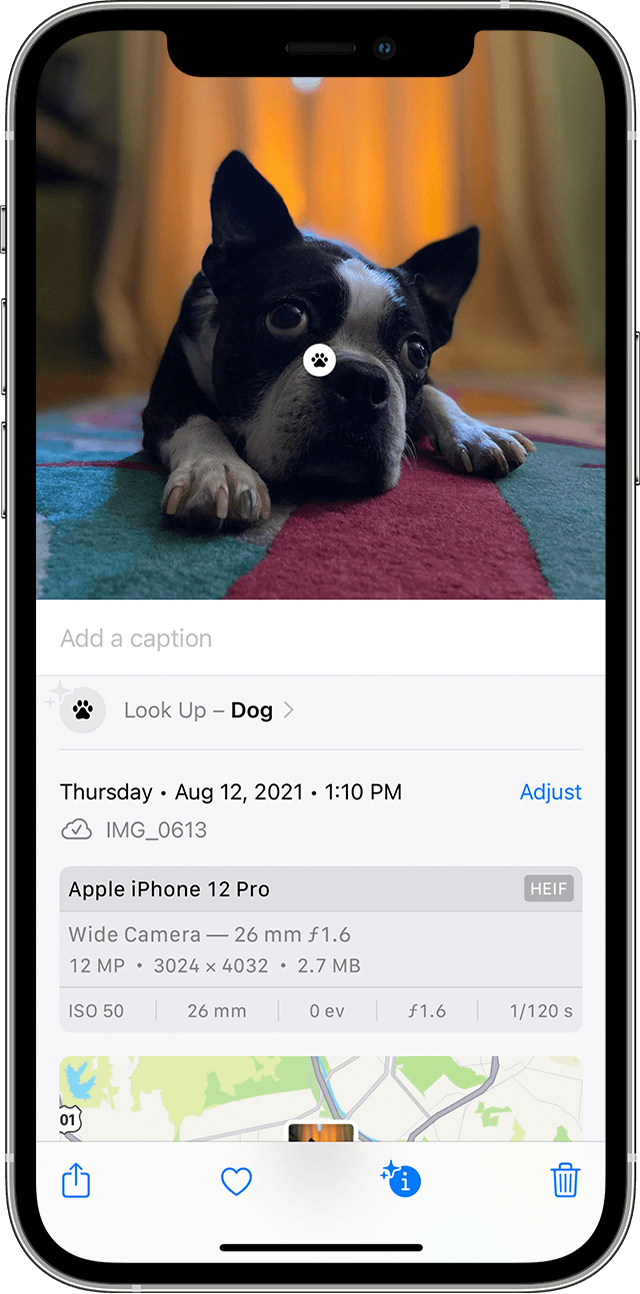- Use Live Text and Visual Look Up on your iPhone
- Use Live Text to get information in photos and images
- Copy text within a photo or image
- Make a call or send an email
- Translate text within a photo or image
- Find text on the web
- Use Visual Look Up to learn more about the objects in photos
- Как использовать Live Text на iOS 15
- Как использовать Live Text на iOS 15
- Вам не нужно копировать весь текст
- Когда это не работает
- Делаем все это в фотографиях
- Live text ios 15 iphone x
Use Live Text and Visual Look Up on your iPhone
With iOS 15, you can use Live Text to copy and share text within photos, translate languages, make a call, and more. And with Visual Look Up, it’s easy to identify objects found within your photos.
Use Live Text to get information in photos and images
Live Text recognizes useful information within your photos and online images, so you can make a call, send an email, or look up directions with just a tap on the highlighted text in a photo or an online image. You can also use Live Text in the Camera app — just point your iPhone camera at a photo or image with text, then tap the indicator icon . From here, you can quickly do things like make a phone call, translate the text, and more.
To turn on Live Text for all supported languages, go to Settings > General > Language & Region, and enable Live Text.
Live Text is currently supported in English, Chinese, French, Italian, German, Portuguese, and Spanish. You need an iPhone XS, iPhone XR, or later with iOS 15 to use Live Text.
Copy text within a photo or image
- Go to the Photos app and select a photo, or select an image online.
- Touch and hold a word and move the grab points to adjust the selection.
- Tap Copy. To select all the text in the photo, tap Select All.
After you copy text, you can paste it in another app or share it with someone. To highlight all text within a photo or image, select a photo or image, then tap the indicator icon in the lower-right corner of the photo.
Make a call or send an email
- Go to the Photos app and select a photo, or select an image online.
- Tap the phone number or email address.
- Then tap Call or Send Message. Depending on the photo, image, or website, you might also see an option to Make a FaceTime call or Add to Contacts.
Translate text within a photo or image
- Go to the Photos app and select a photo, or select an image online.
- Touch and hold a word and move the grab points to adjust the selection.
- Tap Translate. You may need to tap Continue, then choose a language to translate in, or tap Change Language.
Translate is currently supported in English, Chinese, French, Italian, German, Portuguese, and Spanish.
Find text on the web
- Go to the Photos app and select a photo, or select an image online.
- Touch and hold a word and move the grab points to adjust the selection.
- Tap Look Up.
After you tap Look Up, if you selected just one word, a dictionary appears. If you selected more than one word, you’ll see Siri Suggested Websites and other resources for the topic.
Use Visual Look Up to learn more about the objects in photos
With Visual Look Up, you can quickly learn more about popular landmarks, art, plants, pets, and other objects that appear in your photos or on the web. Here’s how:
- Open a photo, then tap the Visual Look Up button .
- Tap the icon that appears in the photo or below the photo. For example, you might see a paw print icon for pets and animals, or a leaf icon for plants and flowers.
If you don’t see the Visual Look Up button , Visual Look Up isn’t available for that photo.
Источник
Как использовать Live Text на iOS 15
Live Text на iOS 15 позволяет извлекать текст из фотографий, которые вы сделали много лет назад или которые вы еще не сделали. Вот на что он способен, а также то, что вы можете сделать, когда он не работает должным образом.
Можно подумать, что Live Text в грядущей iOS 15 будет таким же, как и в не менее грядущей macOS Monterey. Live Text на любой платформе идентифицирует текст на любой фотографии, которую вы когда-либо делали, и позволит вам скопировать его.
Это идентично на обеих платформах, но iPhone отличается тем, что он может немного, но значительно больше.
Как использовать Live Text на iOS 15
Откройте приложение «Камера», наведите телефон на текст. Подождите немного, затем нажмите значок «Живой текст», который появляется в правом нижнем углу. Когда устройство выделит изображение текста на фотографии, нажмите на него. Выберите «Копировать», «Выбрать все», «Посмотреть» или любой другой вариант.
Вот и все, готово. Если вы выбрали «Копировать», теперь вы можете перейти в любое приложение на своем iPhone и вставить текст. Он не будет копией изображения, он будет вставлен как обычный текст.

Возможно, вам придется немного подождать, но значок Live Text появляется автоматически всякий раз, когда в кадре есть текст.
Однако обратите внимание на одну очень важную вещь. Тебе не нужно было ничего сохранять, вообще ничего.
Это потому, что вам не нужно делать снимок, чтобы Live Text вытягивал текст из изображения. Он будет делать это в зависимости от того, что находится перед камерой.
Хотя вам, вероятно, стоит сделать снимок. Live Text может пойти не так, и вы можете не заметить, но если у вас есть фотография, вы можете просто сделать это снова позже.
Кроме того, текст, который куда-то копируется и вставляется, является прямым текстом, и никак иначе. Нечего сказать, откуда вы это взяли, где исходная фотография будет включать метаданные, такие как время и место, где вы ее сделали.
Так что, если вы собираете любимые пабы во время отпуска в Великобритании, например, использование Live Text для копирования названия «Голова короля» не поможет, как вы думали. Королевских голов ужасно много.
Вам не нужно копировать весь текст
За мгновение до того, как внизу появится значок Live Text, вы увидите очень короткую вспышку, когда желтые скобки появятся вокруг текста в видоискателе. Обычно это будет около одного слова или одной строки, даже если весь экран заполнен текстом.
Это то, что будет выбрано по умолчанию, но вы можете игнорировать это. Когда Live Text извлек текст из изображения и представил его вам в центре видоискателя, вы можете нажать, чтобы выбрать любые части, которые хотите.

Если вы нажмете, чтобы выбрать слово, появятся ручки, которые заставят его выглядеть так, как будто вы можете перетащить, чтобы выбрать, скажем, всего несколько букв в этом слове. Вы не можете.
Что вы можете сделать, так это потянуть за себя, чтобы вобрать больше слов по этому поводу. Как и в случае с Mac, Live Text работает пословно, а не по буквам.
Когда это не работает
Вы не можете включить Live Text так, как, например, Live Photos. Он включен и остается включенным, вы просто можете выбрать, нужно ли нажимать кнопку Live Text, когда она появляется.
Проблема в том, когда он не появляется. Вы смотрите на текст, довольно четко смотрите на текст, и ничего не происходит.
Когда кажется, что это не работает, когда вид камеры не показывает этот значок, чтобы сказать, что он распознал какой-то текст, просто подождите. Вы также можете подойти ближе или дальше, но обычно проблема просто в том, что по какой-то причине работа занимает больше времени.
Это могло быть связано с контрастом между текстом и фоном, но при тестировании, похоже, нет однозначного ответа. Просто иногда это происходит сразу, а иногда нет.

Live Text вытягивает текст из изображения, позволяя вам скопировать его, а затем вставить в другие приложения в виде набранного текста, который даже правильно произносит «Beiderbecke».
Одна вещь, которую вы можете сделать, чтобы помочь, — это нажать на экран, на котором отображается текст. Это фокусирует внимание на этом моменте, и довольно часто именно так вы можете заставить работать Live Text.
Делаем все это в фотографиях
Если бы это сработало, когда вы делали новый снимок — или действительно не удосужились сделать снимок, а просто прицелились в камеру — тогда это все равно было бы полезно. Но у всех нас есть как минимум сотни фотографий, и в бесчисленном количестве из них есть текст.
Источник
Live text ios 15 iphone x
Откат на iOS|iPadOS 14 больше недоступен.
Не работает режим модема. Известная проблема для iOS 15, пробуйте сброс настроек сети.
Обязательно сделайте резервную копию данных с помощью iTunes перед обновлением на iOS 15.0!
—>> Для установки iOS 15 необходим iTunes версии 12.10.11 или выше Windows (64-bit), Windows (32-bit)
1 вариант
- Скачайте iOS 15 для вашего устройства
- Запустите iTunes / Finder (при подключении устройство сразу же появляется на боковой панели Finder)
- Зажимаем SHIFT (ALT на Mac OS) + «Обновить» и указываем ранее скачанную прошивку для вашего устройства.
- После установки iOS сделайте ->принудительный перезапуск, если имеются тормоза в работе устройства.
2 вариант
- Скачайте iOS 15 для вашего устройства
- Запустите iTunes / Finder (при подключении устройство сразу же появляется на боковой панели Finder)
- Зажимаем SHIFT (ALT на Mac OS) + «Восстановить» * и указываем ранее скачанную прошивку для вашего устройства.
* Во время процедуры восстановления ОС iOS с устройства удаляются все данные и содержимое, включая песни, видео, контакты, фотографии и информацию календарей.
• Обзор iOS 15 beta
apple.com
• Сравнение различных версий iOS
Видео обзор
• iOS 15 протестировали на старых iPhone.
https://4pda.to/2021/0…stoit_li_obnovlyatsya/
Известные проблемы.
«Хранилище iPhone почти заполнено» (также есть вариации, при которых в «Настройках» висит неактивное для нажатия сообщение с цифрой «1»). баг/проблема iOS 15. Исправление ситуации добавлено в iOS 15.0.1.
- iPhone ( SE , 6S , 6S Plus , 7 , 7 Plus , 8 , 8 Plus , X , XR , SE 2 , XS , XS Max , 11 , 11 Pro , 11 Pro Max , 12 mini , 12 , 12 Pro , 12 Pro Max
- iPad ( Air 2 , Air 3 , 5 , 6 , 7 ), iPad mini ( 4 , 5 ), iPad Pro ( 12.9 , 9.7 , 12.9(2G) , 10.5 , 11 , 12.9(3G) , 11(2G) , 12.9(4G) , 11 (M1), 12.9(M1) )
- iPod touch ( 7G )
- — Как и куда я могу сообщить о найденных багах, лагах, ошибках в iOS ?
Записывайте видео с воспроизведением данного бага, лага и выкладывайте ->discussions.apple.com (iPhone), discussions.apple.com (iPad) аналогично, с максимальной информативностью продублируйте в следующих формах -> для iPhone, для iPad, обязательно напишите, что вы делали полный сброс устройства, перепрошивали его, делали все, что возможно сделать обычному пользователю, чтобы у сотрудников не было желаний отправить вас проделывать то, что вы уже сделали. Для отправки отчетов об ошибках в beta версии iOS используйте приложение Feedback/Ассистент.
- — Как узнать актуальна/подписывается ли прошивка ? Какую прошивку я могу установить ?
Ознакомьтесь с темой ->[FAQ] Актуальность прошивки
- — Какой идентификатор (Model ID) у моего устройства ?
Ознакомьтесь с темой ->Идентификаторы моделей (Model ID) Apple устройств
- — Как использовать DNS over TLS (DOT) и DNS over HTTPS (DOH) в iOS 14 ?
Читаем
- — Почему у кого-то есть переключатели 2G/3G/LTE, а у меня их нет ?
Читаем
- — Как установить (Public Beta) через обновление OTA (OverTheAir) ?
Зарегистрируйтесь в программе бета-тестирования Apple и установите профиль.
- — Как удалить профиль бета-тестера (Public Beta) ?
Читаем
- — Чем отличается Developer Beta от Public Beta ?
Сначала beta выходит для разработчиков (Developer Beta), только потом публичная (Public Beta), крайне редко они отличаются, в 99% случаях это идентичные билды. Хотите первым получать beta, устанавливайте профиль разработчика.
- — При обновлении/восстановлении iOS, iTunes выдает ошибку xxxx, что делать ?
Читаем
- — Как войти в Recovery Mode (Режим Восстановления) ?
Ознакомьтесь с темой ->Как войти в Recovery Mode (Режим Восстановления)
- — Как войти в DFU (Device Firmware Upgrade) режим ?
Ознакомьтесь с темой ->Как войти в DFU (Device Firmware Upgrade) режим
- — Как узнать версию модема после обновления iOS ?
Ознакомьтесь с темой ->Версии модемов
- — Как узнать номер сборки (билд) прошивки ?
Настройки -> Основные -> Об этом устройстве -> Версия ПО — Как запретить обновление ПО без джейлбрейка ?
Ознакомьтесь с темой ->Как отключить автоматическое обновление iOS / Как убрать бейдж (единицу) при доступных обновлениях iOS / Читаем
- — Есть ли режим низкого питания (энергосбережения) на iPad ?
Нет. Исключительно на iPhone!
- — Как лучше обновить свое устройство, по воздуху OTA (Over-the-Air) или через iTunes ?
Для обновления iOS лучше использовать -> iTunes. Обязательно сделайте резервную копию данных с помощью iTunes перед обновлением!
- — Что такое OTA ?
OTA (Over-the-Air) — обновление прошивки «по воздуху». Вы можете обновить прошивку устройства, не подключая его к компьютеру. Настройки -> Основные -> Обновление ПО.
- — Сильно увеличился раздел «Другое», как с этим бороться ?
Читаем
- — Как удалить файлы кэша и временные файлы с устройства ?
Ознакомьтесь с темой ->PhoneClean
- — Где можно обсудить новости, слухи о джейлбрейке ?
Ознакомьтесь с темой ->Новости и слухи по прошивкам, джейлбрейку и откату
- — Где можно обсудить проблемы связанные с перепрошивкой/обновлением устройства ?
Ознакомьтесь с темой ->iOS — Первая помощь
- — Где можно обсудить работу iTunes ?
Ознакомьтесь с темой ->iTunes
- — Где можно обсудить работу браузера Safari ?
Ознакомьтесь с темой ->Safari — Обсуждение
- — Где можно обсудить работу Apple Pay ?
Ознакомьтесь с темой ->Apple Pay — Обсуждение
- — Где можно обсудить работу iMessages ?
Ознакомьтесь с темой ->iMessages
- — Где можно поделится результатом синтетических тестов ?
Ознакомьтесь с темой ->Результаты синтетических тестов
- — Где можно обсудить команды Siri (Siri Shortcuts) ?
Ознакомьтесь с темой ->Команды Сири (Siri Shortcuts)
- — Где можно обсудить услуги мобильной связи и все, что с этим связано ?
Ознакомьтесь с разделом ->Связь, Игры, Медиа
- — Можно ли восстановить копию с iOS 14 на iOS 13 ?
Нет! Копия от более новой версии iOS не подойдет для старой версии iOS, исключительно наоборот!
- — Где можно почитать про откат прошивки ?
Ознакомьтесь с темой ->[FAQ] Инструкции по откату (downgrade)
- — Как откатить бета-прошивку на релиз?
Ознакомьтесь с темой ->Официальные инструкции от Apple
- — Как сохранить SHSH сертификат ?
Ознакомьтесь с темой ->Сохраняем SHSH для всех устройств
- — Какие устройства поддерживают функцию Night Shift ?
Функция Night Shift доступна на iPhone 5s или новее, iPad Pro, iPad Air или новее, iPad mini 2 или новее и iPod touch (6-го поколения).
- — Нагрев устройства после прошивки.
Нагрев и расход батареи не зависит ни от модели девайса, ни от процессора, ни от прошивки. На это влияет масса стандартных причин от активности использования устройства, сигнала сети, запущенных приложений, фоновой синхронизации данных, яркости экрана и настроек системы до состояния комплектующих и температуры окружающей среды. Все эти составляющие всегда разные даже на одном домашнем устройстве. Также эти показатели отличаются на идентичных устройствах, поэтому никакой систематики не существует.
Никаких чётких ответов по этому вопросу никогда найти не получалось, не получается и не получится. Никакой важной информации обсуждения нагрева устройства не несут, ничего не объясняют и не показывают.
Нагрев происходил, происходит и будет происходить на всех устройствах, пока не изобретут новые полупроводники, которые не будут выделять тепло. А до тех пор теплоотдача в работе устройств любого производителя является стандартным, логичным и неотъемлемым явлением.
Apple считает нагрев нормальным.
https://support.apple.com/ru-ru/HT201678
Всё рассчитано, предусмотрено и заложено в технические характеристики всех устройств. Если нагрев слишком сильный, то система не допустит проблем и сообщит об этом, но до этого момента на подобное явление не нужно обращать никакого внимания.
UDID – это уникальный идентификатор устройства, состоящий из 40 символов: строчных букв и цифр. Он уникален у каждого iPhone, iPad или iPod Touch, как паспорт. Чтобы его узнать, подключите устройство к компьютеру.
- Заходим в iTunes
- Выбираем свое устройство в iTunes
- В разделе — Обзор — нажимаем левой кнопкой мыши на серийный номер своего устройства.
- Увидите идентификатор устройства, состоящий из 40 символов. Нажимаем правой кнопкой мыши на него и копируем UDID.
[attachment=»20113469:udid_1.png»][attachment=»20113473:udid_2.png»]
Добавление UDID в аккаунт разработчика является платной услугой. Используйте Google для решения данного вопроса.
Соблюдайте правила форума !
4.23. Публикация частных объявлений с целью покупки, продажи или обмена устройств, аксессуаров и прочего, разрешена только в разделах «Барахолка» (подробные правила см. в разделе «Барахолка»). Ведение коммерческой деятельности допускается только в разделе «Коммерческие услуги», получить информацию об условиях размещения объявлений в данном разделе можно на странице с коммерческим предложением.
- В данной теме действуют все правила форума 4pda!
- Если участник форума дал вам хороший совет, который помог вам в решении вашей проблемы не следует помещать сообщение с текстом «Спасибо! Ты супер. » У нас на форуме принято говорить » Спасибо » путём повышения репутации.
Если у Вас меньше 15 сообщений, нажмите на кнопку «Жалоба» и сообщите, кто Вам помог, кому ставить «+» . - Запрещено злоупотребление цитированием (оверквотинг, overquoting). Не нужно полностью цитировать сообщения оппонента — достаточно выделить главные моменты и нажать на кнопку «Цитировать» под сообщением.
- Помогите сделать ветку чище и полезнее! Пользуйтесь ПоМодом — кнопками для выставления сообщению оценки. Минусуйте: флуд, оффтоп, нарушения правил. Плюсуйте: полезные посты, инструкции и т.п. Спасибо за понимание!
- Перед написанием вопроса ОБЯЗАТЕЛЬНО пользуйтесь поиском по теме, ОБЯЗАТЕЛЬНО прочитайте шапку НЕСКОЛЬКО РАЗ .
- Если у вас проблема, описывайте ее подробно! Чем больше от вас информации, тем больше шансов для получения помощи!
- Сообщения, в которых присутствуют грамматические и/или синтаксические ошибки, могут вызвать негативную реакцию участников форума. Старайтесь писать грамотно.
- Любой пост не по теме ( оффтоп ) или не несущий в себе смысловую нагрузку ( флуд ), а также вопросы, ответы на которые есть в шапке, удаляются без предупреждения .
Сообщение отредактировал MadFile — 01.12.21, 19:26
У 15ки поддержка всех айфонов с 14ой.
Это радует)
Источник