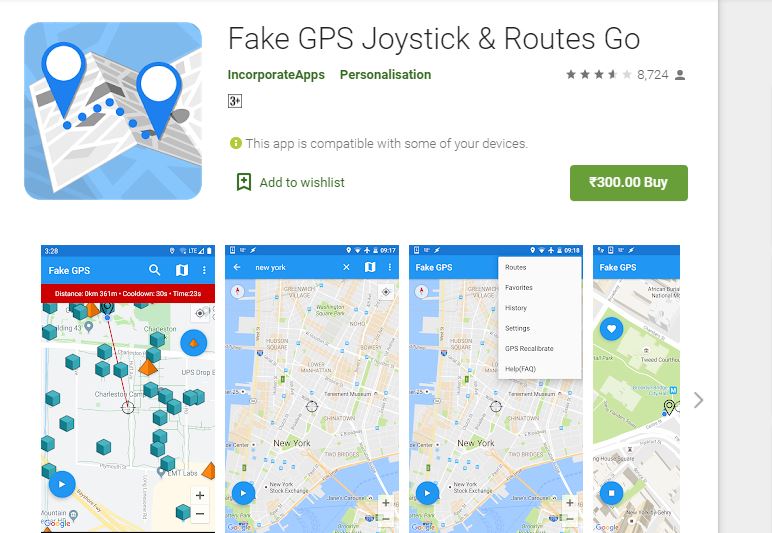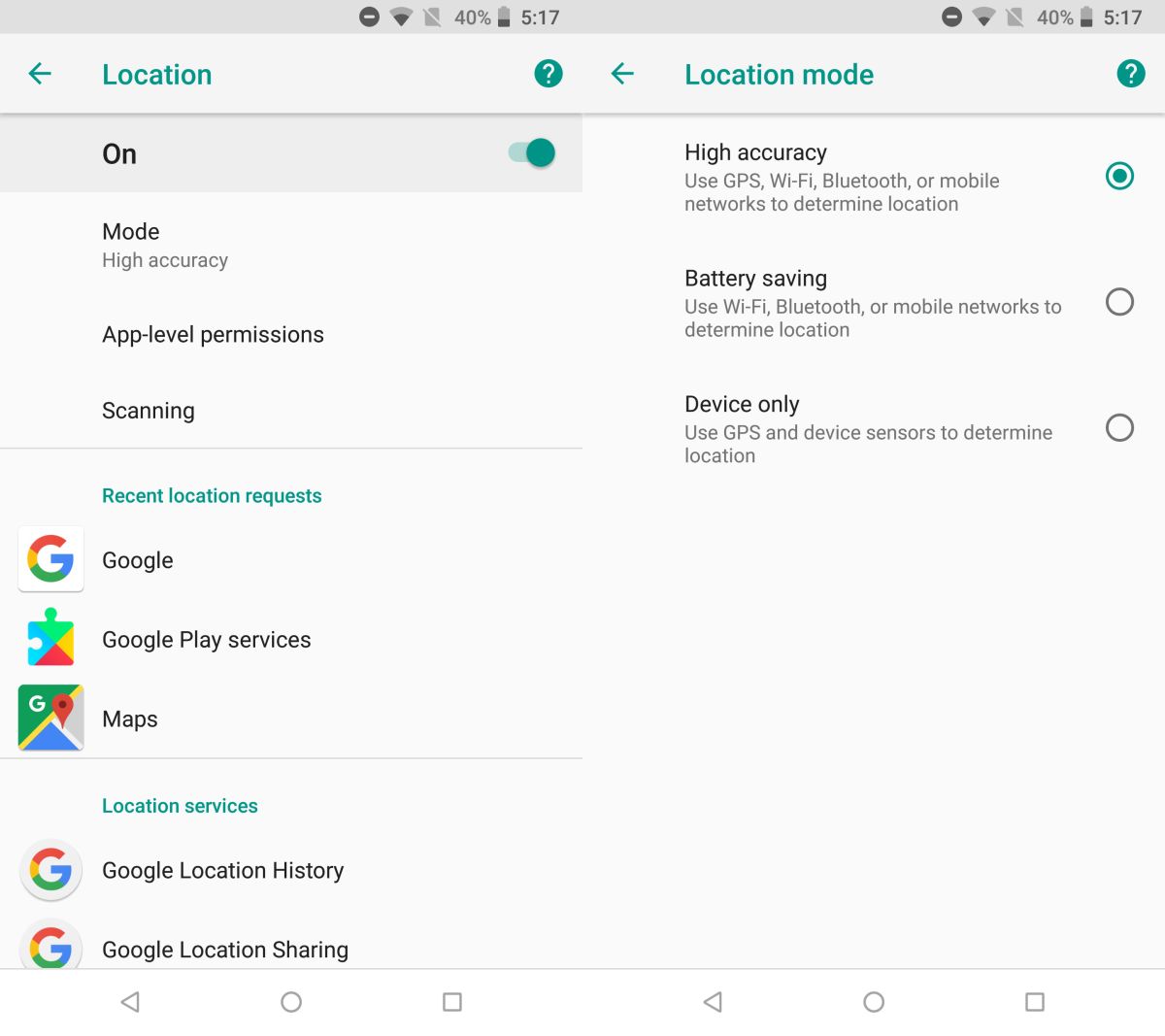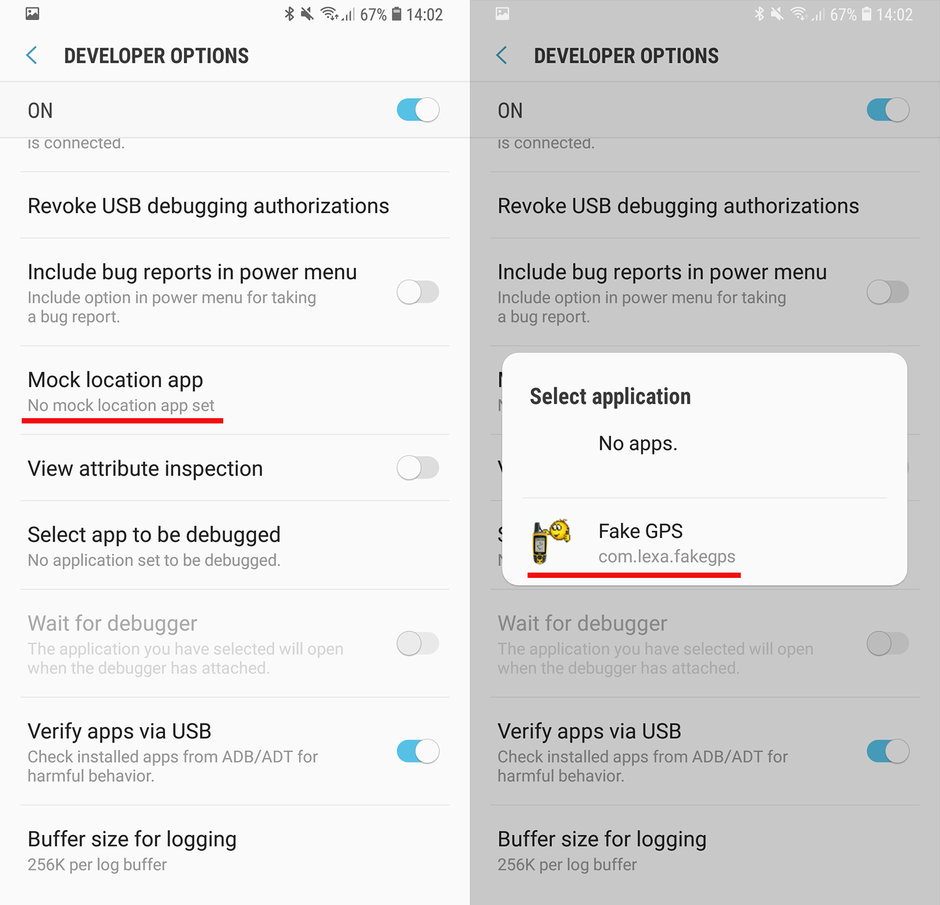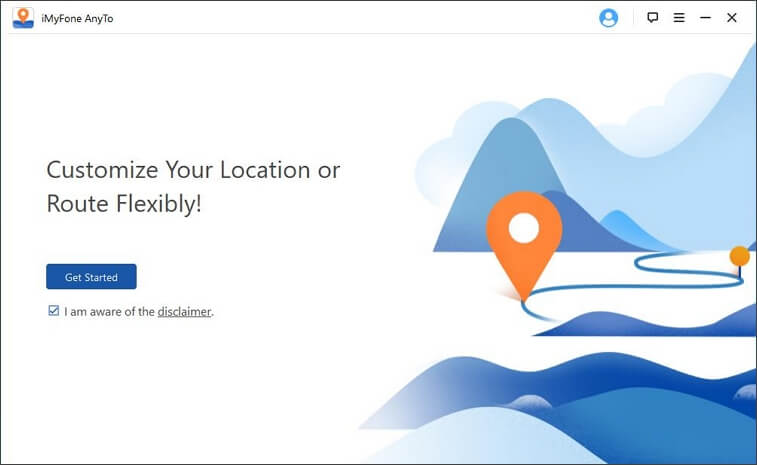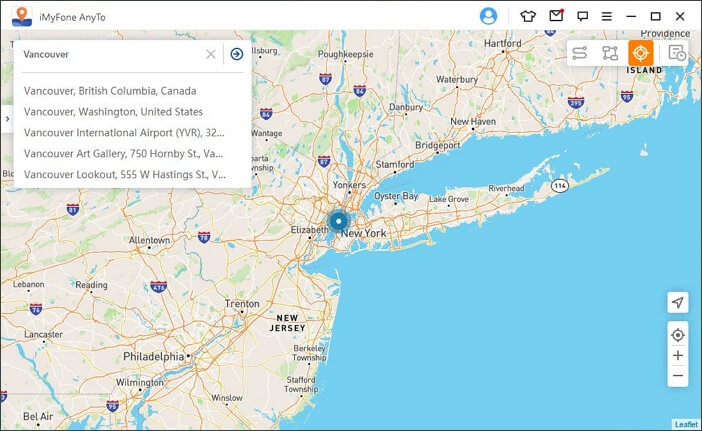- How to Change Your GPS Location on Android [2021 Guide]
- Part 1: When You Can Change or Fake Your GPS Location?
- Part 2: The Most Common Ways to Change Your GPS Location on Android
- Part 3: Best Alternative Location Changer App To Fake Your GPS Location On Android
- Part 4: Other FAQs about Changing Location on Android
- How to? Listen for Location Setting being turned ON (Android App)
- Ideas:
- Questions:
- Where are Android settings stored?
- 4 Answers 4
- The Settings
How to Change Your GPS Location on Android [2021 Guide]
home_icon Created with Sketch.
Home > Change Location > How to Change Your GPS Location on Android [2021 Guide]
February 16, 2021 (Updated: June 21, 2021)
Today, the majority of Android apps access your smartphone’s GPS signal to offer different services. For instance, Google Maps accesses geolocation to provide real-time navigation whereas social media apps (Instagram & Facebook) use it to show nearby friends.В
Similarly, there are several other situations where changing your smartphone’s GPS location will be helpful. So, in this article, we are going to discuss how to change location on Android phone so that you can hide your real whereabouts and access geo-restricted content without any hassle.
Part 1: When You Can Change or Fake Your GPS Location?
Before moving any further, let’s first discuss what are the different scenarios where you’d want to change your smartphone’s GPS location.
Case 1. Get the latest Android Updates
It’s quite frustrating when a new Android OS update is released in other countries but you still have to wait for another 6-7 weeks to download it on your device. Fortunately, there’s a way to get all the latest updates for your Android device, even if they aren’t released in your country yet. You can simply change your GPS location to a place where the updates are already released and install them without any interruption.
Case 2. Improve Your Online Privacy
For some people, privacy is a major concern these days, considering every app knows their daily movement. Since you don’t know how different apps utilize your geolocation data, it’s always a better option to fake GPS location and hide your current whereabouts.
Case 3. Watch the Latest Movies and TV Shows
Online streaming platforms such as Netflix and Amazon Prime Video usually display content according to the user’s current location. But you can still watch TV Shows and movies that aren’t released in your country by changing your GPS location.
Case 4. You Can Get More Matches on Dating Apps
Dating apps such as Tinder access GPS location and display profiles in a limited radius. But, if you couldn’t find the perfect match, even after swiping through hundreds of profiles, you can expand the search results by changing your current location. This is also a great way to meet new people in a different city before moving there.
Case 5. Boost GPS Signals on Your Real Location
Another situation where you’d want to change your smartphone’s location is when it has a weak GPS signal. There are many scenarios where your device may fail to fetch your current location precisely. In this case, you can manually set your exact location using a geo-spoofing app.
Case 6. Prevent Sharing of Location with Social Media Apps
Social media apps such as Facebook and Instagram also access your GPS location to filter content in your feed and customize the user experience. This is another scenario where you can keep your online privacy intact by changing your current location.В
Part 2: The Most Common Ways to Change Your GPS Location on Android
So, now that you know the benefits of using a spoofed location, let’s take a look at how to change location on Android. The ideal way to set up a fake GPS location is to use a geo-spoofing app. You can find dozens of geo spoofing apps on Google Play Store. All these apps offer the same functionality and have the same features as well. So, you can download any of these apps and you’ll be able to change your GPS location easily.
For a quick demonstration, we are going to use Fake GPS Go Joystick. It’s a GPS Joystick app that’ll let you change your current location and virtually control your GPS movement as well.
Step 1 — Go to Google Play Store and search for Fake GPS GO Joystick. Tap the “Install” button to install the app on your smartphone.
Step 2 — Once the app is installed, open the “Settings” menu and select “Location”. Here make sure to change the “Location Mode” to “GPS Only”.
Step 3 — Again, go back to the “Settings Menu” and click “Developer Options”.
Step 4 — Click “Set Mock Location App” and choose “Fake GPS” from the list.
Step 5 — Once you have set the default mock location app, open “GPS GO Joystick” and use the search bar to find a specific location. The pointer will automatically move to the specific location on the map. Finally, click the “Play” button and your device’s location will be changed automatically.
That’s how to change your location on Android using any of the GPS spoofing tools. Now, even though this is a great way to spoof your location, using such geo spoofing apps have a few limitations. For instance, since there are hundreds of such apps, it can become extremely tiring to know which ones are legit. And, secondly if you install a free location spoofing app it’ll only offer limited features. In fact, some of the fake GPS apps on Google Play Store don’t even provide the Joystick feature.
Part 3: Best Alternative Location Changer App To Fake Your GPS Location On Android
So, is there any alternative to geo-spoofing apps on PC? The answer is Yes! You can use iMyFone AnyTo for Android to change your current GPS location and replace it with a fake one. It’s a fully-functional location spoofing tool that’ll let you change your GPS location to anywhere in the world. Unliked other apps, you won’t have to directly install AnyTo on your smartphone or even set it as your default “Mock Location” app. You can install it on your PC and control your smartphone’s GPS location easily.
Here are some of the key features of AnyTo for Android that make it the best geo spoofing tool for Android users.
- Change Your GPS Location to Anywhere in the World instantly
- Two-Spot and Multi-Spot Modes to virtually control your GPS movement on the map
- Save locations in the “History” tab for future
- Find a specific location using its GPS coordinates
Here’s the step-by-step process on how to change your GPS location on Android using AnyTo for Android.
Step 1 — Download and install “AnyTo For Android” on your PC. Launch the appВ and click “Get Started”.
Step 2 — Connect your device to the computer and wait for the tool to recognize it.
Step 3 — Once the device gets recognized, you’ll see a map on your screen.
Step 4 — Now, choose “Teleport Mode” from the top-right corner and enter a location name in the search bar. You can also find a specific location using its GPS coordinates.
Step 5 — The pointer will move to the selected location automatically. Finally, click “Move” to set it as your current location.
Now, you can use any of the apps on your smartphone and they won’t be able to track your original location at all.
Part 4: Other FAQs about Changing Location on Android
1. Can Fake GPS be Detected?
While it’s not easy to detect if you’re using a fake GPS location or not, it’s always a good strategy to be wise with your approach. For instance, if you are playing Pokemon Go by changing your GPS location, make sure to avoid taking bigger location jumps too frequently. This will trigger the Pokemon GO’s server to detect something is fishy and you might even get your account banned permanently. Also, if you want to avoid getting caught, always ensure to use a professional geo spoofing tool such an AnyTO for Android.
2. Should I Turn Off Location Services on my Android phone?
Ideally, it’s not a wise strategy to disable location services on your Android phone because you won’t be able to use apps such as Google Maps or Tinder. However, if you are concerned about your privacy, you can change your GPS location using a gps spoofing app. This will allow you to hide your original location and use all the geo-services at the same time.
3. Does Airplane Mode Turn Off location?
When you enable Airplane Mode on your device, it’ll only disconnect from network services. As far as location is concerned, Airplane Mode will not turn-off location at all. Instead, if you want to stop third-party apps from tracking your whereabouts, it would be better to use a dedicated location spoofing tool.
Источник
How to? Listen for Location Setting being turned ON (Android App)
So I’ve spent the past few weeks working on my Android App and looking into the best way of implementing what I need to do, but still can’t quite get it right.. Any/all help is greatly appreciated, as I am still getting the hang of things..
(Assuming the «Location»/GPS Setting is currently off), I need to have my App constantly be listening for the «Location» Setting to be turned ON.. At this point, simply start an Activity.
Ideas:
These are all the different ways I think it could possibly work:
LocationListener using «onProviderEnabled»
GpsStatusListener using «onGpsStatusChanged» with «GPS_EVENT_STARTED»
GpsProvider requiresSatellite (to determine if it starts), or somehow use the GpsProvider’s «AVAILABLE» Constant/int
SettingInjectorService using «ACTION_SERVICE_INTENT» (and/or) «ACTION_INJECTED_SETTING_CHANGED» with «onGetEnabled» or «isEnabled»
Settings.Secure using «LOCATION_MODE» != «LOCATION_MODE_OFF»
An «if/else» of some kind
Questions:
Any kind of advice or answers for any of the following questions are very much appreciated..
Which of the Ideas above would be the best way of accomplishing the Task? The simpler the better, but most importantly it needs to be listening at all times, and respond instantly when the Location Setting is turned On.
For whichever one of the Ideas above works best, how would I implement it? (For example, would I need a BroadcastListener? or a Service? and how would it all piece together?
I truly appreciate any advice or help that you can provide me with.. I’m still getting the hang of all this, but confident enough to do it, and eager to publish my first App.. So thank you, it means a lot and will greatly help me along.
OK So here’s what I’ve got so far.
Heres my Receiver:
And heres what the Manifest looks like:
Aside from these files, I have the following files:
MainActivity.Java and DialogActivity.Java , both with Layout files,
activity_main.xml and activity_dialog.xml to match with them.
So if I understand correctly, when the user downloads the App and opens it, my MainActivity.Java and corresponding layout will launch. But I am only going to use this simply as a preferences screen. So once they open the App for the first time, the Broadcast Receiver should automatically start listening for the LOCATION setting to be turned on, correct? I also want the Broadcast Listener to remain listening, even after it receives the initial Broadcast (so that my onReceive still fires if they turn the LOCATION setting off, and then later they turn it ON again..
So (A) How does my code look thus far?
and (B) To accomplish what I just described, what would need to be added?
and (C) Running it throws this error when I turn the LOCATION setting ON.
..How can I fix it?:
java.lang.RuntimeException: Unable to start receiver com.bryce.projects.servicesthreadsetc.MyReceiver: android.util.AndroidRuntimeException: Calling startActivity() from outside of an Activity context requires the FLAG_ACTIVITY_NEW_TASK flag. Is this really what you want?
Thanks again for all the help!
Источник
Where are Android settings stored?
I have to set up 50+ plus phones for my company, and I am allowed to root the phones. Each phone needs to have the exact same WIFI SSID’s / passwords, account / privacy settings, brightness, input methods, etc. Repeating the exact same manual setup 50 times seems a bit tedious..
Where are the phone settings stored? Can I simply adb push the settings to each device? The phones are Samsung Galaxy Pockets.
4 Answers 4
As it turns out, there is no magic file or directory that contains all settings. They are stored in various places, and depends greatly on how the manufacturer decides to set things up. I primarily work with Samsung phones, so the information here will mostly be Samsung oriented. Also, note that all of the below requires root access. If anyone has anything to add / rectify, feel free to comment.
First off, I have found that «copying settings» is not always the best way to go. You can do nandroid backups and restores, which pretty much clones one phone to another. If you’re technical enough, and you’re using Samsung, then creating your own odin image might be an even better option as it doesn’t rely on you or someone else having created nandroid / recovery support.
The Settings
General settings:
Settings are mostly stored in the /data subdirectory. If you’re looking for something specific, start there.
Built-in apps:
Built-in apps tend to keep their settings in /data/data/com.android.* and /data/data/com.google.android.*
For example:
Contacts: /data/data/com.android.contacts
Email accounts: /data/data/com.android.email
MMS: /data/data/com.android.mms
WiFi:
WiFi settings location depends on the manufacturer, but is generally predictable.
Samsung Galaxy Pocket, S2, S3: /data/misc/wifi/wpa_supplicant.conf
Samsung Tab: /data/wifi/bcm_supp.conf
HTC Desire: /data/misc/wifi/wpa_supplicant.conf
Dell Streak: /data/misc/wifi/wpa.conf
Oneplus 2, 3: /data/misc/wifi/networkHistory.txt
Keyboard configs:
I have had to disable hardware keys, reconfigure layouts, or alter general keyboard behaviour before. The exact file name tends to be different on every phone, but I’ve found the config files to always be in /system/usr/keylayout/ . Be careful, as breaking those could render your phone unusable.
Misc:
Most miscellaneous settings like product information, boot sounds, and enabling / disabling the on-screen nav bar are stored in /system/build.prop . Breaking this config file could bootloop your device.
If I find more information, I’ll add later.
Источник