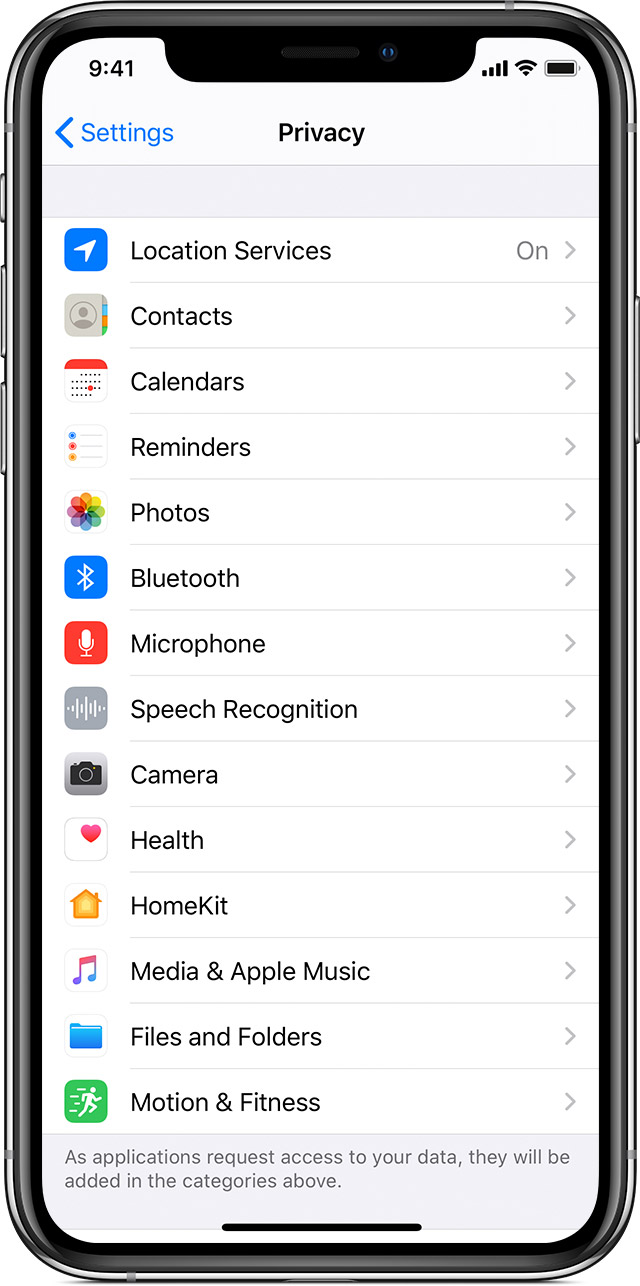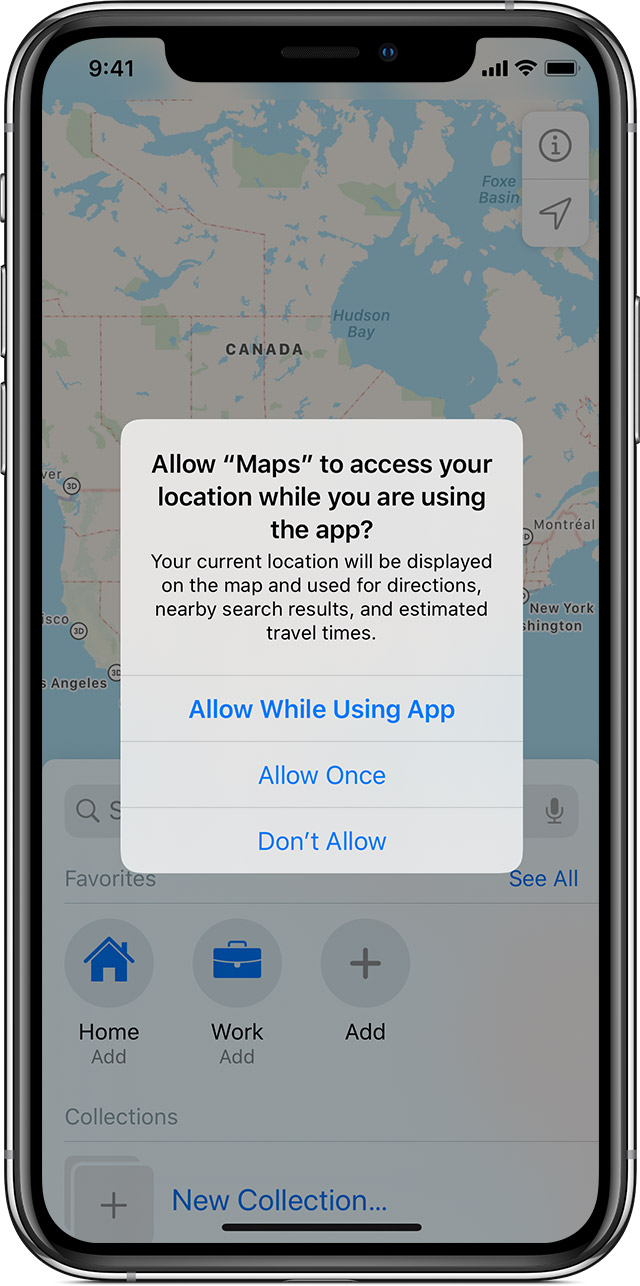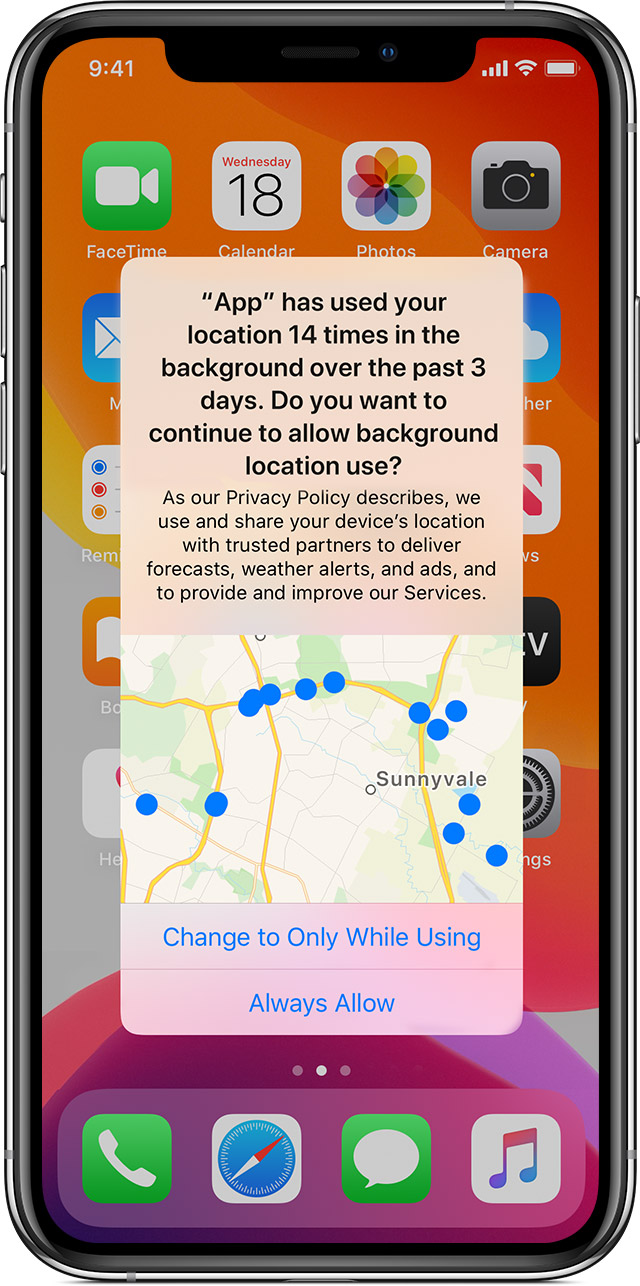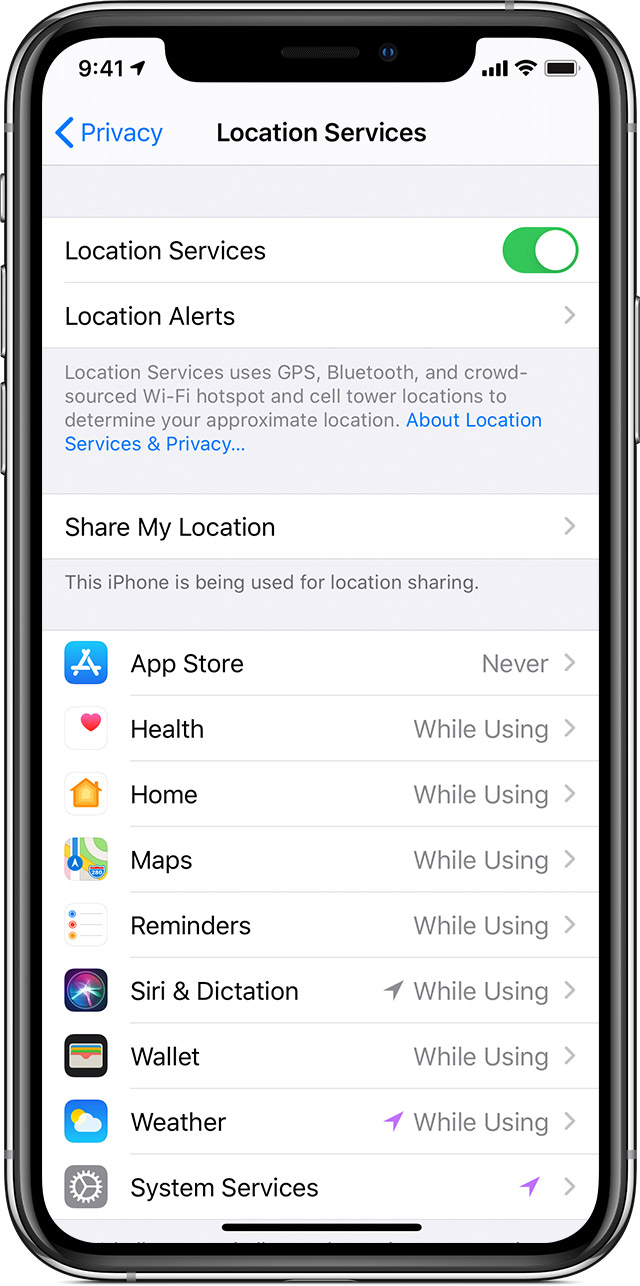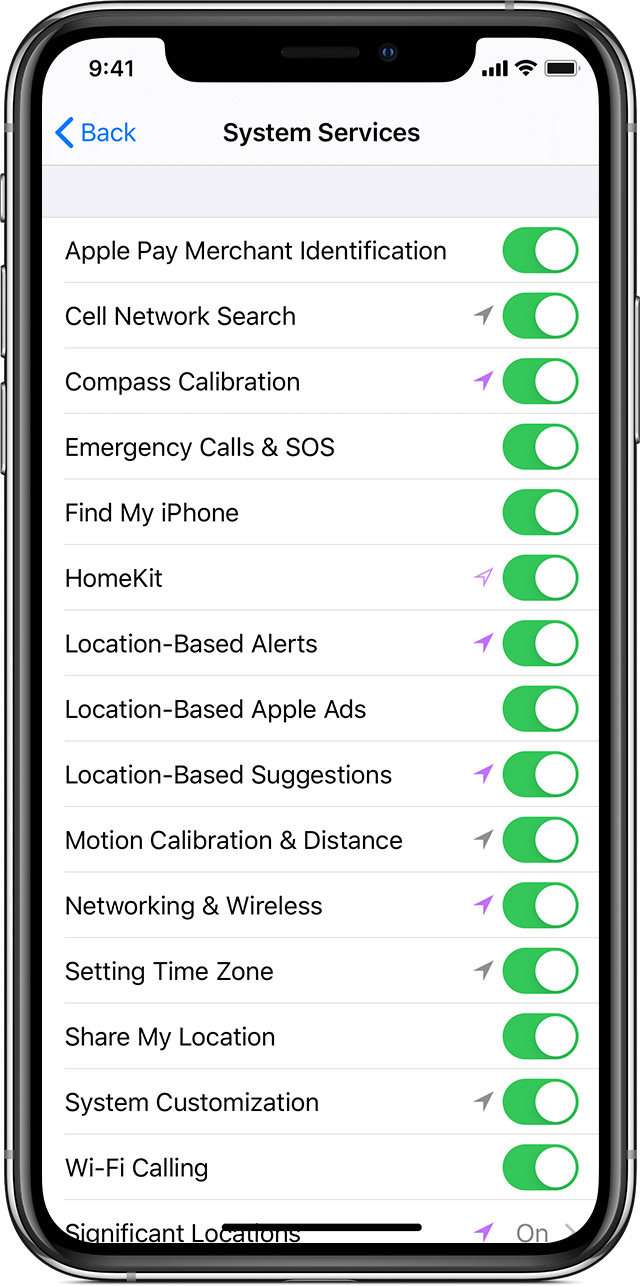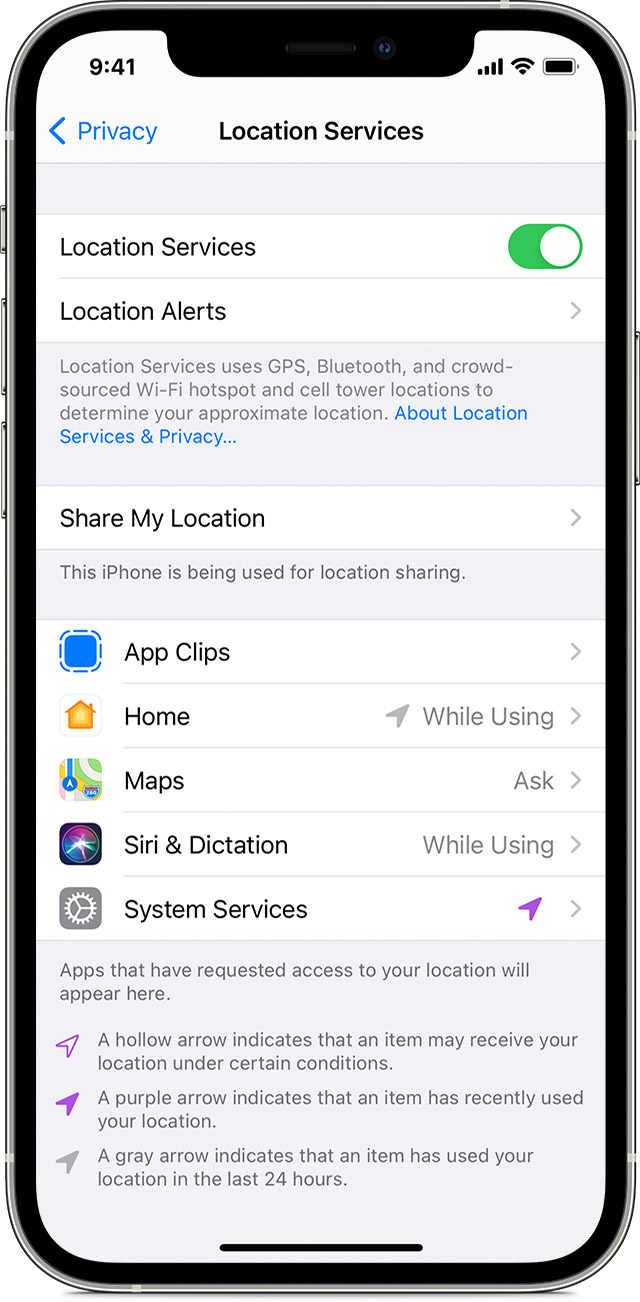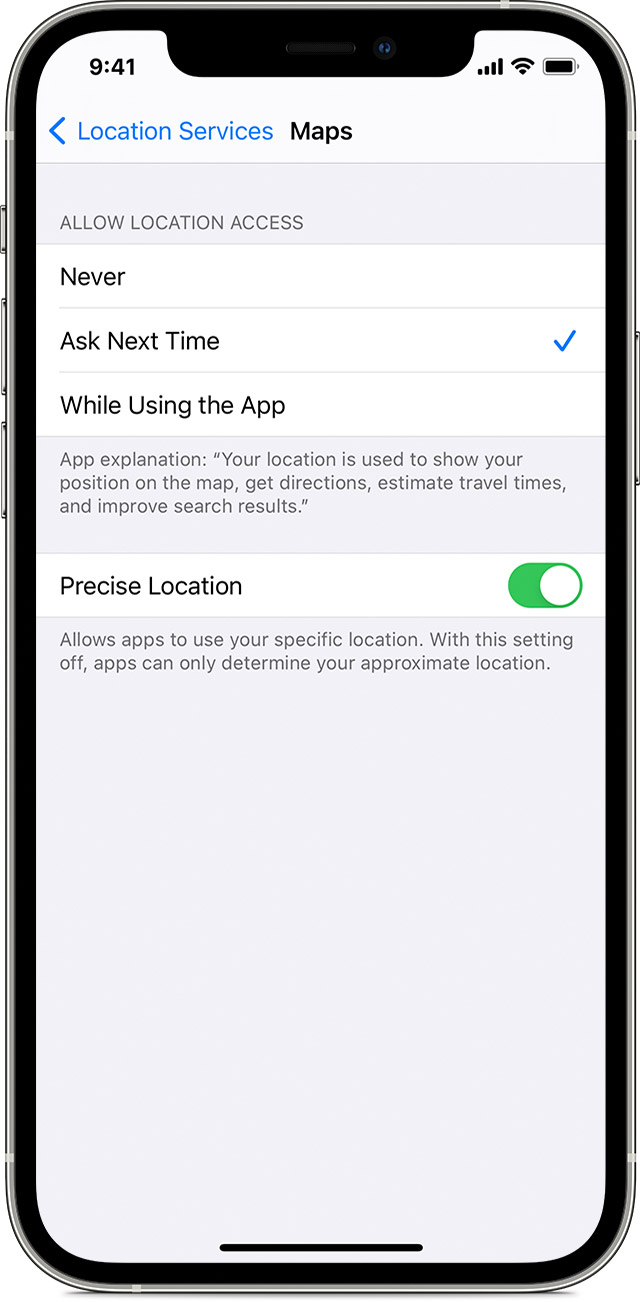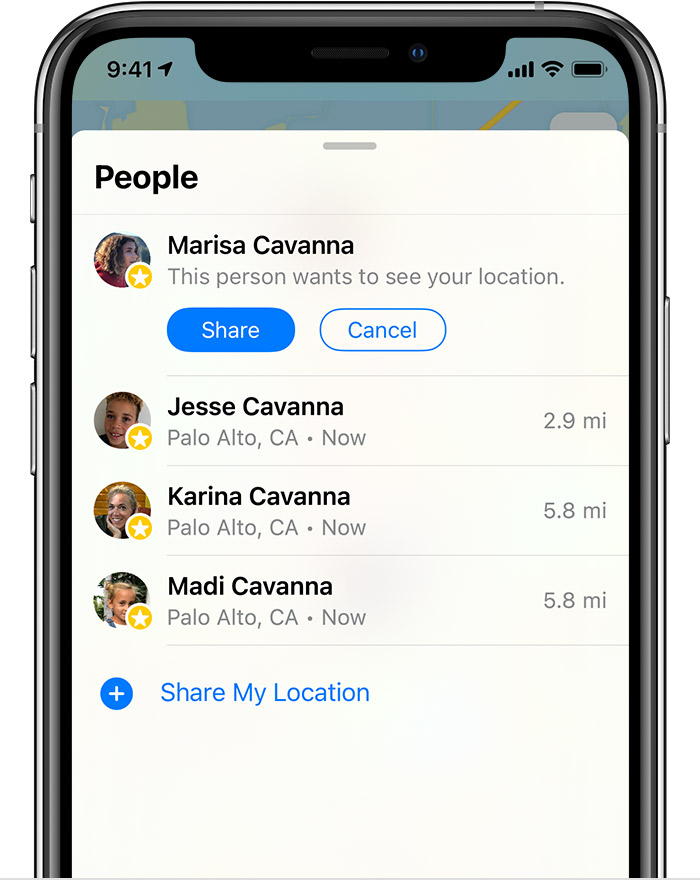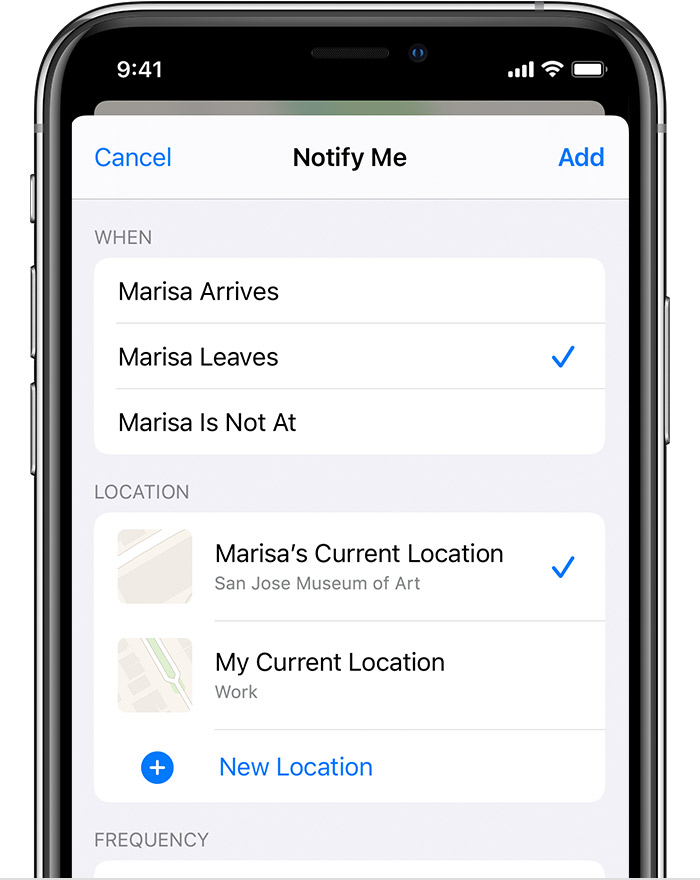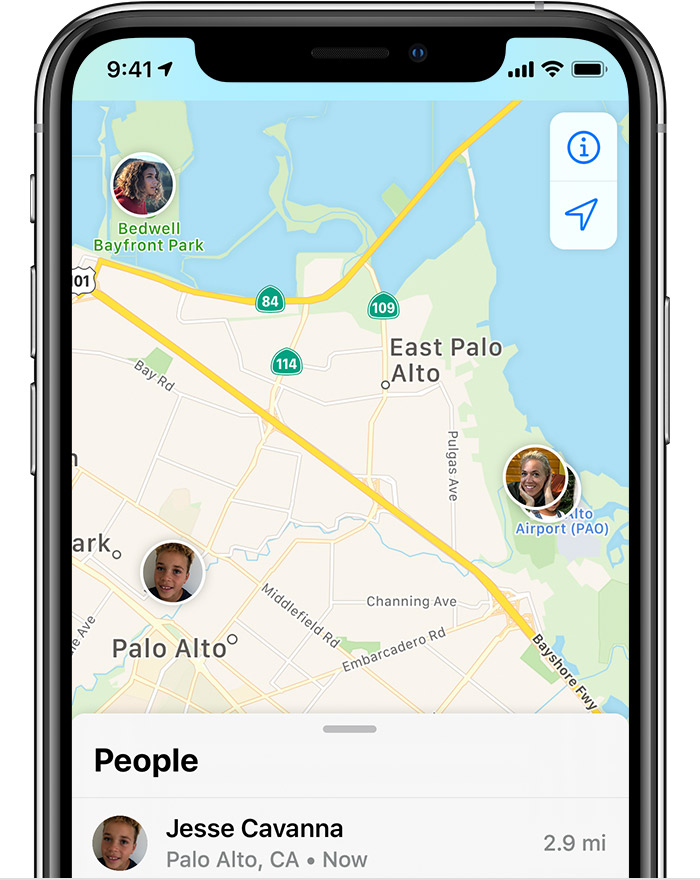- About privacy and Location Services in iOS and iPadOS
- Privacy settings
- How your device uses Location Services
- Give apps permission to use your location
- Turn Location Services and GPS on or off on your iPhone, iPad, or iPod touch
- How to give apps permission to use your location
- How to turn Location Services on or off for specific apps
- How to share your specific location
- Find friends and share your location with Find My
- Share your location
- Share with people
- Name your location
- Change your sharing device
- Share your ETA
- Follow a friend’s shared location
- Ask to follow someone’s location
- Respond to a location sharing request
- Share location-based notifications
- Get notified when a friend arrives at, leaves, or isn’t at a location
- Locate a friend
- Other things you can do
- Stop sharing your location
About privacy and Location Services in iOS and iPadOS
Learn how privacy settings and Location Services help protect your personal information on your iPhone, iPad, and iPod touch.
Privacy settings
Privacy settings in iOS and iPadOS help give you control over which apps have access to information stored on your device. For example, you can allow a social-networking app to use your camera, so you can take and upload pictures to that app. You can also grant access to your contacts, so a messaging app can find any friends that are already using the same app.
In Settings > Privacy, you can see which apps you have allowed to access certain information, as well as grant or revoke any future access. This includes access to:
- Location Services
- Contacts
- Calendars
- Reminders
- Photos
- Bluetooth
- Microphone
- Speech Recognition
- Camera
- Health
- HomeKit
- Media & Apple Music
- Research
- Files and Folders
- Motion & Fitness
On your device, you can select a type of data from this list to see which apps have asked for permission to use that data. An app won’t appear on the list until it asks permission to use your data. You can add or remove permission from any app that has asked for access to data. An app can use the data type in the setting only if you have given the app permission.
If you sign in to iCloud, apps are granted access by default to iCloud Drive. You can view and manage apps that are allowed to use iCloud under iCloud in Settings as well.
If you allow third-party apps or websites to use your data or your current location, you’re subject to their terms, privacy policies, and practices. You should review the terms, privacy policies, and practices of the apps and websites to understand how they use your location and other information. Information that Apple collects will be treated in accordance with Apple’s Privacy Policy.
How your device uses Location Services
With your permission, Location Services allows apps and websites (including Maps, Camera, Weather, and other apps) to use information from cellular 1 , Wi-Fi 2 , Global Positioning System (GPS) 3 networks, and Bluetooth 4 to determine your approximate location 5 .
Apps that can show your location on the screen, including Maps, show your current (approximate) location using a blue marker. In Maps, if your location can’t be determined precisely, you’ll see a blue circle around the marker. The size of the circle shows how precisely your location can be determined—the smaller the circle, the greater the precision. When Location Services is active, a black or white arrow icon appears in the status bar.
Maps, directions, and location-based apps depend on data services. These data services are subject to change and might not be available in all geographic areas, resulting in maps, directions, or location-based information that might be unavailable, inaccurate, or incomplete. Compare the information provided on the device to your surroundings and defer to posted signs to resolve any discrepancies.
Give apps permission to use your location
The first time an app tries to access your location, it must ask for your permission. You see a prompt explaining which app is asking for permission to use your location as well as the app developer’s reason for requesting it.
Some apps ask to use your location only while the app is in use. An app is considered «in use» when you’re actively using it in the foreground, or when it is using location in the background, in which case a blue pill will display in your status bar.
If you grant an app While In Use permission, the app may ask you for permission to use your location when it is in the background.
When you allow an app to use your location in the background, your device will remind you from time to time that an app is using your location, and will display those locations on a map. You’ll also be asked if you want to continue to allow the app to use your location in the background.
With iOS 13 and iPadOS 13, you can tap Allow Once to let an app access Location Services data only for one session (One Time). If you close and then re-open the app and it tries to access your location again, it will ask for your permission again. Apps won’t use your location until they have asked for your permission and you grant permission.
You can change your mind anytime and update your preferences from Settings Privacy > Location Services. You can turn Location Services on either during the Setup Assistant process or later through the Location Services setting. You can individually control which apps and system services have access to Location Services data. When Location Services are off, apps can’t use your location in the foreground or background. This will limit the performance of various Apple and third-party apps.
If you would like to reset all of your location settings to the factory default, go to Settings > General > Reset and tap Reset Location & Privacy. When your location and privacy settings are reset, apps will stop using your location until you grant them permission.
Settings > Privacy > Location Services.
Settings > Privacy > Location Services > System Services.
Источник
Turn Location Services and GPS on or off on your iPhone, iPad, or iPod touch
Learn how to turn Location Services and GPS on or off for individual apps.
How to give apps permission to use your location
Some apps might not work unless you turn on Location Services. 1 The first time an app needs to access your Location Services information, you’ll get a notification asking for permission. Choose one of these options:
- Tap Allow to let the app use Location Services information as needed.
- Tap Don’t Allow to prevent access. 2
- Tap Ask Next Time to choose Always While Using App, Allow Once, or Don’t Allow.
iOS and iPadOS devices might use Wi-Fi and Bluetooth to determine your location. GPS and cellular location are available on iPhone and iPad (Wi-Fi + Cellular) models.
How to turn Location Services on or off for specific apps
- Go to Settings > Privacy > Location Services.
- Make sure that Location Services is on.
- Scroll down to find the app.
- Tap the app and select an option:
- Never: Prevents access to Location Services information.
- Ask Next Time: This allows you to choose Always While Using App, Allow Once, or Don’t Allow.
- While Using the App: Allows access to Location Services only when the app or one of its features is visible on screen. If an app is set to While Using the App, you might see your status bar turn blue with a message that an app is actively using your location.
- Always: Allows access to your location even when the app is in the background.
From here, apps should provide an explanation of how the app will use your location information. Some apps might offer only two options.
How to share your specific location
With iOS 14 and iPadOS 14, some apps can use Precise Location to get to your specific location. To share only your approximate location — which may be sufficient for an app that doesn’t need your exact location — turn Precise Location off. Here’s how:
- Go to Settings > Privacy, then select Location Services.
- Select an app, then turn Precise Location on or off.
Источник
Find friends and share your location with Find My
Learn how to use the Find My app to share your location with friends and family members. You can even set up location-based notifications so you know if someone left a location or just got home.
The Find My app combines Find My iPhone and Find My Friends into a single app in the latest versions of iOS, iPadOS, and macOS. If you need help finding it, use Search on your iPhone, iPad, or iPod touch or use Spotlight on your Mac. You can also share locations on iCloud.com.
Share your location
When Share My Location is turned on, you can share your location with friends, family, and contacts from your iPhone, iPad, or iPod touch with Find My. You can also share your location in the Find People app on watchOS 6 or later with Apple Watch models that have GPS and cellular and are paired with your iPhone.
If you already set up Family Sharing and use Location Sharing, your family members automatically appear in Find My.
Share with people
- Open the Find My app and select the People tab.
- Select Share My Location or Start Sharing Location.
- Enter the name or phone number of the person you want to share your location with.
- Select Send.
- Choose to share your location for One Hour, Until End of Day, or Share Indefinitely.
- Select OK.
When you share your location with someone, they have the option to share their location back.
Name your location
If you want, you can name the locations that you frequently visit:
- Open the Find My app, then select the Me tab.
- Scroll down and choose Edit Location Name.
- Select Home, Work, School, Gym, None.
You can also choose Add Custom Label to create your own name for your location. Just enter a name and select Done.
Change your sharing device
To change the device that you’re sharing your location from, open Find My on that device. Select the Me tab, then choose Use this [device] as My Location.
Share your ETA
Follow a friend’s shared location
If someone shares their location with you or you request their location and they agree to share it, you can then follow their location.
Ask to follow someone’s location
To start following another person, you need to first share your location with them. Then follow these steps:
- Open the Find My app and select the People tab.
- Select the person you shared your location with.
- Scroll down and choose Ask To Follow Location, then select OK.
Respond to a location sharing request
When someone shares their location with you, you can choose to share your location back:
- Open the Find My app and select the People tab.
- Under the name of the person who sent you their location, choose Share to let them follow your location.
- If you don’t want to share your location with that person, select Cancel.
Share location-based notifications
Starting in iOS 14 and macOS Big Sur, you can set up recurring location-based notifications. This lets you know if someone has arrived at or left a location, or isn’t at a particular place during a specific time window.
Get notified when a friend arrives at, leaves, or isn’t at a location
- Open the Find My app and select the People tab.
- Select the person you want to share notifications with.
- Scroll down and under Notifications, tap Add.
- Tap Notify Me to get notified of a friend’s location change.* Tap Notify Friend to notify a friend of your location change.
- Under When, select Arrives, Leaves, or Is Not At. If you’re sharing your location change, select I Arrive or I Leave.
- Under Location, tap to select your current location, or tap New Location to select a different location.
- Under Frequency, select Only Once or Every Time.
* Your friend will be notified when you set a location-based notification.
Locate a friend
- Open the Find My app and select the People tab.
- Under People, choose the name of your friend who is sharing their location with you.
- Choose Directions to open Maps and then follow the directions to arrive at your friends location.
If your location appears below your friend’s name, you aren’t following them. If you see No location found, that person can’t be located.
Other things you can do
When you open the Find My app, select the People tab, then choose the name of a person. You can:
- See that person’s contact card.
- Select Directions to navigate to the person’s location in Maps.
- Choose Notifications to see when a person’s location changes or to notify people that your location has changed.
- Add the person to Favorites or remove them. Members of Family Sharing can’t be removed from Favorites.
- Select Edit Location Name to label their location.
Stop sharing your location
To stop sharing your location with everyone, follow these steps. You can also stop sharing with a specific person, or turn off Allow Friend Requests.
- Open the Find my app.
- Select the Me tab.
- Turn off Share My Location.
Источник