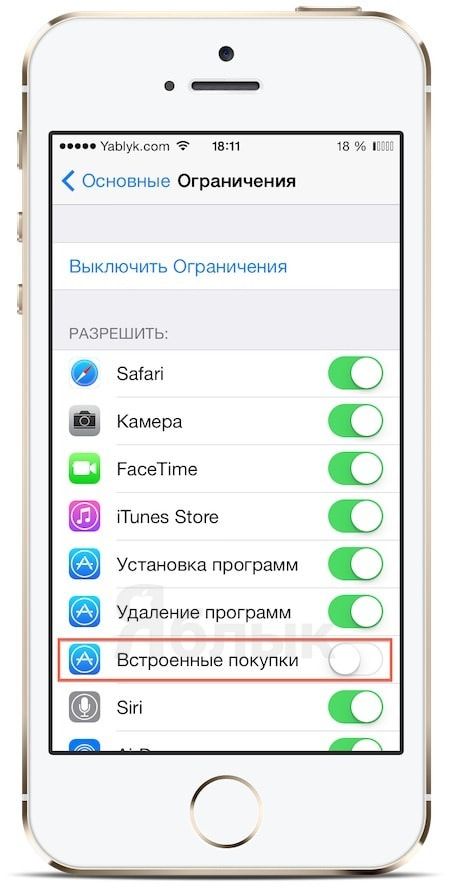- Как выключить капс лок на iPhone
- Как включить Caps Lock на iPhone (Руководство с изображениями)
- : Дважды нажмите клавишу Shift, чтобы включить регистр
- Почему не выключается CAPS LOCK?
- Как пользоваться клавиатурой на смартфоне?
- Как включить капс лок на телефоне?
- Как переназначить клавишу Caps Lock?
- Почему у меня не работает Caps Lock?
- Как открыть Gboard?
- Как это писать Капсом?
- Новичкам. 25 советов для пользователей iPhone или iPad
- How to Enable Caps Lock on iPhone, iPad, and iPod touch
- Toggle Caps Lock On or Off in iOS
Как выключить капс лок на iPhone
Как включить Caps Lock на iPhone (Руководство с изображениями)
Действия, описанные в этой статье, были выполнены на iPhone 11 с iOS 13.4.1. Параметр Caps Lock на iPhone включен по умолчанию, поэтому приведенные ниже шаги должны позволить вам вводить все заглавные буквы, если этот параметр не был изменен.
Если вы по-прежнему не можете вводить заглавные буквы после завершения этого раздела, продолжайте читать, чтобы узнать, где найти настройку Caps Lock на клавиатуре и включить ее.
: Дважды нажмите клавишу Shift, чтобы включить регистр
Клавиша Shift выглядит как стрелка вверх.
Обратите внимание, что при включении Caps Lock под клавишей Shift должна появиться горизонтальная линия. Я включил это на картинке выше.
Ниже мы проверим настройки клавиатуры для вашего iPhone и включим Caps Lock, если двойное нажатие клавиши Shift не позволяет вам использовать функцию Caps Lock.
Почему не выключается CAPS LOCK?
Если вы не можете отключить Caps Lock, вы можете удерживать Shift для каждой клавиши, которую вы вводите, или можете активировать экранную клавиатуру. … Отпустите клавишу Shift. Если это не сработает, попробуйте открыть настройки клавиатуры и проверить там.
Как пользоваться клавиатурой на смартфоне?
В Android вам никогда не придется задумываться над тем, как именно вызвать клавиатуру. Просто нажмите на текстовое поле или окно, в котором необходимо ввести текст, и клавиатура автоматически появится на экране. Если она мешает – нажмите на телефонную кнопку «Назад» и она вновь исчезнет.
Как включить капс лок на телефоне?
Как вводить текст с помощью Gboard
- Чтобы переместить курсор, проведите влево или вправо по кнопке «Пробел».
- Чтобы включить Caps Lock, дважды нажмите кнопку Shift . …
- Чтобы открыть клавиатуру символов и диакритических знаков, нажмите на нужную букву и удерживайте ее.
Как переназначить клавишу Caps Lock?
Чтобы переназначить Caps Lock, нажмите на выпадающий список Choose New Remapping и выберите целевой ключ, затем нажмите Remap Key и применить. Затем программа выдаст предупреждение о необходимости перезагрузки, хотя вы можете выйти из системы и снова войти в нее.
Почему у меня не работает Caps Lock?
Иногда отсутствие индикатора Caps Lock может быть признаком неисправной клавиатуры. Лучший способ проверить клавиатуру — войти в BIOS и посмотреть, работает ли светодиодный индикатор. Кроме того, вы можете подключить клавиатуру к другому компьютеру и посмотреть, сохраняется ли проблема.
Как открыть Gboard?
Как восстановить Gboard
- На устройстве Android откройте любое приложение, в котором можно набирать текст, например Gmail или Keep.
- Нажмите на текстовое поле.
- В нижней части клавиатуры нажмите и удерживайте значок земного шара .
- Выберите Gboard.
Как это писать Капсом?
Это не писать заглавными буквами. Капсом — это от слова «caps», что в данном случае значит «заглавные буквы». В переписке написанное заглавными буквами приравнивается к крику или повышенному тону и злоупотреблять этим считается неприличным.
Источник
Новичкам. 25 советов для пользователей iPhone или iPad
«Король и королева» эпохи пост-ПК, эти гаджеты с равным успехом используются как для воспроизведения контента, так и для его создания. При этом многим пользователям кажется, что их iOS-устройство могло бы показывать и большую производительность. И они правы – если знать как, iPhone и iPad можно эксплуатировать много эффективнее.
1. Заканчивая набирать предложение, не тянитесь к точке, а затем к пробелу. Можно просто дважды «тапнуть» по пробелу и система сама поставит и его, и точку перед ним. Удобно и ускоряет ввод текста. Опция должна быть включена по пути Настройки -> Основные -> Клавиатура -> Быстрая клавиша «.».
2. Как включить CAPS LOCK на iPhone и iPad? Двойной клик по экранной клавише Shift и данный режим включится, еще один тап – отключится.
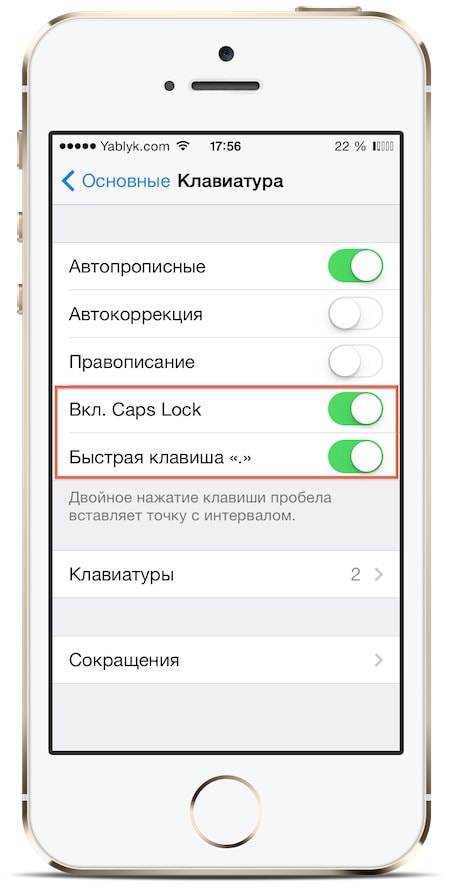
4. В Safari или Chrome для iOS можно зажать кнопку точки и браузер начнет пролистывать список доменов верхнего уровня – .com, ru, .net и прочих. Перечень зависит от региональных настроек аппарата.
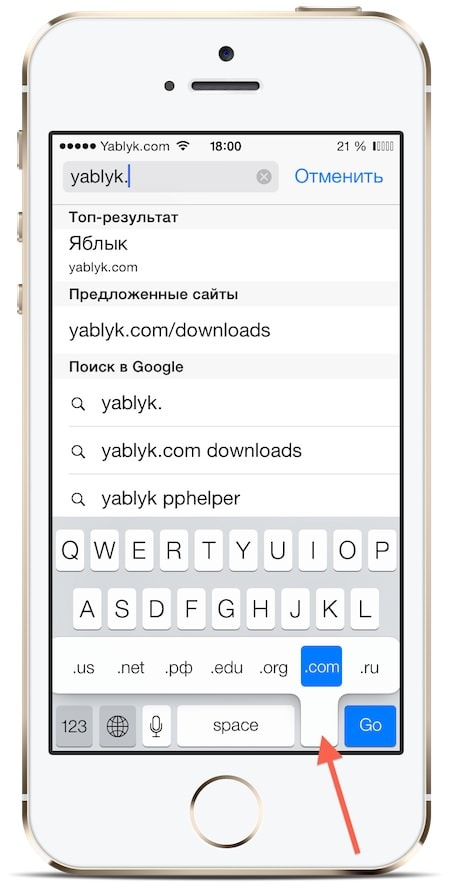
6. Оказывается стандартная гарнитура идущая в комплекте с iPhone имеет множество скрытых функций, о которых мы подробно рассказывали здесь и здесь.
7. По умолчанию на нижней панели экрана iPad располагается лишь 4 иконки, но на самом деле там помещается целых 6, включая и папки с файлами. Подселить новых жильцов просто – нажмите и удерживайте палец на иконке, а когда начнет подрагивать, изображая готовность к путешествию, перетяните куда нужно. На iPhone, увы, метод не работает.
8. Хочется побыть в тишине и игнорировать звонки и уведомления? В настройках есть раздел «Не беспокоить», заветный переключатель там.
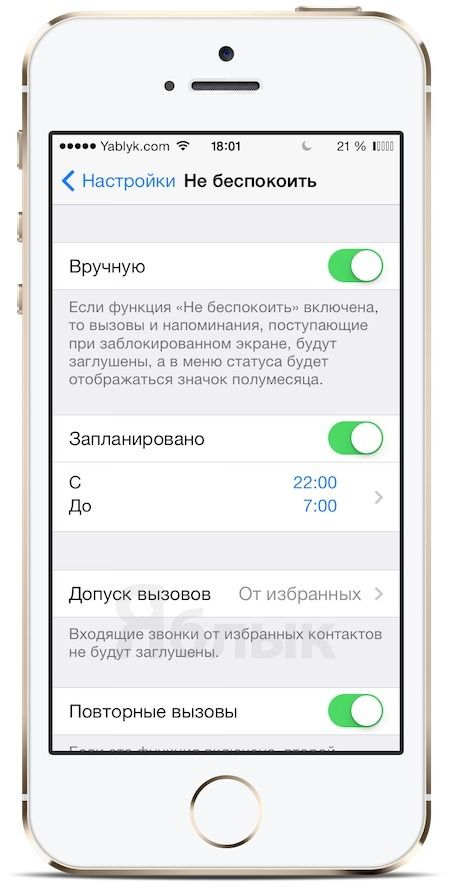
9. Если приложение поддерживает динамическое изменение размера шрифта, грех этим не воспользоваться, особенно если зрение уже не ахти. По пути Настройки -> «Основные» -> «Универсальный доступ» -> «Размер шрифта» находится ползунок, при помощи которого осуществляется изменение размера шрифта.
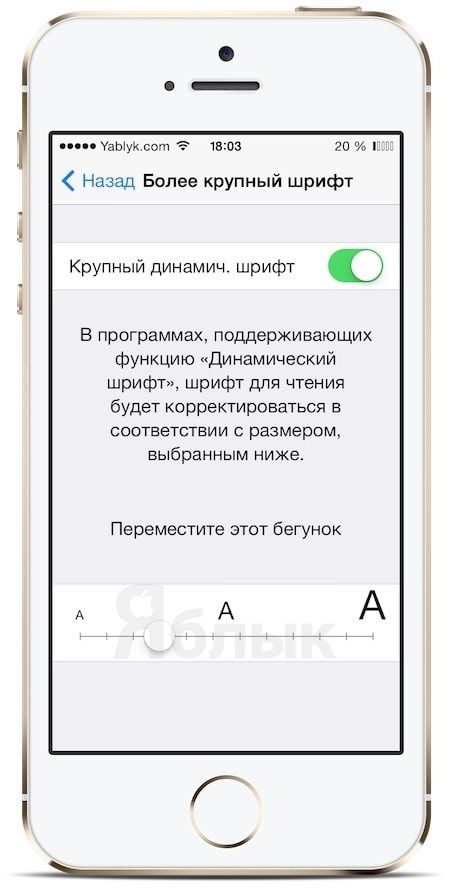

12. Spotlight в iOS 7 (стандартная система поиска в iPhone или iPad) изменился и вызывать его нужно по-новому. А именно, не свайпом влево, как в 6-ой версии, а свайпом вниз в любом месте рабочего стола.
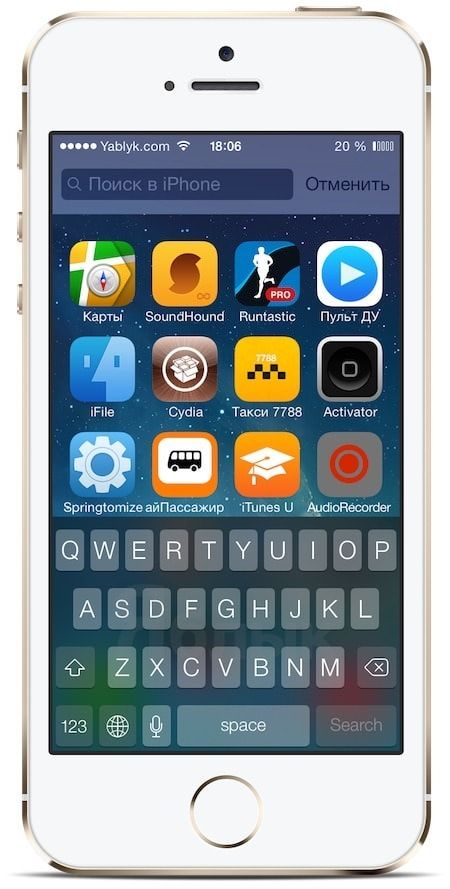
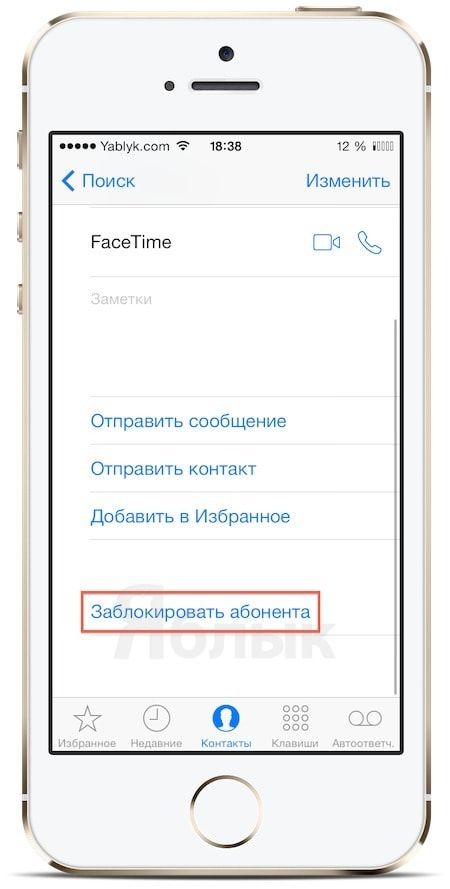
15. Для пущего комфорта при работе с iPad предусмотрен «режим больших пальцев». Достаточно вызвать клавиатуру и развести ее свайпами в разные стороны. Обратно – точно так же, сведя пальцы вместе.
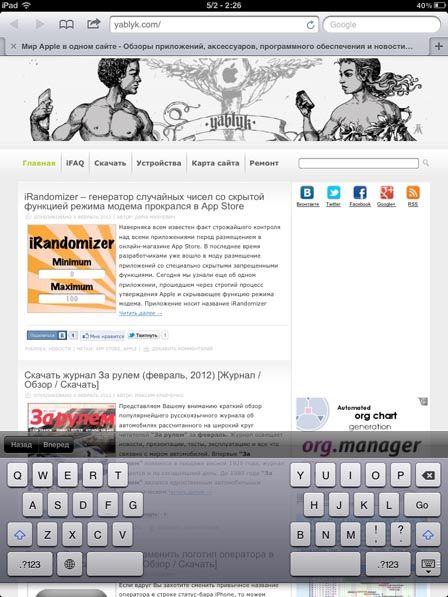
17. Google Maps для iPhone и iPad позволяет создавать офлайн-копии участков карт. Нужно отыскать искомый объект и написать в строке поиска два слова «OK maps» – кусочек карты сохранится в кэше и будет доступен даже без подключения к сети. Подробнее здесь.
18. Случайно отправили письмо в архив? Не беда, немедля встряхните несколько раз свой iPhone и умная электронная машина отменит действие. Данная опция работает и при работе с текстом, фотографиями и т.д.
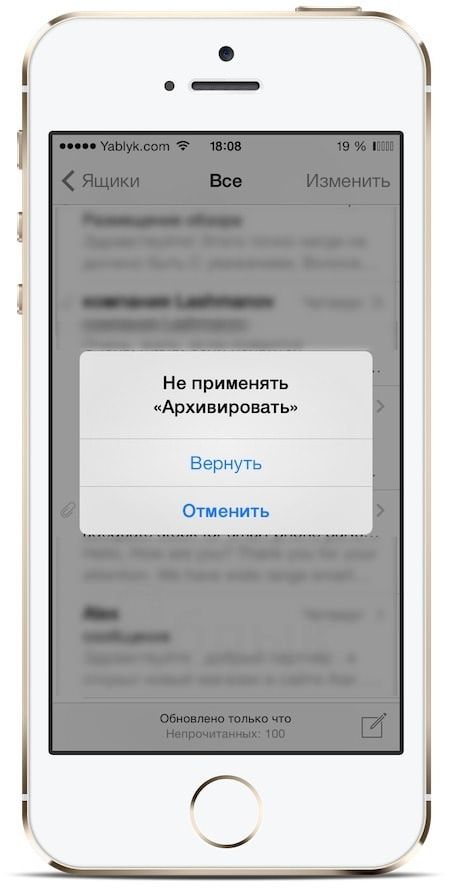
20. Ваш ребенок постоянно тратит семейный бюджет на встроенные покупки в играх из App Store? Рекомендуем зайти в Настройки -> Основные -> Ограничения и отключить Встроенные покупки от греха подальше. Подробнее здесь.
21. AirDrop – действительно весьма удобный способ передачи файлов между iPhone и iPad посредством Bluetooth или Wi-Fi соединения. Свайпом вверх от низа экрана открываем Пункт управления и кликаем по иконке AirDrop. Затем выбираем, сделать ли подключение видимым для всех устройств в округе или ограничится списком своих контактов. Остается лишь включить два гаджета и начать передачу данных – при этом высвечивается уведомление, на которое можно ответить утвердительно или отклонить подключение.
22. В FaceTime, помимо привычной видеосвязи, есть далеко не бесполезный режим общения только голосом, который активируется кликом по значку телефона вместо иконки видео. Общаться это не помешает, зато минимизируется трафик и, соответственно, расходы на оплату услуг связи.
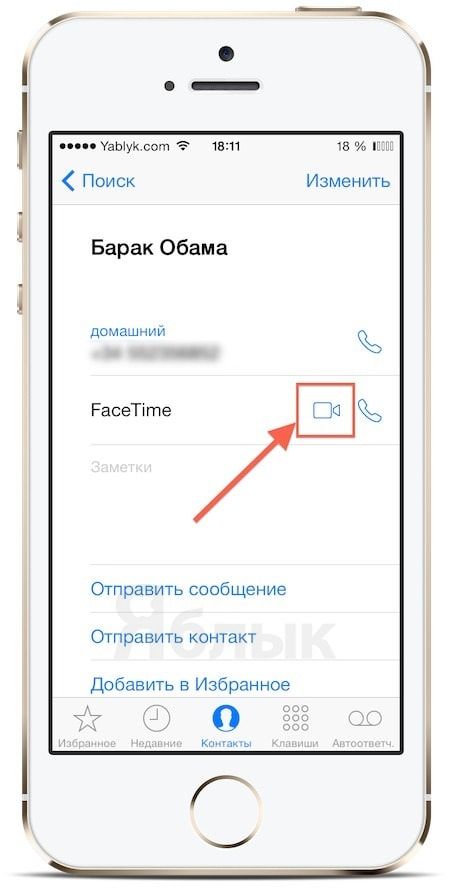
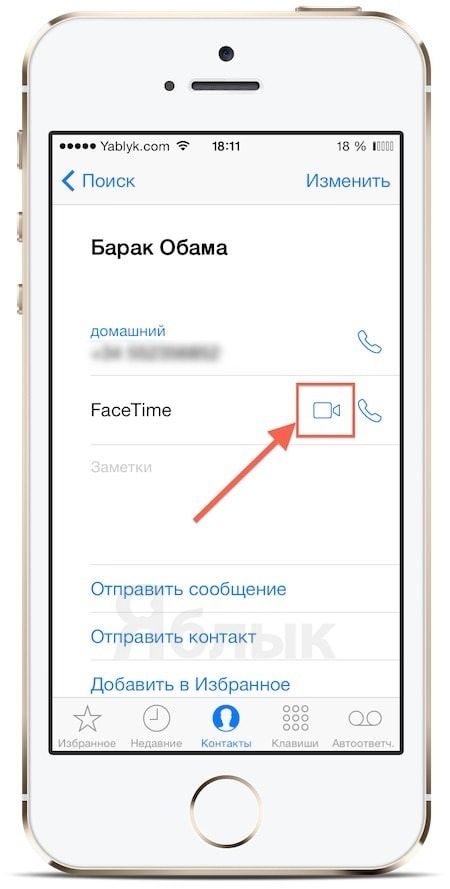

Источник
How to Enable Caps Lock on iPhone, iPad, and iPod touch
CAPS LOCK is a either loved or hated, but regardless of the variety of opinions on capitalizing every single letter typed out, it can sometimes be just outright necessary. If you find yourself needing to use caps lock on an iPhone, iPad, or iPod touch, it’s really easy to turn on and turn off, and you can do it from just about anywhere.
Toggle Caps Lock On or Off in iOS
This applies to all versions of iOS on all devices, get your iPhone or iPad and try it yourself. Note that the appearance of caps lock is slightly different depending on the version of iOS itself.
- Be somewhere with text input and gain access to the touch keyboard as if you were to type as usual
- Turn on CAPS LOCK by double-tapping the shift key as demonstrated by the little line under the arrow key, to turn the key inverse, or turn the key blue (prior iOS)
- Turn it off again by tapping once on the shift key
The Caps Lock key in modern versions of iOS will turn white and the arrow itself turns black with a little line underneath it, this symbolizes that caps lock has been enabled. Here’s the key to double-press:
Here’s what this looks like in older versions of iOS, where the CAPS LOCK key is signified with a blue highlight color.
You will know caps lock is enabled or disabled because the shift key turns blue when it’s on, providing an obvious indicator that everything typed is about to appear in ALL CAPS. When it’s off, the shift key will be the normal grey color again, which is the default setting.
Caps Lock is actually a fairly new feature to be enabled by default in iOS. Prior to newer versions of iOS (5+), users had to tap through to Settings > General > Keyboard and then manually enable the ability to turn on caps lock this way. Now this process is reversed, with the double-tap feature enabled by default, providing access to the feature without adjusting a system setting. Nonetheless if you hate caps lock or find yourself accidentally enabling it, you can still disable it completely by flipping the “OFF” switch in the aforementioned Keyboard settings. When it’s disabled, double-tapping the Shift key has no effect outside of the ordinary, instead toggling between capping the next typed letter or not, and stopping there.
Now the next time you need to lock caps for some reason, whether it’s because you feel the need to virtually yell from iOS, want to type out a really ridiculous looking email, or a legitimate work reason, you can do so.
Источник