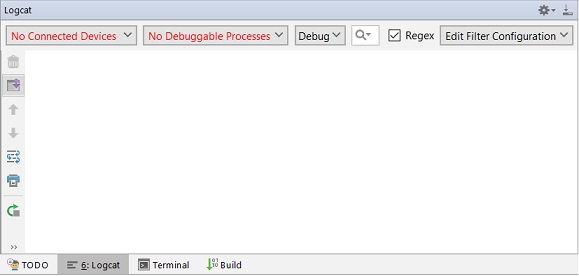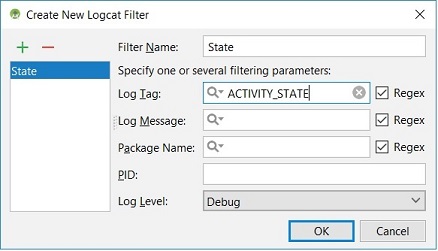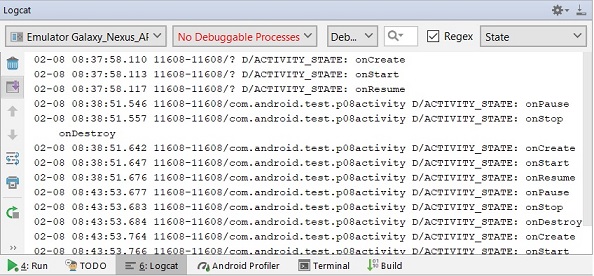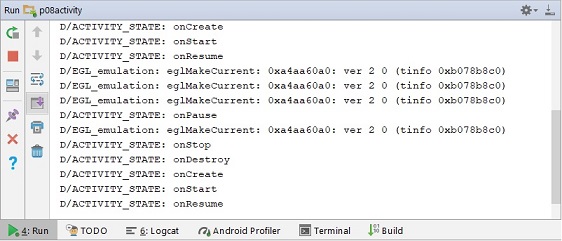Logcat
В Android SDK входит набор инструментов, предназначенных для отладки. Самый важный инструмент при отладке — это LogCat (очень красивое название, которое можно перевести как Логичный Кот). Он отображает сообщения логов (журнал логов), рассылаемые при помощи различных методов.
Рассмотрим на примере. Очень часто программисту нужно вывести куда-то промежуточные результаты, чтобы понять, почему программа не работает. Особо хитрые временно размещают на экране текстовую метку и выводят туда сообщение при помощи метода textView.setText(«Здесь был Васька»). Но есть способ лучше. В Android есть специальный класс android.util.Log для подобных случаев.
Класс android.util.Log позволяет разбивать сообщения по категориям в зависимости от важности. Для разбивки по категориям используются специальные методы, которые легко запомнить по первым буквам, указывающие на категорию:
- Log.e() — ошибки (error)
- Log.w() — предупреждения (warning)
- Log.i() — информация (info)
- Log.d() — отладка (degub)
- Log.v() — подробности (verbose)
- Log.wtf() — очень серьёзная ошибка! (What a Terrible Failure!, работает начиная с Android 2.2)
- Log.meow() — когда жрать дадут? (MEOW!) Недокументированный метод, используйте на свой страх и риск. Работает не на всех устройствах
В первом параметре метода используется строка, называемая тегом. Обычно принято объявлять глобальную статическую строковую переменную TAG в начале кода:
Некоторые в сложных проектах используют следующий вариант, чтобы понимать, в каком классе происходит вызов:
Далее уже в любом месте вашей программы вы вызываете нужный метод журналирования с этим тегом:
Также используется в исключениях:
Пользователи не видят этот журнал. Но, вы, как разработчик, можете увидеть его через программу LogCat, доступный в Android Studio.
Полный вид сообщения выглядит следующим образом.
03-09 20:44:14.460 3851-3879 / ru.alexanderklimov.cat I/OpenGLRenderer : Initialized EGL, version 1.4
- 03-09 20:44:14.460 Date/Time
- 3851-3879 Process & Thread IDs
- ru.alexanderklimov.cat Package name
- I/OpenGLRenderer Tag
- Initialized EGL, version 1.4 Message
Подобные длинные сообщения не всегда удобны для чтения. Вы можете убрать ненужные элементы. Для этого выберите значок LogCat Header в виде шестерёнки и уберите флажки у опций.
В LogCat вы можете отфильтровать сообщение по заданному типу, чтобы видеть на экране только свои сообщения. Для этого выберите нужный тип тега из выпадающего списка Verbose.
Типы сообщений можно раскрасить разными цветами через настройки File | Settings | Editor | Colors Scheme | Android Logcat.
Для отслеживания сообщений с заданным текстом введите в поле поиска нужную строку и нажмите Enter.
Также активно используйте варианты из других выпадающих списков. Например, выбирайте свой пакет из второй колонки, а в последней выбирайте Show only selected application. Для более точной настройки используйте Edit Fiter Configuration.
По умолчанию, окно LogCat выводится в нижней части студии. При желании, можно выбрать другие варианты через значок настроек окна.
LogCat также можно запустить из командной строки:
Параметры командной строки смотрите в документации.
Быстрое отключение журналирования
Настоятельно рекомендуется удалять все вызовы LogCat в готовых приложениях. Если проект очень большой и вызовы журналирования разбросаны по всем местам кода, то ручное удаление (или комментирование) становится утомительным занятием. Многие разработчики используют следующую хитрость — создают обёртку вокруг вызова методов LogCat.
Теперь остаётся только присвоить нужное значение переменной isDebug перед созданием готового apk-файла для распространения.
Способ устарел. В 17-й версии Android Build Tools появился класс BuildConfig, содержащий статическое поле DEBUG. Можно проверить следующим образом:
Способ для продвинутых — например, требуется релиз с выводом в лог, или наоборот — debug с выключенным выводом. В этом случае можно создать собственный параметр и добавить его в секцию buildType gradle-файла:
В этом случае конфигурация releaseWithLog будет являться релизной сборкой с ведением логов. Естественно, в коде слегка поменяется проверка:
LogCat на устройстве
Попался в сети пример для просмотра сообщений LogCat на устройстве. С примером не разбирался, оставлю здесь на память.
Источник
Отладка приложения, Logcat
Для отладки приложений могут быть использованы всплывающие сообщения Toast. Однако это не эффективно. Android SDK включает средство просмотра отладочных сообщений Logcat. Оно не представляет сложности в освоении, поэтому широко используется программистами. Logcat позволяет просматривать отладочные сообщения не только разрабатываемого приложения, но и протоколируемые системой сообщения. Так, например, Garbage Collection периодически протоколирует свои сообщения о выполнении определенных действий («сборке мусора»), которые можно просматривать с помощью Logcat.
Для протоколирования сообщений необходимо использовать класс android.util.Log, позволяющий объединять сообщения по категориям. В следующем списке приведены методы класса Log, отсортированные по приоритету (важности) от высшего к низшему :
- Log.e(String, String) — ошибка (error)
- Log.w(String, String) — предупреждение (warning)
- Log.i(String, String) — информация (info)
- Log.d(String, String) — отладка (debug)
- Log.v(String, String) — подробно (verbose)
Пример протоколирования
В качестве первого параметра методов Log используется текстовый тег (в примере переменная TAG). Если имеется необходимость в качестве тега сообщения определить наименование класса, то можно использовать следующее определение :
Панель Logcat в Studio
Logcat в среде разработки Android Studio располагается на отдельной вкладке, интерфейс которой представлен на следующем скриншоте. Слева вертикально располагаются кнопки управления сообщениями : очистка, перемещение по списку и т.д. Интерес представляет расположенный сверху справа компонент с выпадающим списком/меню. Если выбрать представленный на скриншоте пункт «Edit Filter Configuration», то можно определить фильтр сообщений, окно которого изображено на следующем скриншоте.
Фильтр сообщений
Logcat позволяет создать набор из нескольких фильтров. Достаточно только для каждого фильтра определить его наименование «Filter Name» и тег сообщений «Log Tag». Значение тега сообщения регистрируется классом android.util.Log.
Создадим простой пример протоколирования сообщений. В примере переопределим методы активности; в каждом методе будем протоколировать соответствующее сообщение.
Листинг активности
После старта приложения переходим на вкладку Locat и просматриваем список регистрируемых сообщений. Чтобы исключить сообщений системы установим фильтр State (справа, сверху). После этого можно менять ориентацию устройства (portrait => landscape => portrait) и контролировать список сообщений.
Протоколируемые сообщения можно просматривать не только с помощью Logcat. Они также попадают и на вкладку Run (см. следующий скриншот), но только с ме́ньшей функциональностью (отсутствует время регистрации, нельзя фильтровать и т.д.).
Формат сообщения
Logcat представляет сообщения в определенном формате : «date time PID-TID/package priority/tag: message». Поле даты (date) имеет формат MM-DD (месяц–день). Формат времени (time) HH24:MI:SS.SSS (часы:минуты:секунды.мс) включает милисекунды. Значения идентификаторов процесса PID и потока TID могут совпадать, если существует только один поток. Пример сообщения : 02-08 08:43:51.557 11608-43308/com.android.test.p08activity D/ACTIVITY_STATE: onStop.
Английский вариант полного описания Logcat.
Контроль протоколирования, BuildConfig
На этапе разработки приложения вывод отладочных сообщений, конечно же, полезен и необходим. Но что делать с этими сообщеними в готовом релизе? Если проект включает несколько модулей с различными тегами отладочных сообщений, то подготовка очередного релиза потребует определенных усилий с ручным удалением отладочных сообщений и комментариев. Иногда программисты используют условные выражения для вывода сообщений/комментариев. Например :
В этом примере сообщения будут протоколироваться в отдельной процедуре WriteLog только если IS_RELEASE=false. Одним движением (IS_RELEASE=true) можно блокировать протоколирование сообщений перед созданием готового apk-файла.
Начиная с 17-ой версии Android Build Tools в приложении автоматически формируется класс BuildConfig, содержащий статическое поле DEBUG с признаком отладочной сборки. При использовании данного класса перед протоколированием необходимо выполнить следующую проверку :
Объект BuildConfig можно расширить и включить в него свой «тег». Для этого необходимо внести соответствующие изменения в секцию buildType сборочного build.gradle файла проекта. Вот как может выглядеть секция buildType для тега ACTIVITY_STATE :
Конфигурация releaseWithLog будет релизной сборкой с протоколированием. Соответственно в коде приложения необходимо будет выполнять следующую проверку :
Источник
Полный список
В этом уроке мы:
— рассмотрим логи приложения и всплывающие сообщения
Project name: P0121_LogAndMess
Build Target: Android 2.3.3
Application name: LogAndMess
Package name: ru.startandroid.develop.logandmess
Create Activity: MainActivity
Создадим в main.xml экран, знакомый нам по прошлым урокам про обработчики:
Алгоритм приложения будет тот же. По нажатию кнопок меняется текст. Обработчик — Activity.
Сохраним, запустим. Убедимся, что все работает.
Логи приложения
Когда вы тестируете работу приложения, вы можете видеть логи работы. Они отображаются в окне LogCat. Чтобы отобразить окно откройте меню Window > Show View > Other … В появившемся окне выберите Android > LogCat
Должна появится вкладка LogCat
Рассмотрим эту вкладку подробней. Логи имеют разные уровни важности: ERROR, WARN, INFO, DEBUG, VERBOSE (по убыванию). Кнопки V D I W E (в кружках) – это фильтры и соответствуют типам логов. Опробуйте их и обратите внимание, что фильтр показывает логи не только своего уровня, но и уровней более высокой важности. Также вы можете создавать, редактировать и удалять свои фильтры – это мы рассмотрим чуть дальше.
Давайте смотреть, как самим писать логи. Делается это совсем несложно с помощью класса Log и его методов Log.v() Log.d() Log.i() Log.w() and Log.e(). Названия методов соответствуют уровню логов, которые они запишут.
Изменим код MainActivity.java. Возьмем все каменты из кода и добавим в DEBUG-логи с помощью метода Log.d. Метод требует на вход тэг и текст сообщения. Тэг – это что-то типа метки, чтобы легче было потом в куче системных логов найти именно наше сообщение. Добавим описание тега (TAG) и запишем все тексты каментов в лог.
Eclipse ругнется, что не знает класс Log. Обновите импорт (CTRL+SHIFT+O) и, если спросит, выберите android.util.Log. Запустим приложение, понажимаем кнопки и посмотрим логи
Видно, что все отлично записалось. Чтобы сделать просмотр удобней, создадим свой фильтр. Жмем значок +
Имя фильтра произвольное, например, «My logs». Log Tag – это как раз значение константы TAG, которая описана в нашем коде и использовалась в методе Log.d, т.е. — «myLogs«. Pid оставляем пустым, это id процесса. Уровень поставим Debug
и жмем OK. Появилась новая вкладка My logs, на которой отображаются логи, соответствующие только что созданному фильтру.
Мы помещали в лог текст, но разумеется, вы можете писать, например, значения интересующих вас переменных (приведенные к типу String).
Иногда бывает, что логи не отображаются во вкладке LogCat, хотя AVD запущен, приложение работает без проблем. В таком случае должно помочь следующее: в Eclipse идем в меню Window > Open Perspective > Other > DDMS. Откроется немного другой набор окон чем обычно. Там найдите вкладку Devices и в ней должно быть видно ваше AVD-устройство, кликните на него и логи должны появиться. Чтобы вернуться в разработку: Window > Open Perspective > Java.
Всплывающие сообщения
Приложение может показывать всплывающие сообщения с помощью класса Toast. Давайте подредактируем метод onClick. Сделаем так, чтобы всплывало сообщение о том, какая кнопка была нажата.
Разберем синтаксис вызова. Статический метод makeText создает View-элемент Toast. Параметры метода:
— context – пока не будем вдаваться в подробности, что это такое и используем текущую Activity, т.е. this.
— text – текст, который надо показать
— duration – продолжительность показа ( Toast.LENGTH_LONG — длинная, Toast.LENGTH_SHORT — короткая )
Toast создан и чтобы он отобразился на экране, вызывается метод show(). Сохраняем, запускаем, проверяем.
Если у вас есть Андроид-смартфон, я думаю вы уже видели подобные сообщения. Теперь вы знаете, как это делается )
На следующем уроке:
— создаем пункты меню
Присоединяйтесь к нам в Telegram:
— в канале StartAndroid публикуются ссылки на новые статьи с сайта startandroid.ru и интересные материалы с хабра, medium.com и т.п.
— в чатах решаем возникающие вопросы и проблемы по различным темам: Android, Kotlin, RxJava, Dagger, Тестирование
— ну и если просто хочется поговорить с коллегами по разработке, то есть чат Флудильня
— новый чат Performance для обсуждения проблем производительности и для ваших пожеланий по содержанию курса по этой теме
Источник