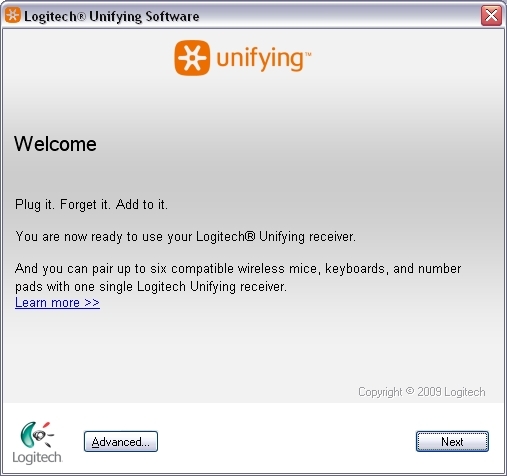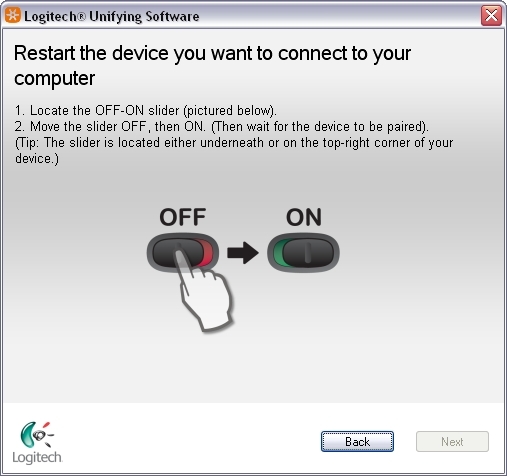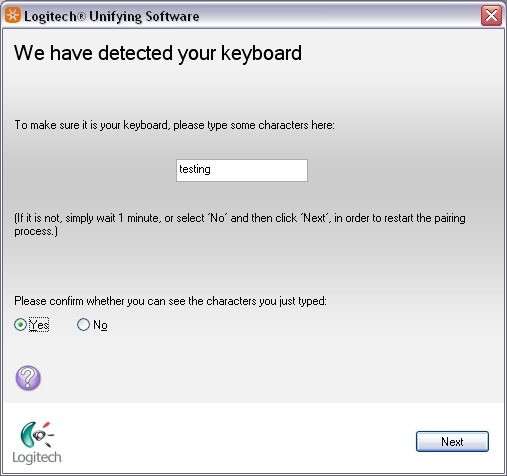- Добро пожаловать в службу поддержки Logitech
- Для данного продукта пока нет загружаемых файлов
- Для данного продукта пока нет вопросов и ответов
- Для данного продукта пока нет запасных частей
- Добро пожаловать в службу поддержки Logitech
- Для данного продукта пока нет загружаемых файлов
- Для данного продукта пока нет вопросов и ответов
- Для данного продукта пока нет запасных частей
Добро пожаловать в службу поддержки Logitech
Для данного продукта пока нет загружаемых файлов
Для данного продукта пока нет вопросов и ответов
Для данного продукта пока нет запасных частей
USB-приемник Unifying может быть сопряжен максимум с шестью устройствами Unifying одновременно. Совместимость устройств Logitech с технологией Unifying можно определить по этой эмблеме:
Чтобы подключить устройства Unifying к USB-приемнику Unifying, выполните следующие действия.
Запустите программу Logitech Unifying.
ПРИМЕЧАНИЕ. Если эта программа еще не установлена, ее можно скачать на соответствующей странице файлов для загрузки.
- Windows: Пуск > Программы > Logitech > Unifying > Logitech Unifying Software
Macintosh: Application / Utilities / Logitech Unifying Software (Приложения / Служебные программы / ПО Logitech Unifying)
В нижней части окна приветствия нажмите кнопку Next (Далее).
ПРИМЕЧАНИЕ. В данных инструкциях используются снимки экрана для ОС Windows. Для Macintosh окна будут выглядеть несколько иначе, но инструкции остаются такими же.
При появлении окна Restart the device. (Перезапустить устройство. ) следуйте инструкциям на экране, чтобы выключить и снова включить устройство.
При обнаружении устройства появится подтверждающее сообщение We have detected your… (Обнаружено устройство…). Если подключено одно из следующих устройств, выполните указанные ниже действия.
Клавиатура Введите тестовое сообщение в соответствующем поле, чтобы убедиться в ее работоспособности.
Мышь Перемещайте ее, чтобы убедиться в соответствующем перемещении указателя мыши.
Если связь с устройством успешно установлена, нажмите кнопку Yes (Да), а затем — кнопку Next (Далее).
Если устройство не работает сразу, подождите минуту и проверьте, установлена ли связь с устройством. Если связь не установлена, выберите значение No (Нет), а затем нажмите кнопку Next (Далее) для перезапуска процесса установления связи, начиная с шага 1 выше.
Щелкните Finish (Готово) для выхода из программы Logitech Unifying Software или Pair Another Device (Сопряжение с другим устройством) для подключения дополнительных устройств. Теперь соединение с устройством должно быть установлено.
Ознакомиться с гарантией Logitech можно здесь
Источник
Добро пожаловать в службу поддержки Logitech
Для данного продукта пока нет загружаемых файлов
Для данного продукта пока нет вопросов и ответов
Для данного продукта пока нет запасных частей
ПРИМЕЧАНИЕ. Если у вас возникли трудности с сопряжением, обратитесь к документации пользователя, поставляемой с устройством, или перейдите на страницу поддержки для соответствующего продукта на сайте support.logitech.com.
Windows
Выберите версию Windows для своего компьютера и следуйте инструкциям по подключению устройства.
- Windows 7
- Windows 8
- Windows 10
Windows 7
- Откройте Панель управления.
- Выберите пункт Оборудование и звук.
- Выберите Устройства и принтеры.
- Выберите Устройства Bluetooth.
- Щелкните Добавить устройство.
- В списке устройств Bluetooth выберите устройство Logitech, которое нужно подключить, и нажмите кнопку Далее.
- Выполните сопряжение, следуя инструкциям на экране.
Windows 8
- Выберите Приложения, а затем найдите и выберите Панель управления.
- Выберите Устройства и принтеры.
- Щелкните Добавить устройство.
- В списке устройств Bluetooth выберите устройство Logitech, которое нужно подключить, и нажмите кнопку Далее.
- Выполните сопряжение, следуя инструкциям на экране.
Windows 10
- Щелкните значок Windows и выберите Настройки.
- Выберите Устройства, а затем в области слева — элемент Bluetooth.
- В списке устройств Bluetooth выберите устройство Logitech, которое нужно подключить, и нажмите Связать.
- Выполните сопряжение, следуя инструкциям на экране.
ПРИМЕЧАНИЕ. В зависимости от характеристик компьютера и скорости Интернет-соединения Windows может понадобиться до пяти минут для загрузки и активации всех драйверов. Если подключить устройство не удалось, повторите перечисленные выше шаги и подождите немного, прежде чем проверять подключение. Mac OS X
- Откройте меню Системные настройки и выберите пункт Bluetooth.
- В списке устройств выберите устройство Logitech, которое нужно подключить, и нажмите кнопку Создать пару.
- Выполните сопряжение, следуя инструкциям на экране.
Как только сопряжение будет установлено, индикатор состояния на устройстве Logitech перестанет мигать и будет гореть ровным светом в течение 5 секунд. Затем индикатор отключится для экономии заряда батареи. Chrome OS
- Щелкните область состояния в правом нижнем углу рабочего стола.
- Выберите во всплывающем меню пункт Bluetooth включен или Bluetooth выключен.
ПРИМЕЧАНИЕ. Если был выбран пункт Bluetooth включен, это значит, что сначала на вашем устройстве под управлением Chrome нужно активировать подключение по Bluetooth. - Выберите Управление устройствами. и нажмите Добавить устройство Bluetooth.
- В списке доступных устройств выберите устройство Logitech, которое требуется подключить, и нажмите кнопку Подключить.
- Выполните сопряжение, следуя инструкциям на экране.
Как только сопряжение будет установлено, индикатор состояния на устройстве Logitech перестанет мигать и будет гореть ровным светом в течение 5 секунд. Затем индикатор отключится для экономии заряда батареи. Android
- Откройте меню Настройки и сети и выберите пункт Bluetooth.
- В списке доступных устройств выберите устройство Logitech, которое нужно подключить, и нажмите кнопку Привязать.
- Выполните сопряжение, следуя инструкциям на экране.
Как только сопряжение будет установлено, индикатор состояния на устройстве Logitech перестанет мигать и будет гореть ровным светом в течение 5 секунд. Затем индикатор отключится для экономии заряда батареи. iOS
- Откройте Настройки и щелкните Bluetooth.
- Выберите устройство Logitech, которое нужно подключить, в списке Другие устройства.
- В случае успешного подключения устройство Logitech появится в списке Мои устройства.
Как только сопряжение будет установлено, индикатор состояния на устройстве Logitech перестанет мигать и будет гореть ровным светом в течение 5 секунд. Затем индикатор отключится для экономии заряда батареи.
Ознакомиться с гарантией Logitech можно здесь
Источник