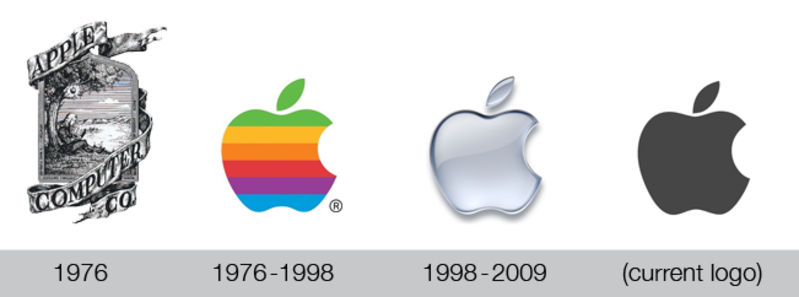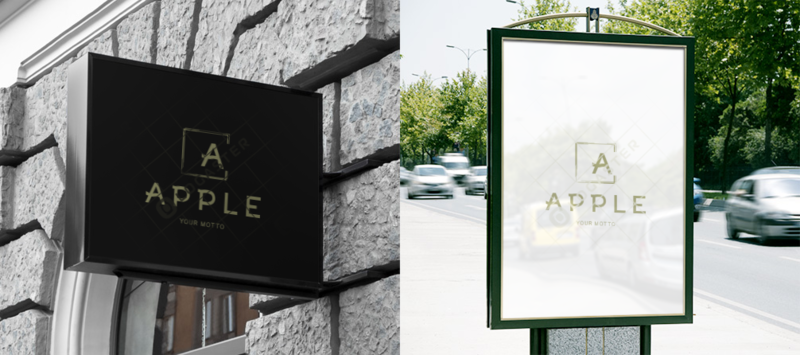- Логотип айфона кнопка это что
- Категории блога
- Недавние посты в блоге
- Что за секретная кнопка в iPhone, о которой все говорят?
- Как активировать секретную кнопку iPhone
- Apple добавила в iPhone секретную кнопку
- Использование функции AssistiveTouch на iPhone, iPad или iPod touch
- Включение AssistiveTouch
- Использование AssistiveTouch вместо жестов
- Использование AssistiveTouch вместо нажатия кнопок
- Использование AssistiveTouch вместо жестов несколькими пальцами
- Настройка меню AssistiveTouch
- Пользовательские действия
- Создание новых жестов
- Подключите указывающее устройство с помощью AssistiveTouch
- Дополнительная информация
- История логотипа Apple: пример создания успешного лого
- С чего началась история логотипа Apple
- Кто придумал логотип
- Почему яблоко надкушено
- Как выглядел логотип в начале (оригинальный логотип)
- Как развивался логотип Apple
- Цветные форматы логотипа
- От цветного к монохрому
- Как логотип выглядит сейчас
- Как бы выглядел логотип, если бы его создали с помощью онлайн-генератора
Логотип айфона кнопка это что
Категории блога
Недавние посты в блоге
Дайджет Максмобайлс — Эпизод 7
Если вы являетесь пользователем iPhone , то наверняка знаете про множество различных функций, которые могут облегчить использование устройства. Одной из таких является функция «Касание задней панели».
«Касание задней панели» — относительно молодая функция, впервые она появилась в iOS 14. С ее помощью владелец iPhone может получить быстрый доступ к определенным функциям, созданию скриншота и многому другому при помощи касания тыльной поверхности смартфона.
Для того, чтобы активировать эту функцию, нужно сперва убедиться, что у вас установлена версия iOS 14. Кроме того, «Касание задней панели» будет работать только на моделях начиная с iPhone 8.
- Запустите «Настройки» и откройте раздел «Универсальный доступ».
- Выберите «Касание», а затем «Касание задней панели» внизу страницы.
- Теперь можно задать действие, выполнив двойное или тройное касание панели.
Среди доступных вариантов присутствует Встряхнуть, Выключить звук, Домой, Заблокировать экран, Переключатель приложений, управление громкостью, Пункт управления, Снимок экрана, Удобный доступ, Центр уведомлений, Spotlight , а также ряд других вариантов и жестов.
Кроме того, в разделе «Касание» вы можете настроить и другие удобные функции. Например, «Выход из сна касанием» позволит разбудить смартфон прикосновением к экрану, а «Встряхивание для отмены» позволит удалить случайно набранный текст.
Еще одна простая, но важная функция доступности, которую могут включить пользователи iPhone, — это функция AssistiveTouch, которая выводит небольшое меню на дисплей. Его можно перемещать по экрану пальцем, оно позволяет пользователям выполнять такие жесты, как сжатие или смахивание одним пальцем, а также предлагает быстрый доступ к различным функциям. Пользователи могут иметь до восьми значков на главном экране. Активировать и настроить AssistiveTouch можно нажав соответствующий пункт меню в том же разделе «Касание».
Источник
Что за секретная кнопка в iPhone, о которой все говорят?
Когда официально появился новый iPhone 12, многие пользователи говорят об секретной кнопке. Кнопка, которой на самом деле не существует, так как она не физическая.
В случае iPhone с FaceID у вас есть выключатель питания, два регулятора громкости и выключатель, который активирует бесшумный режим. А если это iPhone без FaceID, мы добавляем кнопку «Домой» и получаем датчик TouchID.
Благодаря iOS 14 вы можете активировать функцию, которая позволяет имитировать новую кнопку . Одним словом, вы сможете запрограммировать любое действие.
Опция использует преимущества датчика гироскопа для обнаружения небольшого толчка, который возникает при ударе пальцем сзади. Таким образом, iOS 14 может понять, что вы ударяете дважды, и активировать действие, которое было определено.
Как активировать секретную кнопку iPhone
- Откройте настройки iOS 14
- Доступ к опции специальных возможностей
- Найдите опцию Touch и получите к ней доступ
- Прокрутите вниз до конца, вы увидите опцию Воспроизвести.
- Оказавшись внутри, вы увидите, что у вас есть два варианта, которые позволяют использовать эту функцию одним или двумя касаниями.
Теперь все, что вам нужно сделать, это определить, какое действие будет выполнено при ударе по задней панели устройства. Хотя, если вы хотите получить от него максимальную отдачу, в идеале можно использовать преимущества этой новой формы взаимодействия в сочетании с применением ярлыков.
Источник
Apple добавила в iPhone секретную кнопку
С выходом последней версии программного обеспечения iOS 14 в iPhone была добавлена функция Back Tap, об этом сообщает портал TheVerge.
Этот апдейт фактически добавляет на смартфон новую сенсорную кнопку на его задней панели, о существовании которой многие пользователи даже не догадывались. С ее помощью юзер может управлять различными приложениями и функциями своего телефона с помощью удержания, двойного или тройного касания.
Back Tap меняет функционал существующих датчиков и оборудования на iPhone с помощью программного обеспечения для создания нового способа взаимодействия с устройством.
Параметры «секретной» кнопки включают в себя открытие переключателя приложений, меню уведомлений или центра управления, также доступен вызов голосового ассистента Siri. Кроме того, есть возможности сделать скриншот и проскроллить веб-страницу или приложение. Также можно настроить Back Tap на ответ заранее заготовленным сообщением.
Помимо перечисленных «фишек» Back Tap также имеет связь с приложением Apple Shortcuts [Ярлыки]. Это позволяет пользователю самому придумывать способы применения технологии. Именно это является ключевой составляющей новой функции от Apple.
Включить функцию Back Tap пользователь с устройством на базе iOS 14 может в настройках iPhone в разделе специальных возможностей. Там же ее можно настроить на выполнение тех задач, которые нужны пользователю.
Why nobody told me that I could tap on the back of my iPhone to do things?! pic.twitter.com/mPsYjIJDzV
Новая возможность доступна на моделях iPhone поколений X, 11 и 12 при условии наличия обновленного программного обеспечения iOS 14.
Другие производители смартфонов ранее уже внедряли подобные технологии в свои устройства, но более ограниченные в возможностях.
Например, Google уже экспериментировал с подобной функцией на смартфонах Pixel 3 XL , Pixel 4 и Pixel 4 XL и назвал ее Columbus. Columbus позволяет пользователю с помощью двойного касания задней панели запустить Google Assistant, приложение Google Camera, управления воспроизведением мультимедиа и воспользоваться другими функциями.
У южнокорейского производителя Samsung тоже есть подобная «фича». Кнопка голосового ассистента Bixby в смартфонах Samsung Galaxy S10 может быть переназначена с открытия ленты Bixby на переключение приложений с помощью одинарного или двойного касания. Удержание кнопки позволяет пользователю вызывать голосового помощника.
В октябре 2020 года Apple выпустила новую линейку смартфонов iPhone 12. Вместе с телефонами в свет вышли новые гаджеты и аксессуары, среди которых были беспроводная зарядка MagSafe и смарт-часы Apple Watch SE. Однако вопреки ожиданиям эти устройства доставили пользователям ряд неудобств.
Так, первая беспроводная зарядка от Apple MagSafe перегревается, может повредить банковскую карту или электронный пропуск пользователя и даже прожечь чехол на смартфоне. Apple Watch SE в свою очередь безо всякой причины начинают греться, а на экране появляются желтые пятна. Один из юзеров утверждает, что даже получил ожог запястья, пока пытался снять с руки гаджет.
Источник
Использование функции AssistiveTouch на iPhone, iPad или iPod touch
С помощью функции AssistiveTouch можно регулировать громкость, блокировать экран, пользоваться жестами с несколькими пальцами, перезапускать устройство и заменить нажатие кнопок на одно касание.
Включение AssistiveTouch
После включения функции AssistiveTouch появится экранная кнопка. Ее можно перетащить к любому краю экрана, где она будет оставаться, пока вы ее не переместите. По умолчанию одиночное нажатие кнопки открывает меню AssistiveTouch. Чтобы закрыть меню, достаточно один раз нажать экран за пределами меню.
Включить функцию AssistiveTouch можно несколькими способами.
- Выберите «Настройки» > «Универсальный доступ» > «Касание» и установите флажок AssistiveTouch.
- Воспользуйтесь функцией «Привет, Siri» и произнесите «Включить AssistiveTouch».
- Выберите «Настройки» > «Универсальный доступ» > «Быстрые команды» и включите параметр AssistiveTouch.
Также можно добавить функцию AssistiveTouch в быструю команду универсального доступа для быстрого доступа из «Пункта управления» либо с помощью боковой кнопки или кнопки «Домой».
Использование AssistiveTouch вместо жестов
Пользуйтесь меню и элементами управления, требующими жестов на экране, такими как:
- Пункт управления
- Центр уведомлений
- Spotlight
- Домой
- Переключатель программ
- Экран вслух
Использование AssistiveTouch вместо нажатия кнопок
Меню обеспечивает доступ к функциям, которые также активируются нажатием физических кнопок или перемещением устройства. Несколько примеров:
- использование быстрой команды универсального доступа;
- блокировка экрана;
- регулировка громкости;
- вызов Siri;
- перезапуск устройства;
- сохранение снимка экрана;
- имитация встряхивания устройства.
Использование AssistiveTouch вместо жестов несколькими пальцами
- В меню AssistiveTouch выберите «Устройство» > «Еще» и нажмите «Жесты».
- Укажите, сколько пальцев участвуют в жесте: 2, 3, 4 или 5.
После выбора на экране появится несколько точек, обозначающих места прикосновения виртуальных пальцев к экрану. Перемещение одного пальца по экрану или выполнение нажатий будет контролировать сразу все виртуальные пальцы. Через несколько секунд бездействия виртуальные пальцы автоматически исчезнут.
Настройка меню AssistiveTouch
Чтобы изменить порядок, количество и содержание кнопок в этом меню, выполните следующие действия.
- Выберите «Настройки» > «Универсальный доступ» > «Касание» и установите флажок AssistiveTouch.
- Установите флажок «Меню верхнего уровня», затем нажмите значок, функцию которого требуется переназначить.
- С помощью кнопок «+» и «–» можно изменить количество кнопок в меню.
Чтобы откатить изменения и восстановить настройки меню по умолчанию, нажмите кнопку «Сброс».
Пользовательские действия
Чтобы назначить функцию AssistiveTouch одиночному, двойному или длительному нажатию кнопки, выполните следующие действия.
- Выберите «Настройки» > «Универсальный доступ» > «Касание» и установите флажок AssistiveTouch.
- В разделе «Настройка действий» выберите «Одно касание», «Двойное касание» или «Долгое нажатие».
- Выберите в списке действие, чтобы назначить его жесту.
- Вернитесь к экрану «Настройки» нажатием кнопки AssistiveTouch.
Можно настроить интервал времени для выполнения двойного касания в действиях или продолжительность удержания кнопки для долгого нажатия.
Создание новых жестов
Вы можете записать произвольные касания и перемещения пальца с помощью сенсорного экрана и сохранить их в меню AssistiveTouch.
Чтобы создать жест, выполните следующие действия.
- Выберите «Настройки» > «Универсальный доступ» и установите флажок «Касание».
- Выберите AssistiveTouch, затем — «Создать новый жест».
- Запись начинается автоматически при касании экрана, так что нажимайте или смахивайте, когда будете готовы.
- По завершении нажмите «Остановить».
Чтобы просмотреть записанный жест, нажмите «Воспроизвести». Чтобы перезаписать жест, нажмите «Записать». Нажмите «Сохранить», чтобы указать название своего жеста.
Если вам сложно выполнить жест с использованием сразу нескольких пальцев, вы можете записать отдельные движения и они будут сгруппированы. Например, нарисуйте две горизонтальные точки в верхней половине экрана и полукруг в нижней части экрана, затем нажмите «Остановить». При нажатии кнопки «Воспроизвести» все точки и линии появятся одновременно.
Подключите указывающее устройство с помощью AssistiveTouch
С AssistiveTouch можно подключить аксессуар — например проводную или Bluetooth-мышь или трекпад — для управления экранным курсором на устройстве. Узнайте, как подключить указывающее устройство к iPhone, iPad или iPod touch.
Дополнительная информация
Информация о продуктах, произведенных не компанией Apple, или о независимых веб-сайтах, неподконтрольных и не тестируемых компанией Apple, не носит рекомендательного или одобрительного характера. Компания Apple не несет никакой ответственности за выбор, функциональность и использование веб-сайтов или продукции сторонних производителей. Компания Apple также не несет ответственности за точность или достоверность данных, размещенных на веб-сайтах сторонних производителей. Обратитесь к поставщику за дополнительной информацией.
Источник
История логотипа Apple: пример создания успешного лого
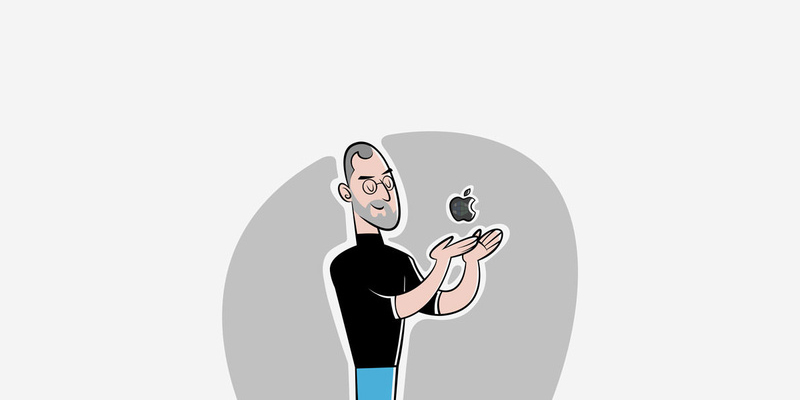
С чего началась история логотипа Apple
Итак, как бы банально это ни звучало, но история логотипа Apple началась с больших амбиций двух Стивов — Джобса и Возняка. Эти два молодых человека имели большой багаж знаний и, вооружившись творческим энтузиазмом и стремлением достичь успеха, приступили к разработке первых моделей компьютеров на базе процессора MOS Technology 6502. В далеком 1976 году, когда свет увидели первые образцы ПК, они в тандеме с Рональдом Уэйном официально зарегистрировали компанию, получившую название Apple Computers Co.
Почему слово «яблоко» стало основой имени будущего монстра рынка технологий? Существует два мнения:
- В те годы, когда компания талантливых ребят начала сборку компьютеров в одном из обычных американских гаражей, Стив Джобс соблюдал диету. Основным «блюдом» его рациона были яблоки.
- Желая, чтобы название фирмы в телефонном справочнике стояло выше названия организации Atari, в которой основатель Apple успел поработать.
Кто придумал логотип
Первый логотип Apple придумал один из сооснователей компании — Рональд Уэйн. Он покинул фирму на второй неделе после создания и продал свои 10% акций всего за 800 долларов. Эх, знал бы он тогда, что Apple станет одной из богатейших в мире организаций, а он станет миллиардером! О том, как выглядела оригинальная эмблема, читайте дальше.
Символ, впоследствии ставший всемирно узнаваемым брендом, разработал Роб Янов. К нему Стив Джобс обратился, поняв, что существующая гравюра не пригодна для бизнеса.
Для того чтобы создать будущий символ «Эпл», дизайнер приобрел несколько яблок, разложил их перед собой и делал зарисовки, постепенно убирая лишние детали. Спустя 7 дней, он представил работу на суд Джобсу. Это было надкушенное яблоко, имеющее разноцветные полоски.
Почему яблоко надкушено
О том, почему появился надкус на яблоке, существует несколько версий:
- В честь знаменитого математика Алана Тьюринга, который был кумиром Стива Джобса. История его жизни захватывающая. Его выдающиеся способности помогли создать дешифровальную машину в период Второй мировой войны. Затем стало известно о нетрадиционных и даже уголовно наказуемых в те годы наклонностях гения — гомосексуализме. Его судили. Выбрав химическую кастрацию в качестве наказания, Алан стал затворником и по прошествии некоторого времени покончил с собой, обмазав яблоко цианистым калием и откусив его.
- Утомившись от зарисовок, Роб решил съесть яблоко. Но после того, как он надкусил, его посетила муза, а ассоциация английских слов Byte и Bite («Байт» и «Откусить» соответственно) подкрепили предположение, что и способствовало появлению логотипа в привычном для нас виде, с односторонним укусом на правой стороне.
Однако, когда Янов давал интервью журналистам, эти домыслы были развеяны. Надкус на яблоке был создан специально, чтобы его можно было отличить от схожих по форме ягод и овощей.
Как выглядел логотип в начале (оригинальный логотип)
Понять смысл логотипа Apple в полной мере можно, если пристально присмотреться к первому (оригинальному) изображению, которое разработал Уэйн. Оно было массивным, со множеством мелких деталей, представляющее собой целое произведение искусства.
На эмблеме был изображен Исаак Ньютон, который, расположившись под деревом, что-то писал. Над его головой нарисовано яблоко. Вот-вот оно упадет, и известный физик совершит главное открытие своей жизни — откроет закон притяжения. Если увеличить картинку, можно рассмотреть надпись — Newton… A Mind Forever Voyaging Through Strange Seas of Thought … Alone («Ньютон… Разум, вечно странствующий по дивным морям мыслей… в одиночку»).
Подобно Ньютону, создатели айфонов, айпадов открывали новое для всего мира.
Как развивался логотип Apple
Эволюция логотипа Apple не была стремительной. Первоначальный вариант просуществовал недолго. Его массивность и замысловатость, несмотря на глубокий смысл, не могли стать настолько узнаваемыми как радужные цвета надкушенного яблока Янова.
Цветные форматы логотипа
Старый логотип Apple, который изначально создал Роб, был однотонным. Но Джобс настоял, чтобы его сделали радужным, поскольку готовился к выпуску Apple II с цветным экраном и считал, что эмблема тоже должна быть яркой. Многие предполагали, что цветное яблоко — модификация флага сообщества сексуальных меньшинств. Однако это неверная интерпретация. Цветная эмблема «Эпл» появилась на год раньше радужного флага.
От цветного к монохрому
Яркое, имеющее несколько цветов надкушенное яблоко, было символом бренда до 1988 года. В то время Джобс вернулся в компанию после 13 лет отсутствия. Необходимы были перемены. В продажу поступил iMac G3 с цветным корпусом. Поэтому создатель нового продукта Джонатан Айв, которого на сегодняшний день больше знают как дизайнера и вице-президента Apple, решил изменить вид эмблемы компании, приняв решение вернуться к первоначальному варианту — монохромному. Это было сделано по двум причинам:
- дать «новое дыхание» компании, находившейся в то время в плачевном состоянии;
- отметить тот факт, что фирма «повзрослела», и несмотря на то, что ей пришлось пережить упадок, она смогла двигаться дальше и покорять новые вершины.
Кроме того, на цветном корпусе «Мака» радужная эмблема смотрелась неуместно, а вот черное надкушенное яблоко пришлось очень даже кстати. Оно снова стало символом успешности и новаторства.
Как логотип выглядит сейчас
Сегодня эмблема яблочного бренда выглядит скромно, но эффектно. Такой вид она приобрела с 2007 года, когда компания презентовала первые айфоны и отказалась от приставки computers. Тут в игру снова вступил Джонатан Айв, придумавший корпус iMac G3, разработав новый вариант. Теперь яблоко имеет серые тона, похожие на металл и алюминий с отблеском. Эта эмблема актуалена по сей день.
Как бы выглядел логотип, если бы его создали с помощью онлайн-генератора
Создание символа вашего бизнеса — несложный процесс, если воспользоваться онлайн-сервисом Logaster. Этот сервис поможет создать множество вариаций, из которых можно выбрать подходящий именно под ваши цели.
Попробуйте визуализировать ваш логотип, введите название компании в соответствующее поле на сайте и нажмите на кнопку «Создать лого». Поверьте, результаты вас приятно удивят! Ведь если у Стива Джобса была возможность получить эффектное изображение при помощи такого ресурса, он обязательно бы ею воспользовался
Успех надкушенного яблока повторяли и другие бренды. Вы тоже можете!
Источник