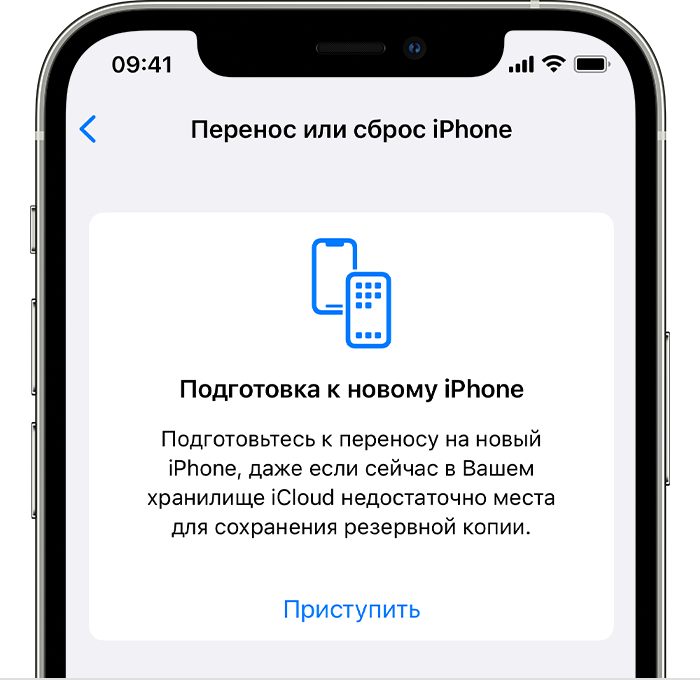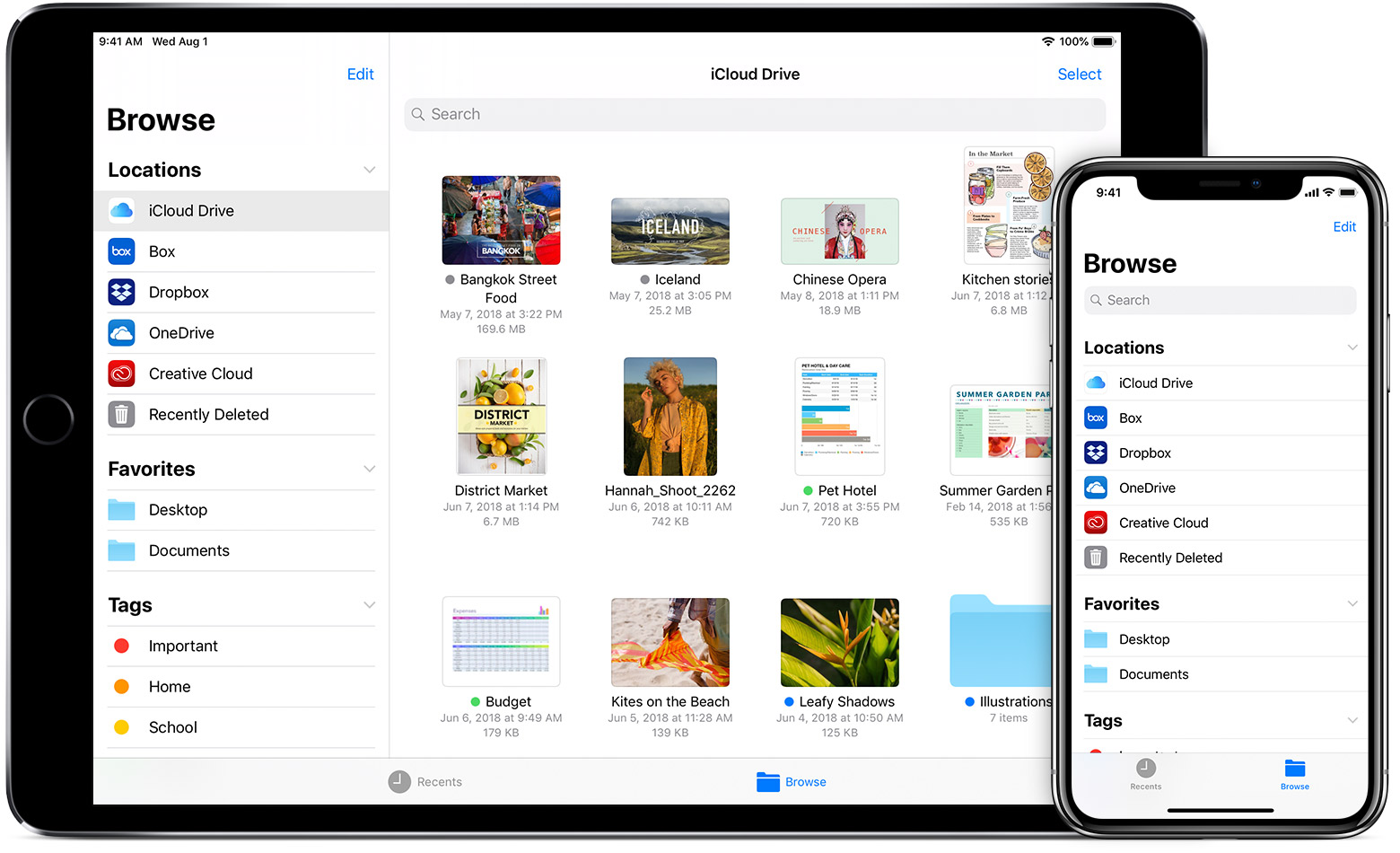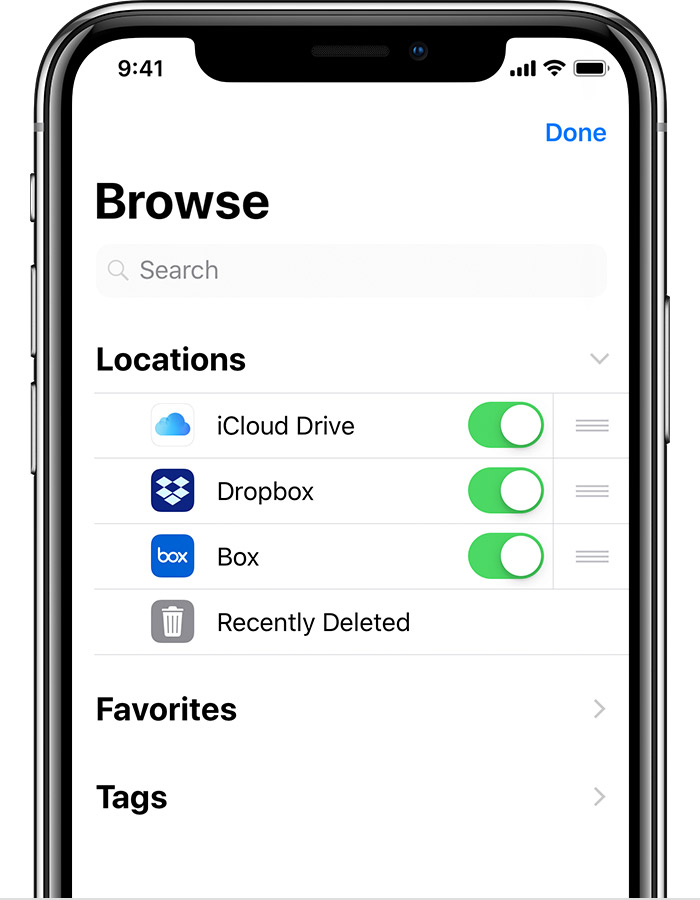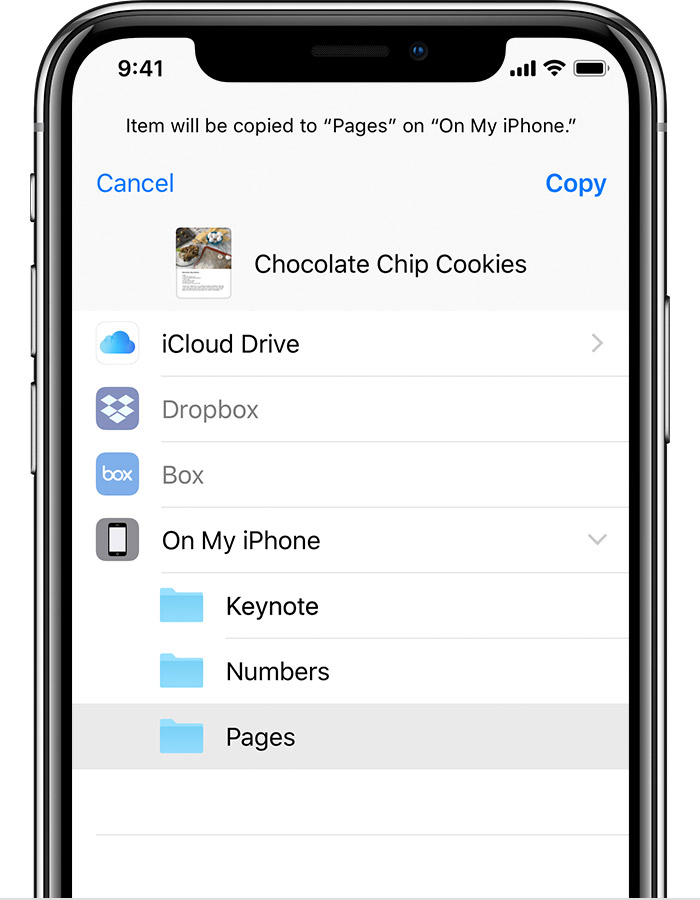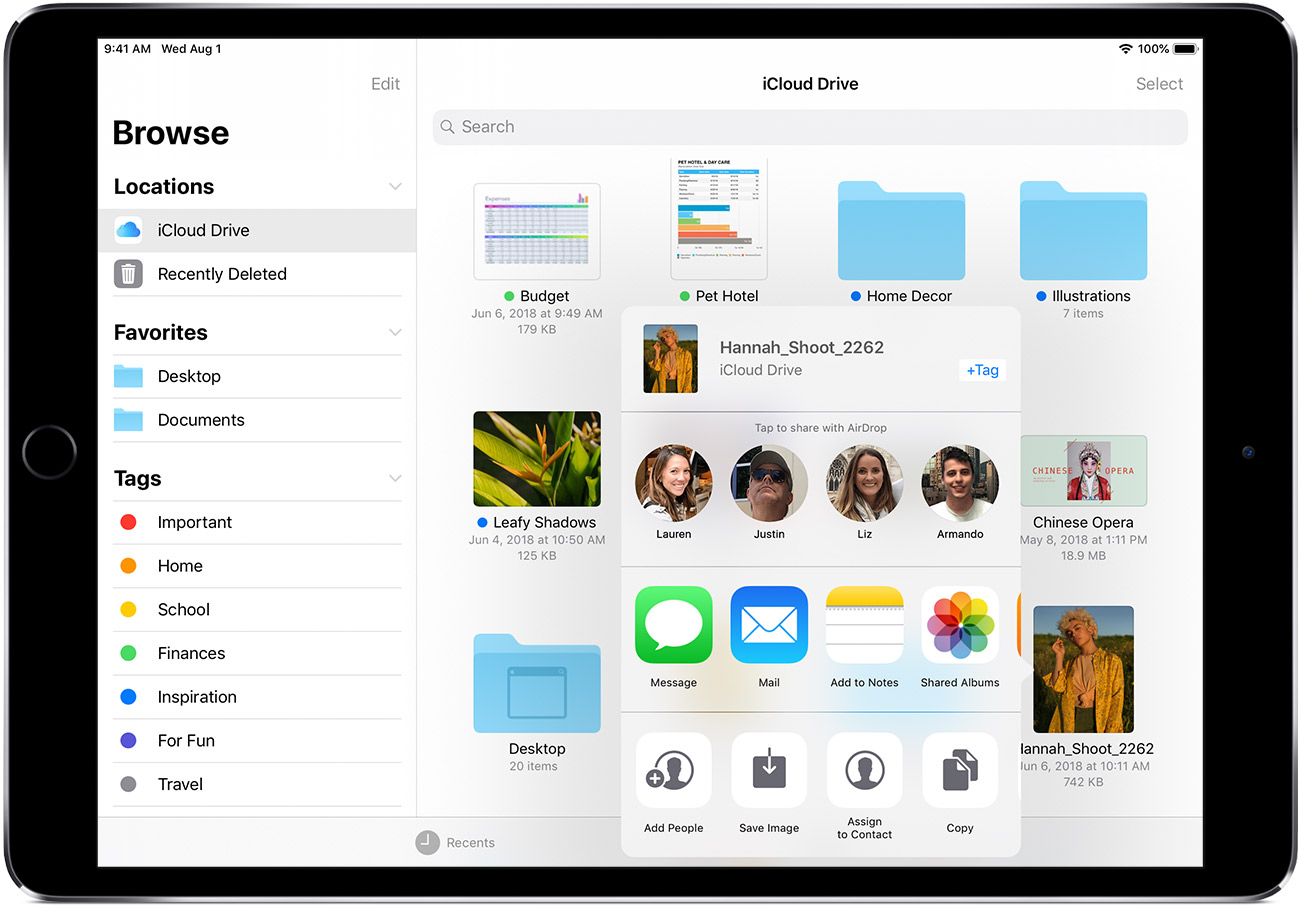- В чем разница между хранением данных на устройстве и хранении данных в iCloud?
- Хранение данных на устройстве
- Просмотр доступного места
- Освобождение места на устройстве
- Хранение данных в iCloud
- Просмотр свободного пространства в хранилище iCloud
- Переход на iCloud+
- Освобождение места в iCloud
- Получите временное место в хранилище iCloud при покупке нового устройства iPhone или iPad
- Узнайте, как можно получить временное место в хранилище iCloud
- Как создать временную резервную копию текущего устройства iPhone или iPad
- В течение какого времени можно восстановить устройство из временной резервной копии
- Как восстановить новое устройство iPhone или iPad из временной резервной копии
- Что происходит со временным местом в хранилище iCloud после восстановления из резервной копии
- Как найти локальное хранилище на айпаде
- Начнем
- Добавить сторонние приложения
- Найти ваши файлы
- Сохранить ваши файлы организованы
- Перейти на iCloud Drive файлы
- Перемещение сторонних облачных файлов
- Добавить тег
- Управление теги
- Создавать новые папки
- Обмениваться и работать с файлами с вашими друзьями
- Удалить файлы от файлов приложения
В чем разница между хранением данных на устройстве и хранении данных в iCloud?
Узнайте о различиях в хранении данных на устройстве и в iCloud, а также о способах управления свободным пространством.
Хранение данных на устройстве
При покупке iPhone, iPad или iPod touch на устройстве доступно хранилище с фиксированной емкостью. Это место используется для приобретаемой музыки, загружаемых приложений, снимаемых фотографий и всего другого контента, которым вы пользуетесь на устройстве. В зависимости от емкости хранилища устройства и объема контента на устройстве может закончиться свободное место.
Когда на вашем устройстве заканчивается свободное место, вы не можете увеличить емкость его хранилища. Но вы можете освободить место.
Просмотр доступного места
- Перейдите в меню «Настройки».
- Выберите «Основные».
- Нажмите «Хранилище [устройства]». Вверху будет указан объем используемого пространства.
Освобождение места на устройстве
После выполнения перечисленных выше действий может отобразиться список рекомендаций по оптимизации хранилища устройства, под которым будут перечислены установленные приложения и указан объем памяти, используемый каждым из них. Нажмите название приложения, чтобы посмотреть, сколько памяти оно занимает. Если рекомендации не выводятся, попробуйте выполнить следующие действия:
- Если вы используете функцию «Фото iCloud» и включили параметр «Оптимизация хранилища», вы можете уменьшить объем памяти, который фотографии занимают на вашем устройстве.
- Вы можете удалить контент из своих приложений, например фотографии, музыку и подкасты.
- Вы можете удалить приложения, которые больше не используются.
Хранение данных в iCloud
При настройке хранилища iCloud вы автоматически получаете 5 ГБ свободного пространства. Вы можете использовать это пространство для резервного копирования данных устройства и безопасного хранения всех ваших фотографий, видео, документов и текстовых сообщений, а также их синхронизации со всеми вашими устройствами. В зависимости от размера резервной копии и объема контента, хранящихся в iCloud, у вас может закончиться свободное место. Вы можете перейти на iCloud+ или управлять хранилищем, удаляя содержимое.
Просмотр свободного пространства в хранилище iCloud
- Перейдите в меню «Настройки».
- Нажмите свое имя.
- Нажмите iCloud. Вверху будет указан объем используемого хранилища iCloud.
Переход на iCloud+
Если все пространство хранилища iCloud использовано, вы можете перейти на iCloud+, чтобы получить больше места. iCloud+ — это премиальный облачный сервис Apple, требующий подписки. Он предоставляет вам больше места для хранения фотографий, файлов и резервных копий, а также дополнительные функции, в том числе «Частный узел iCloud», «Скрыть e-mail» и «Защищенное видео HomeKit»*. Если у вас настроена функция «Семейный доступ», вы можете использовать iCloud+ совместно с членами семьи.
* Некоторые функции доступны не во всех странах и регионах. Для использования функции «Защищенное видео HomeKit» требуется поддерживаемый тарифный план iCloud, совместимая камера безопасности с поддержкой HomeKit, а также HomePod, Apple TV или iPad, настроенный для управления умным домом. В настоящее время функция «Частный узел» проходит бета-тестирование. На некоторых сайтах могут возникать проблемы, например, отображаться содержимое для неправильного региона или вход будет требовать дополнительных действий.
Освобождение места в iCloud
Узнайте, как получить больше свободного пространства в хранилище iCloud при удалении ненужного контента, например резервных копий, фотографий, файлов, сообщений и т. д.
Прежде чем удалять что-либо, рекомендуется создать копию содержимого iCloud.
Источник
Получите временное место в хранилище iCloud при покупке нового устройства iPhone или iPad
При покупке нового устройства iPhone или iPad вы можете получить временное место в хранилище iCloud для переноса данных с текущего устройства на новое. Узнайте, доступно ли вам это предложение, а также выясните, как создать временную резервную копию и в течение какого времени она будет храниться.
Узнайте, как можно получить временное место в хранилище iCloud
- Если вы купили новое устройство iPhone или iPad и у вас недостаточно места в хранилище iCloud для создания резервной копии текущего устройства, вы имеете право на временное место в хранилище iCloud.
- Обновите текущее устройство iPhone или iPad до iOS 15 или iPadOS 15.
- Вам должен быть известен идентификатор Apple ID и пароль для доступа в iCloud. Узнайте, что делать, если вы не помните свой идентификатор Apple ID.
Как создать временную резервную копию текущего устройства iPhone или iPad
- Выберите «Настройки» > «Основные».
- Прокрутите вниз и нажмите «Перенос или сброс [устройства]».
- В разделе «Подготовка к новому [устройству]» нажмите «Начать».
- Если вы видите сообщение «Резервная копия в iCloud выключена», нажмите «Включить копирование для переноса».
- Если у вас недостаточно места в хранилище iCloud, вы увидите сообщение о том, что вам полагается бесплатное дополнительное место в хранилище iCloud. Нажмите «Продолжить».
Если такого сообщения нет, значит, у вас достаточно места в хранилище iCloud для создания резервной копии iPhone или iPad. - Дождитесь окончания резервного копирования.
В течение какого времени можно восстановить устройство из временной резервной копии
Вы можете восстановить новое устройство iPhone или iPad из временной резервной копии в течение 21 дня. После этого срок предоставления временного места в хранилище iCloud истечет и резервная копия будет безвозвратно удалена.
Не стирайте контент и настройки на текущем устройстве iPhone или iPad, пока не выполните восстановление из временной резервной копии на новом устройстве.
Если новое устройство iPhone или iPad не будет доставлено в течение 21 дня, срок хранения временной резервной копии будет продлен еще на 21 день, после чего она будет удалена. На текущем устройстве iPhone или iPad откройте раздел «Настройки» и нажмите «Продлить хранение резервной копии».
Чтобы запросить дополнительное время для восстановления из временной резервной копии до ее удаления, обратитесь в службу поддержки Apple.
Как восстановить новое устройство iPhone или iPad из временной резервной копии
- Включите новое устройство iPhone или iPad и следуйте подсказкам на экране, чтобы начать настройку.
- Когда дойдете до экрана «Приложения и данные», нажмите «Восстановить из копии iCloud».
- Войдите в iCloud с помощью Apple ID и пароля.
- Выберите последнюю резервную копию iCloud.
- Дождитесь окончания процесса восстановления.
Что происходит со временным местом в хранилище iCloud после восстановления из резервной копии
После восстановления на новом устройстве iPhone или iPad временная резервная копия хранится в течение 7 дней, а затем удаляется.
Чтобы и дальше использовать iCloud для резервного копирования устройства, вы можете перейти на iCloud+.
Источник
Как найти локальное хранилище на айпаде
Храните все ваши файлы в один удобный приложение, которое вы можете просматривать и управлять с любого iPhone, iPad, и касание iPod. Тогда это просто, чтобы найти то, что вы ищете, независимо от того, где вы его сохранили или какое устройство вы используете.
Файлы приложений приносит все ваши файлы в iOS 11 или позже. Вы можете легко просматривать, искать и организовывать все ваши файлы в одном месте. Не только на устройства вы используете, но и в приложениях, на других ваших устройствах iOS в iCloud Drive и других облачных сервисов.
Начнем
- Обновление вашего iPhone, iPad или iPod до iOS 11 или позже.
- Настройте iCloud на всех ваших устройствах и включить iCloud езды.
- Убедитесь, что вы войти в iCloud с использованием того же идентификатора Apple на всех устройствах.
Если вы не хотите, чтобы доступ в iCloud Drive файлов в файлы приложение, вы можете выбрать, чтобы загрузить и добавить только сторонние облачные сервисы вместо.
Добавить сторонние приложения
Приложение файлов позволяет добавлять свои сторонние сервисы, как облачные коробка, Dropbox, OneDrive, в, Adobe творческая облако, Гугл Диск, и больше—так что вы можете получить доступ все ваши файлы на всех ваших устройствах. Файлы, хранящиеся в iCloud Drive автоматически появляются в приложении Файлы, но вам нужно настроить другие облачные сервисы для доступа к ним в файлы приложения.
Выполните следующие действия на устройстве iPhone, iPad или iPod touch с iOS версии 11 или более поздней версии:
- Скачать и установить сторонних облачных приложений.
- Откройте приложение Файлы.
- Локациями Нажмите > Изменить.
- Слайд для включения сторонних приложений, которые вы хотите использовать в приложении Файлы.
- Коснитесь Готово.
Если вы не видите один из ваших сторонних облачных сервисов в файлы приложение, проверьте с вашим провайдером облачных.
Найти ваши файлы
Чтобы получить доступ к вашим файлы, просто откройте приложение файлов и выбрать расположение файла, который вы ищете.
Если вы не видите на [устройство] в вашем выборе, это означает, что вы не имеете файлы, сохраненные локально в своей речи, цифры, или приложения страниц. Используйте эти шаги, чтобы сделать копию файла и сохраните его прямо на ваш iPhone, iPad или iPod касание:
- Выберите файл, который вы хотите сохранить на вашем устройстве.
- Нажмите на файл и выберите команду переместить.
- В соответствии с [устройство], выберите числа, Keynote, или страниц.
- Коснитесь Копировать.
Ищу свои файлы на других устройствах? Следуйте инструкциям для вашего устройства.
- На Mac, перейдите в Finder > диск с iCloud.
- На iCloud.com перейдите в iCloud Drive приложение.
- На вашем ПК с iCloud для Windows, Откройте «проводник» > iCloud диск.
Сохранить ваши файлы организованы
Легко найти и систематизировать все файлы, хранящиеся в iCloud диск—в том числе Pages, Numbers и Keynote документы. Когда вы вносите изменения на одном устройстве, то ваши изменения будут автоматически обновлены на всех устройствах с помощью iCloud езды.
Наслаждайтесь свободой перемещения файлов из iCloud Drive другим адресам в приложение Файлы. На вашем iPad, просто перетащите файлы в мою папку на iPad. Выполните следующие действия на вашем iPhone и iPod.
Перейти на iCloud Drive файлы
- Перейти для выбора.
- Нажмите на файл, который вы хотите переместить.
- Нажмите для перемещения или .
- Выберите папку, в которую вы хотите переместить файл.
- Нажмите Переместить.
Перемещение сторонних облачных файлов
- Откройте файл, который вы хотите переместить.
- Нажмите Поделиться или > копия.
- Откройте папку, в которую вы хотите переместить файл.
- Фирма нажимаете на экран.
- Выберите «Вставить».
Просмотреть файлы по имени, дате, размеру, или теги, которые вы добавляете. С красочными и пользовательские метки можно присваивать теги, чтобы ваши файлы любым способом, который вам нравится. Это означает, что вы быстро найдете именно проект или документ вам нужен. Вы также можете сделать свои собственные папки. Или переименовать файлы и папки у вас уже есть, когда вы твердо нажмите на них.
Добавить тег
- Перейти для выбора.
- Нажмите на файл, который вы хотите пометить.
- Нажмите Поделиться или > .
- Выберите тег, который вы хотите добавить.
Управление теги
- Перейти к адресам > изменить.
- Выберите имя существующего тега.
- Введите имя нового тега.
- Коснитесь Готово.
Создавать новые папки
- Идти до места.
- Нажмите значок iCloud Drive, на [устройство], или имя стороннего облачного сервиса, где вы хотите сохранить вашу новую папку.
- Если вы выберете на [устройство], нажмите на существующих страницах, цифр или Программной папке.
- Проведите вниз на экране.
- Нажмите .
- Введите имя новой папки. Затем нажмите Готово.
Если вы не видите или он серый, то сторонних облачных сервисов не поддерживают новые папки.
Обмениваться и работать с файлами с вашими друзьями
Хочу поделиться документ с другом или коллегой? Отправьте им ссылку на любой файл, сохраненный в iCloud Drive непосредственно из приложения файлов. Выберите Файл и нажмите Отправить или . Затем отправить файл через функцию AirDrop, сообщения, Почта, общая внимание, и многое другое.
Или может быть, вы хотите совместно работать над проектом в режиме реального времени. Файлы приложений позволяет сделать это с ваших страниц, Numbers и Keynote документы. Выберите Файл и нажмите Отправить или > добавить людей. Вы можете пригласить их к сотрудничеству через сообщения, почту или скопировать и вставить ссылку. Ваши участники имеют цветовую маркировку. И вы можете видеть, когда они онлайн, активно работал над общим документом.
Удалить файлы от файлов приложения
Выберите файлы, которые вы не хотите больше, и нажмите Удалить или . Если вы удаляете файлы из папки iCloud Drive на одном устройстве, они тоже удалить на других устройствах. iCloud диск удаляет файлы с любого устройства, что вы вошли в тот же идентификатор Apple.
Когда вы удаляете файл из iCloud Drive или на [устройство], он идет в папке Недавно удаленные. Если вы передумали или случайно удалить файл, у вас есть 30 дней, чтобы вернуть его. Перейти к адресам > Недавно удаленные. Выберите файл, который вы хотите сохранить, и нажмите Восстановить. После 30 дней, ваши файлы будут удалены из Недавно удаленные.
Вы также можете войти в iCloud.com с вашего Mac или PC, затем перейдите в iCloud Drive и проверить Недавно удаленные. Или зайти в Настройки > Восстановление файлов.
Информация о продуктах, произведенных не компанией Apple, или о независимых веб-сайтах, неподконтрольных и не тестируемых компанией Apple, не носит рекомендательного характера и не рекламируются компанией. Компания Apple не несет никакой ответственности за выбор, функциональность и использование веб-сайтов или продукции. Apple не делает никаких заявлений относительно стороннего точность сайт или надежность. Риски, связанные с использованием Интернета. Обратитесь к поставщику за дополнительной информацией. Другие названия компаний и продуктов могут быть товарными знаками их соответствующих владельцев.
Источник