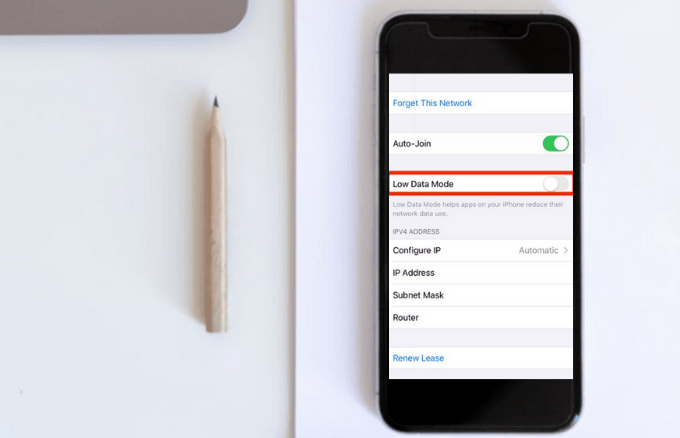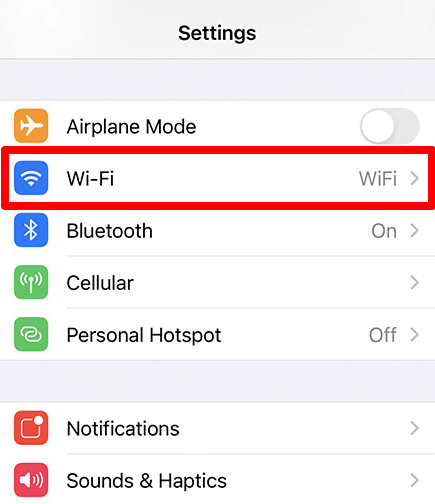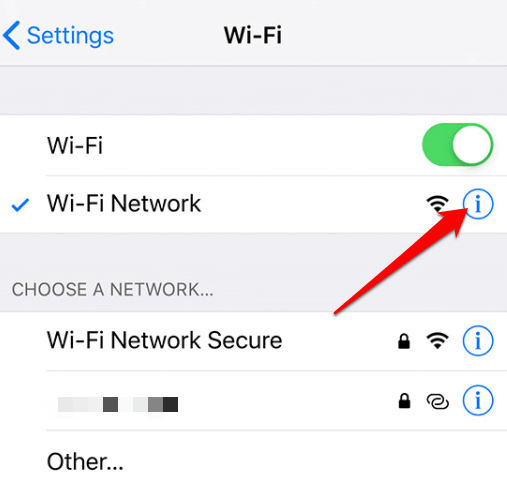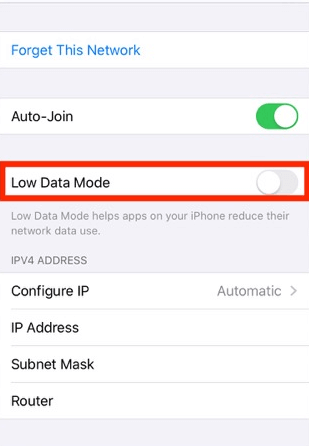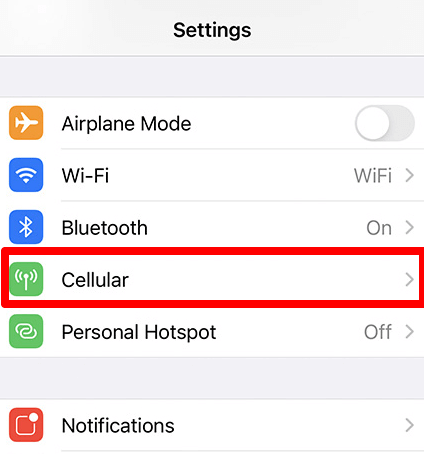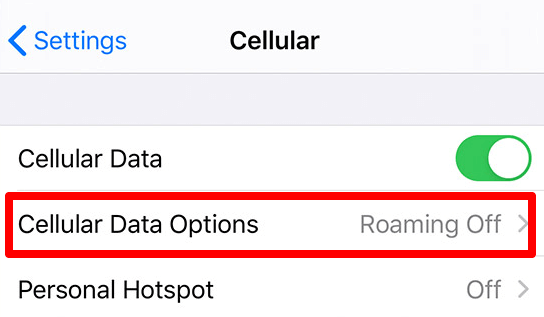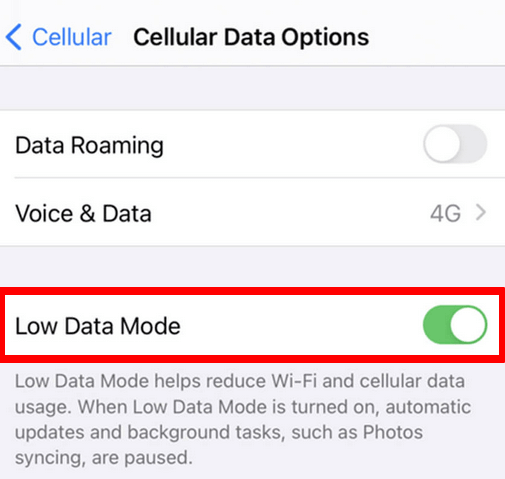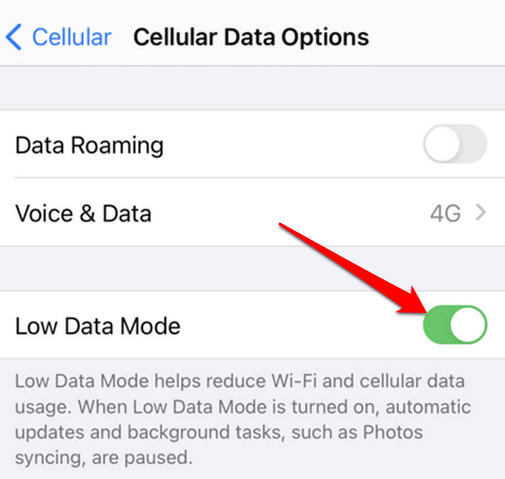- Как отключить режим экономии данных iPhone
- Отключение экономии данных
- Видео
- Как iOS 13 поможет сократить потребление интернет-трафика
- Как сократить потребление трафика на iOS
- Use Low Data Mode on your iPhone and iPad
- How to turn on Low Data Mode
- LTE/4G Cellular
- 5G Cellular
- Dual SIM
- What to expect in Low Data Mode
- Как включить или отключить режим низкого объема данных на iPhone
- Что такое режим низкого объема данных на iPhone?
- Как включить или отключить режим низкого объема данных на iPhone
- Другие способы сохранить мобильные данные на iPhone
- Возьмите под контроль судьбу своих данных
Как отключить режим экономии данных iPhone
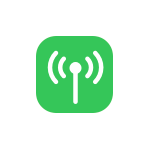
В этой инструкции подробно о том, как отключить экономию данных на iPhone, а также о том, что делать, если обновления не приходят, а состояние каких-то приложений не обновляется несмотря на то, что режим экономии данных отключен. Схожая тема: Как отключить экономию трафика на Android и на Samsung Galaxy.
Отключение экономии данных
Для того, чтобы отключить режим экономии данных на вашем iPhone выполните следующие шаги:
- Зайдите в Настройки — Сотовая связь.
- Откройте раздел «Параметры данных».
- Установите переключатель «Экономия данных» в состоянии «Выключено».
Готово, режим экономии мобильного трафика отключен и, если проблемы были связаны именно с этим, указанная настройка должна решить проблему. Однако, причина не всегда в этом.
Если даже после отключения экономии данных (или в случае, если она уже была отключена), контент приложений всё так же не обновляется: письма, сообщения, уведомления не приходят (хотя работают по Wi-Fi), возможно, причина в другой настройке:
- На вашем iPhone зайдите в Настройки — Основные. Откройте раздел настроек «Обновление контента».
- В нем вверху нажмите по одноименному пункту «Обновление контента».
- Выберите «Wi-Fi и сотовые данные», если требуется, чтобы контент приложений обновлялся и в мобильной сети.
Обратите внимание: на втором шаге есть список приложений, позволяющий включить или отключить возможность обновления контента для каждого приложения в отдельности.
Ещё одна настройка, способная влиять на получение приложениями данных в мобильной сети (и по Wi-Fi) — режим экономии заряда аккумулятора, находится в Настройки — Аккумулятор — Режим энергосбережения.
Видео
Если остаются вопросы — задавайте в комментариях к инструкции, я постараюсь помочь.
Источник
Как iOS 13 поможет сократить потребление интернет-трафика
iOS 13 можно смело назвать одной из наиболее богатых на нововведения версий ОС от Apple, которые выходили за последние годы. В компании постарались учесть максимум пожеланий пользователей, реализовав большую часть из них уже в дебютной бета-сборке обновления. При этом многое из того, что появилось в iOS 13, не является исключительной придумкой разработчиков Apple, а было подсмотрено у конкурентов. И, как показал анализ обновленной операционки, в будущих бета-версиях таких нововведений будет появляться все больше и больше.
Помимо таких значимых нововведений, как ночной режим, режим панорам в Apple Maps и поддержка внешних накопителей, iOS 13 включает в себя множество мелких и совершенно непримечательных, на первый взгляд, функций, которые, однако уже давно были доступны на платформе конкурентов. Одна из них – системный режим Low Data Mode, который позволяет сократить потребление интернет-трафика не в отдельном приложении или сервисе, а в общем.
Как сократить потребление трафика на iOS
Предназначение Low Data Mode состоит в том, чтобы обеспечить стабильную работу всех онлайн-служб и приложений, которым требуется доступ в интернет, на устройствах с ограниченным объемом трафика. Доподлинно неизвестно, как именно работает новый режим, поскольку Apple не приводит каких-либо расшифровок в самой iOS и никак не комментирует его появление вовне. Но, скорее всего, Low Data Mode просто ограничивает фоновую активность приложений и сервисов в моменты, когда iPhone не подключен к Wi-Fi.
Появление в iOS 13 режима Low Data Mode – это, безусловно, признак заботы о пользователях со стороны Apple, однако изначально он появился именно на Android, где был доступен уже несколько лет прежде чем в Купертино его заметили. Несмотря на единое предназначение, на конкурирующей платформе режим не только ограничивает фоновую активность приложений, но также снижает качество изображений в программах, которые взаимодействуют с интернетом, сжимает передаваемые и принимаемые данные, а также ограничивает автозапуск видео.
Оформляйте подписку на наш канал в Яндекс.Дзен, если хотите оставаться знающим и информированным человеком.
Источник
Use Low Data Mode on your iPhone and iPad
With iOS 13 and later, you can turn on Low Data Mode to restrict background network use and save cellular and Wi-Fi usage.
You might want to use Low Data Mode if your cellular or internet plan limits your data usage, or if you’re in an area with slow data speeds.
How to turn on Low Data Mode
You can turn on Low Data mode separately for cellular and Wi-Fi. Your Low Data Mode settings might vary depending on your carrier. Select the type of plan you have below and follow the steps.
LTE/4G Cellular
- Go to Settings and tap Cellular
- Tap Cellular Data Options, then turn on Low Data Mode.
5G Cellular
- Go to Settings and tap Cellular.
- Tap Cellular Data Options, select Data Mode, then turn on Low Data Mode.
Dual SIM
- Go to Settings and tap Cellular or Mobile Data.
- Tap one of your numbers.
- Turn on Low Data Mode.
- Go to Settings and tap Wi-Fi.
- Tap the Info button next to the Wi-Fi network that you’re connected to.
- Turn on Low Data Mode.
Your Low Data Mode preferences for each Wi-Fi network are kept up to date across all your devices through iCloud.
What to expect in Low Data Mode
Different apps use different ways of reducing data usage in Low Data Mode. In general, here’s what you can expect:
- Apps might stop using network data when you’re not actively using them.
- Background App Refresh is turned off.
- The quality of streaming content might be reduced.
- Automatic downloads and backups are turned off.
- Services such as iCloud Photos pause updates.
Built-in iOS apps and services adapt to Low Data Mode in the following ways:
- App Store: Video autoplay, automatic updates, and automatic downloads are turned off.
- Music: Automatic downloads and high quality streaming are turned off.
- Podcasts: The frequency of feed updates is limited, and episodes are downloaded only on Wi-Fi.
- News: Article prefetching is turned off.
- iCloud: Updates are paused, and automatic backups and iCloud Photos updates are turned off.
- FaceTime: Video bitrate is optimized for lower bandwidth.
Источник
Как включить или отключить режим низкого объема данных на iPhone
Мало что раздражает больше, чем использование сотовых данных, только для того, чтобы ваш оператор отправлял текстовое сообщение, информирующее вас о том, что вы почти полностью исчерпали свои мобильные данные.
В наши дни мобильные данные стоят дорого, особенно там, где стоимость тарифного плана недоступна для всех. Если вы не оптимизируете свой телефон для интеллектуальной обработки мобильных данных, вы потратите деньги на ветер.
Хорошая новость заключается в том, что вы можете сократить использование данных iPhone и сэкономить кучу денег на счете за телефон с небольшими недостатками по сравнению с переходом на безлимитный тарифный план.
Мы объясним, как вы можете использовать функцию iPhone Low Data Mode, чтобы контролировать свои данные и сохранять каждый мегабайт.
Что такое режим низкого объема данных на iPhone?
Режим низкого объема данных — это функция iPhone, которая уменьшает объем мобильных данных, используемых вашим телефоном, независимо от того, используете ли вы сотовые данные или Wi-Fi.
Эта функция доступна в iOS 13.0 или более новых версиях и в основном отключает приложения для сбора данных и рутинные фоновые задачи, такие как автоматические обновления, воспроизведение видео и резервные копии фотографий. Таким образом, вы можете сохранить данные, если у вас нет безлимитного тарифного плана для мобильных данных или если у вас низкая пропускная способность.
Если вы беспокоитесь о превышении квоты на пропускную способность мобильной передачи данных, вам пригодится режим низкого объема данных. Кроме того, это помогает вам увеличить объем данных, когда у вас мало данных, и эффективно расставить приоритеты в том, что вы хотите сделать.
Что происходит, когда вы включаете режим низкого потребления данных на iPhone
Собственные приложения и сервисы Apple предназначены для работы с режимом низкого объема данных, но вот некоторые изменения, которые вы заметите, когда эта функция будет включена на вашем iPhone:
- Снижение качества потокового аудио или видео контента.
- Автоматические загрузки или обновления и автовоспроизведение видео отключены.
- Фоновое обновление приложения отключено, пока вы не подключитесь к сети без режима низкого объема данных.
- Приложения могут перестать использовать сетевые данные, особенно когда они не используются.
- Автоматическое резервное копирование и загрузка отключены.
- Приостановленные обновления для таких сервисов, как iCloud, Фотографии и другие фоновые процессы, над которыми вы обычно не можете контролировать.
- Предварительная загрузка статей для Apple News отключена.
- Частота обновления ленты для подкастов ограничена, и вы можете загружать выпуски только через Wi-Fi.
- Битрейт видео для FaceTime оптимизирован для более низкой пропускной способности.
Примечание. Ваш iPhone не предназначен для работы в режиме с низким объемом данных навсегда, поэтому вы можете использовать его только тогда, когда вам нужно сохранить свои мобильные данные, а не каждый день. Кроме того, тот факт, что эта функция останавливает работу многих приложений, для которых они предназначены, может, в свою очередь, повлиять на опыт использования вашего iPhone.
Как включить или отключить режим низкого объема данных на iPhone
Вы можете включить режим низкого уровня данных отдельно для любой используемой сети Wi-Fi, а затем снова для сотового подключения, но настройки могут отличаться в зависимости от вашего оператора.
Примечание: для две сим-карты iPhone, вы должны включить или отключить режим низкого потребления данных для каждого тарифного плана сотовой связи.
Как включить режим низкого потребления данных для сетей Wi-Fi
Режим низкого уровня данных работает для сетей Wi-Fi, поэтому вы можете включить его для определенных сетей, которые могут включать в себя низкие ограничения на передачу данных.
- Чтобы начать, нажмите «Настройки»> «Wi-Fi».
- Затем нажмите кнопку «Информация» (i) рядом с вашей сетью WiFi.
- Включите режим низкого объема данных, установив переключатель в положение «Вкл.». Ваши предпочтения будут актуальны на всех ваших устройствах через iCloud.
Вы также можете включить режим низкого объема данных на iPhone в определенных приложениях и сервисах, таких как Instagram и другие, с опцией режима низкого объема данных.
Как включить режим низкого объема данных на iPhone для сотовых данных
Независимо от того, используете ли вы LTE / 4G, 5G или iPhone с двумя SIM-картами, вы можете включить режим низкого потребления данных, выполнив следующие действия.
- Нажмите «Настройки»> «Сотовая связь».
- Коснитесь Параметры сотовой связи.
- Включите режим низкого объема данных, установив переключатель в положение «Вкл.».
Для iPhone с двумя SIM-картами перейдите в «Настройки»> «Сотовая связь или мобильные данные», коснитесь одного из своих номеров и включите режим низкого объема данных.
Как отключить режим низкого объема данных на iPhone
Когда вы закончите просмотр или другую веб-активность, вы можете отключить функцию режима низкого объема данных, выполнив следующие действия:
- Нажмите «Настройки»> «Сотовая связь», а затем нажмите «Параметры сотовой связи».
- Затем найдите опцию Low Data Mode и установите переключатель в положение OFF.
Другие способы сохранить мобильные данные на iPhone
Независимо от того, используете ли вы функцию Low Data Mode, будет зависеть от нескольких факторов, включая пропускную способность сотовой связи, ваш тарифный план и то, для чего вы используете свой iPhone. Однако есть и другие вещи, которые вы можете сделать для сохранения ваших данных, в том числе:
- Отключение фонового обновления приложения, чтобы остановить фоновую передачу данных и фоновую активность приложений, чтобы сократить использование данных и продлить срок службы батареи.
- Контролируйте и управляйте приложениями, которые могут использовать ваши мобильные данные, путем их включения или выключения по желанию.
- Используйте WiFi Assist, если хотите переключиться на использование сотовых данных, особенно при плохой связи WiFi.
- Отключите автоматическое обновление приложений в настройках iTunes и App Store.
- Убедитесь, что ваши выпуски подкастов и фотографии загружены или сохранены в iCloud, когда вы подключены к Wi-Fi.
- Если вы используете музыкальный потоковый сервис, сохраните свои плейлисты или альбомы для автономного доступа.
- Отключите автоматическое воспроизведение видео в социальных сетях, таких как Facebook и Instagram.
- Используйте стороннее приложение, например Smartapp для отслеживания использования мобильных данных, просмотра тенденций с течением времени и запуска тесты скорости на случай, если ваше соединение ограничено.
- Полностью отключите использование данных на вашем iPhone, если вы вообще не хотите передавать какие-либо данные.
Возьмите под контроль судьбу своих данных
Использование мобильных данных обходится дорого, но с помощью функции Low Data Mode на вашем iPhone вы можете уменьшить использование данных или полностью заблокировать их для приложений на вашем iPhone. Основное преимущество заключается в том, что вы можете управлять приложениями, которые обращаются к вашим данным в фоновом режиме, и разрешать на переднем плане только те приложения, которые вы хотите использовать для сотовых данных.
Каким был ваш опыт использования режима низкого объема данных? Расскажите нам в комментариях ниже.
Источник