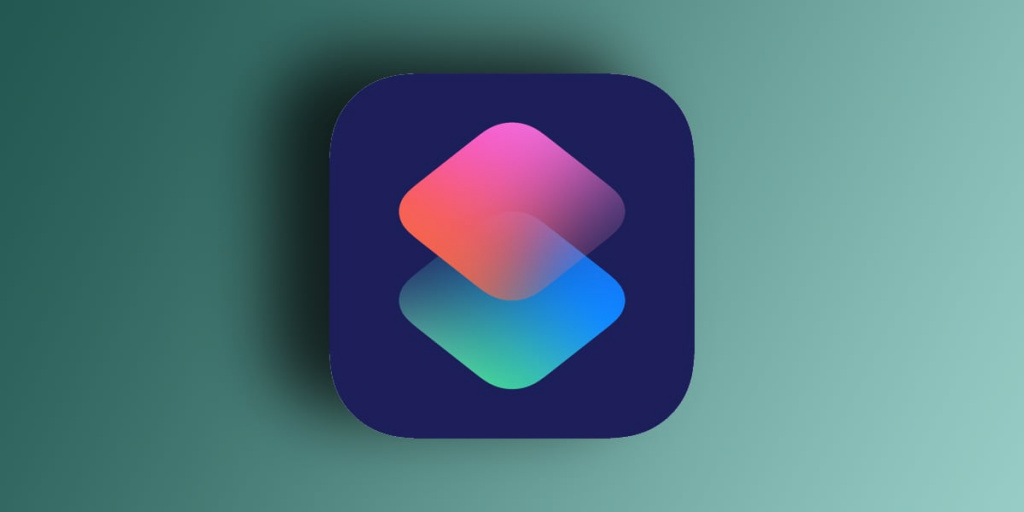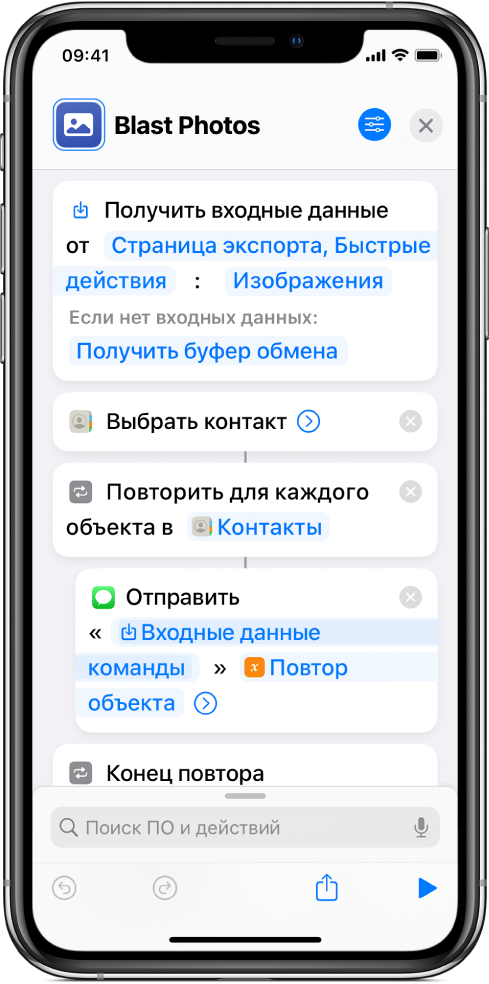- 13 быстрых команд для iOS, которые вам, скорее всего, захочется попробовать
- App Store
- Файлы
- Без категории
- Идеи для собственных быстрых команд на iPhone или iPad
- 15 лучших быстрых команд на iPhone
- Что такое быстрые команды
- Как использовать быстрые команды
- Полезные команды для iPhone
- Заключение
- 15 способов прокачать iPhone с помощью автоматизаций. Например, оповещение про 80% заряда
- Как настроить автоматизации в «Быстрых командах»
- 1. Активация действий с помощью NFC-меток
- 2. Изменение циферблатов Apple Watch по времени
- 3. Изменение циферблатов Apple Watch по геолокации
- 4. Автоматическое включение режима энергосбережения
- 5. Режим максимальной экономии энергии
- 6. Голосовое оповещение после начала зарядки
- 7. Оповещение про конкретный уровень заряда
- 8. Запуск будильника на колонках через AirPlay
- 9. Активация «Не беспокоить» во время прогулок в парке
- 10. Включение режима «Не беспокоить» в своем автомобиле
- 11. Увеличить текст на экране в своем автомобиле
- 12. Запустить музыку после старта тренировки на часах
- 13. Запуск приложений под голосовое сопровождение
- 14. Понизить точку белого в темное время суток
- 15. Приветственное оповещение дома и в офисе
13 быстрых команд для iOS, которые вам, скорее всего, захочется попробовать
Автоматизация рутинных действий с помощью быстрых команд значительно упрощает жизнь, а также привносит в операционную систему дополнительную функциональность. В этой заметке мы подготовили подборку полезных шорткатов, которые обязательно стоит попробовать.
App Store
Эта команда умеет сохранять скриншоты игр и приложений из магазина App Store. Она может полезна в ситуациях, когда необходимо поделиться снимком экрана прямо из магазина Apple. Работает очень просто: запускайте команду, введите название приложения, выберите результат (iPhone, iPad или Mac), подтвердите выбор приложения, а затем начнется сохранение скриншотов в «Фото», скачивание каждого снимка экрана нужно будет подтвердить.
Очень просто команда, позволяющая сразу перейти в раздел обновления установленных приложений.
Еще одна небольшая, но полезная команда. Она может понадобиться начинающим дизайнерам или разработчикам.
Файлы
Этот шорткат позволяет извлечь все файлы из архивов, которые хранятся в папке iCloud Drive. Папка с распакованными данными получит такое же название, как у исходного архива.
Маленькая, но очень полезная команда. Скачивает файл, ссылка на который находится в буфере обмена. Работает так: копируем линк, например, это может быть изображение, видео или архив, запускаем шорткат File Downloader, а после этого нужно будет только подтвердить скачивание и выбрать место хранения.
Этот шорткат умеет создавать ZIP-архивы и делиться ими. Вы можете вручную изменять имена архивов.
Очень полезная возможность для всех любителей быстрых команд. Она позволяет создавать ZIP-архив с бэкапом всех ваших шорткатов. Резервная копия сохраняется в папке iCloud Drive под названием Backups.
Эта команда выполняет поиск фотографий сделанных в этот же день, но за предыдущие годы.
Конвертирует изображение из буфера обмена в JPEG и удаляет из него метаданные, в том числе геолокацию. Преобразованный файл автоматически добавится в буфер обмена и вы сможете поделиться им или сохранять в «Фото».
Преобразовывает Live Photo в GIF. Полученный файл из предварительного просмотра можно сохранить в галерее «Фото».
Скачивает изображения с открытого сайта в Safari. Команду можно запустить прямо из браузера с помощью меню «поделиться».
Незаменимый шорткат для тех, кому недостаточно обычных скриншотов. Эта команда добавляет снимку экрана обрамление из соответствующей модели iPhone, iPad или Apple Watch. Поддерживаются скрины в ландшафтной или портретной ориентации. Ярлык можно запускать из приложения «Команды», а также с домашнего экрана (можно создать иконку). Все скриншоты из этой подборки сделаны с помощью Apple Frames.
Без категории
Извлекает текст из PDF-документов. Полученные данные будут скопированы в буфер обмена, откуда их можно вставить в «Заметке», Pages или просто отправить по электронной почте или в мессенджере.
Напомним, для работы всех шорткатов из подборки нужно активировать опцию «Ненадежные команды». Для этого перейдите в «Настройки» > «Быстрые команды».
Источник
Идеи для собственных быстрых команд на iPhone или iPad
Чтобы определить задачи, которые можно выполнять с помощью быстрых команд, понаблюдайте за тем, как Вы используете свои устройства Apple в течение дня. Очевидно, что задачи, которые Вы несколько раз выполняете в течение дня, идеально подходят для создания быстрых команд. Однако есть и другие способы определить подобные задачи. Подумайте, на какие задачи Вы тратите много времени? Какие задачи Вы не можете выполнить в том приложении, которое сейчас открыто? Какие задачи просто слишком затруднительно выполнять? Вы начнете определять такие задачи как возможности для создания быстрых команд (особенно после просмотра доступных действий в приложении «Быстрые команды»).
Учитывайте указанные ниже аспекты.
Если Вы учитесь. Создайте быстрые команды, чтобы упорядочить домашние задания, установить напоминания об экзаменах, создать карточки с терминами для изучения, записать примеры решения задач или перевести текст с одного языка на другой.
Если Вы каждый день ездите на работу и обратно. Создайте быстрые команды, чтобы узнавать время в пути, просматривать список встреч на день или прослушивать заголовки главных новостей.
Если Вы следите за здоровьем. Создайте быстрые команды, чтобы вести дневник питания, тренировок, сна и репродуктивного здоровья.
Если Вам нравится слушать музыку. Можно создать быстрые команды, которые будут воспроизводить ваши любимые плейлисты, добавлять песни в плейлисты, показывать тексты песен и публиковать Ваши любимые песни.
Если Вы любите ходить в рестораны, кафе и бары. Создайте быстрые команды, чтобы проложить маршрут к ближайшим заведениям, пригласить туда друзей, забронировать столик, подсчитать размер чаевых, разместить заказ по телефону или записать свои отзывы.
Если Вы часто общаетесь с друзьями и близкими. Создайте быстрые команды, чтобы отправить шаблоны текстовых сообщений, редактировать снимки, быстро позвонить по телефону или по FaceTime, создать и отправить GIF-анимации или коллажи из фотографий.
Если Вы ведете совместный бюджет или хотите контролировать свои расходы. Создайте быстрые команды для отправки или запроса платежа с помощью Apple Pay либо другого приложения для совершения платежей.
Задачи, требующие множества касаний экрана устройства iOS или iPadOS, также идеально подходят для создания быстрых команд. Эффективная автоматизация действий значительно сокращает количество шагов для выполнения задачи.
В стороннем приложении, которое не полностью выполняет нужную Вам задачу, также можно автоматизировать действия. Создавая быструю команду, которая задействует стороннее приложение, Вы расширяете возможности, которые предложены разработчиками приложения, и можете превратить это приложение в более персонализированный инструмент.
Совет. Вы можете добавлять предлагаемые другими приложениями быстрые команды в качестве действий, встроенных в создаваемые Вами быстрые команды. Подробную информацию см. в разделе Навигация по списку действий в приложении «Быстрые команды» на iPhone или iPad.
Источник
15 лучших быстрых команд на iPhone
Собрала 15 интересных и полезных быстрых команд для вашего iPhone. И как мы жили без них раньше?

Быстрые команды — это отличный способ разнообразить свой главный экран в iOS 14, а также упростить себе доступ к некоторым функциям iPhone. Главное просто знать как устанавливать, запускать и правильно пользоваться быстрыми командами. Что вы узнаете в этом небольшом гайде.
Что такое быстрые команды
В 2017 году компания Apple приобрела приложение Workflow, чтобы в 2018 году выпустить свое приложение «Команды». Оно позволяет создавать персонализированные сценарии для вашего iPhone и, таким образом, кастомизировать главный экран, использовать быстрые функции или получать доступ к новым, которые недоступны в iPhone по умолчанию.
Идея с командами разлетелась так, что в интернете даже появилась целая библиотека быстрых команд, где можно найти различные команды по категориям.
Как использовать быстрые команды
Быстрые команды можно выводить на главный экран вашего iPhone как ярлыки приложений или же активировать непосредственно в приложении «Команды». Но, прежде чем разбираться с «Командами» нужно знать, как начать работу с ними.
Чтобы скачать предложенные нами быстрые команды вы должны разрешить своему iPhone устанавливать эти команды из ненадежных источников.
Вот как это сделать:
- Перейдите в «Настройки» iPhone, а затем в «Команды».
- Активируйте рычажок напротив «Разрешить ненадежные команды».
- Откройте доступ к ненадежным командам.
Теперь вы сможете установить быструю команду из другого источника.
Чтобы установить команду вам нужно:
- Перейти по ссылке на любую из команд.
- Когда команда откроется в приложении «Команды», пролистать вниз.
- Нажать «Добавить команду».
Теперь команды будут отображаться в вашей галерее быстрых команд. Нажав на три точки в быстрой команде вы сможете вывести ярлык на рабочий экран.
Полезные команды для iPhone
Ниже я собрала самые интересные и полезные команды, которые помогут персонализировать ваш iPhone.
1. Таймер для режима «Не беспокоить»
iPhone позволяет вам настроить режим «Не беспокоить» только для одного периода. Обычно все выставляют этот период на ночь, чтобы уведомления не мешали засыпать. Дальше включение режима доступно вручную и вы не можете активировать этот режим на час или два, как это делается с уведомлениями в Телеграм.
Эта быстрая команда заполняет пробел и позволяет добавить подобную функцию. С помощью нее вы можете установить таймер на режим «Не беспокоить», если решите вздремнуть или заняты важной задачей и не хотите отвлекаться на уведомления.
2. Несколько будильников сразу
Если вы из тех, кто не может проснуться по первому звонку будильника — ловите полезную команду, которая изменит вашу жизнь. Она позволяет установить несколько будильников с указанным вами интервалом. Теперь вы точно не проспите важное мероприятие и не опоздаете на работу!
3. Печенье с предсказаниями
Данная команда генерирует фразу или счастливый номер, которые можно использовать как предсказание. Если любите подобные штуки — можно установить себе и пользоваться каждый день, чтобы немного повеселиться и удивить друзей.
4. Поделиться точкой Wi-Fi доступа быстро
Если друг просит воспользоваться вашей точкой Wi-Fi, а вы не можете сейчас продиктовать ему пароль — воспользуйтесь этой командой. Она генерирует QR-код для предоставления доступа к вашему Wi-Fi без разглашения пароля. После сканирования QR-кода ваш друг сможет пользоваться Wi-Fi, а вы не «засветите» свой пароль.
5. Загрузка фото и видео с Инстаграм
Хотите сохранить фотографию с Интаграм себе в галерею? Забудьте про скриншоты. Просто скопируйте URL-адрес публикации и запустите эту команду. Фотография с публикации сохранится в вашей фотопленке.
6. Быстрый поиск по Википедии
С помощью этой быстрой команды у вас есть возможность быстро найти интересующую информацию в Википедии даже не открывая Сафари. Экономия времени и быстрое получение нужной информации после активации быстрой команды. Для экзаменов самое то!
7. Камень, ножницы и бумага
Сыграйте в камень, ножницы и бумага с вашим iPhone. Простая, но прикольная игра, которая позволяет проверить вашу удачу и немного отвлечься от рутины. Скачиваете эту быструю команду, выбираете одно из трех (камень, ножницы или бумага) и получаете ответ — победили или нет.
8. Произношение любого текста для Siri
Эта команда позволяет заставить Сири произнести любой диктуемый вам текст. Его можно использовать после для видео или просто развлечься с друзьями. Интересная команда, сохраняйте.
9. Гороскоп для всех знаков
Развлекательная быстрая команда, которая позволит получить гороскоп для каждого знака зодиака, а также его астрологическую характеристику. Если интересуетесь астрологией — может быть интересно.
10. Смайлик что характеризует тебя и тотемное животное
Еще одна развлекательная команда, которая покажет на какой смайлик ты похож (рандомно) и какое твое тотемное животное. Интересно, что эта необычная игра сопровождается различными звуками.
11. Скачать видео с YouTube
Чтобы быстро скачать видео с YouTube на iPhone можно использовать эту быструю команду. Установив ее вы просто выбираете нужное видео YouTube и нажимаете на «Поделиться», выбрав в списке источников данную команду.
12. Экономия заряда
В iOS есть режим низкого энергопотребления, который позволяет сэкономить часть заряда аккумулятора, отключив фоновое обновление приложений и уменьшив количество экранных эффектов. С этой быстрой командой вы можете запускать режим низкого энергопотребления при определенном проценте заряда батареи. Например, вы можете установить это, чтобы включить режим низкого энергопотребления при 20%.
13. Случайные обои
Если вы, как и я долго мучаетесь с подбором обоин для iPhone — эта быстрая команда заметно упростит вашу жизнь. После ее установки вы можете просто запустить быструю команду и она самостоятельно подберет для вас обои, равные по размеру и разрешению вашего экрана. Можно установить эти обои на экран блокировки или главный экран всего за два клика.
14. Быстрый сканер документов
С помощью этой быстрой команды вы сможете не только отсканировать нужные документы, но и сразу же импортировать их себе в Файлы, поделиться с пользователями и так далее. Отсканированные файлы можно даже сортировать по категориям.
15. Конвертер фото
Полезная команда, когда нужно поделиться фотографией снятой на iPhone с пользователем у которого Android или просто когда вам нужен определенный формат фотографии. Команда находится на листе общего доступа и позволяет напрямую обмениваться фотографиями в таких расширениях, как JPEG, HEIF, PNG.
Заключение
Надеюсь, что вам была полезной наша подборка интересных быстрых команд для вашего iPhone. Не забывайте, что вы можете делиться своими интересными командами в нашем Телеграм-чате!
Источник
15 способов прокачать iPhone с помощью автоматизаций. Например, оповещение про 80% заряда
Чем «Автоматизации» отличаются от обычных «Быстрых команд»? Для активации подобных скриптов используются конкретные триггеры, которые определяются заранее. Никакие дополнительные действия от пользователей не требуются, и в этом прелесть решения.
С помощью автоматизаций получится донастроить iPhone и iPad . Они же дадут возможность реализовать несколько действительно полезных сценариев, упрощающих взаимодействие со своим гаджетом. Всему этому и посвящена данная статья.
Как настроить автоматизации в «Быстрых командах»
Каждая автоматизация в «Быстрых командах» состоит из пары частей. С одной стороны, находится триггер, который предназначен для активации. С другой стороны, расположена одна конкретная или целый скрипт из действий. Вот как это настроить:
❶ Откройте «Быстрые команды».
❷ Перейдите в раздел «Автоматизация».
❸ Выберите возможность «Создать автоматизацию для себя» (либо ⊕ в верхнем правом углу, если другие автоматизации уже используются).
❹ Определите триггер, который будет запускать скрипт — вариантов предостаточно: от времени суток до подключения зарядного устройства.
❺ Если нужно, задайте перечень дополнительных параметров для триггера.
❻ Нажмите на кнопку «Добавить действие» и выберите одно или несколько из внушительного перечня, который предлагает приложение (в данном случае для выбора проще всего использовать поисковую строку ).
❼ На финальном этапе создания автоматизации переведите в неактивное положение переключатель «Спрашивать до запуска», чтобы созданная автоматизация работала на 100% без вашего участия.
После создания автоматизации вы сможете временно выключать ее, если в этом будет необходимость. Для этого нажмите на любую из них и переведите в неактивное положение переключать «Вкл. этой автоматизации». Обратное действие сделает их снова активными.
В примерах использования автоматизаций далее я буду указывать два основных пункта: «Триггер» и «Действия». Это поможет вам повторить их на своем iPhone или iPad . К сожалению, делиться ими по ссылке, как в случае с обычными «Быстрыми командами», нельзя .
1. Активация действий с помощью NFC-меток
- Триггеры: NFC
- Действия: к примеру, «Воспроизвести музыку»
Если у вас iPhone X и выше, вы можете использовать NFC не только для Apple Pay . Подходящая метка, приложенная к задней части смартфона может стать еще и отличным триггером для любых задач. К примеру, для запуска конкретного плейлиста на рабочем месте.
Чтобы воспользоваться этой возможностью, вам даже не придется покупать специальную NFC-метку. На ее роль подойдет и старая банковская карта с поддержкой бесконтактной оплаты. Если завалялось пару таких, каждую получится привязать к автоматизации.
2. Изменение циферблатов Apple Watch по времени
- Триггеры: «Время суток»
- Действия: «Задать циферблат»
Предлагаю использовать эту автоматизацию хотя бы для того, чтобы разнообразить внешний вид своих Apple Watch . К примеру, можно просто менять цвет циферблатов X-Large. Утром синий, днем белый, вечером красный. Интересно, не так ли?
Конечно, число подобных изменений должно равняться количеству автоматизаций. Иначе указанных циферблат будет установлен единоразово, и продолжения у данного процесса попросту не будет. Тем не менее, у вас вряд ли возникнут проблемы с этим.
3. Изменение циферблатов Apple Watch по геолокации
- Триггеры: «Прибытие» или «Убытие»
- Действия: «Задать циферблат»
Вариантов для использования данной автоматизации предостаточно. К примеру, если вы регулярно посещаете спортзал и используете для контроля своей активности внутри него определенный циферблат Apple Watch , есть смысл устанавливать его автоматически.
Да, если используете для этого действий триггер «Прибытие», то логично будет также отменить его с помощью «Убытия». Это поможет вернуть стандартный циферблат на экран Apple Watch , когда выходите из спортивного зала.
4. Автоматическое включение режима энергосбережения
- Триггеры: «Уровень заряда»
- Действия: «Вкл./выкл. режим энергосбережения»
Когда уровень заряда вашего iPhone достигает 20%, он впервые предлагает вам активировать режим энергосбережения. Это действие нужно подтвердить вручную: тогда мобильное устройство ограничит свою активность, чтобы растянуть остаток своей автономности.
Тем не менее, вы также можете делать это автоматически при любом уровне заряда. Для этого достаточно лишь настроить соответствующую команду. Кстати, обратную делать не придется: гаджет отключить режим после «дозаправки».
5. Режим максимальной экономии энергии
- Триггеры: «Энергосбережение»
- Действия: «Вкл./выкл. Wi-Fi », «Вкл./выкл. сотовые данные», «Вкл./выкл. Bluetooth »
Режим «Энергосбережение» доступен только на iPhone . Он обрезает фоновую активность гаджета, чтобы при минимальной уровне заряда он проработал как можно дольше. Тем не менее, уровень ограничений также получится расширить, чтобы повысить эффективность затеи.
У вас, к примеру, есть возможность отключить Wi-Fi , сотовые данные, Bluetooth . Без них гаджет определенно сможет проработать дольше. Тем не менее, вы сохраните возможность принимать голосовые вызовы и звонить.
6. Голосовое оповещение после начала зарядки
- Триггеры: «Зарядное устройство»
- Действия: «Произнести»
Действие «Произнести» предполагает введение фразы, которая будет проговариваться после заданного события — например, подключения зарядки. Подойдут слова «Начало зарядки» или нечто подобное. Тут уж, на что у вас фантазии в итоге хватит.
Для чего это нужно? Чтобы убедиться, что зарядка началась. Это особенно важно, если вы используете не самый качественный кабель, который не всегда корректно работает. Да, это также полезно вместе с беспроводной зарядкой: получится убедиться, что правильно положили гаджет на станцию.
7. Оповещение про конкретный уровень заряда
- Триггеры: «Уровень заряда»
- Действия: «Произнести»
Аккумулятор iPhone не любит крайностей. Если регулярно заряжать его до 100%, а потом разряжать в ноль, его эффективная емкость существенно сократится уже через год–два интенсивного использования. Но как проконтролировать этот процесс?
Для этого можно использовать очередную автоматизацию. К примеру, можно научить iPhone уведомлять вас о том, что он заряжен до безопасных 80%, голосом. Это даст возможность вовремя отключить гаджет от сети в тот самый момент.
8. Запуск будильника на колонках через AirPlay
- Триггеры: «Время суток»
- Действия: «Задать место воспроизведения» и «Воспроизвести музыку»
С помощью автоматизаций в «Быстрых командах» вы, в том числе, можете настроить любопытный кастомный будильник с любым необходимым повторением. Можно выбрать возможность подключения iPhone к активной колонке через AirPlay, а потом запустить там музыку.
Единственное, может понадобиться заложить небольшую временную паузу на момент подключения. Тем не менее, здесь я не стану углубляться в данный момент. Думаю, у вас не будет проблем с экспериментами в данном направлении.
9. Активация «Не беспокоить» во время прогулок в парке
- Триггеры: «Прибытие» или «Убытие»
- Действия: «Вкл./выкл. режим «Не беспокоить»
Не так давно в разговоре со своим соседом выяснил, что он практикует часы цифрового детокса: два или три раза в неделю. В это время он идет пешком в парк, устанавливает на iPhone режим «Не беспокоить» и вообще не берет в руки какие-либо гаджеты определенное время.
Говорит, что таким образом может в полной мере погрузится в свои мысли, чтобы проработать в голове какие-то новые идеи и, возможно, подготовить почву к их реализации в жизнь. Да, я помог ему настроить автоматизацию для данной задачи.
10. Включение режима «Не беспокоить» в своем автомобиле
- Триггеры: Wi-Fi
- Действия: «Вкл./выкл. режим «Не беспокоить»
В iOS и без того есть режим «Не беспокоить водителя». Он автоматически определяет, что вы сели в автомобиль и активирует соответствующую возможность, чтобы вы не отвлекались от дороги. Тем не менее, я доволен им не в полной мере.
Дело в том, что он у меня часто включается, когда я наждусь не в своем авто. Именно поэтому я настроил активацию «Не беспокоить» при подключении к Wi-Fi , который для связи с собой раздает мой видеорегистратор на лобовом стекле. Оказалось удобно.
11. Увеличить текст на экране в своем автомобиле
- Триггеры: Wi-Fi
- Действия: «Настроить размер текста»
Кстати, при подключении к Wi-Fi видеорегистратора сам я так же использую увеличение текста на экране iPhone . Гаджет всегда находится на магнитном креплении в центральной части торпеды, и с не самым лучшим зрением издали становится комфортнее.
Единственное, с отменой данной автоматизации пока не решил как быть. В «Быстрых командах» нет триггера на отключение от Wi-Fi , поэтому пока что приходится пользоваться ручным переключателем, который расположен в «Пункте управления».
12. Запустить музыку после старта тренировки на часах
- Триггеры: «Тренировка с Apple Watch »
- Действия: «Задать место воспроизведения» и «Воспроизвести музыку»
Еще один интересный сценарий использования автоматизаций, который предполагает старт воспроизведения музыки в наушниках после запуска любой тренировки на Apple Watch . Для этого лишь нужно, чтобы они были активны и подключены к iPhone .
В данном случае, вероятно, так же придется добавлять задержку между первой и второй командой. Это зависит от того, насколько быстро может произойти соединение iPhone и наушников, которые вы используете.
13. Запуск приложений под голосовое сопровождение
- Триггеры: «Приложение»
- Действия: «Произнести»
С помощью автоматизаций можно добавить любопытный комментарий, который каждый раз будет произноситься при запуске определенного приложения. Практическую пользу найти в этом случае получится вряд ли, но забавы ради — самое то.
Более того, с помощью подобного решения можно создать голосовое напоминание сделать что либо в конкретном приложении при его запуске. Это, возможно, поможет создать необходимую привычку или просто не забыть что-то единоразово.
14. Понизить точку белого в темное время суток
- Триггеры: «Время суток»
- Действия: «Точка белого»
Можно создать автоматизацию для активации возможности понижения точки белого в темное время суток. Вместе с ночным режимом это должно крайне положительно сказаться на вопросе напряжения зрительной системы. Глаза скажут спасибо.
Можно включать понижение точки белого после заката и выключать после восхода. Лично мне использование данной функции кажется максимально удобным, практичным и в принципе оправданным. Рекомендую попробовать.
15. Приветственное оповещение дома и в офисе
- Триггеры: Wi-Fi
- Действия: «Произнести»
В конце концов, вы можете настроить приветственное сообщение, которое будет произносится после подключения к конкретному Wi-Fi . К примеру, когда iPhone коннектится к домашнему, он может говорить «Добро пожаловать домой!».
Таким же образом можно контролировать, к какой именно сети Wi-Fi решил подключиться iPhone . К примеру, в моем офисе три разных сети, которые отличаются по скорости и безопасности. Хорошо бы знать, какая используется в данный момент.
👍 Прокачивай айфон не только командами, но и красивыми чехлами:
▪️ Слева пластиковый Guess — 2 990 руб.
▪️ В центре кевларовый Pitaka — 5 990 руб.
▪️ Справа силиконовый Apple — 4 990 руб.
Источник