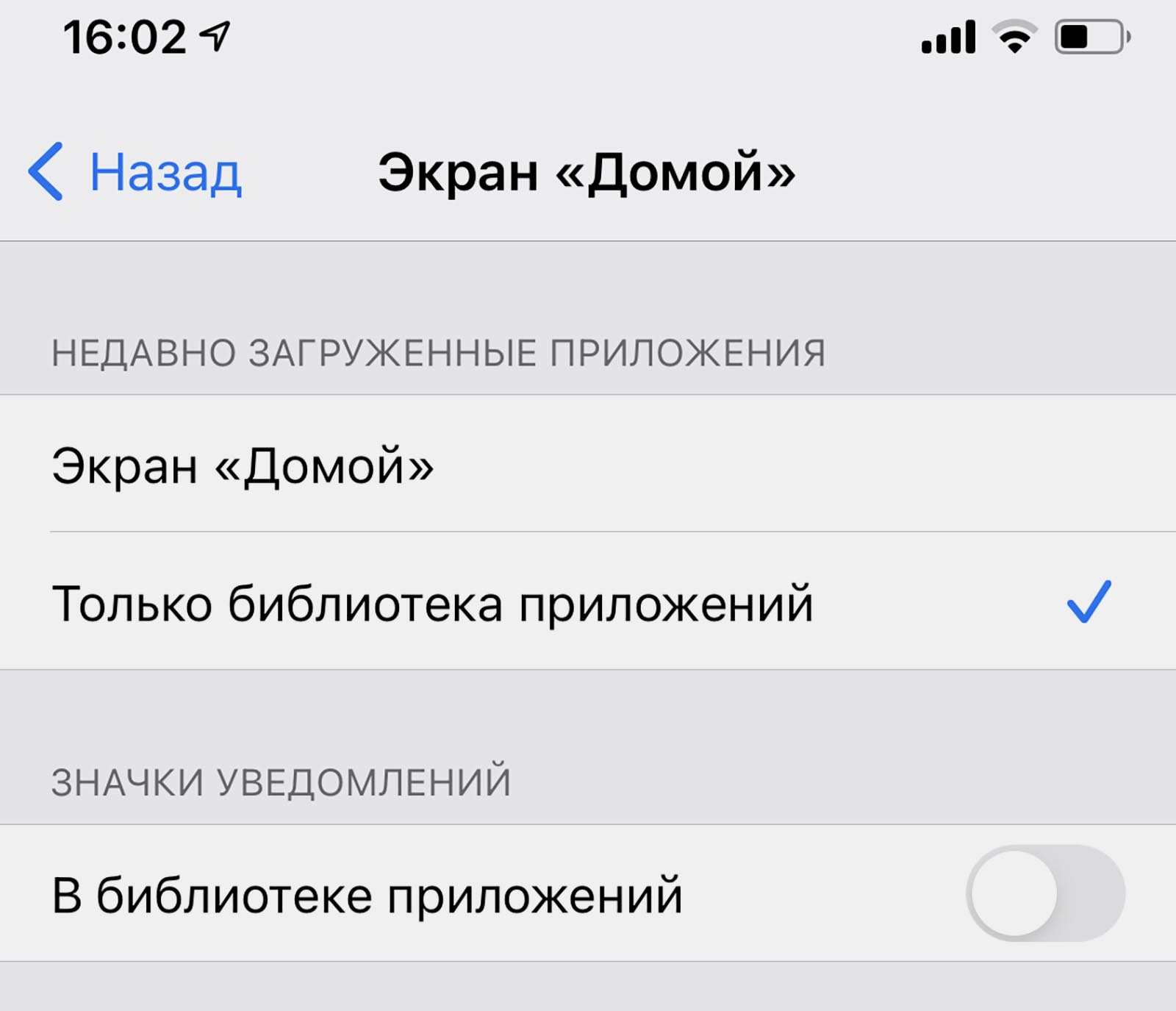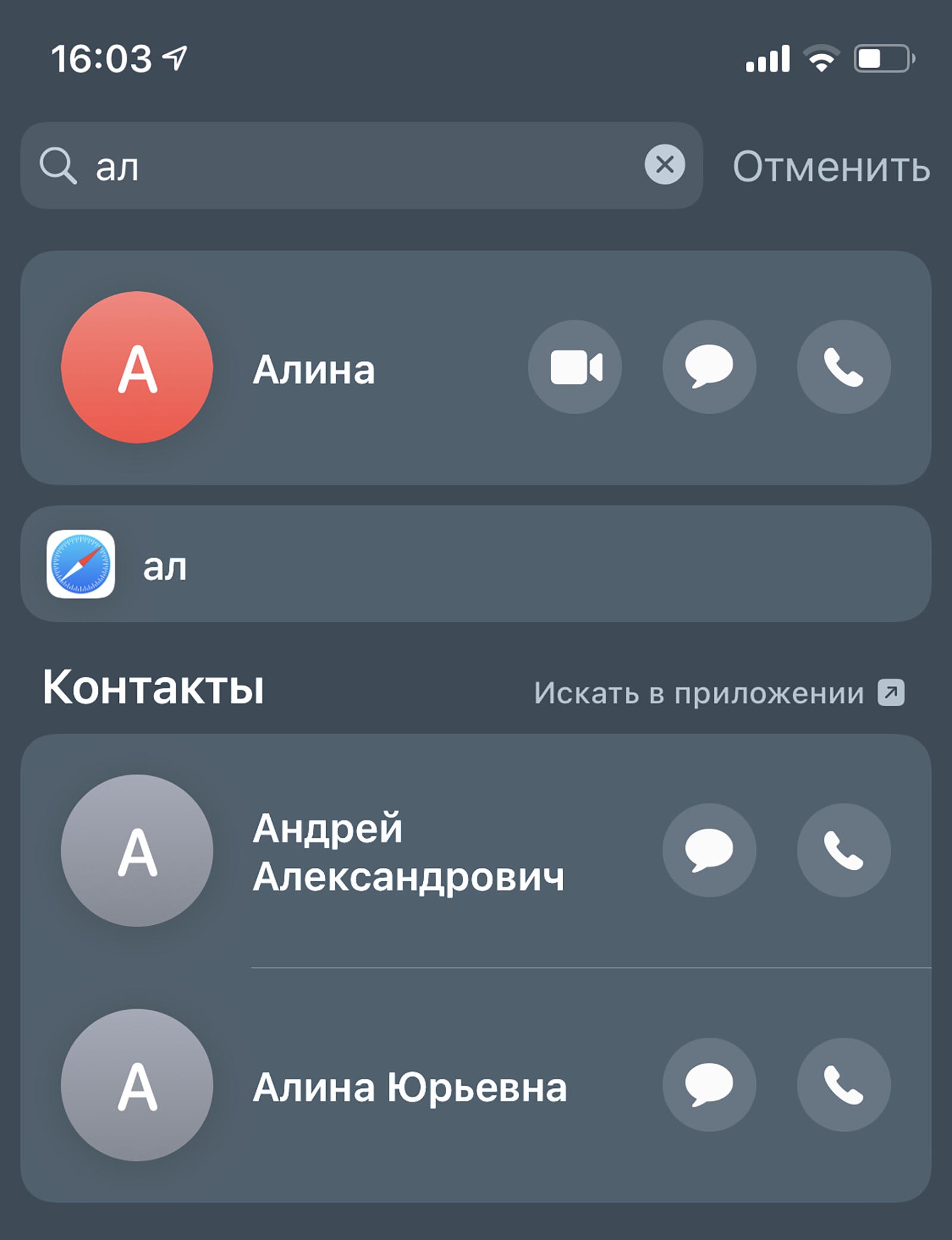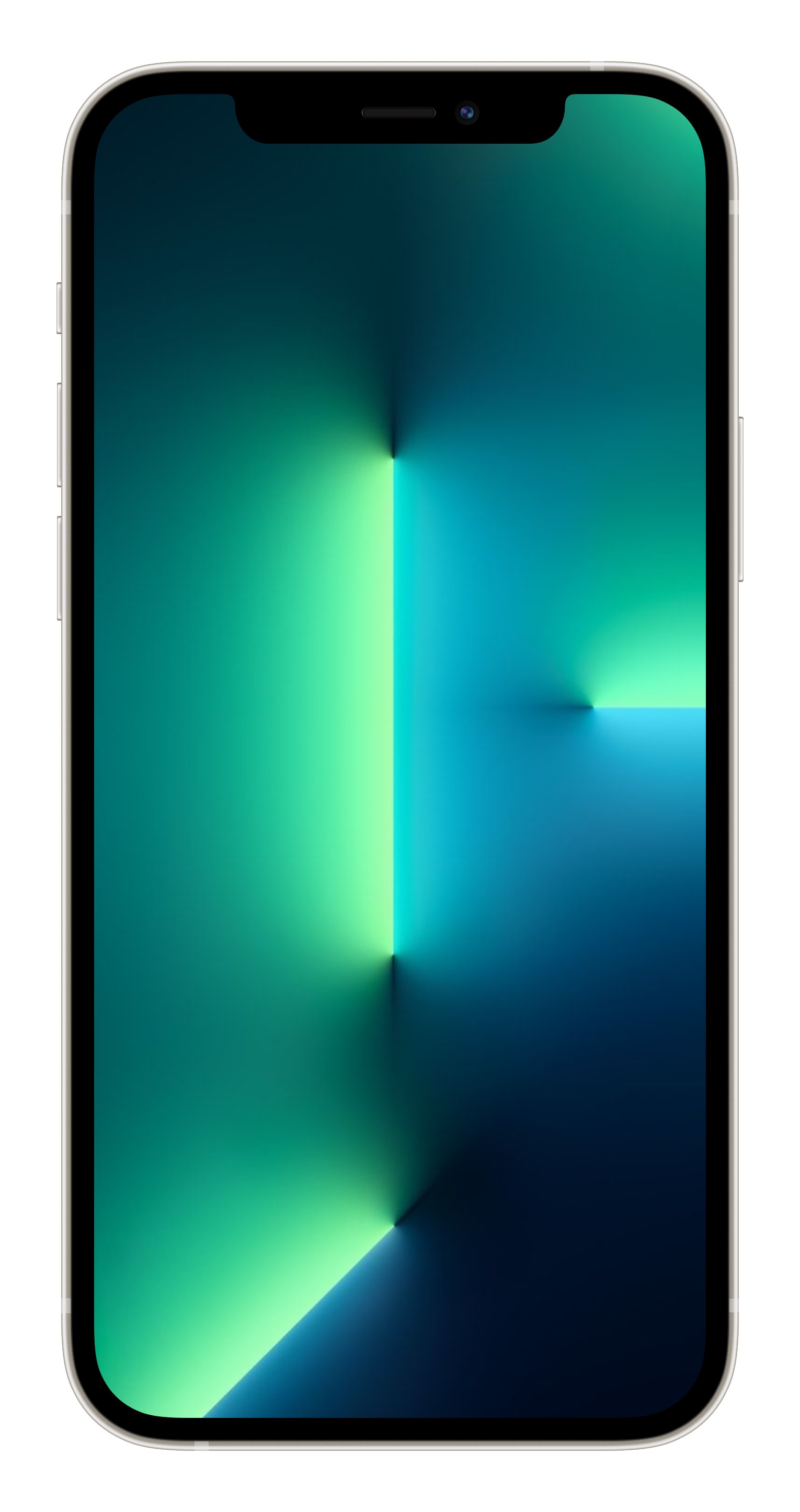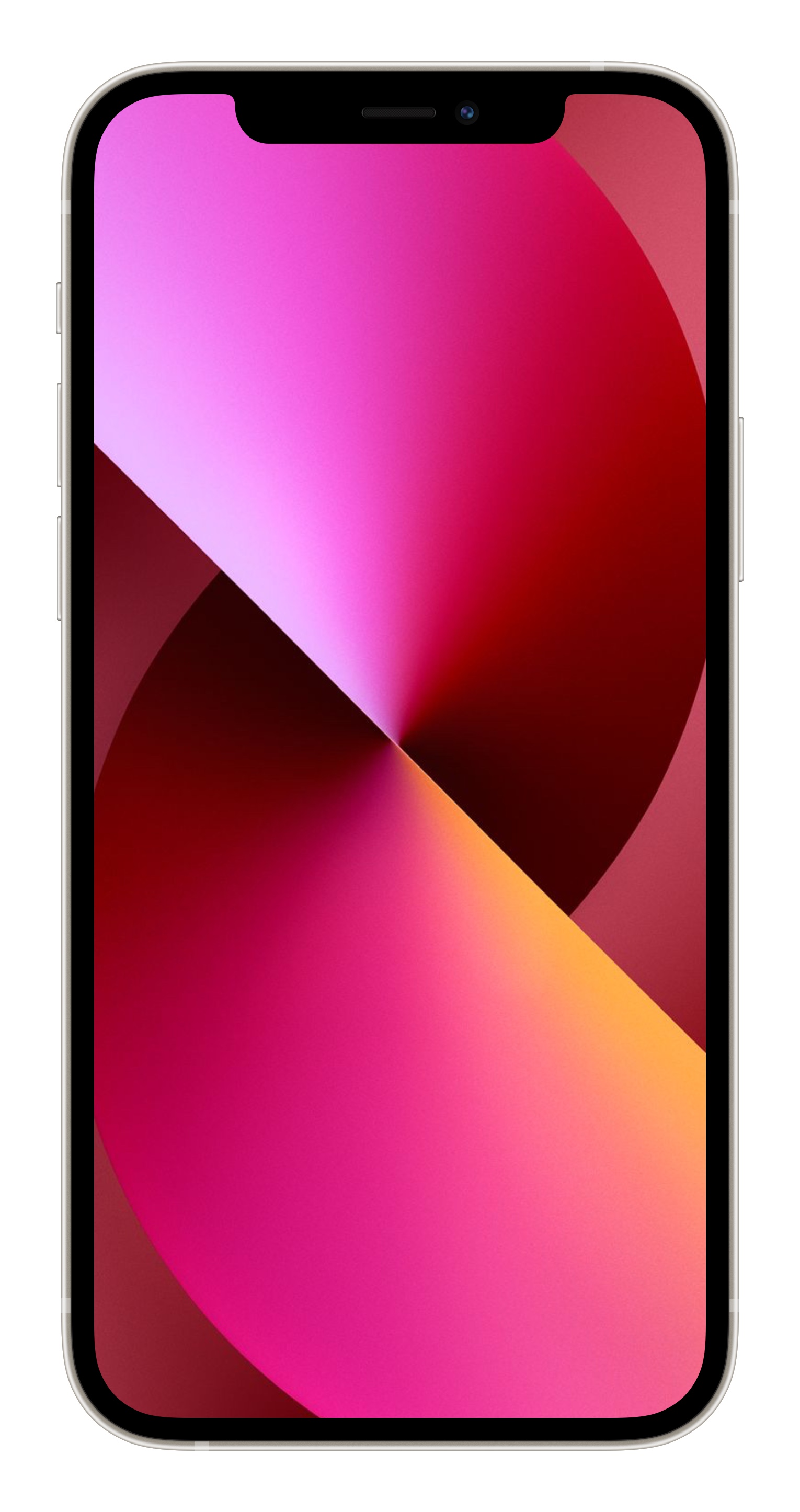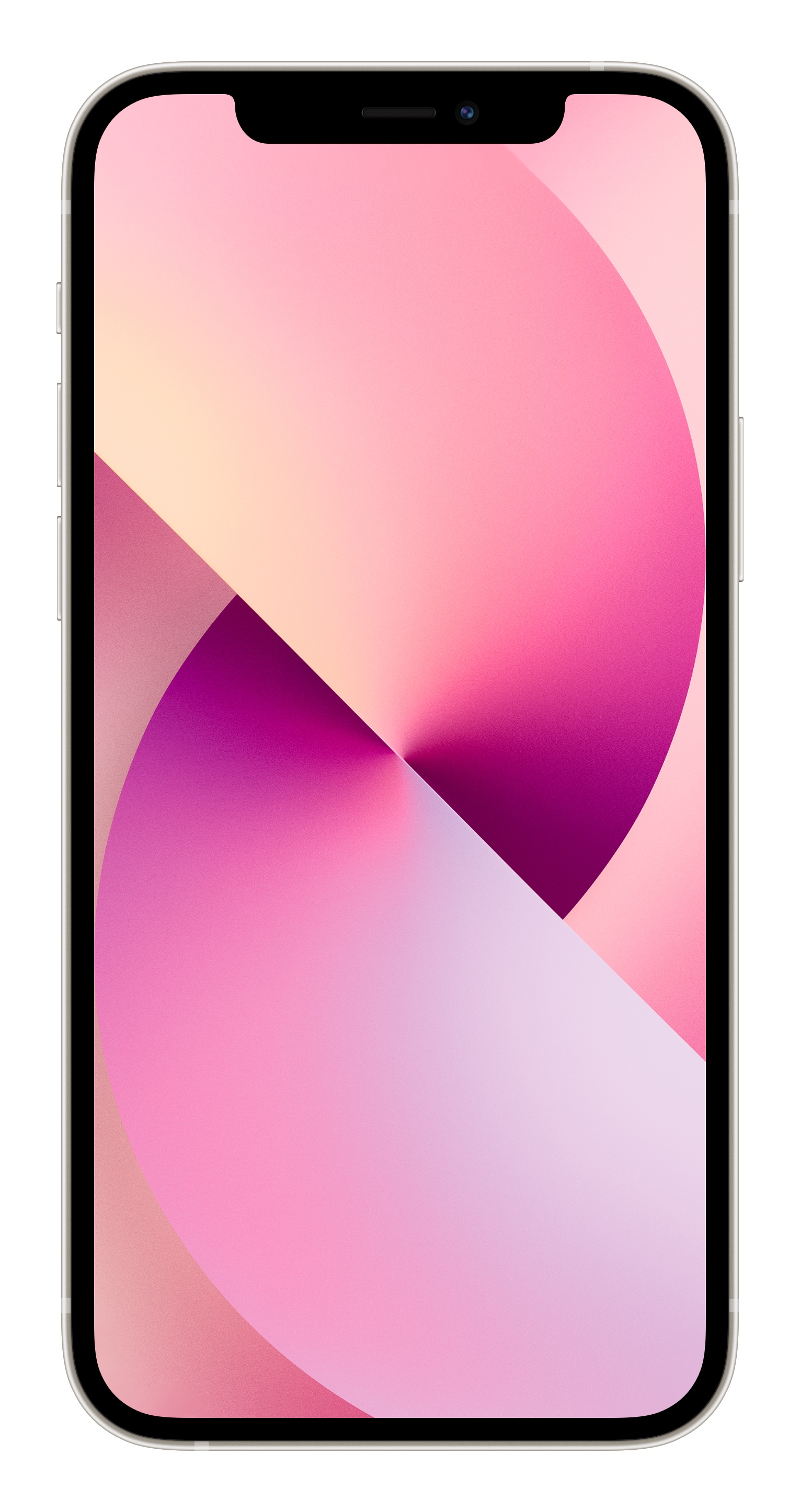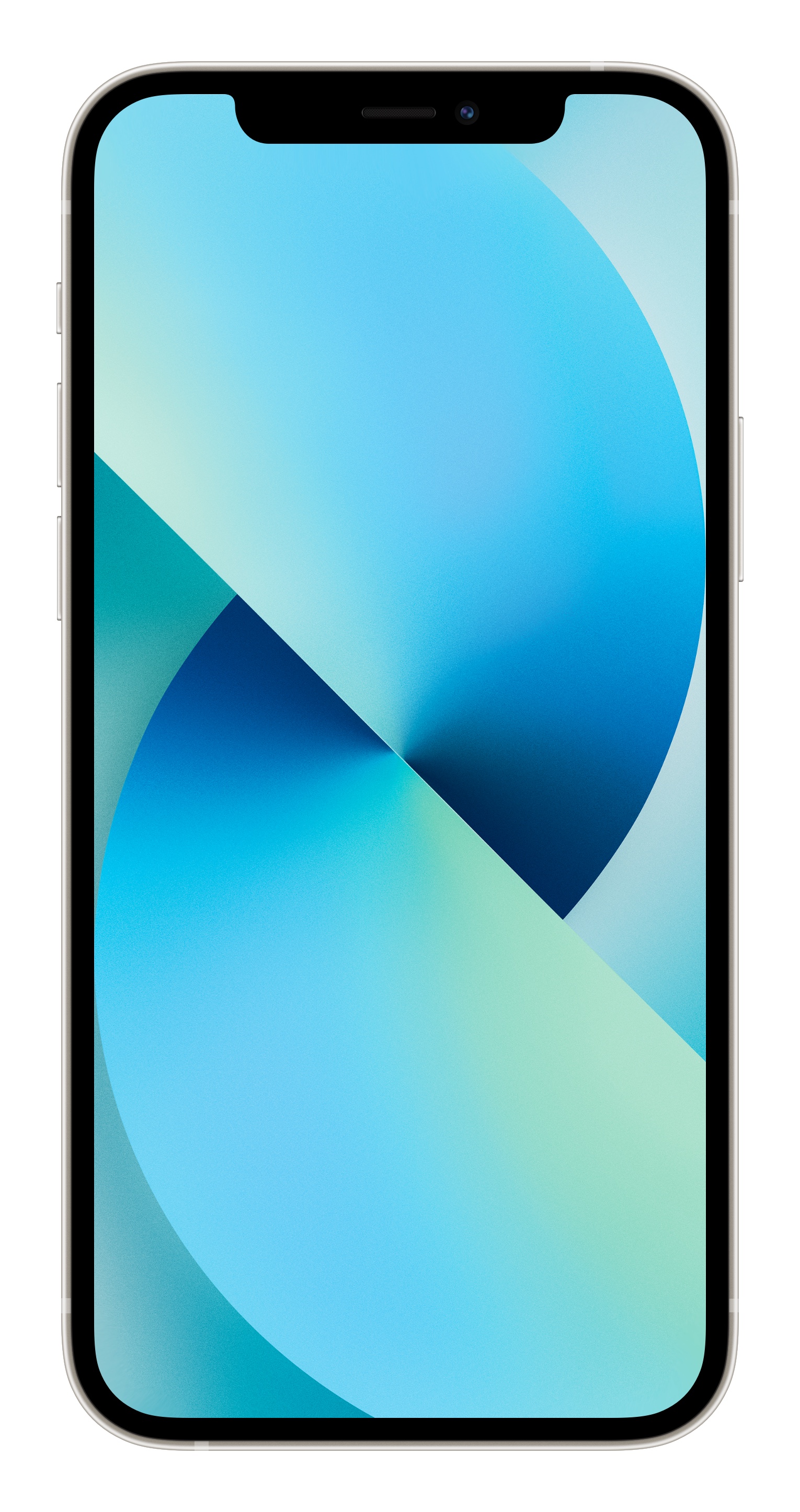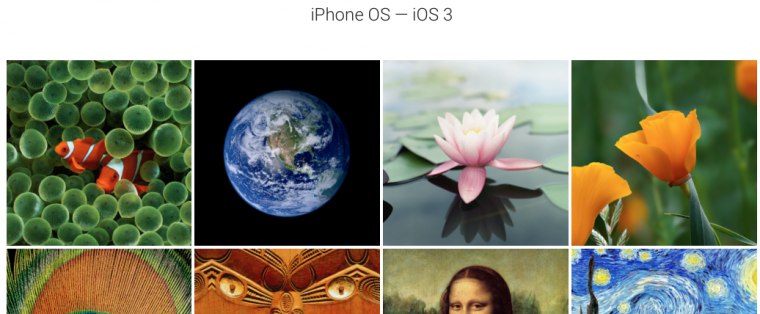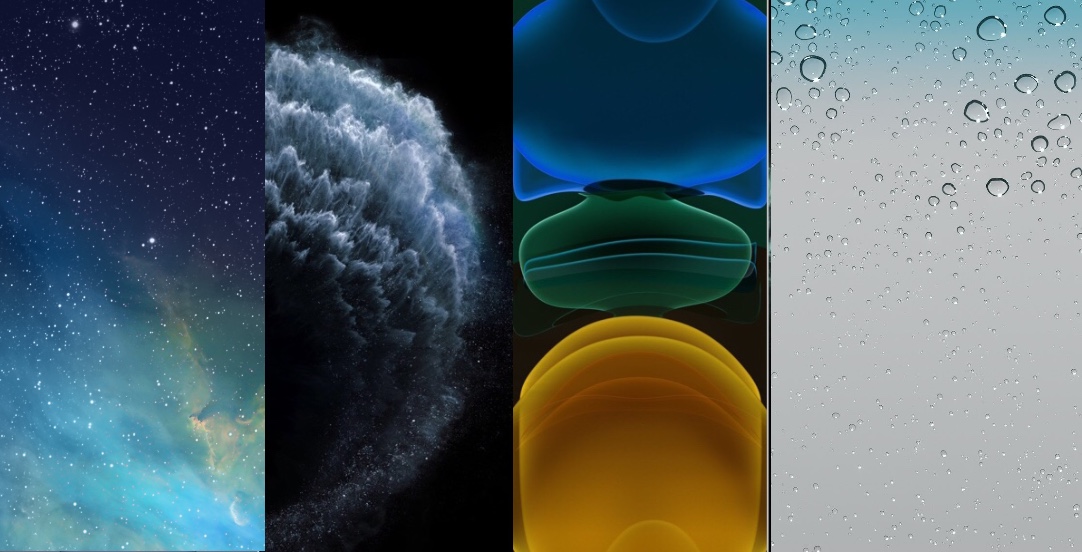- Как в iOS 15 настроить рабочие столы под разные задачи и переключаться между ними
- 1. Создаем нужные рабочие столы под разные задачи
- 2. Добавляем собственный профиль фокусирования для каждого рабочего стола
- 3. Настраиваем удобный способ активации профилей
- 6 советов по кастомизации домашнего экрана iOS 14 на iPhone
- Находите и добавляйте виджеты Apple
- Используйте сторонние виджеты
- Создавайте свои виджеты
- Меняйте иконки приложений
- Где скачать иконки?
- Где взять идеи?
- Создавайте пустые иконки
- Не забудьте про обои
- 3 фишки рабочего стола iOS 14, которые ускорят работу с iPhone
- 1. Мгновенное перемещение по страницам домашнего экрана
- 2. Автоматическое скрытие иконок новых приложений
- 3. Быстрые звонки с рабочего стола
- Скачайте новые обои из iPhone 13
- Как установить эти обои на iPhone
- Здесь все обои iOS и macOS за 12 лет
- Как установить Live-обои
Как в iOS 15 настроить рабочие столы под разные задачи и переключаться между ними
Продолжаем изучать iOS 15, находить очевидные и не очень применения для всех новых фишек системы.
На очереди довольно интересная возможность, которая позволяет настраивать разные рабочие пространства на iPhone под разные задачи. Так можно быстро скрывать ненужные виджеты и отвлекающие иконки, чтобы концентрироваться на текущей задаче либо просто прятать неподходящие приложения на определенное время.
С настройкой и подбором параметров для такого трюка придется немного повозиться.
📌 Спасибо re:Store за полезную информацию. 👌
1. Создаем нужные рабочие столы под разные задачи
▶ Создайте новый рабочий стол и поместите на него все необходимые иконки. Например, отдельное пространство только с рабочими приложениями без игр и социальных сетей.
▶ Добавьте другой рабочий стол, например, пространство с играми, мессенджерами и развлекательными программами.
▶ Можете создать третий рабочий стол. Например, пространство с нужными приложениями во время езды на автомобиле.
Не забывайте, что можно размещать одно приложение на нескольких рабочих столах. Это стало возможно благодаря одной из фишек iOS 15. Для создания дополнительной иконки приложения просто найдите программу в библиотеке (на самом правом рабочем столе) и перетяните на нужный экран.
2. Добавляем собственный профиль фокусирования для каждого рабочего стола
Чтобы иметь возможность переключаться на каждый из созданных рабочих столов, нужно добавить по отдельному профилю фокусирования для них.
▣ Перейдите в Настройки – Фокусирование.
▣ Нажмите “+” и создайте кастомный профиль.
▣ Во время настройки разрешите получать сообщения от всех контактов и уведомления от всех приложений.
▣ В разделе настроек профиля Экран «Домой» активируйте переключатель Настройка страниц.
▣ Выберите созданный для данного профиля рабочий стол.
Теперь при выборе соответствующего профиля система должна включать выбранный рабочий стол и делать другие рабочие столы скрытыми.
3. Настраиваем удобный способ активации профилей
В параметрах каждого из профилей можно настроить автоматическую активацию. Это может быть включение по времени или геопозиции. Подробнее о таких настройках мы рассказывали в разборе данной фишки iOS 15.
Можно вручную активировать профили из Пункта управления или добавить для каждого специальную иконку.
◉ В разделе Мои команды нажмите “+”, чтобы создать новый скрипт.
◉ Добавьте всего одно действие Вкл./выкл. фокусирование.
◉ Укажите параметр Вкл и нужный профиль фокусирования.
◉ Создайте аналогичные команды для каждого из созданных профилей.
Можно добавить отдельную команду для выключения режима Не беспокоить, чтобы возвращать все рабочие столы на место.
Останется лишь вывести иконки для каждой созданной команды в ее настройках. Для этого нажмите на синюю кнопку в верхней панели и выберите пункт Добавить на экран «Домой».
Расположите иконки активации профилей в удобном месте и сможете быстро переключаться между ними.
Источник
6 советов по кастомизации домашнего экрана iOS 14 на iPhone
Похоже, пользователи iPhone по-настоящему наслаждаются новой возможностью кастомизировать домашний экран iOS 14. Если вы – один из этих пользователей, то у нас для вас есть несколько советов.
С помощью наших советов вы сможете вынести свой домашний экран на совершенно новый уровень. Ниже мы расскажем обо всех возможностях красиво оформить свой домашний экран.
Находите и добавляйте виджеты Apple
Виджеты – это полезные инструменты, которые можно добавлять на домашний экран. Они доступны в разных размерах и отображают разные детали. Виджеты могут отображать важную информацию из Календаря, Почты, Заметок и др.
Используйте сторонние виджеты
Виджеты есть не только в приложениях Apple, но и в сторонних приложениях. Виджеты есть в приложениях Spark Mail, Pedometer++, Unwind и во множестве других.
Не во всех приложениях в App Store пока что есть виджеты, но со временем их будет становиться всё больше и больше. Обязательно проверьте, появились ли виджеты в ваших любимых приложениях.
Создавайте свои виджеты
Если виджетов Apple и сторонних виджетов вам не хватает, то вы можете создавать собственные!
Мы рассказывали о приложениях, в которых можно создавать свои виджеты. С их помощью вы сможете создать идеальные для себя виджеты. Можно добавить виджет с датой, со временем, с погодой. Бывают виджеты с фотографиями, цитатами и т.п. Вы можете полностью настроить их внешний вид.
Вы можете создать виджет с фоном своего любимого цвета, выбрать понравившийся шрифт и добавить его на свой домашний экран.
Меняйте иконки приложений
После добавления виджетов вы можете заменить иконки приложений на свои. Это делается с помощью приложения Команды. Благодаря этому вы можете создать единую тему для своего домашнего экрана.
Возможность менять иконки приложений на свои была ещё до iOS 14, но сейчас интерес к функции сильно вырос. Связно это с тем, что теперь можно полностью оформить домашний экран под себя.
Где скачать иконки?
Не знаете, откуда можно скачать изображения для иконок? У нас есть статья и об этом. В сети есть много разных наборов иконок и даже отдельных иконок. Вы можете выбрать элегантный чёрно-белый стиль или наоборот добавить яркие иконки.
Где взять идеи?
Если вы хотите красиво оформить свой домашний экран, но у вас совершенно нет идей, мы поможем и с этим. Вы можете посмотреть примеры чужих работ, чтобы вдохновиться на создание своего оформления. Там есть оформления на любой вкус.
Создавайте пустые иконки
Вы можете добавить на домашний экран пустые иконки, чтобы сделать его оформление интереснее.
Пустые иконки можно перемещать по экрану как обычные. Это отличный способ сделать свой домашний экран интересным и необычным.
Не забудьте про обои
Никакое оформление домашнего экрана не получится без подходящих обоев.
Некоторые наборы иконок идут с подходящими обоями, но не все. Кроме того, обои из комплекта могут вам не понравиться.
Можете поискать подходящие обои в одной из наших подборок:
Источник
3 фишки рабочего стола iOS 14, которые ускорят работу с iPhone
Домашний экран iPhone давно перестал быть простым хранилищем иконок. Начиная с iOS 14 здесь можно размещать виджеты, выполнять некоторые операции и даже скрывать ненужные элементы.
Сейчас расскажем о трех полезных фишках домашнего экрана iPhone.
📌 Спасибо re:Store за полезную информацию. 👌
1. Мгновенное перемещение по страницам домашнего экрана
Если на вашем смартфоне загружено несколько десятков или даже сотен приложений, быстро перейти на нужный рабочий стол не получится. Придется листать экраны и наблюдать за анимацией iOS.
Можно быстро перепрыгнуть на определенный экран всего одним жестом и при этом пропустив системную анимацию.
Для этого зажмите индикатор рабочих столов (точки над док-панелью) и сдвигайте палец вправо или влево. Переместиться на самый дальний экран рабочего стола получится за доли секунды.
2. Автоматическое скрытие иконок новых приложений
Для тех, кто следит за порядком на рабочем столе и скрывает некоторые приложения или отдельные экраны, будет полезна следующая фишка iOS 14.
Она позволяет отправлять все новые приложения прямиком в библиотеку и не оставлять иконку программы на последнем рабочем столе.
Для этого нужно перейти в Настройки – Экран «Домой» и активировать пункт Только библиотека приложений.
3. Быстрые звонки с рабочего стола
Для того, чтобы быстро совершить вызов или написать сообщение абоненту, можно использовать поиск Spotlight, который с каждой новой версией iOS получает интересные возможности.
В iOS 14 переработали меню вызова контактов и сделали его еще проще и удобнее. Больше не нужно запускать приложения Телефон, FaceTime или iMessage, искать абонента в списке контактов и только после этого вызывать его.
Достаточно открыть поиск Spotlight (свайп вниз на любой странице домашнего экрана) и ввести несколько символов из имени или фамилии контакта. В найденном списке сразу увидите кнопки телефонного вызова, видеосвязи или сообщения.
Если какое-то приложение мешается в результатах выдачи, можете отключить его в меню Настройки – Название приложения – Siri и поиск и отключите переключатель Приложение в поиске. Так можно отключить все ненужные программы, поиск по которым осуществлять не требуется.
Источник
Скачайте новые обои из iPhone 13
Уже сейчас можно превратить свой айфон в новенький iPhone 13. В сеть слили официальные обои из грядущих флагманов.
Они все высокого качества и выглядят максимально четко.
Как установить эти обои на iPhone
Это очень просто и делается в два этапа — загрузка и установка фоновым изображением.
1. Откройте картинку на отдельном экране, тапнув по ссылке под изображением. После этого нажмите на неё и удерживайте 2-3 секунды —> Добавить в Фото.
2. Для установки изображения в качестве фона перейдите в меню Настройки —> Обои —> Выбрать новые обои и выберите загруженную картинку.
3. Нажмите кнопку Установить.
Ловите ещё классные обои:
Источник
Здесь все обои iOS и macOS за 12 лет
Пользователи Reddit собрали огромную коллекцию изображений для рабочего стола iPhone, iPad и Mac. Она включает в себя все обои за последние 12 лет.
Подборки собраны в сервисе Google Photo, в них даже есть «живые» обои, которые убрали в новых айфонах.
Состоят коллекции из более 300 файлов. Качаем:
Если хочется наглядно посмотреть все обои до выхода iPhone 11 и iOS 13, у нас есть отдельная подборка с каждым изображением.
Как установить Live-обои
Шаг 1. Скачайте и откройте приложение intoLive (бесплатно + покупки).
Шаг 2. Выберите видео или GIF для создания живых обоев.
Шаг 3. Используйте инструмент «Холст», чтобы заранее выбрать расположение анимации на экране.
Шаг 4. Наложите на обои «Фильтр» и выберите «Скорость», при необходимости поверните или отразите их.
Шаг 5. Перейдите в меню «Фото Главным», чтобы выбрать кадр, который будет отображаться в статичном варианте живых обоев.
Шаг 6. Попробуйте инструменты редактирования для «Фото Главным», чтобы сделать его неповторимым: «Текст», «Стикер», «Фильтр», «Размытие», «Фон», «Поворот» и «Флип».
Шаг 7. Нажмите на кнопку «Сделать» и выберите число повторений анимации: от одного до 10-ти раз.
Шаг 8. Просмотрите готовую анимацию и выберите «Сохранить живые фото», чтобы обои появились в галерее.
Шаг 9. Откройте приложение «Фото» и выберите живые обои, которые вы создали.
Шаг 10. Перейдите в меню дополнительных действий, воспользуйтесь возможностью «Сделать обоями» и установите их.
Источник