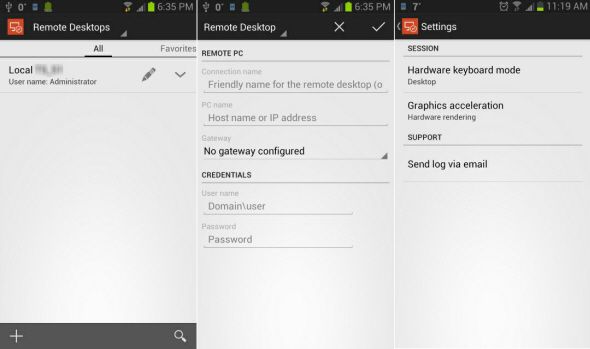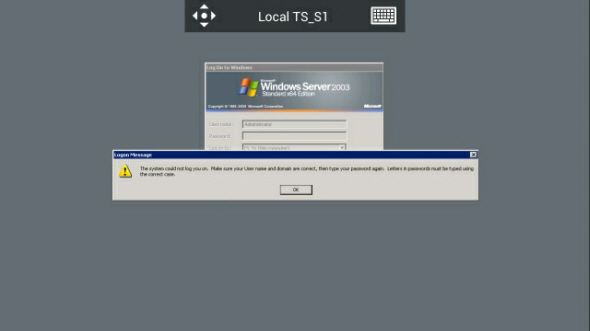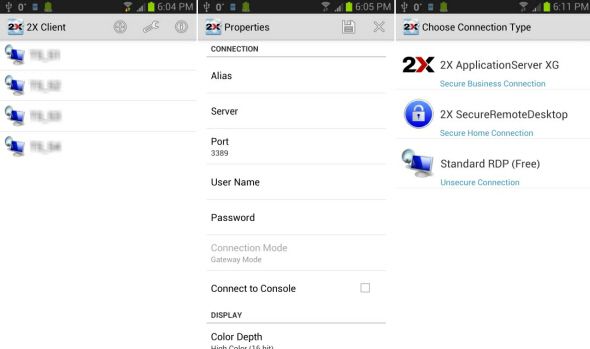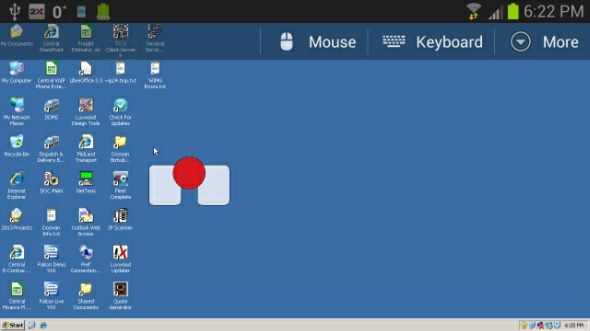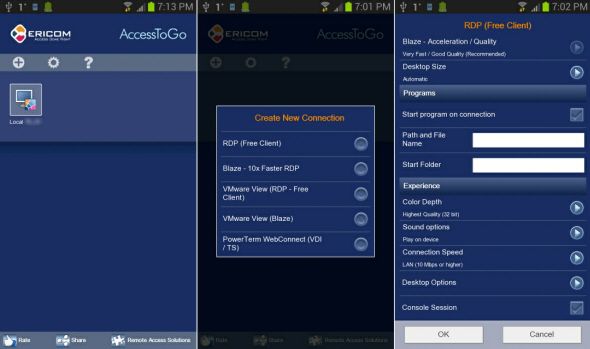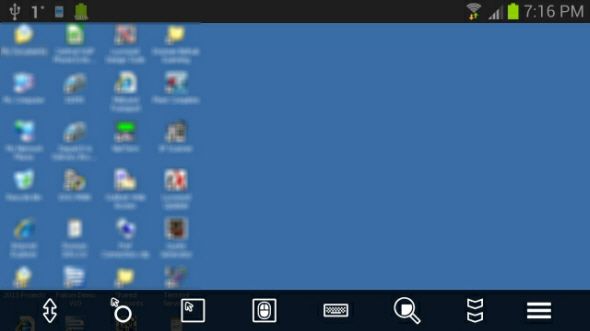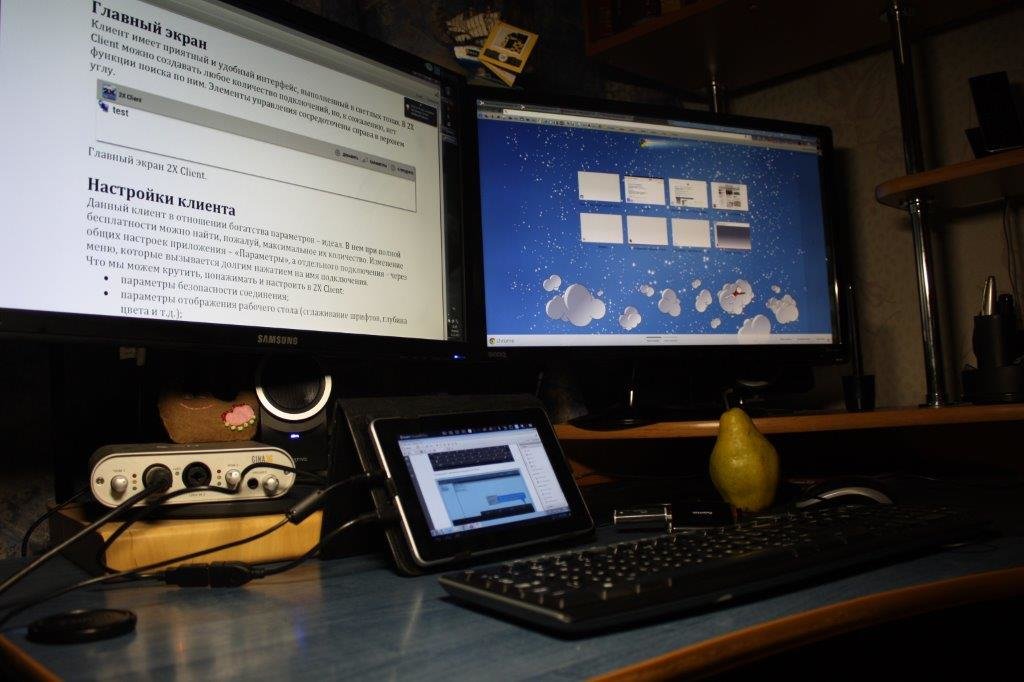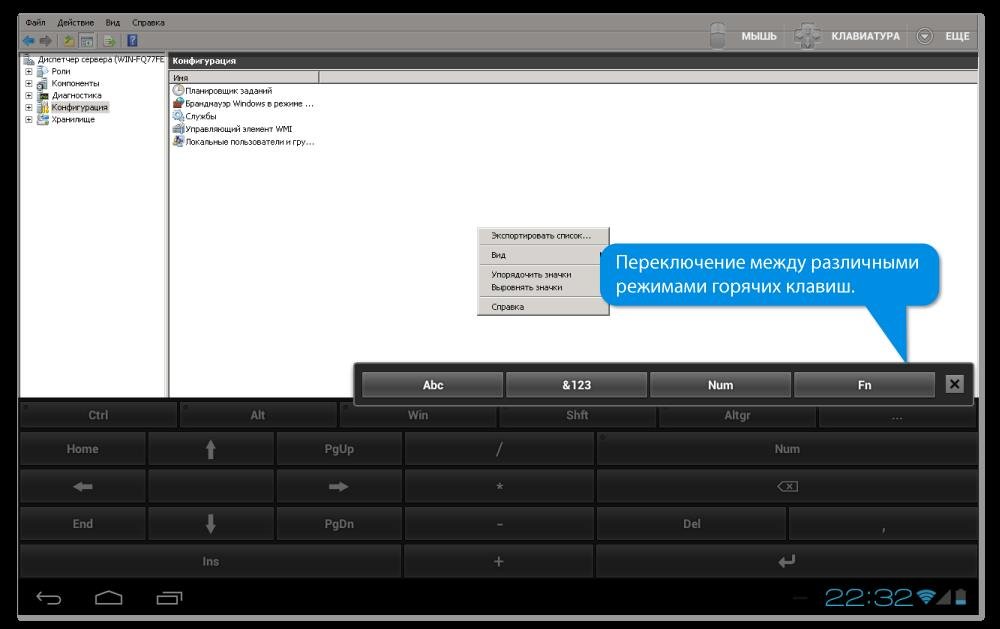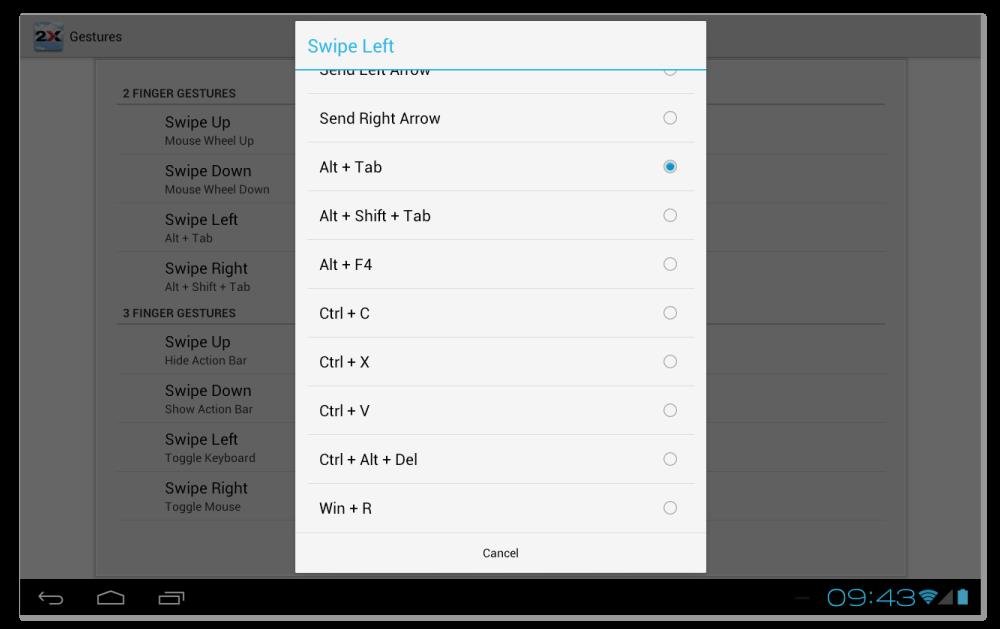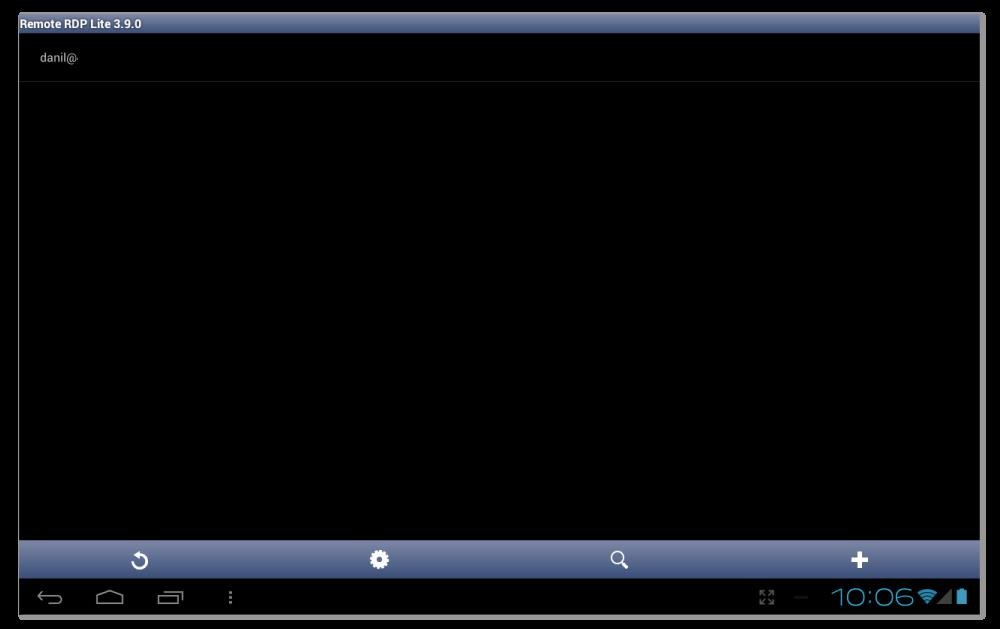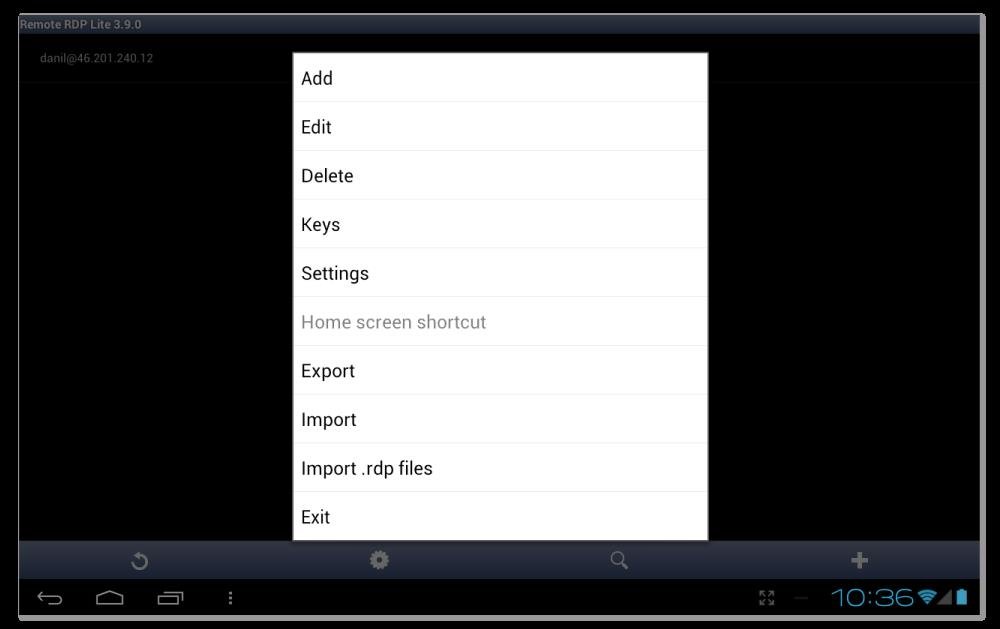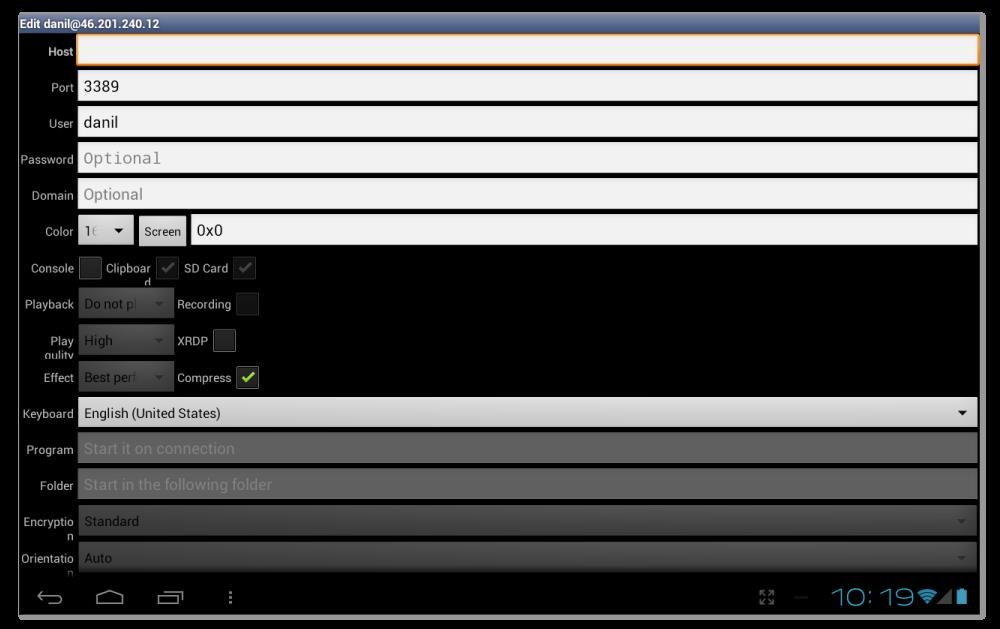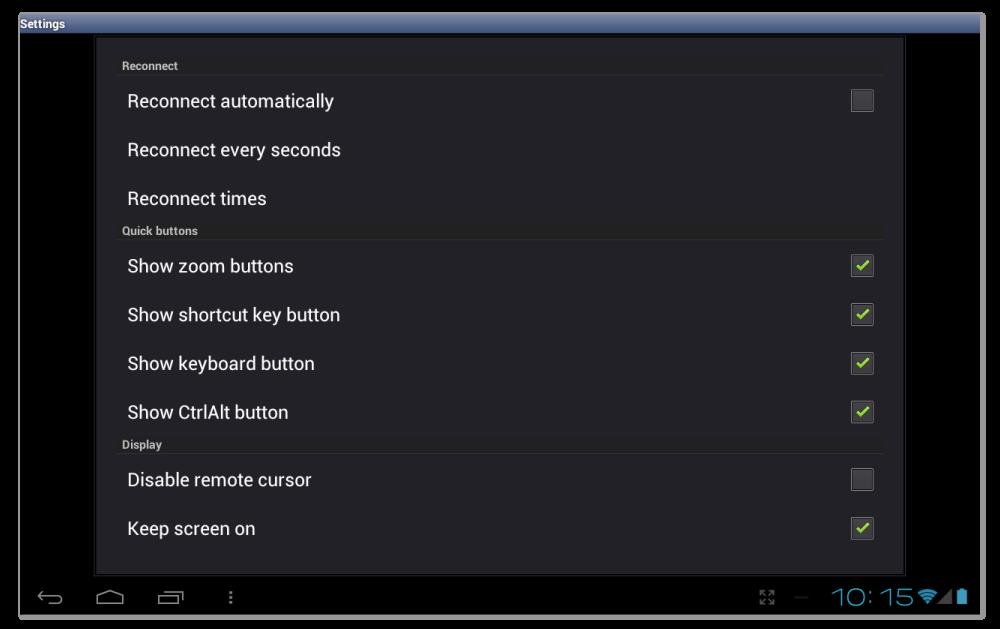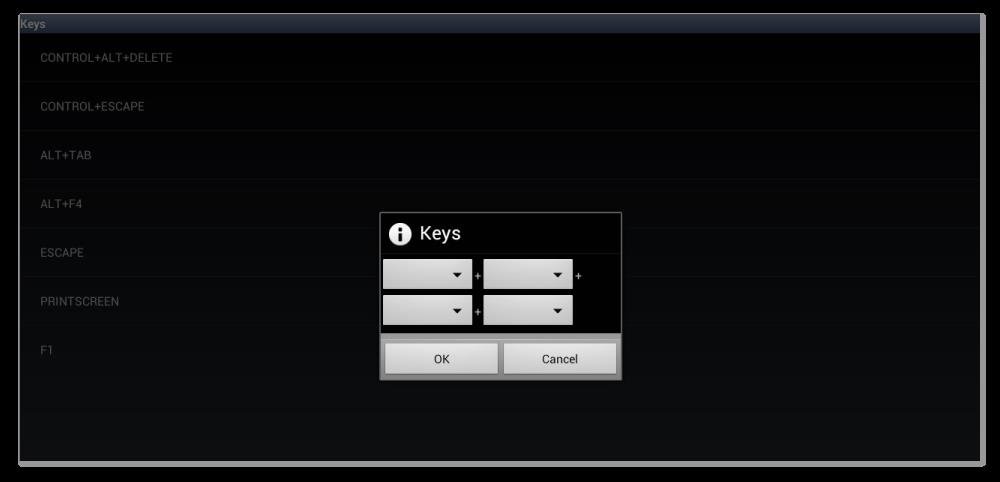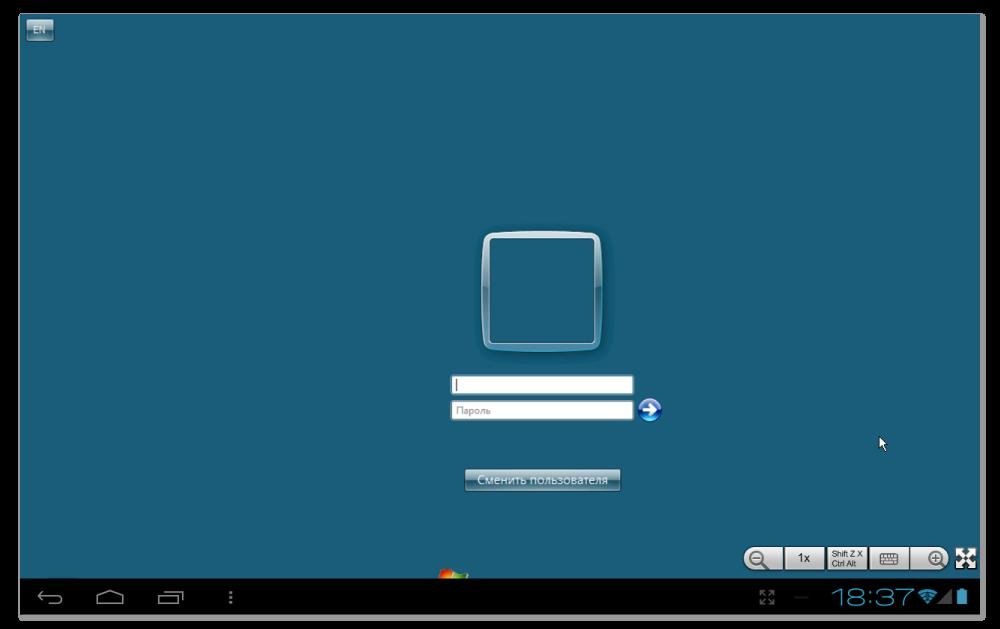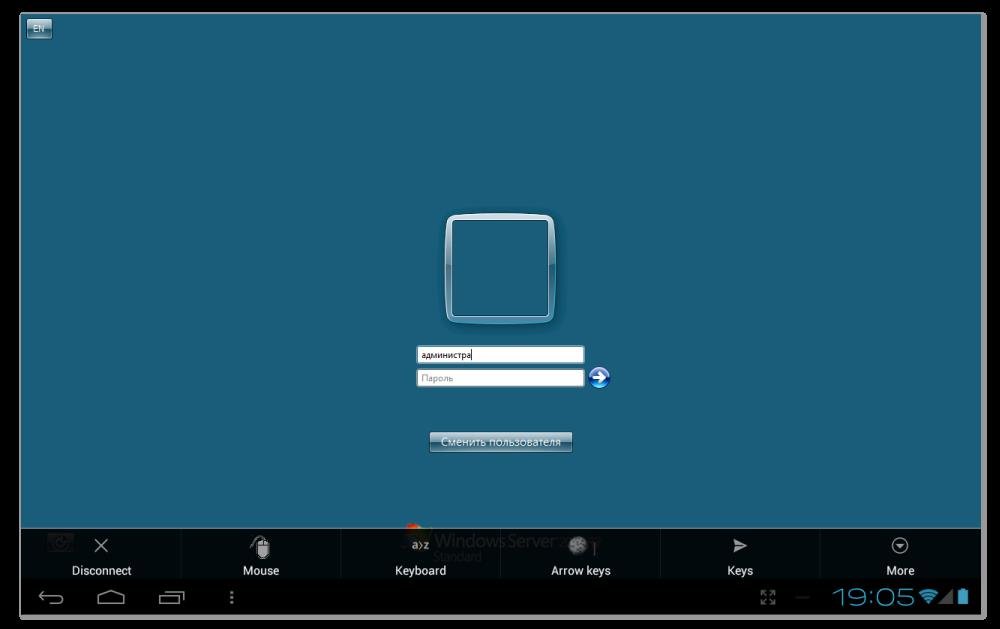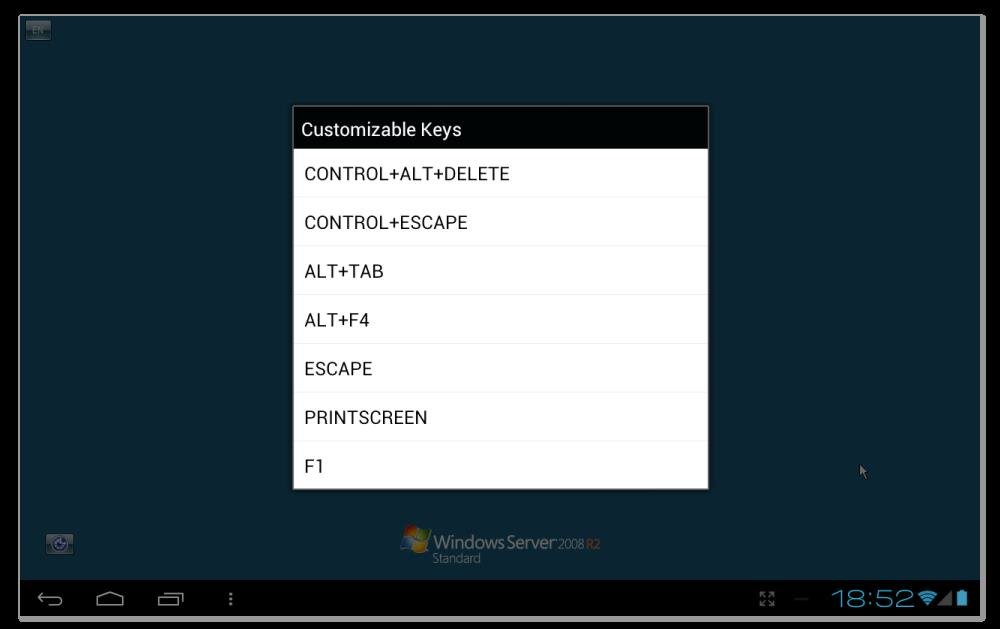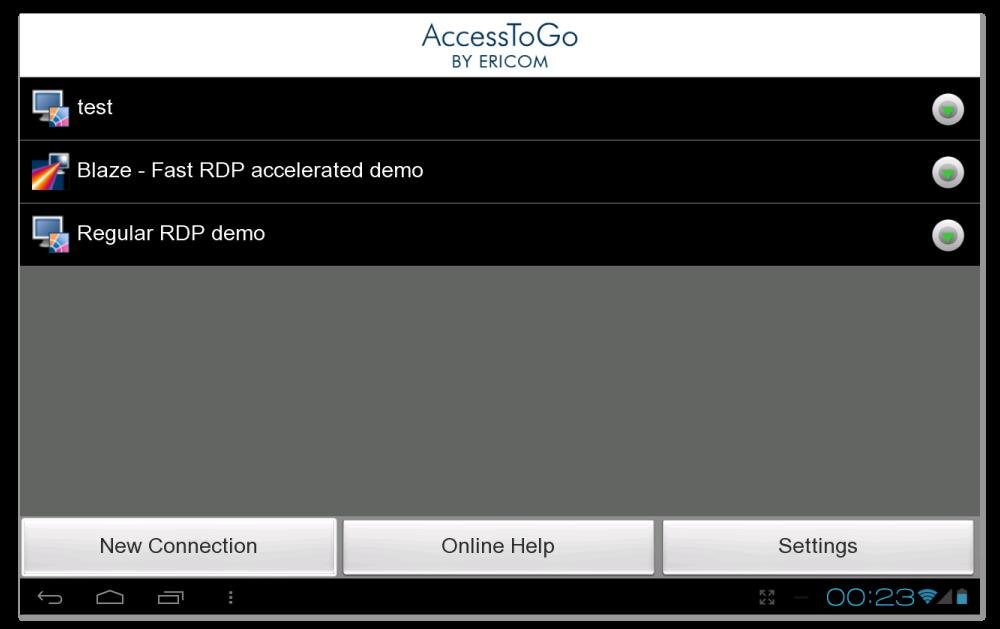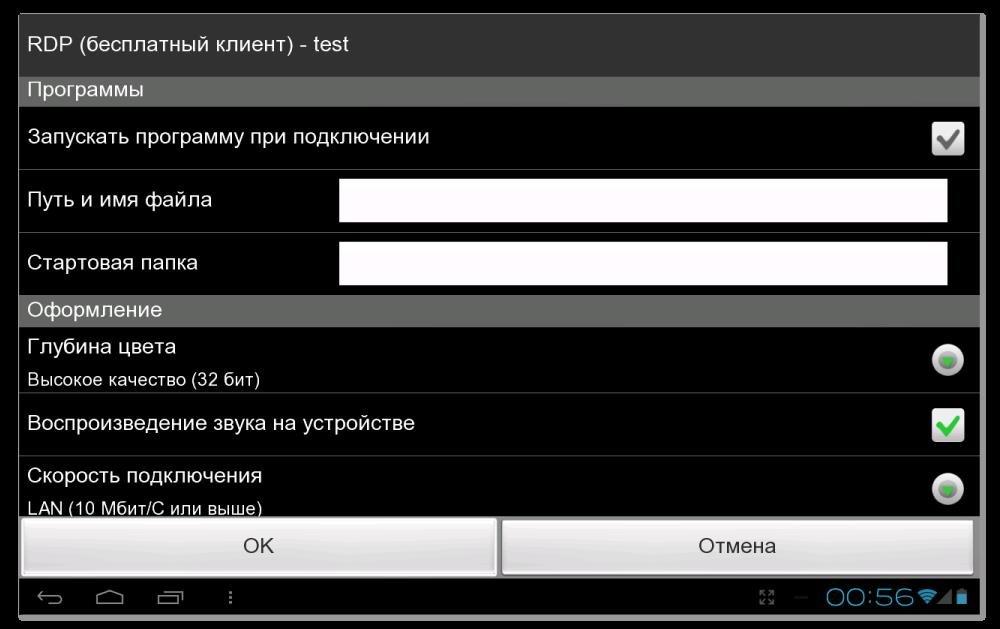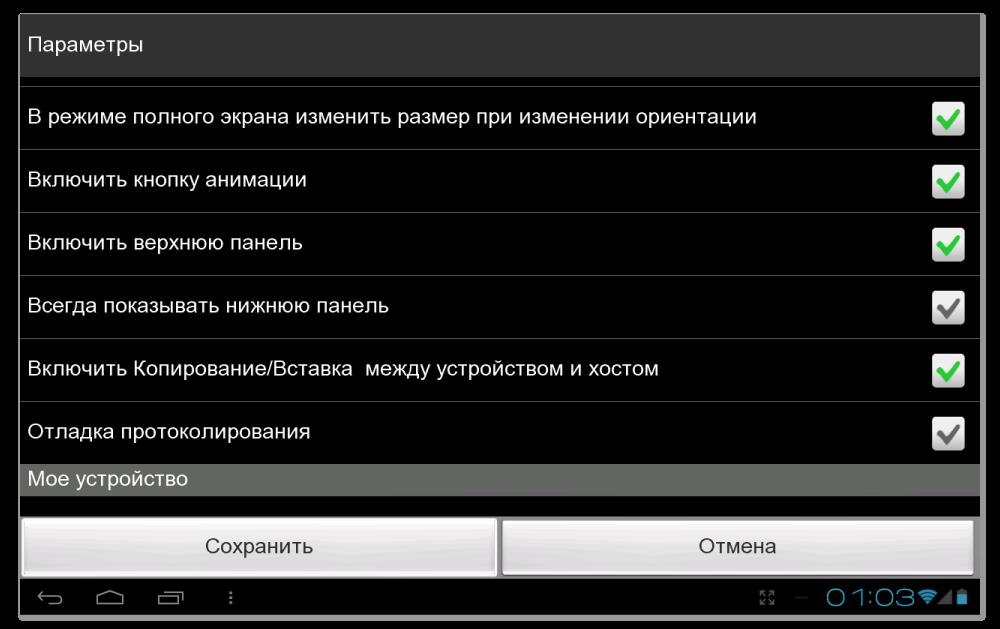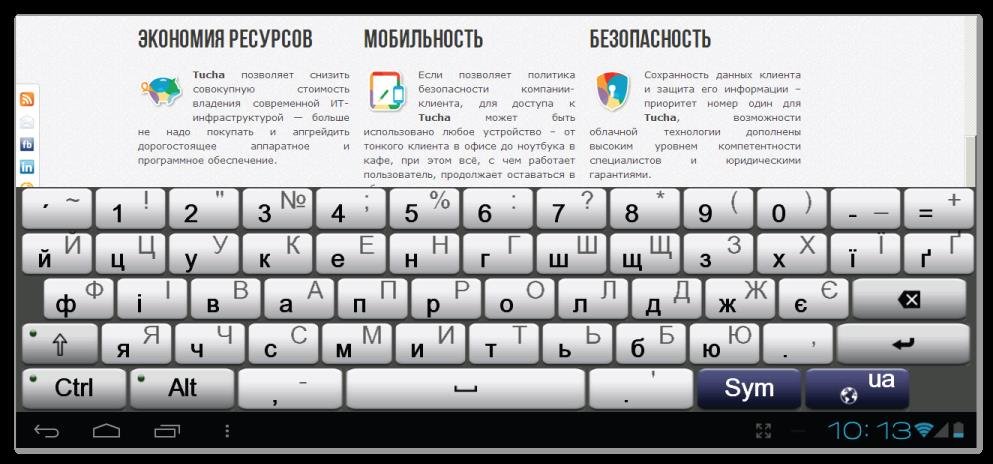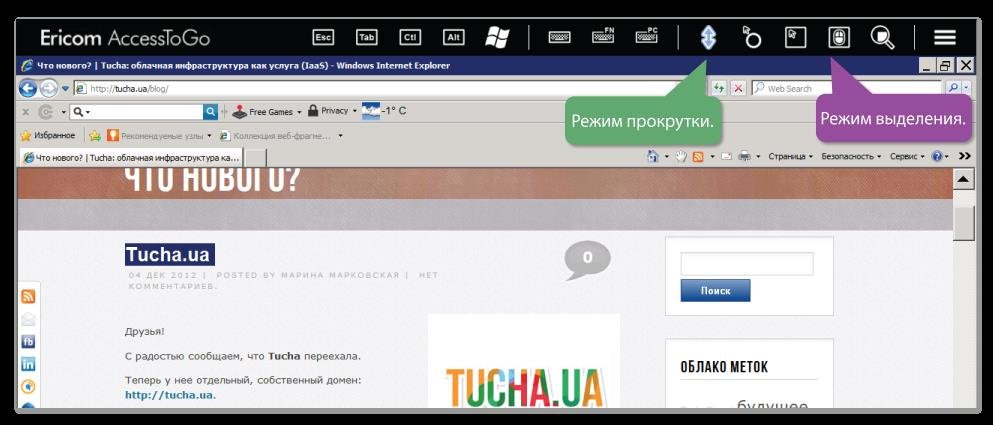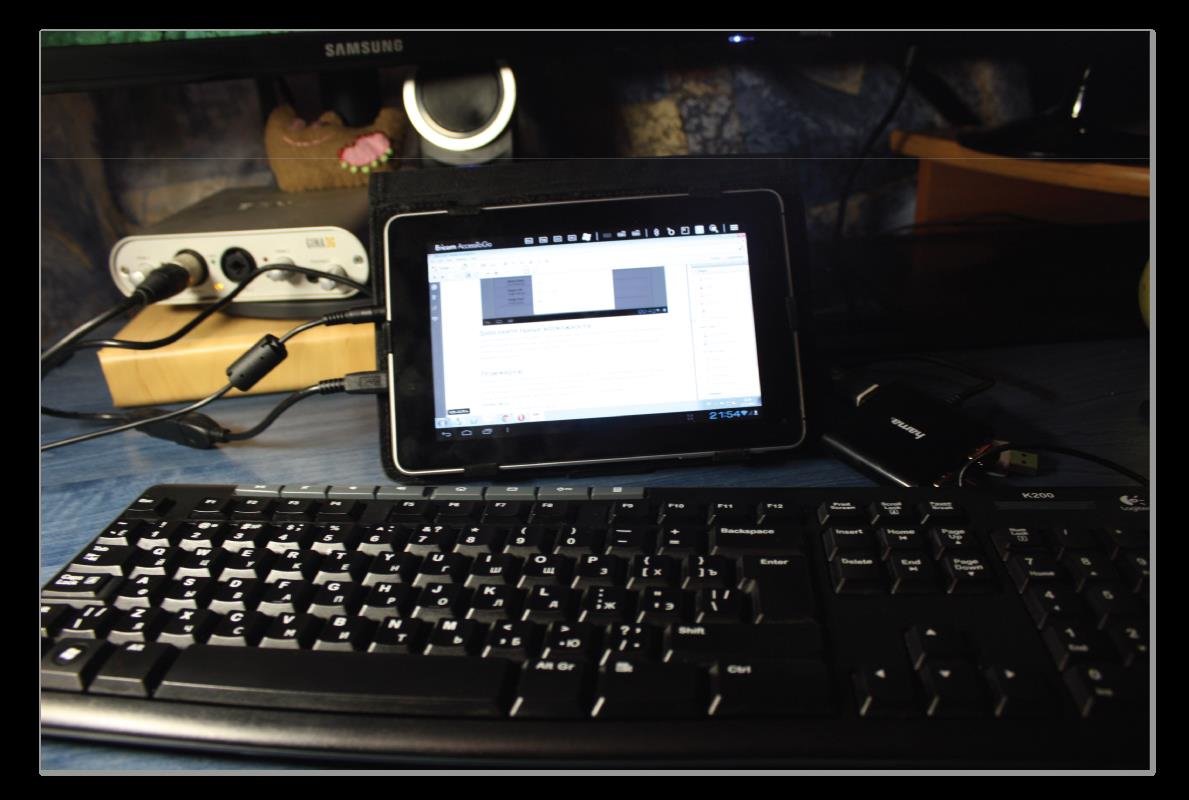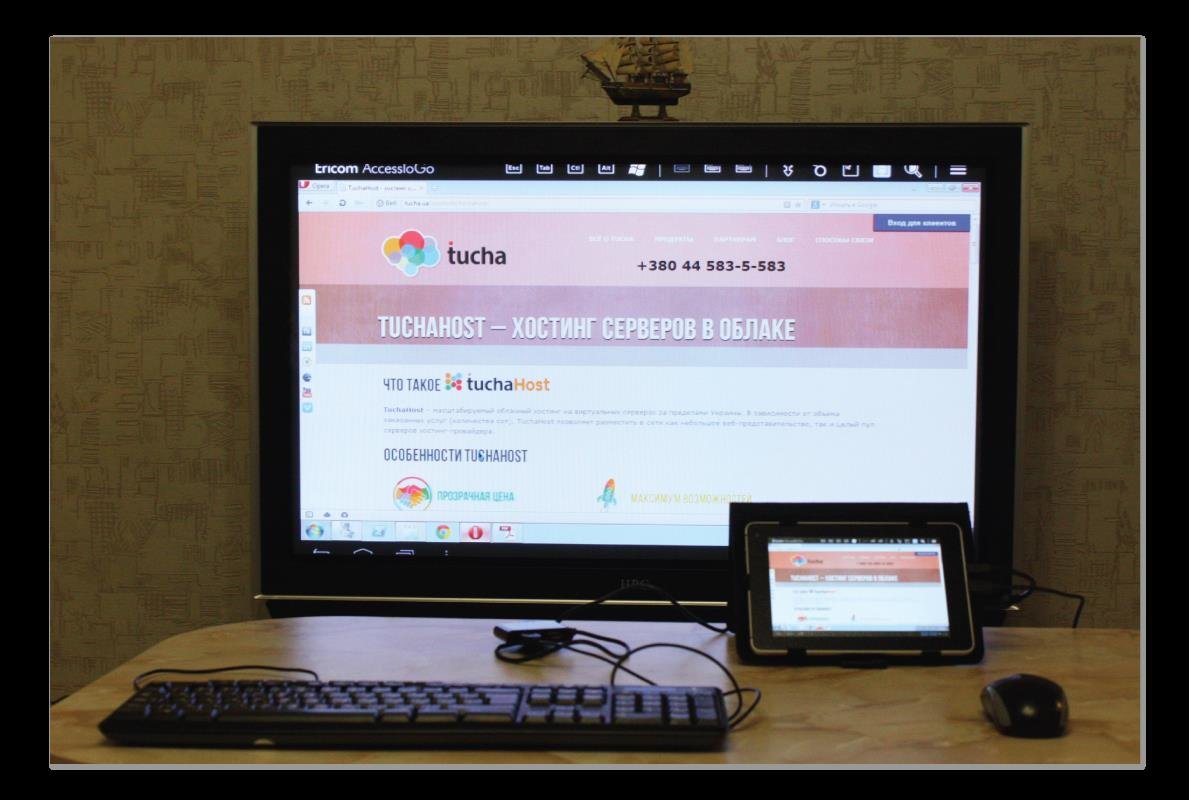- 5 лучших приложений для подключения к удалённому рабочему столу для Android
- AnyDesk
- Удалённый рабочий стол Chrome
- Microsoft Remote Desktop (RDP для Android)
- Splashtop Personal Remote PC
- TeamViewer
- Сравнение лучших приложений для удаленного рабочего стола Android: что подходит именно вам?
- Microsoft Remote Desktop — бесплатно
- Особенности
- Подключение к удаленному компьютеру
- 2X Client RDP — бесплатно
- Особенности
- Подключение к удаленному компьютеру
- Ericom AccessToGo RDP — бесплатно
- Особенности
- Подключение к удаленному компьютеру
- Еда на вынос
- Обзор и тестирование бесплатных RDP-клиентов для Android
- Вступление
- Parallels Client
- Информация
- Главный экран
- Настройки клиента
- Клавиатура
- Управление курсором
- Дополнительные возможности
- Резюме
- RDP Remote Lite
- Информация
- Интерфейс
- Настройки клиента
- Клавиатура
- Управление курсором
- Дополнительные возможности
- Резюме
- AccessToGo by Ericom
- Информация
- Интерфейс
- Настройки клиента
- Клавиатура
- Управление курсором
- Дополнительные возможности
- Тройственный союз: AccessToGo, физическая клавиатура и Tucha
- Резюме
- Видео-тестирование AccessToGo by Ericom
- Заключение
- Небольшой фотоотчёт
5 лучших приложений для подключения к удалённому рабочему столу для Android
Удалённый доступ к рабочему столу компьютера – одна из самых малоизвестных функций для продвинутых пользователей. Однако она доступна даже на смартфонах с Android. Есть два способа получить доступ к компьютеру со смартфона – с помощью транслирования контента и с помощью удалённого рабочего стола. Сегодня мы сосредоточимся на втором.
Ниже мы собрали для вас лучшие удалённые рабочие столы для Android!
AnyDesk
AnyDesk – достойный вариант удалённого рабочего стола для Android. Вы можете подключить свой смартфон к компьютеру и управлять им со смартфона. У приложения простой и понятный интерфейс, и работает оно без каких-либо проблем. Оно бесплатное, но у него есть свои недостатки. Мы рекомендуем установить приложение и решить, подходит ли оно вам.
Удалённый рабочий стол Chrome
Удалённый рабочий стол Chrome – самое популярное из подобных приложений. На компьютер нужно установить специальную программу, а на смартфон – это приложение. Приложение работает отлично. Оно быстрее и проще других вариантов, хоть и давно не обновлялось. Не удивляйтесь, если в нём будут возникать ошибки.
Microsoft Remote Desktop (RDP для Android)
Microsoft Remote Desktop – самый серьёзный бесплатный конкурент для Удалённого рабочего стола Chrome. Работает он примерно так же. Вы устанавливаете программу на компьютер и это приложение на смартфон. Чтобы использовать это приложение, вам не нужно устанавливать Google Chrome. Однако работа приложений на одном уровне. Тем не менее, это достойная альтернатива приложению Chrome.
Splashtop Personal Remote PC
Splashtop – менее популярное, но достойное приложение. Оно работает так же, как предыдущие. Вы можете получить доступ к чему угодно на компьютере со своего смартфона по локальной сети. Можно добавить доступ откуда угодно за дополнительную плату. Таким образом вы сможете получать доступ к компьютеру с любой WFi-сети или по мобильному интернету. Вы также можете получать доступ к веб-камере, чтобы следить за домом. Приложение работает отлично.
TeamViewer
TeamViewer – самый очевидный выбор среди удалённых рабочих столов. Приложение предоставляет удалённый доступ к компьютеру со смартфона. Оно немного сложнее, чем другие, но работает замечательно. Оно также поддерживает передачу файлов, шифрование и передачу аудио и видео в реальном времени. С помощью приложения вы даже можете помогать друзьям и коллегам. Приложение бесплатно для личного пользования, но есть и платная подписка.
Источник
Сравнение лучших приложений для удаленного рабочего стола Android: что подходит именно вам?
Вы человек технической поддержки на ходу? Может быть, вы просто хотите настроить загрузку на домашнем компьютере, пока вас нет. Существует множество причин, по которым вы можете использовать устройство Android для доступа по протоколу удаленного рабочего стола (RDP) к компьютеру под управлением Windows. Если у вас есть телефон или планшет на базе Android и вы можете настроить доступ по протоколу удаленного рабочего стола на своем компьютере с Windows, вы найдете здесь как минимум один хороший RDP-клиент. Если вы ищете что-то для своего iPad, Джеймс Брюс хорошо это написал в «Лучших бесплатных приложениях для удаленного рабочего стола для вашего iPad».
Прежде чем мы пойдем дальше, мы должны уточнить, что эти клиенты требуют, чтобы компьютер Windows был настроен с включенным подключением к удаленному рабочему столу. Существуют и другие способы удаленного подключения к вашему рабочему столу и управления им. Часто они используют посреднические услуги, такие как LogMeIn или один из этих 12. Отличный бесплатный обмен экранами. Инструменты удаленного доступа, о которых вы еще не слышали
, Существуют также альтернативы с открытым исходным кодом, большинство из которых основаны на источнике Real VNC. Мы не рассматриваем эти варианты сегодня, так как мы намерены свести к минимуму объем работы, которую вы должны выполнить, и использовать то, что Windows уже предоставила вам бесплатно. Помните, что не все версии Windows поддерживают RDC (Remote Desktop Connection), но большинство из них поддерживают. Если вы хотите узнать больше о RDC, я предлагаю вам начать с Microsoft Remote Desktop Connection: FAQ. (Обратите внимание, что некоторые элементы на следующих снимках экрана размыты из соображений конфиденциальности и безопасности.)
Microsoft Remote Desktop — бесплатно
Особенности
Приложение Microsoft для удаленного рабочего стола — это просто приложение RDP, которое вы можете получить. Вы можете видеть на скриншотах, что здесь нет лишних опций. Создайте профиль подключения, найдите профиль подключения и подключитесь к компьютеру. Это об этом. Чтобы узнать больше об этом приложении в его воплощениях для Android и iOS, перейдите к краткому прочтению Марка О’Нила: «Microsoft запускает удаленный рабочий стол для iOS» Android
Нет возможности изменить настройки опыта, такие как Показать удаленный рабочий стол или Темы. Возможность использовать или не использовать эти параметры дает вам контроль над качеством рабочего стола и пропускной способностью соединения. Microsoft говорит, что у них есть «Высокое качество потокового видео и звука с улучшенным сжатием и использованием полосы пропускания». Не совсем понятно, что это значит, однако предпочтительнее иметь возможность контролировать то, что возвращается на ваш Android.
Подключение к удаленному компьютеру
Если вы не вводите пароль при создании профиля подключения, вы получите стандартное окно рабочего стола с запросом пароля. Поскольку окно крошечное, а экран неудобен, это реальный недостаток. Маленький компас роза является единственным способом увеличить или уменьшить экран. Нет жестов Android-пальца. Любое движение экрана слева направо или сверху вниз должно происходить из компаса. Ужасно неловко клавиатура также сложна в использовании. Это не приложение, которое могло бы быть. Скачивайте и используйте на свой страх и риск.
2X Client RDP — бесплатно
Особенности
Стартовый экран 2X очень прост и интуитивно понятен. Вы можете инициировать уже созданное соединение, добавить новое соединение или перейти в настройки приложения. Если вы создаете новое соединение, 2X предоставляет вам несколько вариантов: один — стандартное RDP-соединение, а два — используют серверы 2X и предоставляют платные услуги. Эти службы могут быть полезны, если вам требуются функции и безопасность, которых нет у обычного RDP-соединения.
НОТА: Делать НЕ сохраните ваш пароль в вашем профиле RDP. Было бы очень больно, если бы вы потеряли свой Android, кто-то еще нашел его и теперь имел доступ к вашему компьютеру или серверу.
Подключение к удаленному компьютеру
После того, как соединение установлено и сохранено, все, что вам нужно сделать, это нажать на соединение, ввести свой пароль, и вы будете подключены к компьютеру Windows. Вот где приложения RDP начинают сильно отличаться. Как они позволяют вам взаимодействовать с удаленным компьютером? Функция мыши в 2X очень проста в использовании, клавиатура очень хорошо имитирует клавиатуру Windows, а клиент поддерживает стандартные жесты пальцев Android для манипулирования экраном. Вы можете растягивать, сжимать и нажимать на значки, чтобы запускать программы. Это очень интуитивно понятно и беспорядочно. В нем также есть все настройки опыта, которые могут понадобиться большинству людей, такие как глубина цвета, параметры звука, а также, является ли это сеансом консоли или нет.
Ericom AccessToGo RDP — бесплатно
Особенности
AccessToGo имеет большинство функций из протестированных приложений RDP. Вы можете не только создавать стандартные RDP-подключения, но и создавать подключения к VMWare View, что прекрасно, если ваш системный администратор использует виртуализированные серверы. Ericom также предлагает Blaze RDP-сервер, который вы можете установить на свой рабочий стол, для более быстрых RDP-соединений. Вы должны запросить расценки на сервер Blaze RDP, так что он, вероятно, больше подходит для использования в бизнес-среде. Если вы используете VMWare на работе, вы также можете создавать подключения VMWare View в бесплатном приложении. Очень удобно для администраторов серверов.
Подключение к удаленному компьютеру
Поскольку AccessToGo автоматически настраивает размер рабочего стола в соответствии с экраном ваших устройств Android, вы можете использовать диалог входа в стандартное окно гораздо проще, чем с приложением Microsoft RDP. Клиент также поддерживает стандартные жесты пальцев Android для изменения размера экрана, выбора файлов и нажатия, чтобы щелкнуть. Если вам этого недостаточно, вы можете переключиться на использование пальца для управления курсором, используя экранную мышь с несколькими различными элементами управления и верхнюю панель со специальными клавишами. Независимо от того, как вы хотите работать с удаленным рабочим столом, это приложение есть.
Еда на вынос
Ericom AccessToGo RDP — это полный набор функций, простота использования и контроль уровня администратора сервера. Если вам просто нужно удаленно подключиться к домашнему или малому бизнес-компьютеру, тогда 2X RDP — ваш выбор. Если вы не любите себя и предпочитаете делать все трудным путем, то вы будете довольно несчастны с приложением Microsoft RDP.
Используете ли вы какие-либо из этих приложений RDP? Если вы делаете, что вам нравится или не нравится в них? Есть ли другое приложение RDP Android, которое вы предпочитаете? Мы хотели бы услышать об этом в комментариях и почему вам это нравится! Как вы думаете, эти обзоры являются вне базы? Дайте нам знать об этом тоже! Мы все в этом, что называется жизнью вместе. Давайте помогать друг другу.
Источник
Обзор и тестирование бесплатных RDP-клиентов для Android
Вступление
Прежде всего, что такое RDP-клиент? Собственно, RDP (Remote Desktop Protocol — протокол удалённого рабочего стола) — это протокол, купленный Microsoft у Citrix и используемый для обеспечения удалённой работы пользователя с сервером, на котором запущен сервис терминальных подключений. Помимо прав собственности на сам протокол передачи данных, Microsoft владеет и клиентскими программами, которые используются для обмена данными с удалёнными рабочими столами. Тем не менее, как это часто бывает, реализовать в своих продуктах функциональность, устраивающую всех пользователей, Microsoft может не всегда, поэтому в мире существует достаточное количество кастомных RDP-клиентов для различных платформ. Целью данной статьи было изучение наиболее доступных RDP-клиентов для планшетов на платформе Android.
Зачем это нужно? Популярность облачной инфраструктуры Tucha растет, соответственно увеличивается и количество планшетов, которые многим клиентам было бы удобно использовать как инструмент доступа к своим виртуальным рабочим столам. И вот здесь возникает вопрос о том, как это сделать? Если говорить кратко, то для этого достаточно установить какой-нибудь RDP-клиент и всё! Но когда я начал подбирать его для себя, а потом мы с моим коллегой тестировали Android-устройство, которое используется в качестве альтернативы тонкому клиенту, то оказалось, что есть множество нюансов. В одном приложении, например, отсутствовала русская раскладка и горячие клавиши, а в другом — не подключался накопитель. А как может администратор работать с виртуальным сервером без «Ctrl+Alt+Del» или торговый агент удалённо править XLS-лист в миллион строк без привычных для него указательных стрелок? Словом, никакого удовольствия!
Поэтому было решено протестировать доступные клиенты для Android как наиболее распространённой операционной системы для мобильных устройств.
В нашем сравнении изначально должны были принимать участие и платные, и бесплатные приложения. Однако в процессе тестирования я пришёл к выводу, что весь необходимый функционал вполне могут обеспечить бесплатные клиенты, поэтому в финальную версию статьи вошли именно они.
После тестирования из всего маркета у меня остались три приложения — AccessToGo от компании Ericom, Parallels Client от 2Х и RDP Remote Lite от Yongtao Wang. Именно они, на мой взгляд, наиболее качественны и богаты функциональными возможностями. Остальные клиенты не подошли по одному или нескольким критичным параметрам. Каким? Для меня это такие.
- Реализация клавиатуры и её возможности: горячие и специальные клавиши, удобство, поддерживаемые раскладки.
- Система управления курсором.
- Возможность тонкой настройки под свои нужды.
- Дополнительные приятности от разработчиков, например, совместное использование буфера обмена между устройством и удалённым рабочим столом или подключения накопителя планшета.
Тестирование проводилось на планшете Huawei Mediapad под управлением Android 4.0.3. Забегая вперёд, могу сказать, что мне удалось выявить лидера и распределить, кому дать золото, кому — серебро, а кому достанутся только рукава от жилетки.
Parallels Client
Авторство первого клиента для подключения к удаленному рабочему столу принадлежит компании Parallels Client. Он доступен абсолютно бесплатно для всех мобильных и стационарных платформ. В частности, я использую его на своём iPhone.
Информация
- Стоимость: бесплатно.
- Язык интерфейса: русский.
- Разрешения экрана: вручную/автоматическая настройка.
- Блокировка положения экрана: нет.
- Элементы управления: эмулятор мыши, сенсорное управление, клавиатура.
- Расширенная клавиатура (горячие и специальные клавиши): да.
- Настройка параметров безопасности: да.
- Настройка расширенных параметров графики: да.
- Подключение SD-карты: да.
- Поддерживаемые ОС: Windows 7, Windows Server 2008.
- Ссылка для загрузки:iOS; Android; Windows & Linux & MacOS.
Главный экран
Клиент имеет приятный и удобный интерфейс, выполненный в светлых тонах. В Parallels Client элементы управления сосредоточены справа, в верхнем углу — кнопки «Добавить», «Параметры».
Рис. 1. Главный экран Parallels Client
Настройки клиента
Parallels Client обладает широким набором настраиваемых параметров. Пользователь может конфигурировать как отдельное подключение, так и само приложение. Итак, вот что мы можем делать в Parallels Client.
- Настраивать параметры безопасности соединения.
- Конфигурировать качество графики удалённого рабочего стола — количество цветов, оформление рабочего стола и т. д.
- Добавлять «горячие жесты», например, присвоить комбинации «Ctrl+Alt+Del» жест «тремя пальцами листать вверх».
- Подключить накопитель планшета к виртуальной машине.
- Включить перенаправление аудиопотока из виртуальной машины в планшет.
Рис. 2. Настройка параметров подключения
Рис. 3. Конфигурирование параметров приложения
Клавиатура
Клиент поддерживает встроенную клавиатуру Android или собственную клавиатуру со специальными клавишами (F1-F9, Alt, Win, Shift, курсорные клавиши и т.д.). В актуальной на момент написания статьи версии 10.5.1346 появилась русская раскладка; украинская, к сожалению, не поддерживается.
- малое расстояние между кнопками;
- русская раскладка с юмором: «x, ъ, ж, э, ё» по каким-то причинам были перемещены к цифрам и специальным клавишам;
- есть специальные клавиши, но нет горячих клавиш, как в предыдущих версиях приложения.
Рис. 4. Клавиатура с русской раскладкой и юмором от разработчиков
Рис. 5. Клавиатура в режиме «Num» в 2X Client
Управление курсором
В большинстве случаев я использую именно сенсорное управление и в редких случаях — эмулятор мыши. На мой взгляд, здесь всё реализовано прекрасно. Двойное нажатие пальцем — левая клавиша, нажатие двумя пальцами — правая клавиша, прокрутка осуществляется двумя пальцами.
В Parallels Client пользователь может настраивать «горячие жесты» (касание двумя и тремя пальцами), присвоив им какие-либо комбинации или действия.
- Различные комбинации: Ctrl + Alt + Del, Win + R, Alt + Tab.
- Переключение между режимами клавиатуры мыши.
Рис. 6. Меню создания «горячих жестов»
Дополнительные возможности
Самой приятной возможностью, безусловно, является возможность подключения к виртуальной машине накопителя планшета.
Резюме
Одно из лучших приложений, но серьёзные недоработки с русской раскладкой делают его менее привлекательным. Однако в плане богатства настроек — это один из лучших среди бесплатных клиентов.
- Поддерживается русский язык.
- Возможность настраивать: безопасность, графические параметры и т.д.
- Удобная реализация управления курсором и эмулятор мыши.
- Создание «горячих жестов».
- Подключение к виртуальной машине накопителя планшета.
- Клавиатура со специальными клавишами.
Довольно большая ложка дёгтя
- Нет блокировки положения экрана и восстановления масштаба.
- Если говорить субъективно, то не очень удобная клавиатура из-за малого расстояния между клавишами.
- Отсутствие некоторых букв на основной раскладке.
- Не поддерживается украинская раскладка.
- Не очень удобная прокрутка, например, в большом списке программ в меню «Пуск».
RDP Remote Lite
RDP Remote Lite —это бесплатная редакция платного клиента от компании Yongtao Wang. В данной версии пользователь может создать не более 5 подключений.
Информация
- Стоимость: бесплатно.
- Язык интерфейса: английский.
- Разрешения экрана: вручную/автоматическая настройка.
- Блокировка положения экрана: нет.
- Элементы управления: эмуляция мыши, сенсорное управление, клавиатура.
- Расширенная клавиатура (горячие и специальные клавиши): да.
- Настройка параметров безопасности: нет, только в платной версии.
- Настройка расширенных параметров графики: нет, только в платной версии.
- Подключение SD-карты: нет, только в платной версии.
- ПоддерживаемыОС: Windows Server 2000/ 2003/ 2008(R2)/2012, Windows Vista, 7, 8.
- Ссылка для загрузки:бесплатная версия, Standart, Enterprise. О сравнении редакций вы можете прочесть на официальном сайте создателей приложения.
Интерфейс
Сказать, что этот клиент имеет простой интерфейс, значит — ничего не сказать.
Запустив приложение, пользователь увидит черный фон, список подключений и строку меню с кнопками — «Добавить», «Параметры», «Поиск». Больше об интерфейсе сказать нечего, он просто есть.
Рис. 7. Главный экран Remote RDP Lite
Можно импортировать и экспортировать подключения, вызвав контекстное меню. Поддерживается стандартный десктопный формат *.rdp.
Рис. 8. Контекстное меню, которое доступно на главном экране приложения
Настройки клиента
Дела здесь обстоят значительно хуже, чем у 2X Client. В бесплатной версии нельзя изменить важные для некоторых пользователей параметры безопасности и графики. Тонкая настройка клиента доступна только в платных версиях Remote RDP Lite.
Что мы можем крутить, понажимать и настроить в Remote RDP Lite.
- Настраивать параметры качества графики — разрешение и количество отображаемых цветов.
- Изменять параметры автоматического подключения при разрыве связи.
- Настраивать элементы управления при использовании удалённого рабочего стола.
- Добавлять горячие клавиши по принципу «Клавиша 1 + Клавиша 2 + Клавиша 3». Сделать это можно через контекстное меню на главном экране приложения.
Рис. 9. Настройка параметров подключения
Рис. 10. Настройка параметров приложения
Рис. 11. Настройка горячих клавиш
Клавиатура
Если в 2X Client реализована собственная клавиатура, то в Remote RDP Lite используется встроенная клавиатура Android. В клиенте есть горячие клавиши, но нет специальных клавиш (F1-F9,Win и т.д.).
Включить клавиатуру или список горячих клавиш можно через панель (вызывается касанием в любом месте дисплея). С ее помощью также можно увеличить или уменьшить экран или масштабировать по размеру дисплея.
Рис. 12. Панель, позволяющая включать клавиатуру, масштабировать изображение
Переключение между режимами (сенсорное управление/эмулятор мыши) и некоторые другие настройки также доступны через меню, вызываемое по нажатию на кнопку в виде трех квадратов.
Рис. 13. Меню для переключения между режимами мышь/ сенсорное управление, отключение от рабочего стола
Комбинации горячих клавиш доступны по нажатию на кнопку «Shift Z X Ctrl Alt» и представлены в виде списка. Как уже отмечалось, комбинации клавиш могут быть настроены пользователем самостоятельно.
Рис. 14. Список доступных горячих клавиш в Remote RDP Lite
Управление курсором
В данном клиенте хорошо реализовано управление посредством сенсорного дисплея. Двойное касание — это левая клавиша мыши, а долгое касание вызывает контекстное меню. Прекрасно работает выделение и прокрутка.
При путешествии по длинному меню каждый пункт выделяется аналогично работе с привычной мышью. Довольно удобно изменять размер окна, например, диспетчера Windows Server. Этих плюшек не хватает 2XClient, а вот Remote RDP Lite не помешала бы возможность создания «горячих жестов». Увы, ничто не идеально в нашем мире.
Дополнительные возможности
Данному клиенту в бесплатной редакции хвастаться абсолютно нечем. В платной версии будут доступны и расширенные настройки безопасности, подключение внешнего накопителя и перенаправления звука, но это уже совсем иной коленкор. Из особенного: реализована функция поиска по подключениям, импорт/экспорт *.rdp файлов.
Резюме
Годный клиент для того, чтобы комфортно работать с виртуальной машиной, если, конечно, не брать во внимание простой интерфейс.
- Система управления курсором.
- Встроенная клавиатура и горячие клавиши, которые мы можем добавлять.
- Если вы используете какие-либо горячие клавиши, например, для запуска приложений, то их можно будет успешно использовать и при удаленном сеансе.
- Импорт/экспорт подключений.
- Удобная панель для доступа к клавиатуре, горячим клавишам и т.д.
Маленькая ложка дегтя
- Не поддерживается русская локализация.
- Субъективное мнение: не очень удобное расположение элементов управления на главном экране.
- Излишне урезанные возможности по конфигурированию приложения в бесплатной версии.
AccessToGo by Ericom
Детище компании Ericom Software, которая разрабатывает различные решения виртуализации для предприятий. Он доступен для бесплатного скачивания без каких-либо ограничений.
Информация
- Стоимость: бесплатно.
- Язык интерфейса: русский (но есть недочеты в локализации).
- Разрешения экрана: вручную/ автоматическая настройка разрешения.
- Блокировка положения экрана: нет.
- Элементы управления: эмулятор мыши, сенсорное управление, клавиатура.
- Расширенная клавиатура (горячие и специальные клавиши): да.
- Настройка параметров безопасности: да.
- Настройка расширенных параметров графики: да.
- Подключение SD-карты: нет.
- ПоддерживаемыеОС: Windows Server 2003/ 2008/ 2008 R2/ 2012,Windows XP, Vista, Windows 7/8.
- Требования к планшету: оперативная память не менее 512 МБ.
- Ссылка для загрузки:Android; IOS.
Интерфейс
Как говорится, простенько и со вкусом: список подключений, кнопки «Новое подключение», «Настройки» и «Помощь он-лайн» (в ней можно прочесть о параметрах приложения). Никаких дополнительных плюшек обнаружено не было.
Рис. 15. Главный экран AccessToGo
Настройки клиента
Пользователь может настроить клиент именно так, как ему хочется. Доступно множество параметров для конфигурирования приложения и отдельно самого подключения.
Что мы можем крутить, понажимать и настроить в данном клиенте.
- Настраивать качество графики — количество цветов, оформление рабочего стола и т.п.
- Различные параметры взаимодействия с виртуальной машиной — тип клавиатуры, включение/выключение вспомогательных панелей, использование буфера обмена между устройством и виртуальной машиной, автоматическое подключение при разрыве связи.
- Настроить автоматический запуск приложения или открытие определенной папки на удаленной машине.
Рис. 16. Настройка параметров подключения
Рис. 17. Настройка параметров приложения
Клавиатура
В верхней части располагается панель для управления режимами клавиатуры, мыши и масштабированием. Также на ней размещены специальные клавиши: Esc, Tab, Ctrl, Alt и Windows.
Рис.18. Панель управления режимами клавиатуры, мыши и т.д.
Пользователь может использовать встроенную клавиатуру Android или клавиатуру приложения. AccessToGo — это единственный из трёх клиентов, поддерживающий русскую, украинскую раскладку и горячие клавиши.
На мой взгляд, клавиатура довольно удобна из-за достаточного расстояния между клавишами. Особенно понравилось, что при долгом нажатии буква печатается в верхнем регистре.
Рис. 19. Клавиатура AccessToGo с украинской раскладкой
Кроме этого, пользователю доступны горячие и специальные клавиши (F1-F9, клавиши курсора).
Рис. 20. Дополнительная клавиатура с горячими клавишами
Управление курсором
Скажу кратко: одно касание на файле — выделение, долгое касание — правая клавиша мыши, одно касание и перемещение — перетаскивает выбранный объект. Прекрасно работает выделение текста и файлов. Для удобства пользователь может включить эмулятор мыши или же режим курсора. Последний режим отображает курсор, который управляется касаниями.
Рис. 21. Управление курсором и эмулятор мыши в AccessToGo
Отдельное внимание уделю двум режимам — выделения и прокрутки. В первом из них пользователь может касанием прокручивать страницу по вертикали, но не может выделить текст или вызвать контекстное меню. Левая клавиша в этом режиме работает. Во втором — пользователю доступны функции левой и правой кнопки мыши, выделение, а прокрутка страницы — только посредством полосы прокрутки.
Рис. 22. Режим прокрутки и выделения AccessToGo
Дополнительные возможности
Из дополнительных возможностей можно выделить совместное использование буфера обмена между устройством и виртуальной машиной, поддержку запуска определенного приложения или открытие папки в сеансе подключения, перенаправление аудиопотока на Android-устройство, защита подключения.
Тройственный союз: AccessToGo, физическая клавиатура и Tucha
Когда вы используете устройство с Android как тонкий клиент с подключённой физической клавиатурой, встаёт вопрос о поддержке русской раскладки в сеансе и переключении между раскладками какой-либо комбинацией. Чтобы решить эту проблему приходилось устанавливать еще одно приложение. Но согласитесь, что это неудобно.
Оказалось, что здесь может помочь AccessToGo-миротворец, который в два счёта подружил клавиатуру, Android и удалённый рабочий стол в Tucha. Достаточно перейти в раздел «Параметры», а там во вкладке «Тип клавиатуры» выбрать «ПК-клавиатура»! При этом переключение между раскладками осуществляется привычной для нас комбинацией, а виртуальная клавиатура просто отключается.
Резюме
Ericom нас давно радует в Tucha своим клиентом Ericom Blaze, позволяющим оптимизировать подключение при медленных соединениях. А сегодня эта компания порадовала ещё больше, сумев подвинуть 2XClient в номинации «Лучший и бесплатный» и подружить физическую клавиатуру с удаленным рабочим столом Tucha.
- Шикарная реализация клавиатуры с горячими клавишами и т.д.
- Полная поддержка физической клавиатуры с украинской, русской раскладкой и переключением между ними через «Alt+Shift».
- Поддержка на расширенной клавиатуре украинской и русской раскладки.
- Богатство настроек доступных пользователю.
- Прекрасная система управления курсором и эмуляция мыши.
- Поддержка совместного использования буфера обмена.
- Русская локализация, хоть и с недочётами перевода — «Редакция», «Локаль».
Малюсенькая ложка дегтя
- Режим выделения и режим прокрутки можно было б совместить.
- Нельзя подключать накопитель устройства к виртуальной машине.
Видео-тестирование AccessToGo by Ericom
Заключение
В моем тестировании звание «Годный клиент» и золото получает AccessToGo от компании Ericom. Я полагаю, что он по праву заслужил его благодаря функциональным возможностям и богатству настроек. В нём реализована прекрасная расширенная клавиатура с поддержкой русской, украинской и английской раскладки. При этом все буквы русского алфавита находятся именно на своих местах, а не прячутся, не пойми где. Есть горячие клавиши и специальные клавиши, включая стрелки курсора.
Управление курсором посредством сенсорного дисплея или эмулятора мыши также не вызывают никаких нареканий. Правая и левая клавиши, выделение текста и прокрутка страниц — всё есть и всё работает отлично, не доставляя дискомфорта пользователю.
Если говорить о конфигурировании AccessToGo, то он ни в чём нас не ограничивает, позволяя настроить приложение под себя. Это в равной степени относится и к изменению параметров графики, и к изменению параметров безопасности подключения. Словом, он покорил моё сердце, а его ярлык переместился на рабочий стол планшета.
Серебро я присудил клиенту Parallels Client от компании 2X, исходя из того, что разработчики добавили поддержку русской раскладки, но на ней нет некоторых букв, которые пока никто не переводил в разряд лишних и ненужных. Это очень серьёзный недостаток для меня и, пожалуй, для большинства пользователей. Тем не менее, в клиенте есть довольно продуманная система управления посредством сенсора, возможность создавать «горячие жесты» и функция подключения накопителя планшета к удалённому рабочему столу. Этой возможности на данный момент не хватает AccessToGo. Поэтому Parallels Client/b> тянет только на второе место и право остаться среди приложений на моем планшете.
Рукава ж от жилетки или бронзу получает RDP Remote Lite. В нём есть задатки лидера, но в бесплатной версии нет необходимых функций, а в список поддерживаемых входит только родная Android-клавиатура. Это означает, что нет смысла его использовать в бесплатной версии, а покупать бессмысленно, так как есть более качественные продукты по ошеломительной цене в 0 гривен.
Единственной причиной, которая может заставить его использовать, на мой взгляд, является возможность создавать новые горячие клавиши. Это позволит запускать приложения или скрипты в одно касание, присвоив им определённые комбинации клавиш.
Небольшой фотоотчёт
Пожалуй, каждый из нас хотя бы раз был на школьной экскурсии на молокозавод или шоколадную фабрику. Лично мне всегда было интересно знать о процессе создания продукта и людях, которые трудятся над ним. Поэтому я решил прикрепить к этой заметке несколько фотографий, которые были сделаны во время тестирования. Надеюсь, что вам будет интересно!
Рис. 23. Начало тестирования AccessToGo
Рис. 24. Клиент от Ericom в действии
Рис. 25. Демонстрирую динозавру рабочий стол в Tucha и инфографику, которую мы сделали в нашей компании
Рис. 26. Момент истины! Именно тогда я понял, что AccessToGo — это «Годный клиент»
UPD.: После публикации данной статьи читатели стали задавать вопросы уже по настройке и использованию рассмотренных клиентов. На все вопросы мы отвечаем лично задавшим, но поскольку поднятые темы часто повторяются, мы будем публиковать подробные описания в блоге.
Перепечатка публикации разрешена только при указании ссылки на первоисточник.
Источник