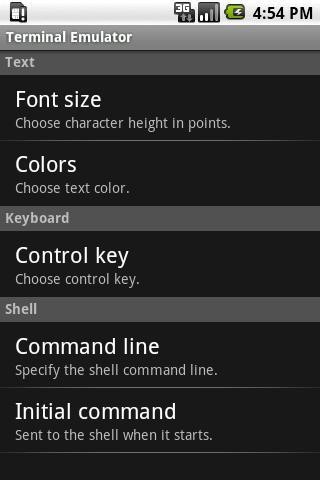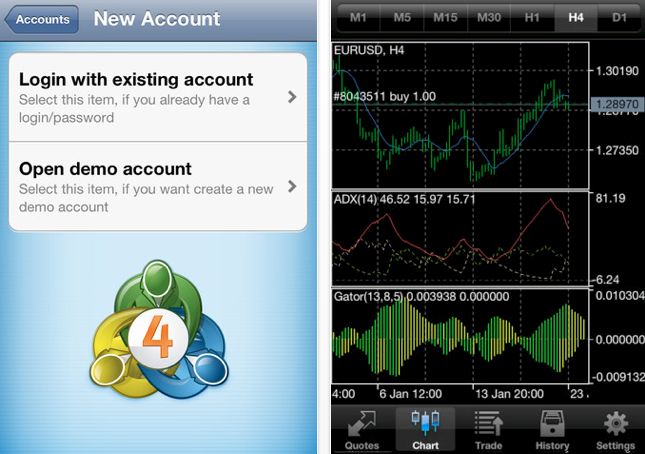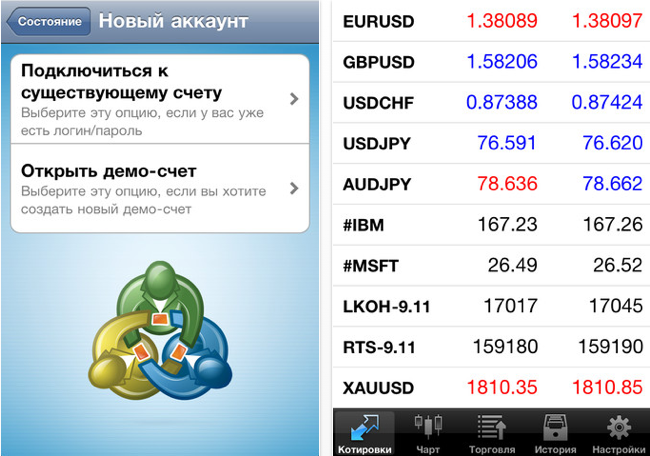- Как пользоваться терминалом Андроид
- Что такое Terminal Emulator for Android
- Как пользоваться эмулятором терминала
- Основные команды эмулятора терминала
- Аналоги Android Terminal Emulator
- Альтернативы для Android Terminal Emulator
- Что в этом списке?
- Мобильный Форекс
- Мобильные терминалы для торговли на Forex
- IOS
- Android
- Подключение к VPS-серверу с мобильных устройств
- Онлайн-клиенты для торговли на Форекс
Как пользоваться терминалом Андроид
Как пользоваться терминалом Андроид. Приложение Эмулятор Терминала для Аndroid предоставляет возможность использования определённых команд для управления операционной системой, а так же, внесения в неё различных изменений. Для того, чтобы понять, что такое Terminal Emulator Android, как пользоваться им, нужно понимать, на чём основан механизм работы с терминалом.
Содержание:
Что такое Terminal Emulator for Android
Как известно, открытая OS Android не создавалась, что называется, «с нуля» — прообразом этой популярной операционной системы является Linux (общее название для всех Unix-подобных ОС), ядро которой стало фундаментом для разработки ОС Андроид. Ядро Линукс многими используется из-за широкого спектра функциональных возможностей, а поскольку в Android включено ядро linux, то на нём и базируется механизм работы терминала.
Программа позволяет пользователю работать в ОС Android, используя командную строку Linux. На ПК через командную строку и специальные утилиты можно выполнять настройку системы и подключать дополнительные модули. Похожие возможности стали доступны и на Андроиде с Terminal Emulator for Android.
То есть, имеются двоичные (или бинарные файлы), которые взаимодействуют непосредственно с «железом» смартфона. Через эмулятор терминала запускается текстовая команда, соответствующая каждому такому файлу.
Как пользоваться эмулятором терминала
Перед началом работы с командной строкой, нужно отдельно подчеркнуть, что наибольшую свободу в модификациях можно достигнуть, получив права «Суперпользователя» (ROOT).
Кроме того, потребуется установка BusyBox – набора Unix-утилит командной строки.
Теперь устанавливаем терминал на свой аппарат Андроид и приступаем к работе с ним.
Открываем Terminal Emulator, после чего мы увидим приглашение для ввода текста, которое должно выглядеть вот так: «u0_a106@android:/$»:
Теперь нам нужно ввести команду, например, «ls» и нажать «enter». После этого появится список файлов, находящихся в корневой директории:
Выполнение других команд может занять некоторое время, при этом будет высвечиваться белый курсор. Если вы допустили ошибку при написании, то должна появиться вот такая надпись: «/system/bin/sh: kv: not found», говорящая о том, что среди имеющихся не найдена команда kv, а затем появится приглашение для ввода.
Чтобы закрыть терминал, в правом верхнем углу нажимаем крестик, а в следующем окне, нажимаем «ОК».
Основные команды эмулятора терминала
На самом деле, команд очень много, для их просмотра пишем busybox. Теперь, чтобы посмотреть описание существующих команд непосредственно в терминале, вводим команду, сведения о которой хотим получить, и «—help». После этого должна появиться информация, но нужно учитывать, что она будет на английском языке.
Во время работы с терминалом необходимо учитывать некоторые нюансы:
- Путь к папкам и файлам пишем полностью после команд (пример: rm /storage/sdcard0/download/file).
- Нельзя допускать каких-либо ошибок или лишних пробелов.
- После ввода, команду запускаем кнопкой «enter».
- reboot recovery – перезагрузка смартфона в режиме рекавери
- date — вывести текущие дату и время
- free — использовать память и swap
- ls — вывести содержимое текущей папки
- cd — выполнить переход к нужной директории
- du — печатать объем файла
- pwd — показать полный путь к используемой папке
- service list — вывести список работающих процессов
- pm install —установка программы из apk файла
- df — показать размер объектов в указанной папке
- pm list packages — показ пакетов-файлов установленных приложений
После перечисленных ниже команд, нужно будет ввести путь к месту или объекту:
- cat – читать содержимое
- cp — копировать
- rm — удалить файл
- rmdir — удалить папку
- touch — создать файл
- mkdir — создать папку
Для следующих команд сначала пишем путь к папке (файлу), а затем, к новому месту:
- mv — переместить
- cp — копировать
pm uninstall — удалить приложение — здесь нужно указать путь /data/app/ и название файла без пробела (при необходимости название файла узнаём командой pm list packages)
ln — создать символьную ссылку на файл, причём, синтаксис в этом случае такой же, как у «cp«.
chown – смена владельца, chgrp – группы, которые нужно указать после команды, после чего, нужно написать название файла.
chmod — утилита для смены прав файла, причём, синтаксис такой же, как у предыдущей (т.е. в первую очередь права, затем файл).
insmod и rmmod — первая – подключение модулей к ядру, вторая – удаление (указанные команды могут использоваться исключительно продвинутыми пользователями).
kill — остановка процесса по его идентификатору (его можно узнать, используя утилиту ps, выводящую информацию о всех активностях).
mount, umount — используются в целях монтирования и размонтирования файловых разделов и систем (возможно использование только после тщательного изучения собственно системы).
su — полный доступ к системе на аппаратах с ROOT-доступом, после ввода команды, строка приглашения должна выглядеть вот так «root@android:/#».
Особые команды:
reboot — используется в целях перезагрузки аппарата после команды su.
exit — закрыть терминал (через эту команду можно также выйти из администратора).
В данном случае команда su используется нами для утилит, которые требуют права «суперпользователя», а дальше, чтобы что-либо не поменять случайно, нужно ввести exit, обратите внимание: приглашение снова выглядит вот так: «u0_a106@android:/ $».
Ещё об одной необычной утилите dd – она используется для копирования одного файла или раздела в другой. Её синтаксис: ddif=/dev/block/platform/mmcblk0p1 of=/storage/external_SD/image, где «if=» будет устройством, с которого копируем, а «of=» файлом, куда копируем.
Данная команда создаёт образ раздела mmcblk0p1. Она имеет ещё два параметра, это «count=» — фрагмент, записывающий новый файл, и , «bs=» — объем фрагмента в байтах. Пример: команда dd if=/storage/sdcard0/file1 of=/storage/external_SD/file2 bs=500 count=7 выполнит копирование из file1 в file2 в общей сложности семь кусков по 500 байт.
Это, пожалуй, всё, о чём мы хотели рассказать сегодня.
Источник
Аналоги Android Terminal Emulator
Android-Terminal-Emulator — эмулятор терминала VT-100 для ОС Android.
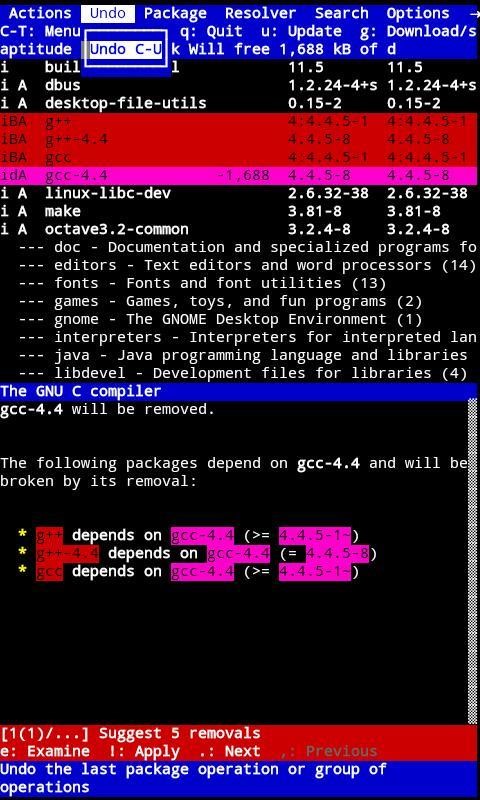
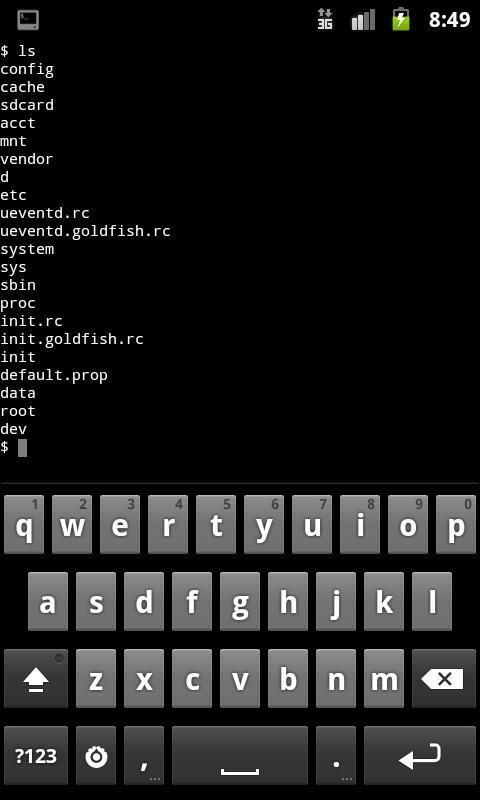
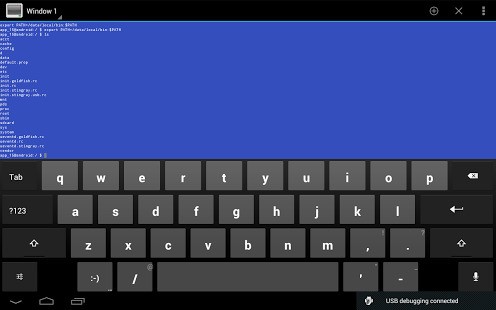
Альтернативы для Android Terminal Emulator
Android iOS (iPhone / iPad)
Эмулятор консоли Windows с вкладками, который представляет собой несколько консолей и простых приложений.
Эмулятор консоли Windows с вкладками, который представляет несколько консолей и простых приложений с графическим интерфейсом как одно настраиваемое окно с различными функциями.
Программа для менеджмента терминалов.
Терминал,для нескольких терминалов в одном окне. Цель этого проекта — создать полезный инструмент для организации терминалов. Он вдохновлен такими программами, как gnome-multi-term, quadkonsole и т. Д., Поскольку основное внимание уделяется расположению терминалов в сетках (вкладки — это наиболее распространенный метод по умолчанию, который также поддерживает Terminator).
PowerShell (включая Windows PowerShell и PowerShell Core) представляет собой среду автоматизации задач и управления конфигурацией от Microsoft, состоящую из оболочки командной строки и соответствующего языка сценариев, созданного на основе .NET Framework.
- Бесплатная Windows Mac OS
Windows PowerShell — это расширяемая оболочка командной строки и связанный язык сценариев от Microsoft. Windows PowerShell интегрируется с Microsoft .NET Framework и предоставляет среду для выполнения командлетов, которые являются специализированными классами .NET, реализующими определенную операцию, сценариями, которые составляют композицию командлетов вместе с императивной логикой, исполняемыми файлами, являющимися автономными приложениями. Они работают путем доступа к данным в разных хранилищах данных, таких как файловая система или реестр.
Удаленные подключения и пароли в любом месте.
- Платная Windows Android iPhone Mac OS
Remote Desktop Manager позволяет вам централизовать все ваши удаленные подключения, пароли и учетные данные на уникальной платформе, которая безопасно распределена между пользователями. Повышайте безопасность, скорость и производительность своей организации, одновременно снижая риски ИТ-отдела. Присоединяйтесь к более чем 400 000 пользователям в более чем 140 странах, которым нравится наше решение для удаленного управления подключениями.
Расширяемый кроссплатформенный терминал, построенный на открытых веб-стандартах.
- Бесплатная Windows Mac OS
Hyper ™ — это красивый и расширяемый кроссплатформенный терминал, построенный на открытых веб-стандартах. Он обеспечивает элегантный интерфейс командной строки, совместимый на всех поддерживаемых платформах, включая macOS, Windows и различные дистрибутивы Linux, такие как Fedora и Debian.
Эмулятор терминала и среда Unix, обеспечивающие мощный терминальный доступ к вашему Android-устройству.
При первом запуске Termux минимальная базовая система устанавливается автоматически — вы сами решаете, что делать дальше.
Secure Shell — это xterm-совместимый эмулятор терминала и отдельный ssh-клиент для Chrome.
- Бесплатная Windows Mac OS
Secure Shell — это xterm-совместимый эмулятор терминала и отдельный ssh-клиент для Chrome. Он использует Native-Client для прямого подключения к ssh-серверам без необходимости использования внешних прокси.
Что в этом списке?
В списке находится программы которые можно использовать для замены Android Terminal Emulator.
Это аналоги похожие по функционалу на Android Terminal Emulator, которые заменяют программу частично или полностью. Этот список содержит 7 замен.
С помощью пользователей мы собираем каталог похожих друг на друга программ, чтобы вы могли подобрать альтернативу и скачать их. На сайте можно скачать популярные программы для Windows, Mac Os, Android и iPhone
Источник
Мобильный Форекс
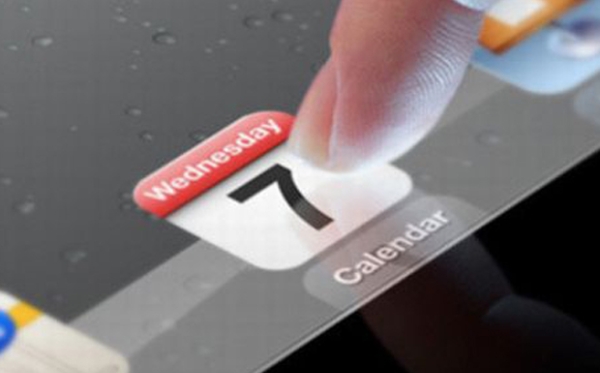
Приступим. Если вы повсюду таскаете с собой ноутбук или планшет на Windows, то тут я думаю все понятно: просто устанавливаем Metatrader так же, как на домашний ПК и торгуем. Целью же этой статьи является осветить терминалы, предназначенные именно для мобильных операционных систем, а также альтернативные способы ведения торгов с помощью портативных устройств.
В целом трейдинг со смартфонов и планшетов возможен 3-мя способами:
- С помощью специальных мобильных терминалов
- Через подключение к VPS-серверу
- Через онлайн сервис, посредством браузера.
Соответственно статья будет разбита на три части, где мы и рассмотрим каждый способ в отдельности. Еще конечно же можно позвонить брокеру и, назвав телефонный пароль, открыть/закрыть сделки по телефону, но с этим я думаю ни у кого проблем не возникнет 🙂
Мобильные терминалы для торговли на Forex
Ниже мы разберем торговые платформы для основных операционных систем на современных девайсах, а именно для Ios и Android. Я в курсе, что существуют еще Windows Phone, Symbian и Blackberry (мертвая платформа, но телефоны у народа еще остались), но они мало распространены и у меня просто нет устройств на этих платформах, поэтому их я упоминать здесь не буду.
И сразу отвечу на вопрос, который задают довольно часто: “А как установить дополнительные индикаторы и советники в мобильный терминал?”
Отвечаю: НИКАК . Вы можете использовать только тот инструментарий, который добавили в программу разработчики.
IOS
Компания MetaQuotes выпустила Metatrader 4 для Ios. Приложение медленно, но развивается. Есть версия для Ipad, многие возможностей графического анализа реализованы, но многого все еще не хватает. Есть график (свечи, бары, линии), индикаторы, открытие/закрытие ордеров. Работа с ордерами выполнена в довольно удобной форме .
Интересно, что приложение МТ4 унифицировано – не нужно качать версию под своего брокера, в программе есть возможность выбора любого ДЦ и соответствующего торгового сервера. Т.е. можно сразу залогиниться на реальный счет и торговать. Я проверял – работает.
Слабо развивающееся приложение от метаквот. Отличается от МТ4 отсутствием некоторых опций и чуть измененным интерфейсом. Такое впечатление, что программу забросили. Но ничего, поживем-увидим, возможно метаквоты вспомнят про этот терминал и в будущем мы увидим какие-то отличия от четверки.
Android
Эти терминалы для андроид – полная калька версий для Ios (см. выше).
Для технического анализа также удобно использовать приложение Trade Interceptor, которое есть как для Ios, так и для Андроид.
Подключение к VPS-серверу с мобильных устройств
Vps сервер – это удаленный компьютер на Windows с бесперебойным питанием и интернетом. Позволяет вам установить на него терминалы MT4 и они будут работать, даже когда ваш PC отключен. Современные портативные устройства позволяют подключаться к VPS и совершать действия (к примеру открывать сделки) прямо с экрана мобильного телефона или планшета.
1. Устанавливаем VPS-сервер.
2. С помощью специального софта подключаемся к нашему серверу прямо со смартфона.
3. Получаем возможность использовать в торговле любые индикаторы, советники, скрипты и т.д. , не имея под рукой стационарного ПК.
Если вы не хотите себя ограничивать в инструментах для форекс трейдинга, то использование связки впс+смартфон/планшет будет для вас наилучшим вариантом.
Список программ для подключения к удаленному рабочему столу (VPS):
см. Здесь (раздел “Удаленный доступ и управление ПК”)
Онлайн-клиенты для торговли на Форекс
Многие брокеры, предоставляют возможность торговать прямо из браузера. Вы переходите на специальную страницу, вводите свои логин/пароль и получаете возможность через защищенное соединение совершать сделки и даже проводить простенький теханализ на графиках (функционал онлайн-торговли зависит от конкретного брокера). Все это естественно может пригодиться только если вы находитесь где-то далеко от своего ПК и вам нужно срочно проверить/закрыть позиции из, скажем , интернет-кафе или с компьютера знакомых. Еще можно зайти в такой сервис с любого мобильника без установки дополнительного софта – это тоже определенный плюс.
Не так давно появилась Web-версия Metatrader, функционал сильно ограничен, но торговать можно.
Также стоит отметить распространенный сервис TradingView предназначенный для технического анализа. Т.е. вы можете производить анализ в этом сервисе, а непосредственно торговать из мобильного терминала.
На этом все, спасибо за внимание. Оставайтесь с нами 🙂
Источник