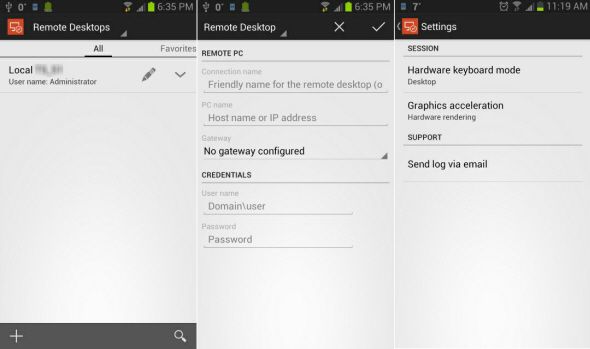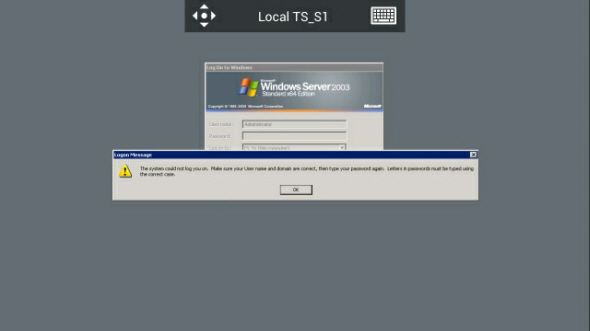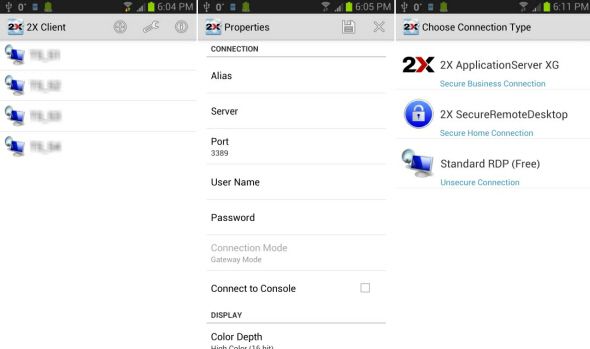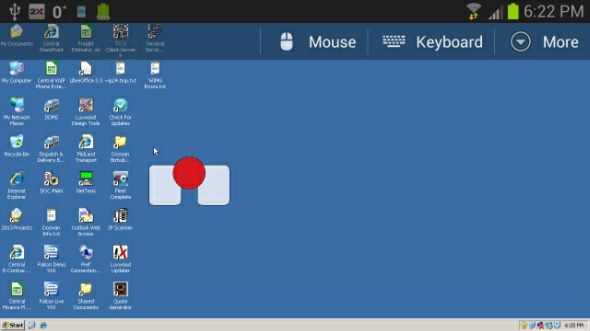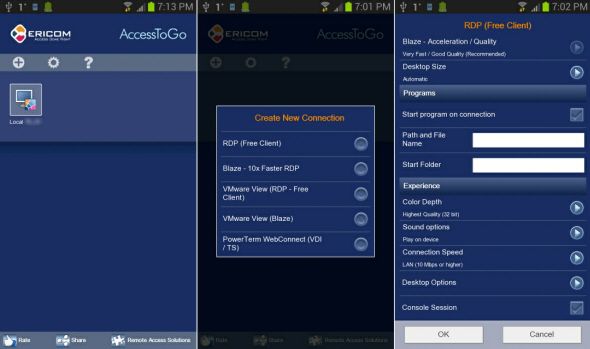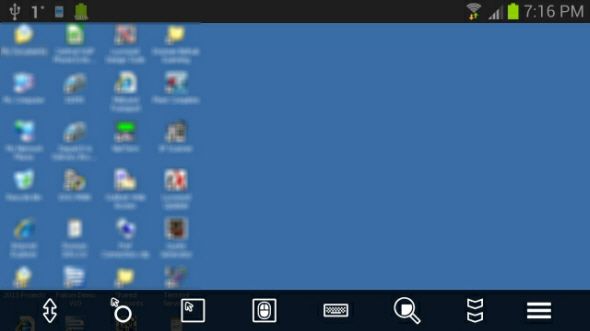- Лучший remote desktop для android
- Сравнение лучших приложений для удаленного рабочего стола Android: что подходит именно вам?
- Microsoft Remote Desktop — бесплатно
- Особенности
- Подключение к удаленному компьютеру
- 2X Client RDP — бесплатно
- Особенности
- Подключение к удаленному компьютеру
- Ericom AccessToGo RDP — бесплатно
- Особенности
- Подключение к удаленному компьютеру
- Еда на вынос
- Лучшие приложения удалённого доступа для Android
- Microsoft Remote Desktop
- Плюсы Microsoft Remote Desktop
- Минусы Microsoft Remote Desktop
- Chrome Remote Desktop
- Плюсы Chrome Remote Desktop
- Минусы Chrome Remote Desktop
- Splashtop Personal
- Плюсы Splashtop Personal
- Минусы Splashtop Personal
- TeamViewer
- Плюсы TeamViewer
- Минусы TeamViewer
Лучший remote desktop для android
Краткое описание:
Удаленное управление компьютерами на базе операционных систем Windows.
• Доступ к удаленным ресурсам через шлюз удаленных рабочих столов (RDG)
• Удобное сенсорное управление
• Безопасное подключение с использованием сетевого уровня аутентификации (NLA)
• Простое управление всеми удаленными подключениями из центра связи
• Высокое качество потокового видео и звука с использованием сжатия трафика
• Простое подключение к внешним мониторам или проекторам для презентаций
★ Для работы программы необходимо разрешить подключение к удаленному рабочему столу в настройках системы, еще должен быть установлен пароль к вашей учетной записи.
☢ Настройка: ( не для слабонервных )
1. В PC name вводите IP. (Remote PC)
2. Gateaway вообще не надо трогать.
3. Имя вашей учетной записи и пароль от нее. (Credential)
Русский интерфейс: Нет
Требуется Android: 8.0 и выше
Android 4.1+:
Версия: 8.1.81.435 от 15/10/2020 (iMiKED)
Версия: 8.1.80.431 от 28/05/2020 (iMiKED)
Версия: 8.1.79.421 от 25/03/2020 (iMiKED)
Версия: 8.1.77.417 от 12/02/2020 (iMiKED)
Версия: 8.1.76.413 от 14/01/2020 (iMiKED)
Версия: 8.1.76.413 от 09.12.2019 (pokpok)
Версия: 8.1.75.406 от 31/10/2019 (iMiKED)
Версия: 8.1.74.397 от 18/08/2019 (iMiKED)
Версия: 8.1.73.395 от 15/08/2019 (iMiKED)
Версия: 8.1.71.387 Microsoft Remote Desktop (Пост iMiKED #85937830)
Версия: 8.1.52.274 Rus Microsoft Remote Desktop (Пост Igoreha-96 #59775526)
Версия: 8.1.70.381 Microsoft Remote Desktop (Пост iMiKED #85067090)
Версия: 8.1.69.376 Microsoft Remote Desktop (Пост iMiKED #84760404)
Версия: 8.1.68.373 Microsoft Remote Desktop (Пост iMiKED #84443879)
Версия: 8.1.67.369 Microsoft Remote Desktop
Версия: 8.1.61.323 Microsoft Remote Desktop (Пост iMiKED #74969273)
Версия: 8.1.60.319 Microsoft Remote Desktop (Пост pokpok #73104489)
Версия: 8.1.58.304 Microsoft Remote Desktop (Пост iMiKED #66782331)
Версия: 8.1.56.294 Microsoft Remote Desktop (Пост iMiKED #63863992)
Версия: 8.1.55.290 Microsoft Remote Desktop (Пост iMiKED #62903714)
версия: 8.1.54.288 Microsoft Remote Desktop (Пост pokpok #61914928)
версия: 8.1.53.284 Microsoft Remote Desktop (Пост алекс12 #60859521)
версия: 8.1.52.274 Microsoft Remote Desktop (Пост iMiKED #59714700)
версия: 8.1.27.229 Rus Microsoft Remote Desktop (Пост Igoreha-96 #45793867)
версия: 8.1.51.269 Microsoft Remote Desktop (Пост алекс12 #59482265)
версия: 8.1.50.255 Microsoft Remote Desktop (Пост iMiKED #58390460)
версия: 8.1.49.253 Microsoft Remote Desktop (Пост iMiKED #58103941)
версия: 8.1.46.232 Microsoft Remote Desktop (Пост iMiKED #57570574)
версия: 8.1.44.223 Microsoft Remote Desktop (Пост iMiKED #56229492)
версия: 8.1.42.212 Microsoft Remote Desktop (Пост iMiKED #55178282)
версия: 8.1.39.158 Microsoft Remote Desktop (Пост iMiKED #54003623)
версия: 8.1.38.147 Microsoft Remote Desktop (Пост iMiKED #53621744)
версия: 8.1.36.124 Microsoft Remote Desktop (Пост Alex0047 #50687794)
версия: 8.1.37.135 Microsoft Remote Desktop (Пост dr_zero #51774907)
версия: 8.1.31.44 Microsoft Remote Desktop (Пост pokpok #48628462)
версия: 8.1.30.32 Microsoft Remote Desktop (Пост iMiKED #47781729)
версия: 8.1.28.2 Microsoft Remote Desktop (Пост iMiKED #46683243)
версия: 8.1.27.229 Microsoft Remote Desktop (Пост VLADFIONOV #45576237)
версия: 8.0.11.25133 Rus https://4pda.to/forum/d….0.11.25133.signed.apk
версия: 8.1.25.210 Microsoft Remote Desktop (Пост VLADFIONOV #44991707)
версия: 8.1.24.185 Microsoft Remote Desktop (Пост vovanKARPO #44043938)
версия: 8.1.23.138 Microsoft Remote Desktop (Пост iMiKED #43822751)
версия: 8.1.21.92 Microsoft Remote Desktop (Пост iMiKED #42106807)
версия: 8.1.19.72 Microsoft Remote Desktop (Пост Alex0047 #41449790)
версия: 8.1.18.47 Microsoft Remote Desktop (Пост iMiKED #41017231)
версия: 8.1.17.35 https://4pda.to/forum/d…emoteDesktop811735.apk
версия: 8.1.16.149 Microsoft Remote Desktop (Пост pyshnyi #40251968)
версия: 8.1.15.32 Microsoft Remote Desktop (Пост iMiKED #40161681)
версия: 8.1.14.138 Microsoft Remote Desktop (Пост Alex0047 #40091161)
версия: 8.1.12.7 Microsoft Remote Desktop (Пост iron86 #39935129)
версия: 8.1.11.8 Microsoft Remote Desktop (Пост iMiKED #39882765)
версия: 8.1.11.121 beta Microsoft Remote Desktop (Пост Alex0047 #39835804)
версия: 8.0.12.25288 Microsoft Remote Desktop (Пост #37012673)
версия: 8.1.8.82 beta Microsoft Remote Desktop (Пост Giacomino #39727475)
версия: 8.1.7 beta Microsoft Remote Desktop (Пост Alex0047 #38937379)
версия: 8.1.5 beta Microsoft Remote Desktop (Пост #37024091)
версия: 8.1.2 beta Microsoft Remote Desktop (Пост #35586144)
версия: 8.0.11.25133 Microsoft Remote Desktop (Пост #34523927)
версия: 8.1.0 beta Microsoft Remote Desktop (Пост #35143386)
https://4pda.to/forum/d…8.0.5.24406.gfgfyz.apk Русская версия
версия: 8.0.6.24867 Microsoft Remote Desktop (Пост #33702224)
версия: 8.0.5.24406 https://4pda.to/forum/d…Desktop8.0.5.24406.apk
версия: 8.0.4.24341 https://4pda.to/forum/dl/post/3884305/Remote_Desktop_8_0_4_24341.apk
версия: 8.0.3.24331 https://4pda.to/forum/dl/post/3850823/Microsoft+Remote+Desktop8.0.3.24331.apk
версия: 8.0.2.24261 https://4pda.to/forum/dl/post/3740418/Microsoft+Remote+Desktop_8.0.2.24261.apk
версия: 8.0.1.24115 
версия: 8.0.0.24101
Сообщение отредактировал iMiKED — 29.10.21, 08:58
Источник
Сравнение лучших приложений для удаленного рабочего стола Android: что подходит именно вам?
Вы человек технической поддержки на ходу? Может быть, вы просто хотите настроить загрузку на домашнем компьютере, пока вас нет. Существует множество причин, по которым вы можете использовать устройство Android для доступа по протоколу удаленного рабочего стола (RDP) к компьютеру под управлением Windows. Если у вас есть телефон или планшет на базе Android и вы можете настроить доступ по протоколу удаленного рабочего стола на своем компьютере с Windows, вы найдете здесь как минимум один хороший RDP-клиент. Если вы ищете что-то для своего iPad, Джеймс Брюс хорошо это написал в «Лучших бесплатных приложениях для удаленного рабочего стола для вашего iPad».
Прежде чем мы пойдем дальше, мы должны уточнить, что эти клиенты требуют, чтобы компьютер Windows был настроен с включенным подключением к удаленному рабочему столу. Существуют и другие способы удаленного подключения к вашему рабочему столу и управления им. Часто они используют посреднические услуги, такие как LogMeIn или один из этих 12. Отличный бесплатный обмен экранами. Инструменты удаленного доступа, о которых вы еще не слышали
, Существуют также альтернативы с открытым исходным кодом, большинство из которых основаны на источнике Real VNC. Мы не рассматриваем эти варианты сегодня, так как мы намерены свести к минимуму объем работы, которую вы должны выполнить, и использовать то, что Windows уже предоставила вам бесплатно. Помните, что не все версии Windows поддерживают RDC (Remote Desktop Connection), но большинство из них поддерживают. Если вы хотите узнать больше о RDC, я предлагаю вам начать с Microsoft Remote Desktop Connection: FAQ. (Обратите внимание, что некоторые элементы на следующих снимках экрана размыты из соображений конфиденциальности и безопасности.)
Microsoft Remote Desktop — бесплатно
Особенности
Приложение Microsoft для удаленного рабочего стола — это просто приложение RDP, которое вы можете получить. Вы можете видеть на скриншотах, что здесь нет лишних опций. Создайте профиль подключения, найдите профиль подключения и подключитесь к компьютеру. Это об этом. Чтобы узнать больше об этом приложении в его воплощениях для Android и iOS, перейдите к краткому прочтению Марка О’Нила: «Microsoft запускает удаленный рабочий стол для iOS» Android
Нет возможности изменить настройки опыта, такие как Показать удаленный рабочий стол или Темы. Возможность использовать или не использовать эти параметры дает вам контроль над качеством рабочего стола и пропускной способностью соединения. Microsoft говорит, что у них есть «Высокое качество потокового видео и звука с улучшенным сжатием и использованием полосы пропускания». Не совсем понятно, что это значит, однако предпочтительнее иметь возможность контролировать то, что возвращается на ваш Android.
Подключение к удаленному компьютеру
Если вы не вводите пароль при создании профиля подключения, вы получите стандартное окно рабочего стола с запросом пароля. Поскольку окно крошечное, а экран неудобен, это реальный недостаток. Маленький компас роза является единственным способом увеличить или уменьшить экран. Нет жестов Android-пальца. Любое движение экрана слева направо или сверху вниз должно происходить из компаса. Ужасно неловко клавиатура также сложна в использовании. Это не приложение, которое могло бы быть. Скачивайте и используйте на свой страх и риск.
2X Client RDP — бесплатно
Особенности
Стартовый экран 2X очень прост и интуитивно понятен. Вы можете инициировать уже созданное соединение, добавить новое соединение или перейти в настройки приложения. Если вы создаете новое соединение, 2X предоставляет вам несколько вариантов: один — стандартное RDP-соединение, а два — используют серверы 2X и предоставляют платные услуги. Эти службы могут быть полезны, если вам требуются функции и безопасность, которых нет у обычного RDP-соединения.
НОТА: Делать НЕ сохраните ваш пароль в вашем профиле RDP. Было бы очень больно, если бы вы потеряли свой Android, кто-то еще нашел его и теперь имел доступ к вашему компьютеру или серверу.
Подключение к удаленному компьютеру
После того, как соединение установлено и сохранено, все, что вам нужно сделать, это нажать на соединение, ввести свой пароль, и вы будете подключены к компьютеру Windows. Вот где приложения RDP начинают сильно отличаться. Как они позволяют вам взаимодействовать с удаленным компьютером? Функция мыши в 2X очень проста в использовании, клавиатура очень хорошо имитирует клавиатуру Windows, а клиент поддерживает стандартные жесты пальцев Android для манипулирования экраном. Вы можете растягивать, сжимать и нажимать на значки, чтобы запускать программы. Это очень интуитивно понятно и беспорядочно. В нем также есть все настройки опыта, которые могут понадобиться большинству людей, такие как глубина цвета, параметры звука, а также, является ли это сеансом консоли или нет.
Ericom AccessToGo RDP — бесплатно
Особенности
AccessToGo имеет большинство функций из протестированных приложений RDP. Вы можете не только создавать стандартные RDP-подключения, но и создавать подключения к VMWare View, что прекрасно, если ваш системный администратор использует виртуализированные серверы. Ericom также предлагает Blaze RDP-сервер, который вы можете установить на свой рабочий стол, для более быстрых RDP-соединений. Вы должны запросить расценки на сервер Blaze RDP, так что он, вероятно, больше подходит для использования в бизнес-среде. Если вы используете VMWare на работе, вы также можете создавать подключения VMWare View в бесплатном приложении. Очень удобно для администраторов серверов.
Подключение к удаленному компьютеру
Поскольку AccessToGo автоматически настраивает размер рабочего стола в соответствии с экраном ваших устройств Android, вы можете использовать диалог входа в стандартное окно гораздо проще, чем с приложением Microsoft RDP. Клиент также поддерживает стандартные жесты пальцев Android для изменения размера экрана, выбора файлов и нажатия, чтобы щелкнуть. Если вам этого недостаточно, вы можете переключиться на использование пальца для управления курсором, используя экранную мышь с несколькими различными элементами управления и верхнюю панель со специальными клавишами. Независимо от того, как вы хотите работать с удаленным рабочим столом, это приложение есть.
Еда на вынос
Ericom AccessToGo RDP — это полный набор функций, простота использования и контроль уровня администратора сервера. Если вам просто нужно удаленно подключиться к домашнему или малому бизнес-компьютеру, тогда 2X RDP — ваш выбор. Если вы не любите себя и предпочитаете делать все трудным путем, то вы будете довольно несчастны с приложением Microsoft RDP.
Используете ли вы какие-либо из этих приложений RDP? Если вы делаете, что вам нравится или не нравится в них? Есть ли другое приложение RDP Android, которое вы предпочитаете? Мы хотели бы услышать об этом в комментариях и почему вам это нравится! Как вы думаете, эти обзоры являются вне базы? Дайте нам знать об этом тоже! Мы все в этом, что называется жизнью вместе. Давайте помогать друг другу.
Источник
Лучшие приложения удалённого доступа для Android
14 May 2019 в 18:55
Вам когда-нибудь приходилось срочно загрузить какой-либо файл с вашего компьютера, находясь при этом вдали от дома? Вполне вероятно, что у вас есть желание играть в простые компьютерные игры на своем телефоне или использовать программное обеспечение, предназначенное для Windows на своём Chromebook или Android планшете. Что бы вы не хотели делать из этого, приложения удаленного управления позволяют вам подключаться к вашему компьютеру с телефона, планшета или другого компьютера.
В этой статье мы рассмотрим лучшие приложения для удалённого подключения к компьютеру с устройства Android или Chromebook с поддержкой приложений Android.
Microsoft Remote Desktop
Подключение к удалённому рабочему столу впервые появилось в Windows XP, и с тех пор оно продолжает оставаться ключевой функцией в каждом выпуске Windows. В то время как «серверная» часть работает только в Windows, клиентские приложения доступны для различных платформ, включая Android.
Прежде чем приступить к работе с приложением Android, вы должны включить удалённый доступ к рабочему столу на вашем ПК. Microsoft отключает эту функцию в «домашних» выпусках Windows — поэтому вам понадобится Windows Professional или Enterprise.
Как только вы всё настроите, приложение для Android должно автоматически обнаружить ПК в вашей сети. Ваши учетные данные для входа — это имя пользователя и пароль, введённые на вашем компьютере. Если вы вошли в учетную запись Microsoft при настройке ПК, имя пользователя может быть вашим адресом электронной почты.
После запуска вы можете заметить, что качество изображения просто отличное. Это связано с тем, что протокол удалённого рабочего стола Microsoft не отправляет видеопоток на клиентское устройство, как большинство других служб. Вместо этого он отправляет данные о том, что отображается на экране (положение окон, меню, диалоговых окон и т. Д.), и приложение создаёт всё это заново. Поэтому качество картинки здесь не искажается.
В настройках приложения вы можете назначить псевдоним каждому рабочему столу и изменить разрешение экрана в соответствии с вашим клиентским устройством. Есть даже функция под названием «Перенаправить локальное хранилище», которая монтирует внутреннее хранилище вашего устройства Android как сетевой диск в сеансе Windows. Например, можно использовать данную функцию, когда много важных файлов хранится на смартфоне — можно открывать изображения из папки «Загрузки» на Android в Photoshop на своем удаленном ПК, ничего не загружая заново.
Основным недостатком Microsoft Remote Desktop является то, что нет простого способа получить доступ к вашему компьютеру за пределами вашей локальной сети. Наиболее безопасный способ — настроить VPN-сервер на одном компьютере и подключать устройство Android к нему всякий раз, когда вам необходим доступ к вашему ПК. Если вы чувствуете себя смелым, вы также можете настроить переадресацию портов на маршрутизаторе и подключиться к компьютеру через внешний IP-адрес.
Любой из этих методов требует немалых усилий, поэтому лучше воспользоваться Chrome Remote Desktop или TeamViewer в подобных ситуациях.
Плюсы Microsoft Remote Desktop
- Качество картинки — Microsoft Remote Desktop отлично смотрится и работает практически при любом интернет-соединении.
- Совместное использование хранилища — локальное хранилище вашего Android-устройства можно подключить как сетевой диск в Windows.
- Поддержка Chromebook Отлично работает на Chromebook.
- Цена — приложение абсолютно бесплатно.
Минусы Microsoft Remote Desktop
- Поддержка только Windows-систем — хост-операционная система должна быть Windows, при этом «домашние» версии Windows не будут работать.
- Настройка — процесс настройки может быть немного сложным, особенно если вы хотите получить доступ к вашему компьютеру за пределами вашей локальной сети.
Chrome Remote Desktop
Chrome Remote Desktop — это одна из малоизвестных служб Google, но это отличный способ получить доступ к вашему компьютеру из любой точки мира, в том числе за пределами локальной сети.
Начало работы с Chrome Remote Desktop не требует особых усилий. Установите приложение Chrome Remote для настольного компьютера в браузере Chrome, откройте его и нажмите «Начать», чтобы настроить компьютер для удаленного доступа. Процесс включает в себя установку собственного приложения, которое обрабатывает все соединения — вам не нужно постоянно запускать Chrome на вашем хост-компьютере.
Для подключения к ПК с другого компьютера вы можете использовать то же приложение Chrome Remote Desktop или веб-приложение (которое пока находится в разработке). Последний работает практически на любом веб-браузере и в конечном итоге заменит приложение для Chrome. Мобильные приложения доступны для iOS или Android.
Основным недостатком Chrome Remote Desktop является отсутствие настроек, по крайней мере, в приложении для Android. Там нет пользовательской клавиатуры с легким доступом к горячим клавишам, хост-система не имеет доступа к гостевым файлам и так далее. Весь пользовательский интерфейс для мобильного приложения состоит из списка и меню с несколькими элементами управления.
Работа с настольными ПК (включая Chromebook) в веб-приложении немного лучше. Доступны дополнительные сочетания клавиш, буфер обмена можно синхронизировать между хостом и гостевым компьютером, а также можно настраивать горячие клавиши.
При этом Chrome Remote Desktop по-прежнему является очень хорошим продуктом. Его легко настроить, удалённый доступ можно сделать из веб-приложения, а серверный компонент работает во всех основных операционных системах. Потоковая производительность также довольно хорошая.
Плюсы Chrome Remote Desktop
- Простота в использовании — лёгкий процесс установки и настройки.
- Совместимость — операционная система хоста может быть Windows, Linux либо Mac OS. Удалённый доступ может быть сделан через мобильные или веб-приложения.
- Обмен — вы можете легко поделиться доступом к вашему компьютеру с другими.
- Цена — приложение абсолютно бесплатно.
Минусы Chrome Remote Desktop
- Малофункциональность — клиентское приложение не имеет многих опций, присутствующих в конкурирующих продуктах.
Splashtop Personal
Как TeamViewer и Microsoft Remote Desktop, Splashtop предназначен в первую очередь для предприятий. Тем не менее, некоммерческая версия доступна под названием «Splashtop Personal» (ранее известная как Splashtop 2). Несколько лет назад это был популярный вариант для игр, хотя такие инструменты, как Nvidia GameStream и Steam In-Home Streaming, значительно превзошли его в этом отношении.
Процесс установки довольно прост. После создания учетной записи и установки программного обеспечения для настольных ПК просто установите удаленное приложение для iOS, Android или настольных ОС. Затем выберите свой ПК в гостевом приложении и вы подключены.
Приложение для Android имеет много полезных функций, даже при использовании бесплатной подписки (подробнее об этом позже). Вы можете записывать экран, переключаться между дисплеями одним касанием, легко переключаться между режимами FPS и так далее. Когда клавиатура открыта, Splashtop отображает часто используемые клавиши-модификаторы и сочетания клавиш в верхней части экрана.
Качество видео на Splashtop выглядит достаточно хорошо, хотя этот сервис позиционировался как отличный способ для удалённого воспроизведения игр, производительность при этом не казалась существенно отличной от Chrome Remote Desktop или Microsoft Remote Desktop. Это не значит, что качество здесь плохое — можно без проблем играть в некоторые нетребовательные игры на своём смартфоне.
Android-приложение работает на Chromebook с неплохой поддержкой клавиатур и мышей. Однако жесты трекпада не передаются на хост-компьютер, и курсор удалённой мыши, следующий за курсором Chromebook по экрану, может немного отвлекать.
Основным недостатком Splashtop является его цена. Некоммерческая версия раньше требовала единовременной покупки для удалённого доступа, но в этом году она перешла на модель подписки. Теперь доступны два пакета — «Anywhere Access Pack» ($4,99/месяц или $16,99/год) для удалённого доступа за пределы локальной сети и «Productivity Pack» ($1,99/месяц или $16,99/год) с настраиваемыми экранными ярлыками для наиболее часто используемых функций и поддержкой геймпада.
Плюсы Splashtop Personal
- Простота использования — установка хостовой части занимает всего несколько минут.
- Совместимость — поддерживаются Windows, Linux и macOS.
- Особенности — Android-приложение богато на различные функции.
Минусы Splashtop Personal
- Цена — вам нужно будет заплатить $4,99/месяц (или $16,99/год) за доступ за пределы вашей локальной сети. Дополнительные функции могут быть разблокированы за дополнительную подписку в размере $1,99/месяц (или $16,99/год).
- Поддержка Chromebook — приложение можно использовать на Chromebook, но далеко не так хорошо, как продукты Microsoft или Google.
TeamViewer
TeamViewer — это, пожалуй, самое известное ПО для удалённого доступа к рабочему столу, существующее с 2005 года. Как и Splashtop, оно предназначено в первую очередь для предприятий, но бесплатная версия доступна для личного использования.
Для начала нужно скачать и установить приложение-хост для Windows, Mac или Linux. Затем создать аккаунт на главной панели приложения. После этого надо загрузить приложение-клиент для Android, iOS или Chrome OS, и войти под той же учётной записью.
TeamViewer имеет все необходимые функции, а также некоторые другие. Вы можете изменить размер экрана, использовать клавиши-модификаторы, отправлять сочетания клавиш и многое другое. Сервис также позволяет передавать файлы между хост-компьютером и гостевым устройством, при этом гостевое хранилище не отображается на хост-компьютере, как в Microsoft Remote Desktop.
Удивительно, но TeamViewer, похоже, показал наилучшие результаты из всех вариантов этого списка, когда речь шла об играх и другом быстро меняющемся контенте экрана (если качество видео было установлено на «Оптимизация скорости»). Обычное качество видео также очень хорошее, но все еще отстает от Microsoft Remote Desktop. Приложение Chrome хорошо работает на Chromebook.
Другим приятным сюрпризом стало то, что TeamViewer не скрывает никаких обязательных функций за платным доступом, если вы не являетесь бизнес-клиентом. На своём сайте компания заявляет, что TeamViewer был полностью бесплатным для некоммерческого использования с самого первого дня, и у компании нет никаких планов изменять это.
Плюсы TeamViewer
- Совместимость — Windows, Linux, macOS и даже некоторые Android-устройства поддерживаются в качестве хостов.
- Функции — существует множество функций, и ни одна из них (даже доступ не из вашей локальной сети) не требует платной лицензии.
Минусы TeamViewer
- Модель распространения — TeamViewer попросит вас купить лицензию после каждого сеанса. Это действительно единственный минус.
Если вы просто хотите получить доступ к вашему компьютеру с другого устройства, которое находится в той же сети, Microsoft Remote Desktop — отличный вариант. Это быстрая, простая в использовании и не требующая установки дополнительного программного обеспечения утилита. Если у вас нет Windows Professional или вы хотите получить доступ к вашему ПК из-за пределов вашей локальной сети, TeamViewer и Chrome Remote Desktop также окажутся хорошим выбором (последний особенно хорош для Chromebook).
Несомненно, существует ещё множество приложений для управления удалённым рабочим столом, которые работают с Android, но всё мы не перечислим, да и нет особого смысла в этом. Чаще всего этих приложений должно хватить. Но если у вас имеется своё фаворит — милости просим в комментарии.
Источник