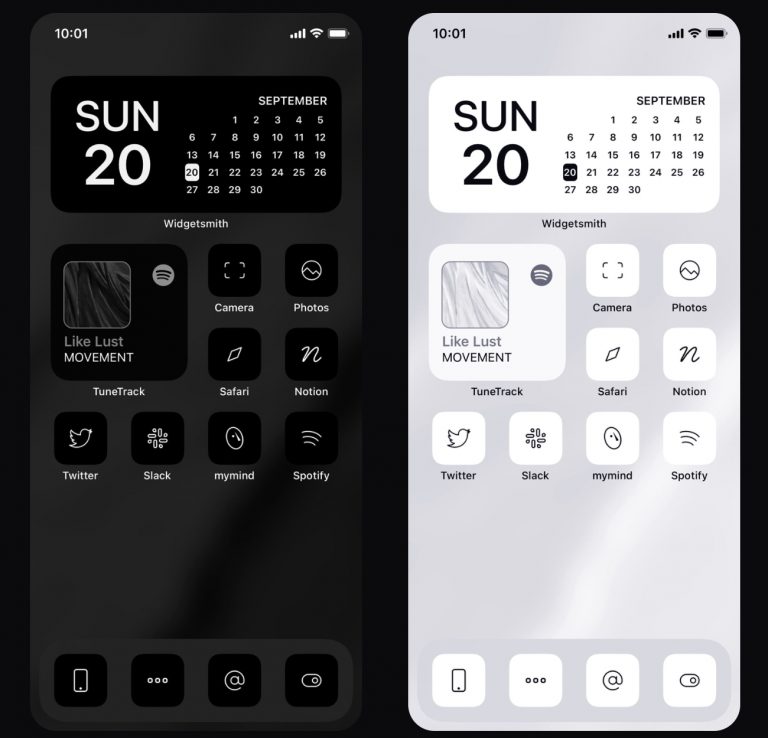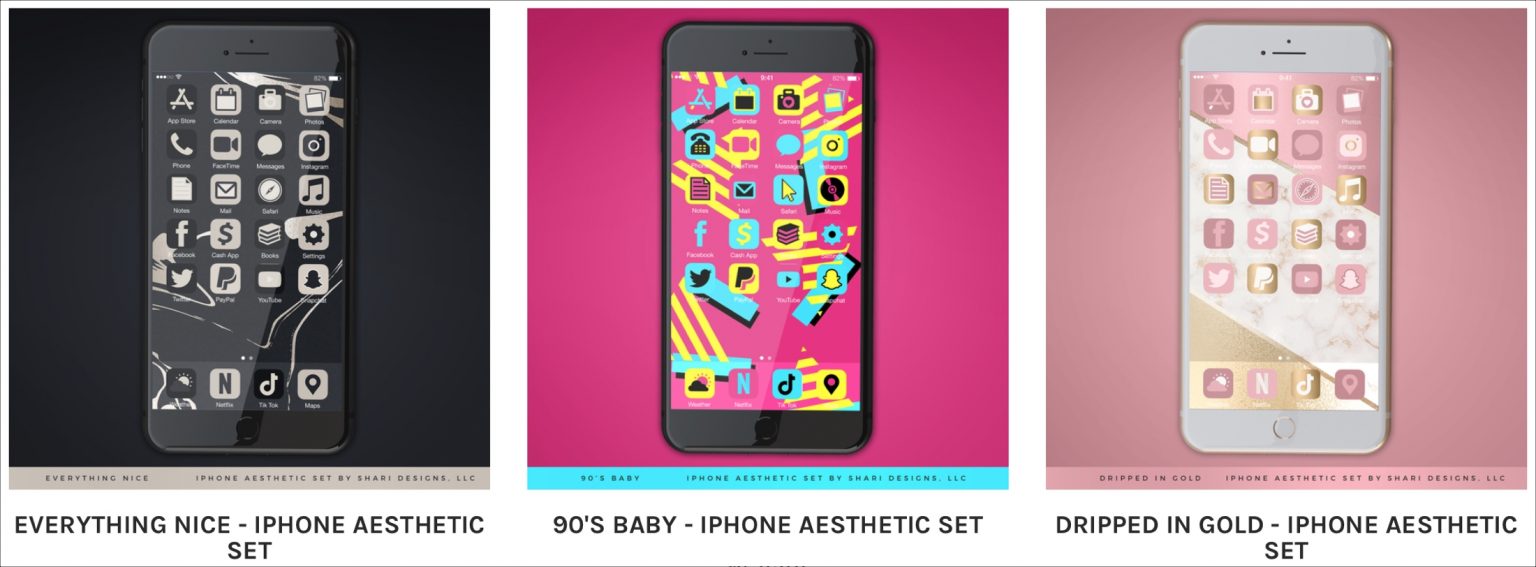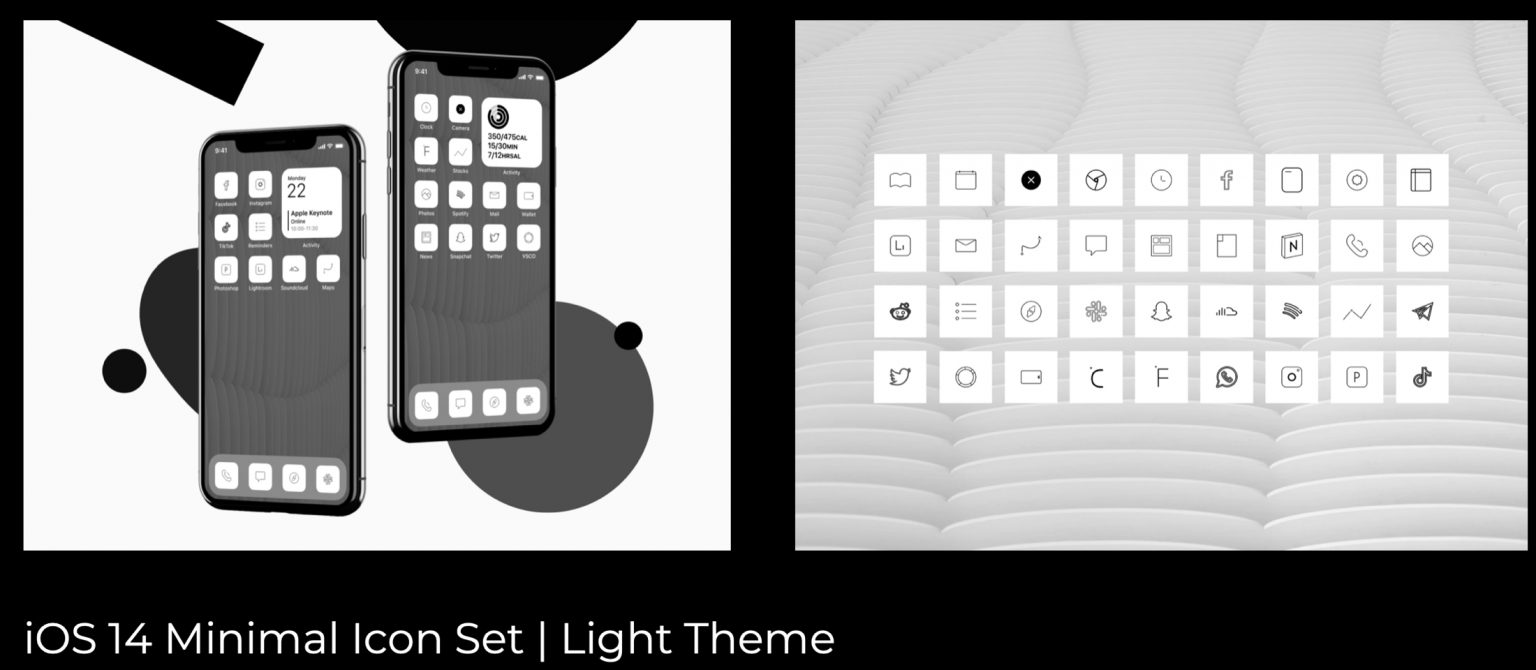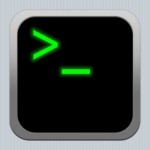- Порядок выбора iOS беспроводной сети для автоматического подключения
- Автоматическое подключение после перезапуска
- Наборы иконок для iPhone – где скачать?
- Сайты с иконками
- Тематические наборы
- Работы художников
- Сайты с отдельными иконками
- Иконки и идеи из Google
- Сканирование сетей из-под iOS
- Как усилить сигнал сотовой связи для iPhone
- Усиление связи с помощью программы
- Настройки iPhone
- Усиление интернета 3G, 4G на даче с помощью роутера
- Усиление сотовой связи с помощью репитера
- Определение частоты репитера с помощью iPhone
Порядок выбора iOS беспроводной сети для автоматического подключения
При автоматическом подключении к сетям iOS начинает с наиболее предпочтительной сети, затем переходит к частным сетям, а потом — к публичным.
При оценке идентификаторов наборов служб (SSID) и определении сети для автоматического подключения устройство iOS пробует подключиться к сетям в следующем порядке:
- Ваша наиболее предпочтительная сеть
- Последняя частная сеть, к которой подключалось устройство
- Частная сеть
- Публичная сеть
Публичные сети предназначены для общего доступа в общественных местах, таких как гостиница, аэропорт или кафе. К другим примерам относятся подключения Hotspot 2.0, Passpoint, EAP-SIM или Wi-Fi, предоставляемые некоторыми операторами сотовой и кабельной связи. Частными являются все прочие сети, включая домашние и офисные, а также режим модема на устройстве iOS.
Известные сети оцениваются на основе ваших действий. При переключении на SSID вручную его оценка повышается. При отключении от SSID вручную его оценка понижается. «Наиболее предпочтительные» сети имеют самые высокие оценки.
Если iOS обнаруживает несколько сетей после оценки указанных выше критериев, iOS задает приоритет SSID по уровню безопасности и выбирает сеть в следующем порядке:
| Категория сети | Безопасность сети | |
|---|---|---|
| 1 | Частная | EAP |
| 2 | Частная | WPA3 |
| 3 | Частная | WPA2/WPA |
| 4 | Частная | WEP |
| 5 | Частная | Незащищенная/открытая |
| 6 | Публичная | HS2.0/Passpoint |
| 7 | Публичная | EAP |
| 8 | Публичная | WPA3 |
| 9 | Публичная | WPA2/WPA |
| 10 | Публичная | WEP |
| 11 | Публичная | Незащищенная/открытая |
Если iOS обнаруживает несколько сетей одной категории с одинаковым уровнем безопасности, будет выбран идентификатор SSID с самым высоким значением RSSI (индикатор мощности принятого сигнала). Узнайте больше о RSSI и беспроводном роуминге для корпоративных клиентов.
Автоматическое подключение после перезапуска
После перезапуска учетные данные Wi-Fi в iOS становятся доступны только при разблокировании устройства. iOS ожидает разблокировки устройства перед автоматическим подключением к любой ближайшей сети.
Источник
Наборы иконок для iPhone – где скачать?
В iOS 14 есть много отличных функций, но для многих лучшей из них стала возможность кастомизации домашнего экрана. Теперь на домашний экран можно добавлять виджеты, а также можно создавать свои виджеты.
Также можно менять иконки приложений на домашнем экране через Команды. Хоть функция и не новая, но сейчас интерес к ней вырос. Те, кто хочет персонализировать свой домашний экран, задаются вопросом: а откуда скачивать наборы иконок? Конечно, можно использовать в качестве иконок даже свои фотографии. Однако готовые наборы выглядят более стильно.
Ниже мы расскажем, на каких сайтах можно найти лучшие наборы иконок для домашнего экрана iPhone.
Сайты с иконками
Iconscout
На сайте Iconscout есть иконки для всего: от iOS до социальных сетей и брендов. Есть много бесплатных наборов иконок, а также платные наборы.
Когда вы откроете сайт Iconscout, то увидите кнопку Browse в левом верхнем углу. Нажав на неё, вы увидите разные категории иконок. Среди них новые наборы, популярные, бесплатные и другие. Чтобы открыть категории на весь экран, нажмите кнопку Icons там же в левом углу.
Здесь есть наборы на любой вкус: с Игрой престолов, с супергероями, в офисном стиле и т.д. Также можно использовать поиск по ключевым словам.
Выберите понравившийся набор, и вы увидите все иконки, которые в него входят. Там же будет ссылка на скачивание набора. Вам нужно будет зарегистрировать бесплатную учётную запись для скачивания.
Iconscout – отличный сайт с иконками для iPhone и не только.
Flaticon
Ещё один хороший сайт с иконками – Flaticon. Здесь можно использовать поиск по наборам и просматривать их по категориям. Есть праздничные иконки, иконки для социальных сетей, в стиле разных стран и др.
Чтобы просмотреть наборы иконок, нажмите кнопку Packs в левом верхнем углу. На сайте есть более 76000 наборов иконок, так что вы точно найдёте что-то для себя. Вы можете нажать кнопку Filters, чтобы сузить размах поиска. Здесь можно выбрать тип, лицензию, порядок сортировки и стиль иконок.
Есть и функция поиска, а также можно скачивать отдельные иконки. На сайте даже можно создавать обои для устройств.
Если вы хотите иконки с животными, лабораторным оборудованием, сказочными персонажами, пришельцами, фастфудом или единорогами – все они есть на сайте Flaticon. Выберите понравившийся набор, зарегистрируйте бесплатную учётную запись, а затем скачайте иконки.
Flaticon – удобный сайт с самыми разнообразными наборами иконок.
Icons8
На сайте Icons8 есть всё: от наборов иконок до фото и музыки. Здесь же есть приложения, плагины и полезный блог. На сайте есть целая отдельная секция с иконками для iOS.
Навигация на сайте довольно простая. Нажмите Icons в левом верхнем углу, а затем выберите из меню iOS Icons. Можно использовать фильтры для поиска. Доступна сортировка по стилю, категориям и трендам.
Можно просматривать популярные наборы иконок, а также находить иконки по цветам. Категорий очень много.
Что самое лучшее, на сайте Icons8 можно создавать свои коллекции. Вы можете выбрать отдельные иконки, а потом скачать их все сразу. Перетягивайте иконки в категорию Favorites внизу или выберите иконку и нажмите +Collection. Назовите свою коллекцию, а после сможете поделиться ей с друзьями.
Сайт Icons8 отличается от остальных удобной возможностью создавать свои коллекции иконок. На нём есть как бесплатная, так и платная учётная запись. Выбрав бесплатную, вы получите иконки более низкого разрешения, но мы не советуем торопиться с покупкой подписки.
Icons8 содержит много разных и интересных наборов иконок для вашего iPhone.
Тематические наборы
Если вы ищете что-то более уникальное, то стоит взглянуть на тематические наборы.
Monochrome by Traf
Если вы любите чёрно-белый минимализм, то вам подойдёт набор иконок Monochrome.
Набор содержит 80 иконок – как тёмные, так и светлые. Обновления с его покупкой вам обеспечены на всю жизнь.
iPhone Aesthetic Sets by Shari Designs
У Shari Designs есть потрясающие коллекции иконок разных стилей и цветовых гамм.
Каждый набор содержит обои и более 20 иконок.
Minimalistic Light and Dark Themes by Amirmio
Ещё один отличный вариант для любителей минимализма – тёмная и светлая тема от Amirmio.
Оба набора содержат по 35 иконок для стандартных приложений, а также социальных сетей.
Работы художников
Кое-где можно найти наборы иконок для iOS 14 от талантливых художников.
Etsy
Если вы используете сайт Etsy, то знаете, что на нём можно найти нечто особенное. Здесь есть не только товары ручного производства. Вы найдёте там целую коллекцию наборов оформления домашнего экрана для iOS 14. Многие содержат не только иконки, но и обои с виджетами.
Стоимость наборов варьируется, так что советуем хорошенько просмотреть все доступные. Перейти к наборам можно по этой ссылке.
Gumroad
Gumroad – сайт для создателей фильмов, музыки, книг и других креативных людей. Здесь же есть и иконки для iOS 14.
Перейдите по этой ссылке на Gumroad, и вы найдёте отличные недорогие наборы для своего iPhone.
Сайты с отдельными иконками
Если вы предпочитаете использовать не наборы, а подбирать отдельные иконки, то вам помогут сайты ниже.
Иконки и идеи из Google
Всегда есть вариант поиска иконок через Google. Там вы не только найдёте больше сайтов с иконками, но и вдохновитесь на создание собственных тем для домашнего экрана. К тому же, вы сможете посмотреть примеры других оформлений.
В поиске введите «иконки для iOS 14», «домашний экран iOS 14» или «идеи для iOS 14», и вы увидите сотни интересных результатов.
Не забудьте, что у нас есть целая инструкция о том, как ставить свои иконки приложений.
Источник
Сканирование сетей из-под iOS

Данная статья — это сборник программ, для сканирования или удаленный доступ к ПК. Описание и ссылки, а так же отзывы под катом.
Это статья из серии «когда делать не чего, то . » и была написана по примеру первой моей статьи.
Пост состоит из 4 программ для iOS устройств (с Jailbreak’ом), которые кто то уже знал и использовал, или не знал, но искал, или кто из общества
Хакерство под мас) интересно. Я такого не встречал. (Пользователь _L_)
Пару дней назад.
одним непонятным(по погоде) вечером, сидя в теплом диване, развлекался со своим ipod’ом touch 4g. В конце комнаты весело заурчал мой старенький ноутбук, и я решил проверить, что же его пробудило, но так влом сложно было вставать, что я решил подключиться к нему удаленно (ибо я вспомнил, что постоянно забываю закрыть 22 порт).
Зашел в AppStore и тут понеслось…
И первым, что мне ответил на запрос ssh была программа issh(популярная и бесплатная)
Большая часть людей встречали ее (а может быть, и пользовались/пользуются). Все знают, что такое ssh, и я думаю можно сразу переходить к её достоинствам:
- хранение любого количества настроенных подключений
- поддержка RSA/DSA-ключей
- ctrl, alt, esc, tab, shift, и Fn -для удобства вынесены отдельно
- порты подключения
- RDP (Windows Remote Desktop) поддержка
- Настраиваемые темы
- Подключение импорт через Dropbox / iCloud / и т.д.(в разработке)
Все установили теперь надо подключится, и тут появляется новая не не проблема, а неувязочка — я не помню ip-адрес ноутбука(а как, мы помним вставать нельзя).
И на помощь приходит
IP Scanner

Данная программа автоматически сканирует вашу WLAN и без промедления выводит всех кто сидит рядом с вами (даже если он с патч кордом). 
В особенности данной программы можно указать то что все сохраненным устройствам назначить описание и картинки (ну это для очень больших сетей.)
Скачать её можете в AppStore(есть платная и бесплатная версия).
Вроде все скажите mission accomplished, но не тут то было пропала связь с роутером(ну все думаю, приплыли).
Вернее сигнал есть, ну очень слабый. Ищем проблему, и в этом нам поможет
WIFI Analyzer

Данная программа у меня появилась сразу же с появлением Cydia, и не раз помогала.
Особенности её заключается в том что она видит все сети в эфире (даже со слабым сигналом), показывает кто на каком канале вещает, имеется график сигнала с точками максимального и минимального уровня сигнала, а так же показывает производителя роутера (что удобно для КулХацкеров, решивших действовать по схеме использующую здесь)
Её я нашел только в Cydia(репа:http://cydia.xsellizer.com/), удобная вещь советую. 
Так я забыл сказать, в чем же была проблема. Оказалась, что мой сосед перемудрил со своим роутером (я так и не понял как) и занял все четыре канала, где работал мой (через какое-то время все наладилось).
И спокойно подключившись к ноуту (ничего полезного для себя не увидев), отправил его в shutdown.
Но тут потребовалось срочно подключиться к другому компьютеру и узнать, почему не работает vkontakte и история продолжается.
Источник
Как усилить сигнал сотовой связи для iPhone
В первую очередь следует обозначить причины плохой связи: удаленность вышки сотового оператора, рельеф местности ( холмы, лес и пр.), толстые бетонные стены, которые сильно ослабляют любой радиосигнал, энергосберегающие фасадные стекла в офисных центрах, — эти причины можно назвать препятствиями на пути распространения радиосигнала от базовой станции сотового оператора до абонента.
Базовая станция сотового оператора
Итак, начнём, с самого простого варианта решения проблемы с качеством сотового сигнала.
Усиление связи с помощью программы
Тут надо понимать, такие программы, не сделают излучение базовой станции более мощным, не вырубят лес, который находится на пути распространение сотового сигнала и не удалят бетонные дома на районе, чтоб сигнал беспрепятственно попадал к вам в помещение. Потому не стоит даже пытаться скачивать эти программы.
Единственный вариант без приобретения оборудования улучшить качество связи это произвести определенные настройки iPhone об этом ниже.
Настройки iPhone
Для начала немного теории, которая поможет настроить iphone, вариант не лучший, но каждому третьему подойдет.
Сотовая связь основных операторов работает на разных частотах – 800, 900, 1800, 2100, 2600 МГц. И радиусы действия несущих частот сильно отличаются друг от друга. Чем выше частота, тем больше сопротивление в среде распространения и, соответственно, меньше радиус действия. График зависимости:
На разных частотах работают разные стандарты связи 2G, 3G, 4G. Распределение стандартов связи в различных частотах:
Желтыми галочками обозначены частоты, в которых 4G будет появляться в течение нескольких лет, но на данный момент практически нигде нет.
Стандарт 4G/LTE – это и голосовая связь, и передача данных, т.е. 2 в 1. Допустим в городе в помещении, где плохо ловит связь, ваш IPhone «сидит» на частоте 2600 МГц. Отключив в настройке голосовую связь в 4G, телефон переключится в 3G на частоте 2100 МГц, где уровень сигнала уже выше! Или, например, на даче IPhone «сидит» в диапазоне 1800 МГц, и при отключении «голоса» в 4G/LTE телефон перескакивает в сеть GSM или 3G в диапазоне 900 МГц.
Как в настройках iPhone отключить голосовую связь в 4G/LTE:
Далее мы рассмотрим способы качественного усиления связи с помощью оборудования, это лучшие варианты решения проблемы.
Усиление интернета 3G, 4G на даче с помощью роутера
Для этого нам поможет 4G роутер, который принимает сотовый сигнал от базовой станции и преобразовывает его в Wi-Fi. Поскольку частым явлением на даче бывает слабый сигнал, то мы можем дополнительно подключить антенну для усиления сигнала и скорости интернета. Рассмотрим схему подключения 4G роутера и антенны:
Антенна устанавливается на улице, в идеале на крыше и направляется в сторону базовой станции сотового оператора. Далее сигнал по кабелю передаётся на сам роутер и обеспечивает сеть Wi-Fi интернета внутри помещения.
Фотографии из жизни:
Более подробный технический обзор усилителей сигнала сотовой связи с рекомендациями.
Преимущества усиления сотовой связи с помощью роутера:
- Даже при большом удалении от базовых станций и слабом сигнале можно получить хорошую скорость интернета;
- С одной сим-карты можно пользоваться интернетом для всей семьи;
- Легкая установка.
- Не усиливает голосовую связь, но можно пользоваться голосовыми вызовами через такие программы как Skype, WhatsApp, Viber и т.д.;
- Придётся оплачивать каждый месяц еще одну сим-карту, вставленную в роутер. При этом это сим-карта должна иметь тариф именно для роутеров, а не для телефонов или планшетов.
Еще можем порекомендовать единую карту покрытия 3G,4G Мегафон, МТС, Билайн, Теле2, Yota для подбора сим-карты оператора с наилучшим покрытием в вашем регионе.
Усиление сотовой связи с помощью репитера
Репитер – это усилитель сотовой связи, без каких либо преобразований. По сути это целая система, состоящая из самого репитера, антенн, кабелей, которые соединяют все элементы. Схема подключения такая:
Внешняя антенна направлена на базовые станции сотовых операторов, а внутренние антенны покрывают с небольшим радиусом 3-7 метров помещения, где находятся абоненты.
Фотографии из жизни:
На последней фотографии показан пример расчета «тепловой» карты покрытия сотовой связи от внутренних антенн.
У каждого поставщика репитеров в модельном ряде присутствует много десятков репитеров. Есть два основных параметра при выборе репитера:
Мощность по большей части выбирается от площади покрытия, которую необходимо обеспечить уверенным сотовым сигналом. А о выборе диапазона частот расскажем далее.
Определение частоты репитера с помощью iPhone
Сначала надо определить в каком стандарте связи телефон находится в точке неуверенного приёма.
- E, G – это 2G;
- H, H+ — это 3G;
- LTE – это 4G.
- Может усиливать сразу нескольких операторов, даже всех;
- Не надо платить абонентскую плату;
- Репитер усиливает голосовую связь и интернет.
- Непросто подобрать модель;
- Тяжелее установить, чем антенну для роутера, особенно если нам надо усилить сразу нескольких операторов;
- Стоимость — начинается от 8000 рублей и до ….
Далее заходим в меню, если у вас 2G:
ARFCN – это табличное значение, по которому определяется частотный диапазон в МГц.
Но если задача стоит усилить стандарт связи, даже которого нет в помещении, то перед покупкой и установкой репитера необходимо убедиться в наличии этого стандарта на улице перед зданием, и определить на какой частоте он работает.
Преимущества усиления сигнала сотовой связи с помощью репитера:
P.S.
В некоторых случаях, когда загородный дом находится, например, в густом лесу и сигнал от базовых станций крайне слабый, то приходится устанавливать и репитер, и роутер. Но чтобы точно определить какое решение Вам подойдёт, необходимо будет провести измерения, по которым технический специалист может дать совет удаленно по телефону.
Источник