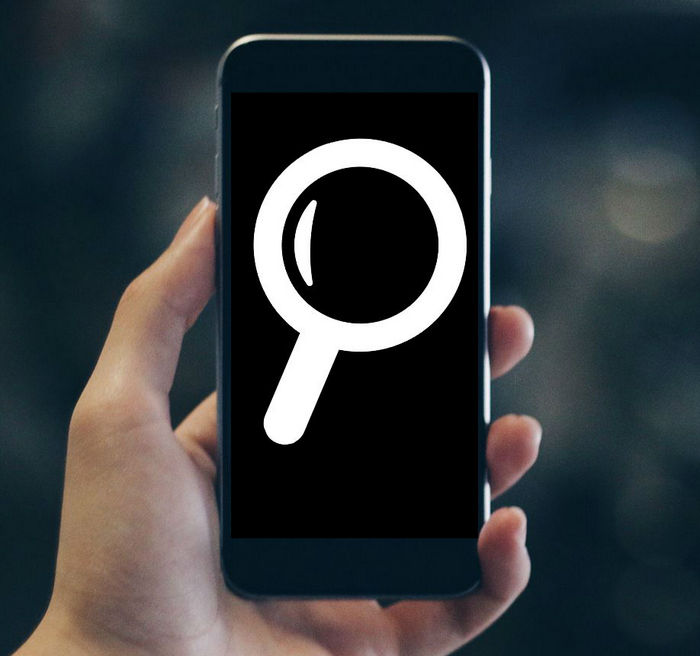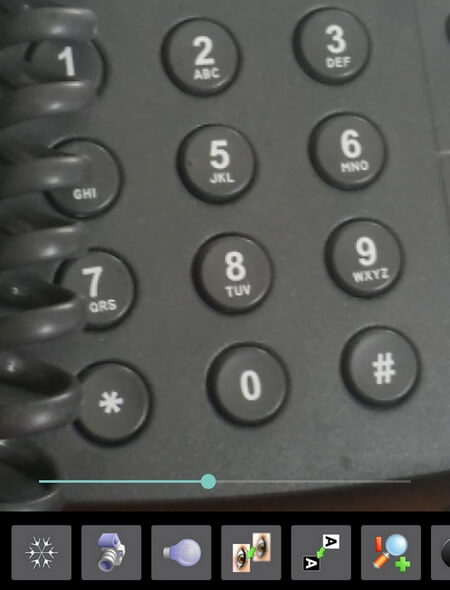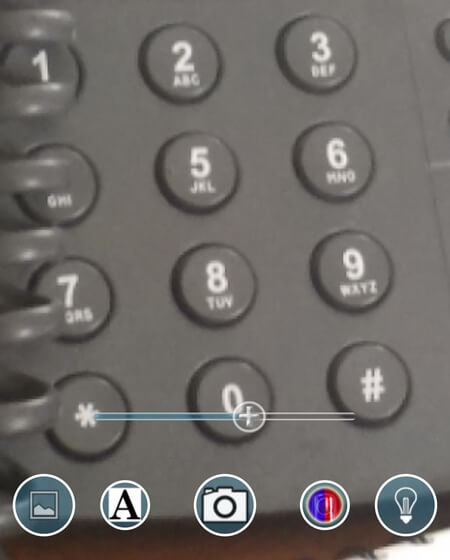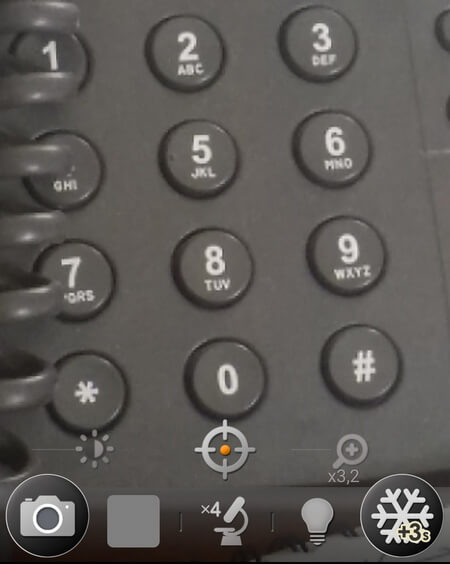- Увеличительное Стекло
- Плюсы
- Минусы
- Описание
- Преимущества
- Как увеличить при помощи телефона мелкие предметы или шрифт
- Камера телефона вместо лупы
- Лупа на смартфоне
- Лупа + Фонарик на App Store
- Лупа и микроскоп от HANTOR
- Лупа от App2U
- Видео «Как увеличить мелкие детали при помощи телефона»
- Лупа в смартфоне — что это и как работает?
- Как пользоваться лупой в телефоне?
- Как сделать лупу из телефона?
- Максимальное увеличение и качество приближения
- Выводы
- Увеличительное Стекло, Лупа и Фонарик 4.4.9
- Увеличительное стекло
- Подсветка
- экранная лупа как включить как настроить на андроиде, айфон, windows 7, 8, 10, xp, горячие клавиши
- 1. Экранная лупа как включить, как настроить:
- 2. Экранная лупа как включить windows 7
- 3. Экранная лупа как включить windows 8
- 4. Windows 10 экранная лупа как включить
- 5. Экранная лупа как включить ХР
- 6. Экранная лупа как включить на андроиде
- 7. Экранная лупа как включить на айфон
- 8. Как включить горячие клавиши
Увеличительное Стекло
| Разработчик: | Pony Mobile |
| Категории: | Инструменты |
| Версия Android: | 4.3+ |
| Размер: | 3.6 MB |
| Скачали: | 2945 |
| Рейтинг: | |
| Обновлено: | 29.07.2021 |
| Ограничения: | Для всех |
Плюсы
- Простое управление.
- Встроенный фонарик.
- Настройка яркости.
- Наложение фильтров.
- Создание фото.
Минусы
- Наличие рекламы.
- Качество изображения зависит от возможностей камеры.
Описание
Увеличительное Стекло — приложение, которое превратит ваш смартфон в лупу. Теперь достаточно его всего лишь установить на ваш телефон для того, чтобы всегда была возможность без проблем рассмотреть мелкие вещи или прочесть мелкий текст. Главное преимущество данного приложения — возможность увеличивать размеры предметов приближая или отдаляя камеру. Также вы всегда сможете использовать его как фонарик.
Преимущества
- Возможность увеличения до от 1 до 10х;
- Настройка яркости экрана в зависимости от ситуации;
- Возможность сохранять увеличенный фотографии;
- Функция замораживание позволяет тщательно рассмотреть все детали на увеличенных фотографиях;
- Использование встроенных фильтров позволит защитить ваши глаза;
- Приложение можно настроить в зависимости от ваших личных предпочтений и потребностей.
С увеличительным стеклом вы сможете:
- Просматривать мелкие предметы максимально близко и даже заметить все возможные дефекты на них.
- Без труда прочесть текст, каким бы мелким он не был.
- Осмотреть все детали любой вещи до мельчайших подробностей.
- Найти мелкие трещины и царапины на любом предмете, которые без увеличительного стекла не заметишь.
Однако стоит учесть, что использовать телефон как микроскоп не получится, так как настолько мелкие вещи он не приближает. В то же время огромное количество функций позволит очень тщательно все рассмотреть, не только использовать фонарик, когда он необходим, но и во время просмотра, чтобы улучшить обзор. Благодаря данной возможности, вы сможете рассмотреть любой предмет даже в темноте.
Теперь вам не придется больше носить везде с собой увеличительное стекло или переживать о том, что вы по какой-то причине забыли дома очки. С помощью приложения, телефон вам сможет их заменить. Оцените все его преимущества, установив на ваш смартфон совершенно бесплатно и убедитесь не только в удобстве, но и в простоте использования такого варианта увеличительного стекла.
Увеличительное Стекло на APKshki.com скачали 2945 раз. Увеличительное Стекло распространяется бесплатно в расширении apk.
Все приложения и игры на нашем сайте проходят обязательную проверку антивирусом с последними сигнатурами.
Если обнаружился вирус: [email protected]
Если хотите разместить приложение или игру [email protected] .
Добавить описание: [email protected] с пометкой добавить описание.
Источник
Как увеличить при помощи телефона мелкие предметы или шрифт
Если вам необходимо прочитать мелкий шрифт на товаре, или вы работаете с мелкими деталями, а под рукой нет ничего кроме телефона, то считайте, что вам повезло. Современный телефон может заменить много инструментов и приспособлений. Одной из таких полезных функций является лупа. Для того, чтобы увеличить при помощи телефона, или приблизить объект и рассмотреть мельчайшие его детали, достаточно воспользоваться камерой или установить специальное приложение. О том, как воспользоваться камерой или специальным приложением вместо увеличительного стекла, мы сейчас и поговорим.
Камера телефона вместо лупы
Самый простой способ увеличения – это запустить камеру телефона и выставить необходимое увеличение. В зависимости от телефона такие настройки можно произвести прямо в камере. Иногда достаточно сделать растягивающий жест двумя пальцами.
Но часто такой метод использовать не очень удобно. Лучше установить специальное приложение. Некоторые из них мы сейчас и рассмотрим.
Лупа на смартфоне
Лупа на смартфоне – это приложение, позволяющее рассматривать мелкие предметы или шрифты в увеличенном виде.
Скачать приложения можно прямо с телефона. Переходите в плей маркет, набираете слово «лупа» или наименование фирмы (допустим «hantor»). Находите в списке нужное приложение и жмете кнопку «Установить».
Лупа + Фонарик на App Store
Приложение позволяет не только увеличивать изображение, но еще и фокусировать и даже подсвечивать его. Это очень удобно, если вам необходимо что-то разглядеть в плохо освещенном месте.
Просто включите лупу и наблюдайте, как она автоматически настроит резкость на тексте и предложит вам изменить масштаб изображения.
Функции приложения «Лупа + Фонарик» (иконки внизу экрана программы):
- режим высокой контрастности
- масштабирование увеличения 1.0 -5.0 х
- сохранение снимков в библиотеке.
Приложение бесплатно, но имеется и платная версия с дополнительными функциями.
Я пользуюсь этим приложением при снятии показаний с счетчиков воды. Увеличиваю и фотографирую их.
Приложение небольшое, поэтому почти не влияет на встроенную память смартфона.
Лупа и микроскоп от HANTOR
Приложение поддерживает четырехкратное увеличение. Имеются встроенные фильтры (сепия и монохром), и кнопка для включения подсветки. Зум управляется кнопками регулирования громкости или ползунком на экране приложения. Объект можно сфотографировать и рассмотреть в спокойной обстановке.
Иконки в нижней части приложения:
- Фотографирование объекта увеличения
- Просмотр фотографии
- Микроскоп
- Фильтры
- Подсветка
Лучшая его функция – это микроскоп. С его помощью можно не только рассмотреть микроскопические объекты, но даже найти занозу на пальце. Ну, а как вы его примените, это уже зависит от вашей фантазии.
Лупа от App2U
Лупа от App2U называется «Ваша Лупа». После запуска включается встроенная камера и на экране появляется изображение объекта. Тут же отображается и шкала регулировки зума. Приложение очень простое в управлении. Имеется возможность ручной фокусировки.
Внизу приложения находятся значки:
- Фотография объекта
- Включение подсветки
- Переход в режим негативного изображения
- Увеличение/Уменьшение объекта
- Поворот изображения
- Настройки приложения
- Справка
Лучшей программы для мелких работ и чтения аннотаций на баночках лекарств и не придумаешь.
Кратность увеличения зависит от установленного приложения и возможности встроенной камеры.
Видео «Как увеличить мелкие детали при помощи телефона»
Вот таким образом можно увеличить при помощи телефона, как мелкий шрифт, так и мелкие детали. А так же при помощи смартфона можно подсветить и рассмотреть счетчики в труднодоступных местах.Из этих трех приложений мне больше всего понравилась лупа от App2U за простоту в управлении и лупа-фонарик.
Источник
Лупа в смартфоне — что это и как работает?
Все современные телефоны оснащены камерой, которая позволяет снимать фотографии или записывать видео.
Некоторые пользователи нашли встроенной камере дополнительный способ использования — в качестве лупы. Большинство матриц обладают достаточным разрешением, чтобы приблизить определенный объект и рассмотреть мельчайшие детали. Такая возможность позволяет не носить с собой увеличительное стекло — достаточно включить смартфон, чтобы прочитать мелкий текст или рассмотреть изображение. Функция будет особенно полезна слабовидящим людям.
Как пользоваться лупой в телефоне?
Самый простой способ использования лупы — запустить камеру и выставить необходимое увеличение (зум). В зависимости от программной оболочки, соответствующая возможность содержится в настройках или на главном экране программы. Можно попробовать сделать растягивающий жест двумя пальцами.
Также потребуется включить автоматическую фокусировку, чтобы изображение на экране было максимально четким и насыщенным. Впрочем, стоковое приложение «Камера» неудобно для регулярного использования лупы, поэтому предлагаем ознакомиться со сторонними приложениями.
Как сделать лупу из телефона?
Лупа от App2U. Приложение обладает простым управлением. После запуска включается встроенная камера, на экране отображается изображение с матрицы и шкала регулировки зума. Также присутствуют дополнительные возможности – ручная фокусировка и включение подсветки. Программа идеально подходит для чтения мелких надписей или тонкой работы, например, пайки деталей.
Увеличительное стекло от Cool Guy. Отличается упрощенным интерфейсом. Пользователю доступно несколько функций — возможность увеличения изображения, подсветка, фокусировка на объектах. Также можно повысить резкость, чтобы рассмотреть самые мелкие элементы. Приложение обладает небольшим размером, поэтому не засоряет встроенную память смартфона.
Лупа от HANTOR. Достаточно функциональное приложение в своем роде, предлагающее пользователям несколько возможностей. Здесь поддерживается четырехкратное увеличение изображения, присутствуют встроенные фильтры (сепия, монохром) и кнопка для включения подсветки. Управлять зумом можно клавишами громкости или ползунком, расположенным на экране.
Максимальное увеличение и качество приближения
Кратность увеличения варьируется от установленного приложения. Большинство программ позволяют достигнуть приближения 8x. Этого достаточно для чтения мелких надписей, рассматривания изображений или предметов. Разработчики приложений не могут повысить кратность увеличения выше упомянутого показателя, поскольку матрицы камер обладают физическими ограничениями.
Выводы
Лупа для смартфона — отличное приложение, помогающее слабовидящим людям и пользователям, рассматривающим небольшие предметы. Оно занимает немного места во встроенной памяти, но обладает отличной функциональностью.
Источник
Увеличительное Стекло, Лупа и Фонарик 4.4.9
«Увеличительное Стекло, Лупа и Фонарик» — программа, которая позволяет бесплатно пользоваться цифровой лупой и фонариком на мобильном телефоне. Приложение пригодится людям с ослабленным зрением и в тех ситуациях, когда необходимо распознать детали определенного объекта или мелкий шрифт текста. Интерфейс выполнен на русском языке.
Увеличительное стекло
Скачав на Андроид программу «Увеличительное Стекло, Лупа и Фонарик», для увеличения объектов небольшого размера следует навести встроенную камеру на нужную область. Действия выполняются при помощи свайпов по экрану. В зависимости от направления движения пальца по дисплею выполняются четыре функции:
- Вверх — увеличение выбранного объекта.
- Вниз — уменьшение изображения до исходного.
- Вправо — усиление яркости.
- Влево — затемнение картинки.
Для лучшей фокусировки на конкретной зоне следует один раз тапнуть по дисплею. Экранная лупа позволяет сделать дополнительное двух- и четырехкратное увеличение изображения.
Функция «Стоп-кадр» фиксирует захваченную область, делая фотоснимок. Активизация происходит путем долгого нажатия на экран или кнопкой с изображением снежинки. Полученный снимок хранится в галерее программы. Для работы с кадром возможны следующие действия:
- вращение на 180 о ;
- изменение масштаба в большую и меньшую сторону;
- отправка при помощи электронной почты и мессенджеров в онлайн-режиме.
Подсветка
Программа позволяет задействовать встроенный фонарик. С подсветкой текста можно улучшить читаемость и освещение в целом. Для активации функции необходимо дважды тапнуть по экрану.
Приложение «Увеличительное Стекло, Лупа и Фонарик» для Андроид выручит пользователя, которому нужно рассмотреть, подсветить и заснять миниатюрный предмет или текстовый фрагмент.
Вы можете скачать Увеличительное Стекло, Лупа и Фонарик на Андроид бесплатно по прямой ссылке ниже.
Источник
экранная лупа как включить как настроить на андроиде, айфон, windows 7, 8, 10, xp, горячие клавиши
Экранная лупа – это программа, включенная в компьютеры и смартфоны. С помощью нее можно увеличивать текст или фрагменты слайдов во время презентации. Отлично поможет выделить нужные элементы и может использоваться в качестве помощника при чтении. Увеличивая часть (или всю область) экрана люди, у которых есть проблемы со зрением смогут лучше видеть слова и изображения…
1. Экранная лупа как включить, как настроить:
Настраивать программу можно значками + или — для выбора необходимого масштаба.
Для правки настроек используется клавиша с изображением шестеренки.
- Мышкой перемещаем курсор в низ правого угла экрана и ПОИСК (на сенсорной панели достаточно легким движение провести от правого края и нажать значок поиска).
- Вбиваем “экранная лупа” в поисковике.
- Далее нужно выбрать из предложенных вариант “экранная лупа”.
- Следом переходим на рабочий стол и нажмем на значок, где нарисована лупа.
- Выбираем клавишу параметры и далее можем произвести любое из следующих действий:
- А. Можно изменить цвет текста или экрана. Это сделает текст более читабельным.
- Б. Сделать так, чтоб лупа двигалась за курсором мышки. Для лупы предусмотрен режим, когда ее можно закрепить на экране. В этом режиме основная часть экрана останется неподвижной, но по мере продвижения курсора, отдельные фрагменты будут увеличиваться.
- В. Сделать экран больше в размере или меньше. При нажатии на (+) выбрать в процентах необходимый масштаб экрана. У данной программы можно менять масштаб и виды. Чтобы сделать её больше или меньше в размере при включении: жмем клавишу со знаком плюс и кнопку с логотипом windows одновременно. Так же можно использовать ту же комбинацию, только windows со знаком минус.
Для того, чтоб экранная лупа всегда была доступна, ее можно закрепить на панели задач.
2. Экранная лупа как включить windows 7
Для открытия программы достаточно нажать ПУСК и выбрать нужную нам функцию. На версии windows 7 у экранной лупы есть несколько режимов:
- Увеличение. Когда увеличивается область вокруг курсора мыши на экране.
- Закрепление. Изображение будет увеличено в отдельном окне, параметры которого пользователь подстраивает под необходимые.
- Полноэкранный режим. Заданный масштаб используется ко всему изображению.
Чтобы закрыть программу: удерживаем кнопку с логотипом Windows и кнопку ESC. Отключаем программу.
3. Экранная лупа как включить windows 8
Как включить программу пользуясь клавиатурой на windows 8:
- Необходимо нажать знак + и клавишу windows.
- Далее открывается программа и задаем параметры, которые необходимы для удобства.
Чтобы закрыть: windows+ESC или крестик вверху.
4. Windows 10 экранная лупа как включить
- Кнопка с эмблемой Windows и +.
- Чтобы открыть нажимаем клавишу ПУСК и заходим в параметры, там находим специальные возможности – выбираем нашу функцию.
- Далее используем переключатель и нажимаем включить.
Для выключения достаточно нажатия ESC. Либо можно воспользоваться значком крестик, который находится на панели инструментов.
На версии windows 10 можно задавать параметры для экранной лупы:
- Менять масштаб расширения по умолчанию при включении.
- Шаг масштабирования. Менять значения в соответствии с необходимостью увеличения или уменьшения параметров.
- Включать экранную линзу после входа автоматически выбираем вид.
- Доступные режимы для нашей программы это увеличение или полноэкранный режим. Менять цвета на экране для большего удобства при чтении. Сглаживание краев и текста при увеличении масштаба.
5. Экранная лупа как включить ХР
Для запуска на Windows XP выбрать:
- Нажимаем Пуск
- Потом Все программы
- Выбираем Стандартные
- Далее Специальные возможности
- И Экранная лупа.
Чтобы избежать такого долгого пути поиска утилиты. Перетаскиваем ярлык в удобное меню (например на рабочий стол). Для запуска нажимаем ОК и автоматически окно лупы открывается. Все, что будет попадать под курсор будет увеличиваться. В диалоговом окне настроек выбирается масштаб и режим, в котором удобно увеличивать. Если же целью увеличения является отдельный фрагмент, отключаем режимы следования за фокусом и текстом ввода. Затем помещаем окно, на область, которую необходимо увеличить, нажимаем ALT+M и отключаем режим следования за указателем.
После того, как работа с экранной лупой завершена, нажимаем крестик в диалоговом окне и приложение завершит свою работу
6. Экранная лупа как включить на андроиде
Экранная линза на смартфон с платформой андроид подключается самостоятельно.
- Заходим в настройки
- Специальные возможности
- В последнем меню ставим знак чек напротив “Жесты увеличения”. Для того, чтобы быстро увеличить необходимый объект на экране смартфона, то достаточно сделать три быстрых тапа по нему и произойдет зуммирование.
Если этих параметров в смартфоне нет, то возможно вы используете более раннюю версию платформы андроид. В таком случае надо включить увеличение, а затем выполнить шаги для увеличения с помощью тройного нажатия.
7. Экранная лупа как включить на айфон
- Для начала заходим в «Настройки»
- Следующим шагом выбираем «Универсальный доступ»
- Потом нажимаем на надпись «Лупа»
- Перемешаем стрелочку на включение.
Теперь, чтобы запустить эту функцию на айфон, нужно трижды быстро нажать боковую правую кнопку (где функция по регулированию звука).
Чтобы настраивать яркость в зависимости от условий освещенности, необходимо нажать «Автонастройка экспозиции», в настройках. Или в правом нижнем углу на значок с тремя круглыми изображениями, откроются настройки, где можно выбрать фильтр для лупы, и регулировать режим увеличения самостоятельно вручную. Достаточно провести пальцем по экрану, чтобы приблизить или отдалить предмет.
8. Как включить горячие клавиши
Чтобы быстро расширить любую часть экрана, нажимаем Windows + знак плюс. Изначально линза будет увеличивать фрагменты на 100%, но это можно изменить зайдя в настройки. Масштаб можно регулировать и задавать более удобные параметры увеличения или уменьшения.
Для необходимо зайти в:
- Пуск Выбрать среди всех возможностей панель управления
- Там зайти в центр специальных возможностей
- Выбираем функцию включить экранную лупу.
Для отключения программы нажмем кнопку Win и знак «+».
Источник