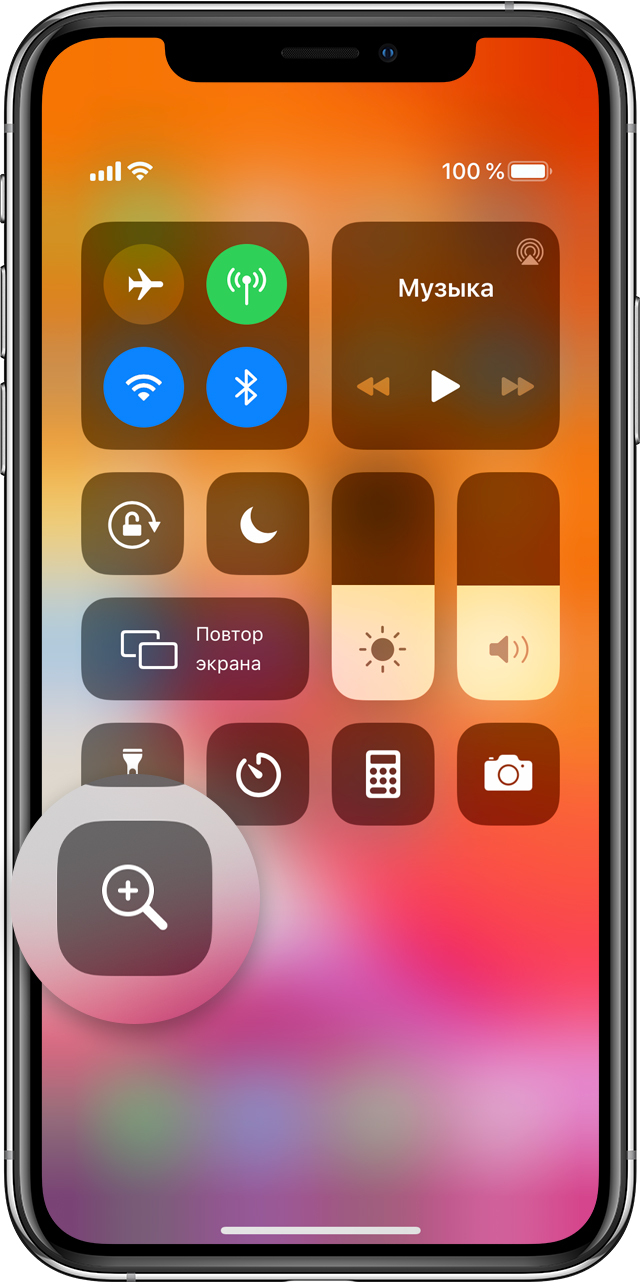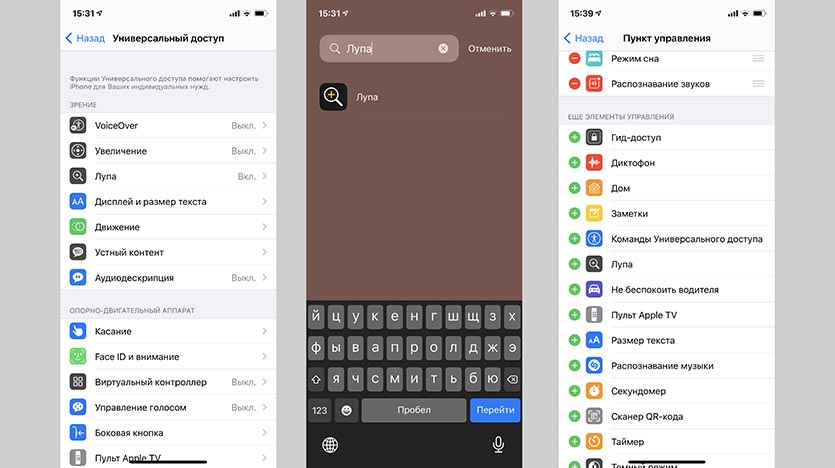- Использование функции «Лупа» на iPhone или iPad
- Инструкции по включению функции «Лупа»
- Быстрый доступ к функции «Лупа»
- Использование функции «Лупа»
- Применение светофильтров
- Как включить режим лупы на iPhone с iOS 14
- Как активировать лупу на iPhone
- Чтобы прочитать мелкие надписи, можно использовать. собственный телефон! Пользуемся телефоном как лупой: инструкция
- Настройка увеличительного стекла на iPhone
- Использование увеличительного стекла на iPhone
- Лупа на Android
- Увеличительное стекло фонарик
- Лупа Плюс Фонарик 4+
- Увеличительное стекло, фонарик
- DigitAlchemy LLC
- Снимки экрана
- Описание
Использование функции «Лупа» на iPhone или iPad
Функция «Лупа» на iPhone или iPad позволяет увеличивать расположенные рядом объекты.
Инструкции по включению функции «Лупа»
- На iPhone или iPad перейдите в раздел «Настройки» > «Универсальный доступ».
- Нажмите «Лупа» и включите функцию. Функция «Лупа» добавится как быстрая команда универсального доступа.
Быстрый доступ к функции «Лупа»
Чтобы быстро открыть функцию «Лупа», выполните следующие действия.
- На устройстве iPhone X или более поздней модели либо на iPad с функцией Face ID трижды нажмите боковую кнопку. и отрегулируйте уровень увеличения, перетаскивая ползунок. Чтобы закрыть функцию «Лупа», смахните вверх от нижней части экрана.
- На iPhone 8 или более ранней модели либо на iPad с кнопкой «Домой»: трижды нажмите кнопку «Домой» и отрегулируйте уровень увеличения, перетаскивая ползунок. Чтобы закрыть функцию «Лупа», нажмите кнопку «Домой».
Функцию «Лупа» можно также добавить в Пункт управления.
- Перейдите в раздел «Настройки» > «Пункт управления» и нажмите «Настроить элем. управления».
- Нажмите кнопку добавления ( ) рядом с функцией «Лупа».
Затем в Пункте управления нажмите кнопку «Лупа», чтобы воспользоваться этой функцией.
Использование функции «Лупа»
Открыв функцию «Лупа», можно применить светофильтры или сохранить увеличенный объект в виде изображения. Можно воспользоваться фонариком на устройстве, чтобы лучше осветить увеличиваемый объект. Можно также включить функцию «Автояркость», чтобы отрегулировать яркость функции «Лупа» в соответствии с внешней освещенностью.
Применение светофильтров
Чтобы применить светофильтры, выполните следующие действия.
- Нажмите кнопку фильтрации ( ).
- Проводите по списку светофильтров, чтобы просматривать их эффекты.
- Чтобы регулировать яркость и контрастность, перетаскивайте ползунки.
Чтобы инвертировать цвета, выполните следующие действия.
- Нажмите кнопку инверсной фильтрации ( ).
- Нажмите кнопку фильтрации снова, чтобы применить необходимый фильтр и вернуться на экран функции «Лупа».
Источник
Как включить режим лупы на iPhone с iOS 14
Смартфон помогает пользователям в десятках жизненных ситуаций и способен заменить множество полезных вещей или гаджетов. Однако, далеко не все пользователи техники Apple знают, что iPhone может выполнять роль увеличительного стекла.
Это может пригодится, чтобы разглядеть мелкий шрифт на упаковке какого-либо продукта, прочитать что-то при низком качестве печати или изучить условия очередной акции со звездочкой.
? Спасибо re:Store за полезную информацию. ?
Как активировать лупу на iPhone
1. Перейдите в Настройки – Универсальный доступ – Лупа.
2. Активируйте главный переключатель.
3. После этого найти программу можно в поиске Spotlight или Библиотеке приложений (самом правом домашнем экране с иконками) и при необходимости перетянуть на рабочий стол.
4. Можно добавить быстрый переключатель для вызова данной программы в меню Настройки – Пункт управления.
Само приложение Лупа неплохо обновили в iOS 14. Все основные возможности программы теперь вынесены на один экран. Активировать фильтры, изменить режим контрастности или включить подсветку получится при помощи отдельных кнопок.
Можно даже делать снимки в данном приложении, которые не будут храниться в основной галерее устройства.
Источник
Чтобы прочитать мелкие надписи, можно использовать. собственный телефон! Пользуемся телефоном как лупой: инструкция
Если вы пытаетесь прочитать меню в темном ресторане, предупреждающую этикетку на своем лекарстве или мелкий шрифт на контракте, который вы, возможно, не должны подписывать, вам может пригодиться увеличительная лупа. Если она еще будет оснащена подсветкой, то будет еще лучше.
Хорошие новости! Телефон в вашем кармане наполнен удобными инструментами, в том числе увеличительным стеклом. Не надо больше щуриться! Увеличительное стекло телефона позволяет видеть мелкие предметы в любое время и в любом месте, даже если у вас очень плохое зрение.
Настройка увеличительного стекла на iPhone
У iPhone есть полезная функция увеличительного стекла, при активации которой используется камера. Для начала вы должны включить эту функцию, чтобы использовать ее.
Чтобы включить увеличительное стекло на вашем iPhone, следуйте этапам:
- «Настройки», затем «Основное», после «Универсальный доступ», а потом «Лупа». Включите ее.
Вы также можете включить автояркость. Она изменяет яркость экрана в зависимости от доступного освещения.
Использование увеличительного стекла на iPhone
- Чтобы использовать увеличительное стекло на iPhone, называемое лупой, трижды нажмите кнопку «Домой». Это откроет экран с увеличительным стеклом.
- Сдвиньте желтую точку на экране, чтобы увеличить или уменьшить масштаб.
- Нажмите значок молнии, чтобы включить свет на вашем телефоне и осветить то, что вы видите.
- Коснитесь значка блокировки, чтобы предотвратить изменение уровня фокусировки камеры.
- Нажмите кнопку белого круга, чтобы заморозить изображение. У круга будет желтый край, пока изображение заморожено. Нажмите кнопку еще раз, чтобы разморозить изображение. Вы можете заморозить изображение на лупе, а затем увеличить его. Таким образом, изображение стабильно, когда вы пытаетесь его увидеть. Переместите изображение пальцем, чтобы увидеть разные части.
- Нажмите на треугольник в правом нижнем углу экрана, чтобы контролировать изображение, которое вы видите. Фильтр позволяет регулировать яркость и цвет изображения. Вы также можете добавить цветные фильтры к изображению.
- В левом нижнем углу экрана фильтра находится кнопка инвертирования, которая позволяет менять цвета. Нажмите, чтобы инвертировать цвета.
Лупа на Android
Некоторые телефоны Android также имеют приложение с увеличительным стеклом, но для его работы необходимо включить функцию. Чтобы включить увеличительное стекло, перейдите в «Настройки», «Спец. возможности», «Жесты для увеличения».
Если вам нужно использовать увеличительное стекло, перейдите в приложение камеры и коснитесь экрана три раза. Чтобы выключить увеличительное стекло, снова коснитесь экрана три раза.
Некоторые телефоны Android не имеют встроенной функции увеличительного стекла. Вы можете использовать масштабирование в приложении камеры, если вам нужно увеличить.
Многие увеличительные приложения находятся в магазине приложений Google Play с различными функциями. Некоторые из них бесплатны, но имеют рекламу.
Увеличительное стекло фонарик
Фонарик с увеличительным стеклом в настоящее время имеет самый высокий рейтинг среди увеличительных приложений в магазине Google Play на вашем смартфоне. Это приложение имеет как увеличение, так и фонарик, чтобы пролить свет на то, что вы пытаетесь увидеть. Как и лупа iPhone, это приложение может заморозить изображение, чтобы вы могли увеличивать и фиксировать то, что вы пытаетесь увидеть.
Это приложение имеет небольшую рекламу в нижней части экрана. Они не вспыхивают и не двигаются, поэтому их довольно легко игнорировать.
При первом использовании приложения вы увидите, что фонарик включен по умолчанию. Вы можете отключить это, если вам это не нужно, и вы хотите сэкономить батарею, просто нажмите на значок лампочки в правом нижнем углу экрана.
- Нажмите кнопку «А», чтобы добавить синий фильтр и инвертировать цвета, чтобы свет стал темным, а темный стал светлым.
- Нажмите красную и синюю кнопку, чтобы подсветка камеры вспыхнула, как вспышка.
- Откройте функцию камеры, чтобы зафиксировать изображение и сделать снимок экрана. Сожмите и разведите пальцы, чтобы увеличивать и уменьшать изображение.
- Нажмите кнопку фото слева, чтобы увидеть сделанные вами снимки экрана и поделиться ими с другими. Кликните на кнопку «Назад» на телефоне, чтобы вернуться к увеличительному стеклу.
Такими простыми способами вы сможете в любой момент использовать лупу на любом телефоне.
Наш канал молодой и нуждается в Вашей поддержке:
ставьте лайк, подписывайтесь на канал, поделитесь с друзьями и оставляйте комментарии!
Источник
Лупа Плюс Фонарик 4+
Увеличительное стекло, фонарик
DigitAlchemy LLC
-
- Образ жизни: № 164 в этой категории
-
- 4,8 • Оценок: 108
-
- Бесплатно
Снимки экрана
Описание
Вы устали читать этикетки с мелким шрифтом? Теперь Вы можете использовать свой телефон как идеальную цифровую лупу!
Приложение дает возможность увеличить изображение на экране устройства, а также использовать вспышку для лучшего освещения или как фонарик.
Функция стоп-кадр фиксирует изображение на экране, чтобы было удобно рассмотреть детали или прочитать мелкий текст. Кроме того, можно сохранить изображение или поделиться им.
Добавьте функцию лупы в Ваш телефон и цифровое увеличительное стекло будет всегда под рукой!
Основные возможности приложения:
— Высокий коэффициент увеличения
— Фонарик на случай плохого освещения
— Стоп-кадр и возможность сохранить изображение
— Удобное управление приложением
Ждем Ваши отзывы! Качество изображения напрямую связана с качеством изображения камеры устройства.
Источник