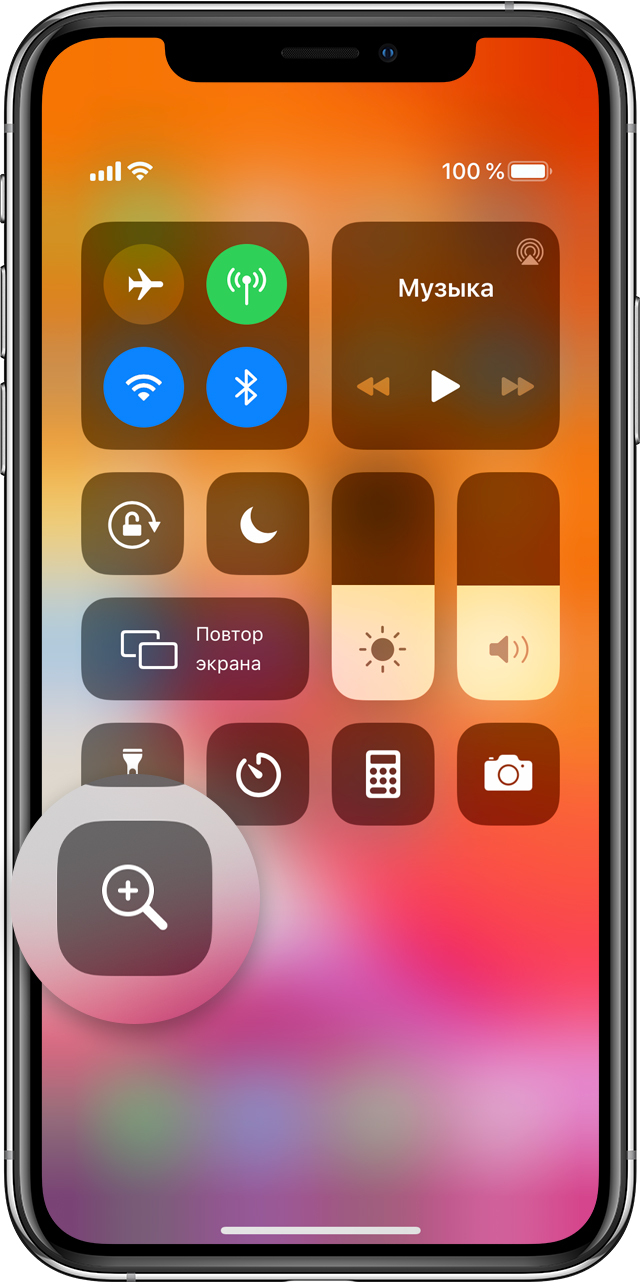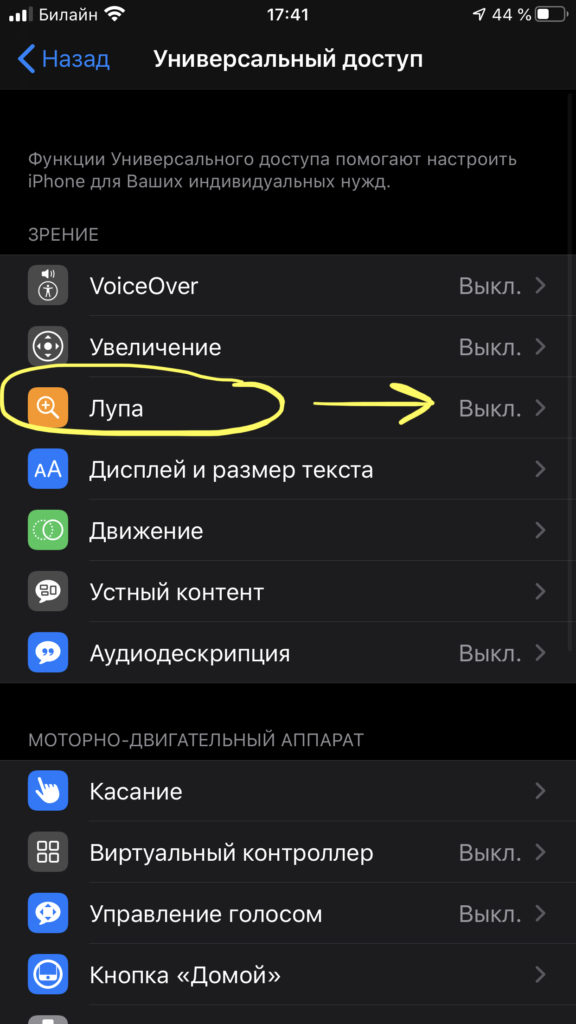- Использование функции «Лупа» на iPhone или iPad
- Инструкции по включению функции «Лупа»
- Быстрый доступ к функции «Лупа»
- Использование функции «Лупа»
- Применение светофильтров
- Чтобы прочитать мелкие надписи, можно использовать. собственный телефон! Пользуемся телефоном как лупой: инструкция
- Настройка увеличительного стекла на iPhone
- Использование увеличительного стекла на iPhone
- Лупа на Android
- Увеличительное стекло фонарик
- Lupa con luz+zoom 4+
- michael heinz
- Для iPhone
- Снимки экрана (iPhone)
- Описание
- Что нового
- Конфиденциальность приложения
- Нет сведений
- Информация
- Как включить, пользоваться и где находится лупа на iPhone?
- Оглавление
- Где найти Лупу и как ее активировать.
- Как работать с Лупой, ее интерфейс.
- Изменение цвета изображения в Лупе.
- Выводы.
Использование функции «Лупа» на iPhone или iPad
Функция «Лупа» на iPhone или iPad позволяет увеличивать расположенные рядом объекты.
Инструкции по включению функции «Лупа»
- На iPhone или iPad перейдите в раздел «Настройки» > «Универсальный доступ».
- Нажмите «Лупа» и включите функцию. Функция «Лупа» добавится как быстрая команда универсального доступа.
Быстрый доступ к функции «Лупа»
Чтобы быстро открыть функцию «Лупа», выполните следующие действия.
- На устройстве iPhone X или более поздней модели либо на iPad с функцией Face ID трижды нажмите боковую кнопку. и отрегулируйте уровень увеличения, перетаскивая ползунок. Чтобы закрыть функцию «Лупа», смахните вверх от нижней части экрана.
- На iPhone 8 или более ранней модели либо на iPad с кнопкой «Домой»: трижды нажмите кнопку «Домой» и отрегулируйте уровень увеличения, перетаскивая ползунок. Чтобы закрыть функцию «Лупа», нажмите кнопку «Домой».
Функцию «Лупа» можно также добавить в Пункт управления.
- Перейдите в раздел «Настройки» > «Пункт управления» и нажмите «Настроить элем. управления».
- Нажмите кнопку добавления ( ) рядом с функцией «Лупа».
Затем в Пункте управления нажмите кнопку «Лупа», чтобы воспользоваться этой функцией.
Использование функции «Лупа»
Открыв функцию «Лупа», можно применить светофильтры или сохранить увеличенный объект в виде изображения. Можно воспользоваться фонариком на устройстве, чтобы лучше осветить увеличиваемый объект. Можно также включить функцию «Автояркость», чтобы отрегулировать яркость функции «Лупа» в соответствии с внешней освещенностью.
Применение светофильтров
Чтобы применить светофильтры, выполните следующие действия.
- Нажмите кнопку фильтрации ( ).
- Проводите по списку светофильтров, чтобы просматривать их эффекты.
- Чтобы регулировать яркость и контрастность, перетаскивайте ползунки.
Чтобы инвертировать цвета, выполните следующие действия.
- Нажмите кнопку инверсной фильтрации ( ).
- Нажмите кнопку фильтрации снова, чтобы применить необходимый фильтр и вернуться на экран функции «Лупа».
Источник
Чтобы прочитать мелкие надписи, можно использовать. собственный телефон! Пользуемся телефоном как лупой: инструкция
Если вы пытаетесь прочитать меню в темном ресторане, предупреждающую этикетку на своем лекарстве или мелкий шрифт на контракте, который вы, возможно, не должны подписывать, вам может пригодиться увеличительная лупа. Если она еще будет оснащена подсветкой, то будет еще лучше.
Хорошие новости! Телефон в вашем кармане наполнен удобными инструментами, в том числе увеличительным стеклом. Не надо больше щуриться! Увеличительное стекло телефона позволяет видеть мелкие предметы в любое время и в любом месте, даже если у вас очень плохое зрение.
Настройка увеличительного стекла на iPhone
У iPhone есть полезная функция увеличительного стекла, при активации которой используется камера. Для начала вы должны включить эту функцию, чтобы использовать ее.
Чтобы включить увеличительное стекло на вашем iPhone, следуйте этапам:
- «Настройки», затем «Основное», после «Универсальный доступ», а потом «Лупа». Включите ее.
Вы также можете включить автояркость. Она изменяет яркость экрана в зависимости от доступного освещения.
Использование увеличительного стекла на iPhone
- Чтобы использовать увеличительное стекло на iPhone, называемое лупой, трижды нажмите кнопку «Домой». Это откроет экран с увеличительным стеклом.
- Сдвиньте желтую точку на экране, чтобы увеличить или уменьшить масштаб.
- Нажмите значок молнии, чтобы включить свет на вашем телефоне и осветить то, что вы видите.
- Коснитесь значка блокировки, чтобы предотвратить изменение уровня фокусировки камеры.
- Нажмите кнопку белого круга, чтобы заморозить изображение. У круга будет желтый край, пока изображение заморожено. Нажмите кнопку еще раз, чтобы разморозить изображение. Вы можете заморозить изображение на лупе, а затем увеличить его. Таким образом, изображение стабильно, когда вы пытаетесь его увидеть. Переместите изображение пальцем, чтобы увидеть разные части.
- Нажмите на треугольник в правом нижнем углу экрана, чтобы контролировать изображение, которое вы видите. Фильтр позволяет регулировать яркость и цвет изображения. Вы также можете добавить цветные фильтры к изображению.
- В левом нижнем углу экрана фильтра находится кнопка инвертирования, которая позволяет менять цвета. Нажмите, чтобы инвертировать цвета.
Лупа на Android
Некоторые телефоны Android также имеют приложение с увеличительным стеклом, но для его работы необходимо включить функцию. Чтобы включить увеличительное стекло, перейдите в «Настройки», «Спец. возможности», «Жесты для увеличения».
Если вам нужно использовать увеличительное стекло, перейдите в приложение камеры и коснитесь экрана три раза. Чтобы выключить увеличительное стекло, снова коснитесь экрана три раза.
Некоторые телефоны Android не имеют встроенной функции увеличительного стекла. Вы можете использовать масштабирование в приложении камеры, если вам нужно увеличить.
Многие увеличительные приложения находятся в магазине приложений Google Play с различными функциями. Некоторые из них бесплатны, но имеют рекламу.
Увеличительное стекло фонарик
Фонарик с увеличительным стеклом в настоящее время имеет самый высокий рейтинг среди увеличительных приложений в магазине Google Play на вашем смартфоне. Это приложение имеет как увеличение, так и фонарик, чтобы пролить свет на то, что вы пытаетесь увидеть. Как и лупа iPhone, это приложение может заморозить изображение, чтобы вы могли увеличивать и фиксировать то, что вы пытаетесь увидеть.
Это приложение имеет небольшую рекламу в нижней части экрана. Они не вспыхивают и не двигаются, поэтому их довольно легко игнорировать.
При первом использовании приложения вы увидите, что фонарик включен по умолчанию. Вы можете отключить это, если вам это не нужно, и вы хотите сэкономить батарею, просто нажмите на значок лампочки в правом нижнем углу экрана.
- Нажмите кнопку «А», чтобы добавить синий фильтр и инвертировать цвета, чтобы свет стал темным, а темный стал светлым.
- Нажмите красную и синюю кнопку, чтобы подсветка камеры вспыхнула, как вспышка.
- Откройте функцию камеры, чтобы зафиксировать изображение и сделать снимок экрана. Сожмите и разведите пальцы, чтобы увеличивать и уменьшать изображение.
- Нажмите кнопку фото слева, чтобы увидеть сделанные вами снимки экрана и поделиться ими с другими. Кликните на кнопку «Назад» на телефоне, чтобы вернуться к увеличительному стеклу.
Такими простыми способами вы сможете в любой момент использовать лупу на любом телефоне.
Наш канал молодой и нуждается в Вашей поддержке:
ставьте лайк, подписывайтесь на канал, поделитесь с друзьями и оставляйте комментарии!
Источник
Lupa con luz+zoom 4+
michael heinz
Для iPhone
-
- Medicina: № 77 в этой категории
-
- USD 0.99
Снимки экрана (iPhone)
Описание
¿Una y otra vez no puede leer la letra chica?¡No hay problema!
A partir de ahora, su lupa para lectura y observación viene en formato de bolsillo. ¡Nada se le escapa! Con zoom de hasta 10 veces e iluminación integrada. Esto le permite tener una visión confortable, aún bajo malas condiciones de iluminación.
Tenga en cuenta las instrucciones de funcionamiento:
La lupa utiliza la cámara integrada de su teléfono celular. Mantenga una distancia de al menos 5 cm con respecto al objeto a aumentar y deje enfocarse a la cámara (la imagen adquiere definición). A partir de allí, la amplificación se ajusta moviendo lentamente el control deslizable. Si la cámara no enfocara correctamente, sepárese del objeto. Haga clic en 1x para la vista completa y 2x para la normal. En la vista completa también se puede hacer zoom con el movimiento de separar los dedos. El botón rojo inferior permite tomar una instantánea de la imagen ampliada, que se guardará en su álbum de fotos.
Sugerencia: ¡No haga movimientos rápidos!
Что нового
— added all screen sizes
— changed launch screen
Конфиденциальность приложения
Разработчик michael heinz не сообщил Apple о своей политике конфиденциальности и используемых им способах обработки данных. Подробные сведения доступны в политике конфиденциальности разработчика.
Нет сведений
Разработчик будет обязан предоставить сведения о конфиденциальности при отправке следующего обновления приложения.
Информация
Español, Alemán, Francés, Inglés, Italiano, Neerlandés, Ruso
Источник
Как включить, пользоваться и где находится лупа на iPhone?
В статье мы расскажем, где найти лупу, как ее выключать и как правильно использовать в своих задачах, а также предоставим подробные фото- и видео-инструкции, сделанные на iPhone 8 Plus.
Оглавление
Где найти Лупу и как ее активировать.
Поскольку изначально данная опция была разработана как особое дополнение для людей со слабым зрением, она не вынесена в отдельное приложение, а скрыта в разделе Специальных Возможностей. Как же ее найти?
- Откроем Настройки, в них выберем Универсальный доступ.
Рисунок 1. Открываем Настройки в айфоне.
Рисунок 2. Заходим в «Универсальный доступ».
- Выберем там функцию «Лупа», зайдём в неё и активируем, поставив ползунок в активное положение (зелёный цвет).
Рисунок 3. Заходим в Лупу
Рисунок 4. Активируем опцию, поставив движок в зелёное положение
- Затем активируем Автонастройку экспозиции — чтобы Лупа автоматически настраивалась на высокое качество работы при разном освещении, поскольку работать она будет через приложение Камера.
Рисунок 5. Включаем опцию «Автонастройка экспозиции».
- Затем, чтобы активировать Лупу, трижды нажимаем кнопку Домой. После трёх нажатий откроется Лупа в Камере, она будет увеличивать все, на что Вы наведёте камеру айфона:
Рисунок 6. Лупа откроется после троекратного нажатия кнопки Домой.
Теперь, чтобы в любой момент открыть Лупу, Вам необходимо будет трижды нажать кнопку Домой.
Как работать с Лупой, ее интерфейс.
Пользовательский интерфейс Лупы прост и удобен в использовании.
При помощи движка можно увеличивать или уменьшать изображение (от знака «+» к знаку «-»).
Рисунок 7. Движок для приближения и отдаления изображения.
Мы можем включать вспышку, чтобы было лучше видно, когда темно:
Рисунок 8. Включаем вспышку.
Белая кнопка в центре позволяет делать стоп-кадр, чтобы зафиксировать изображение, а затем работать с увеличением.
Рисунок 9. Кнопка стоп-кадр.
При нажатии на значок замка в левом нижнем углу, будет блокироваться фокусировка.
Рисунок 10. Блокировка фокуса в виде значка замка
Изменение цвета изображения в Лупе.
Дополнительная опция Лупы представлена в виде значка с тремя кружками в правом нижнем углу — это работа с цветом изображения.
Рисунок 11. Опция инвертирования цвета в Лупе.
- Нажав на значок инвертирования цвета, нам предоставляется возможность работать с яркостью и контрастностью зафиксированного Лупой изображения.
Рисунок 12. Мы можем настроить Яркость и Контрастность изображения в Лупе
- Также, нажав на значок со стрелками в самом низу экрана, мы можем инвертировать цвета и несколько пресетов — желтый/синий, белый/синий, оттенки серого и другие.
Эта опция была разработана для людей с нарушениями зрения, чтобы облегчить им прочтение небольших текстов, этикеток и т.д., поскольку в оригинальном формате им было бы трудно читать.
Рисунок 13. Значок инвертирования цвета.
Вот так выглядит пример одного из инвертирований цвета:
Рисунок 14. Инвертирование в оттенки серого
Выводы.
Таким образом, при необходимости Вы легко можете превратить свой айфон в Лупу, чтобы облегчить чтение мелкого текста или увидеть какие-либо небольшие детали. Если необходимо, в ней можно конвертировать цвета для людей с ослабленным зрением.
Надеемся, наши инструкции были для Вас понятны и полезны, и теперь Вы знаете об одном из «секретных», но таких удобных приложений своего айфона!
Источник