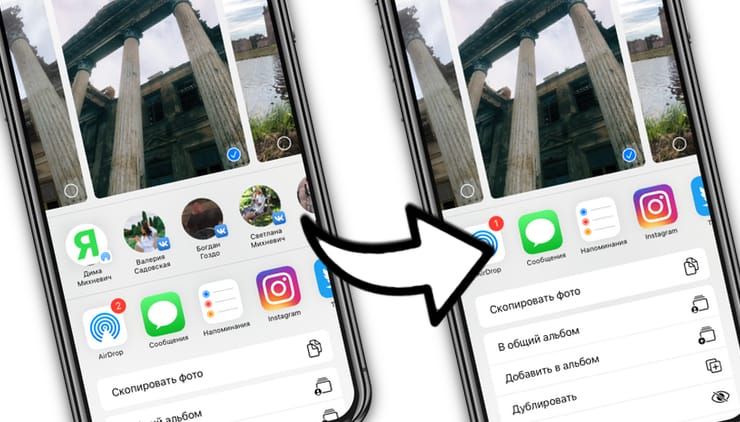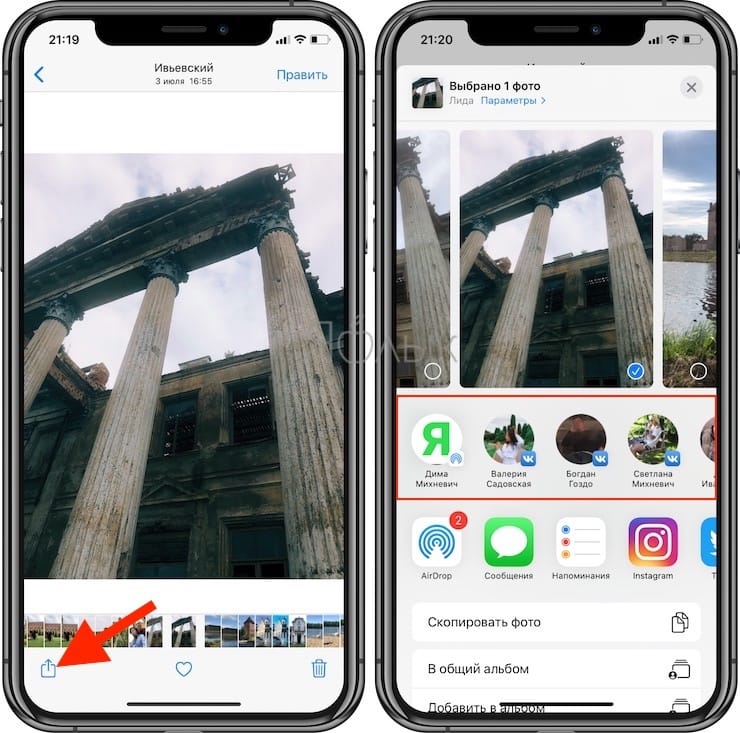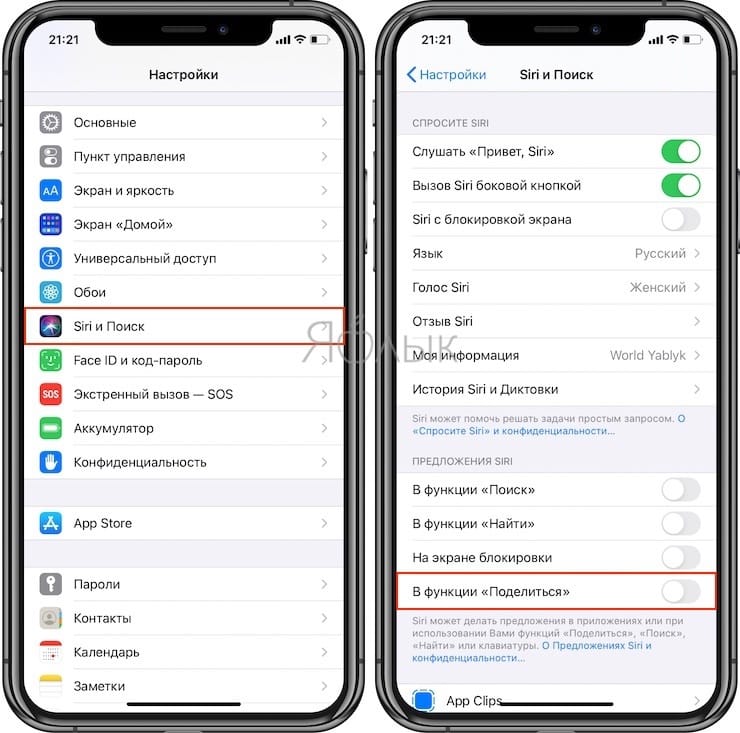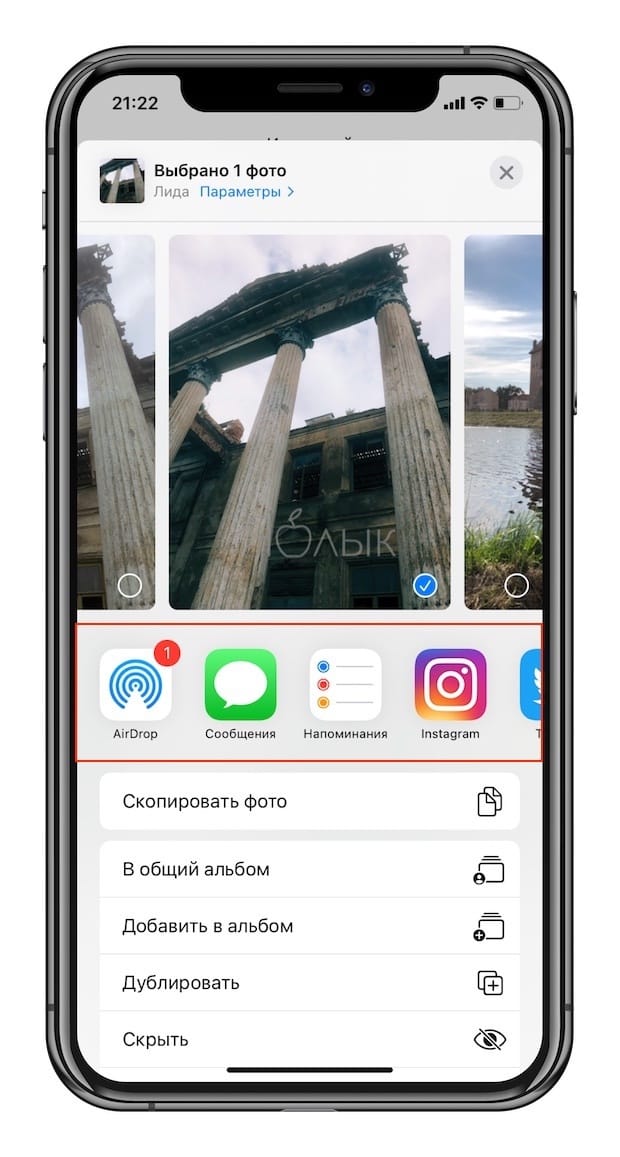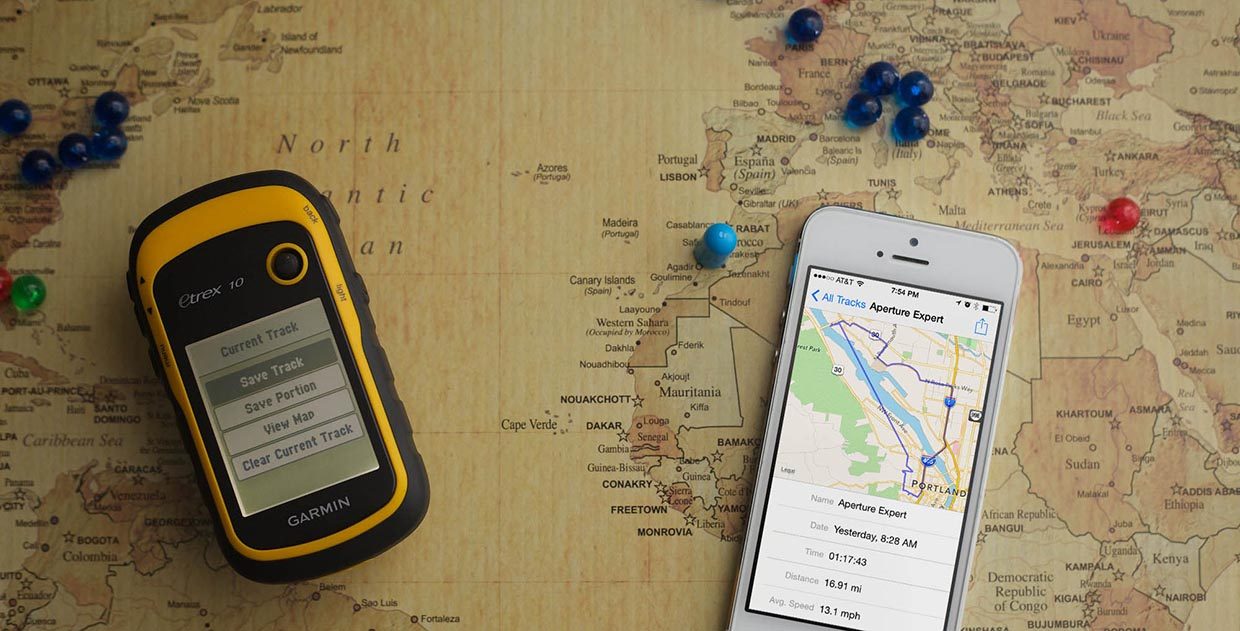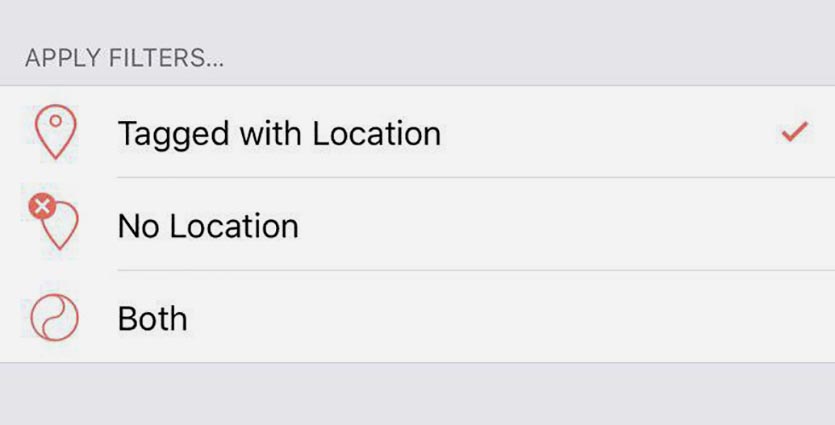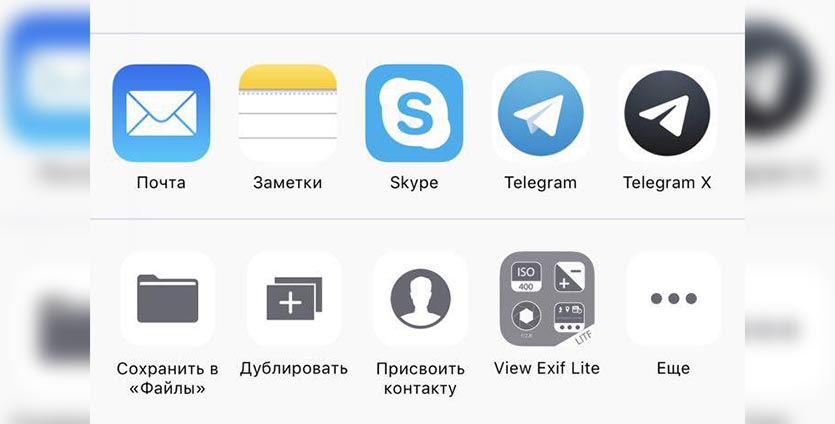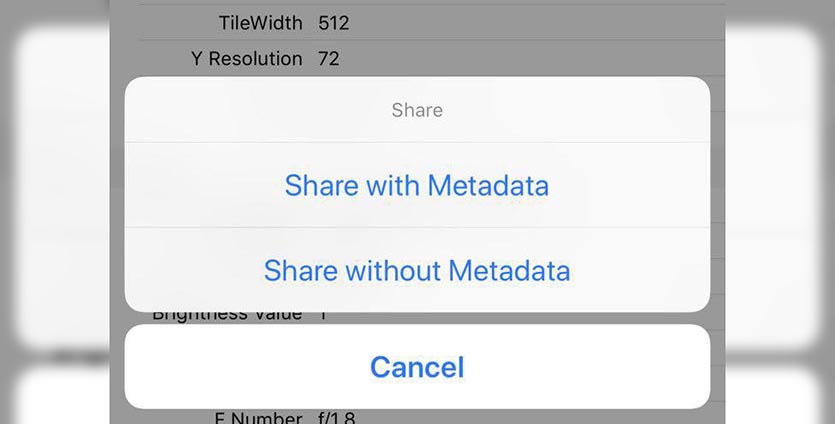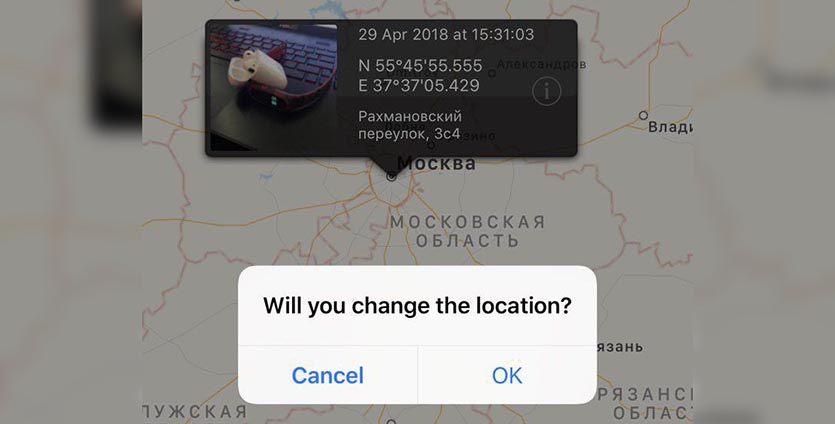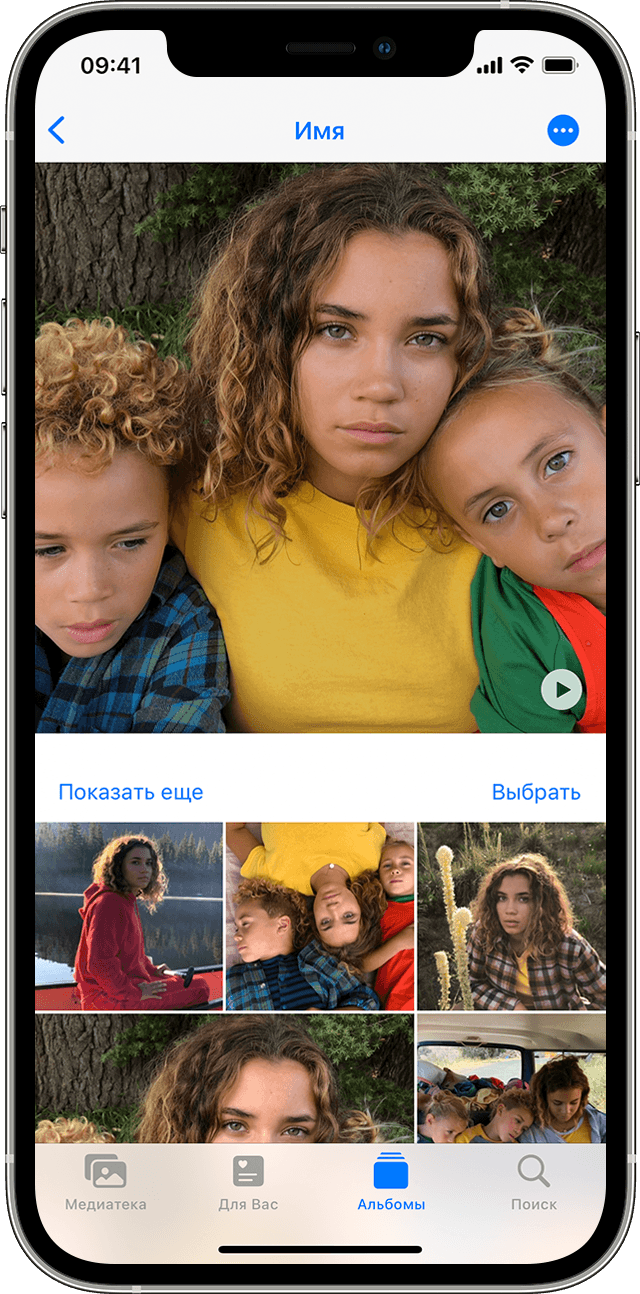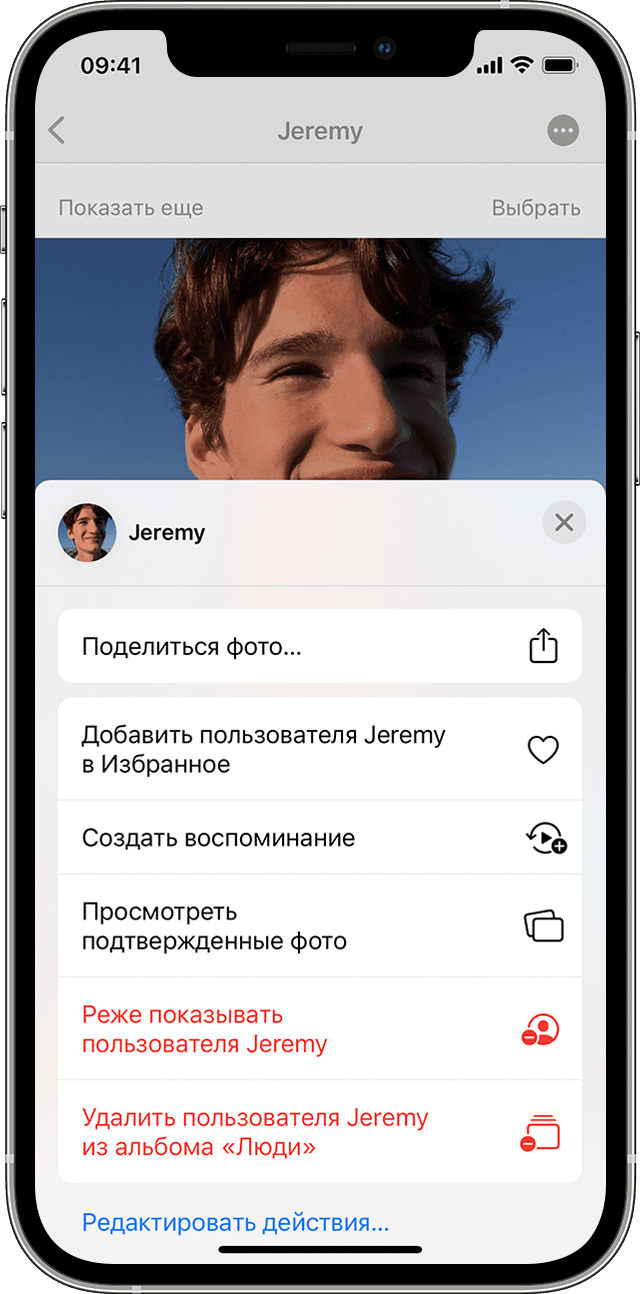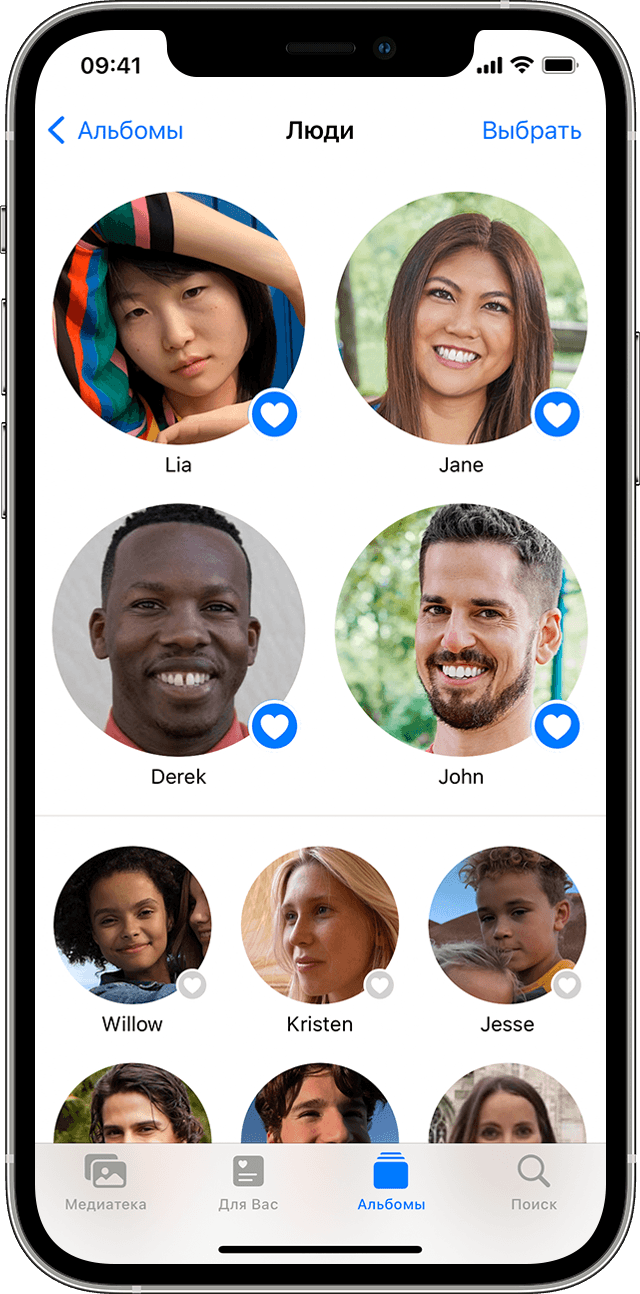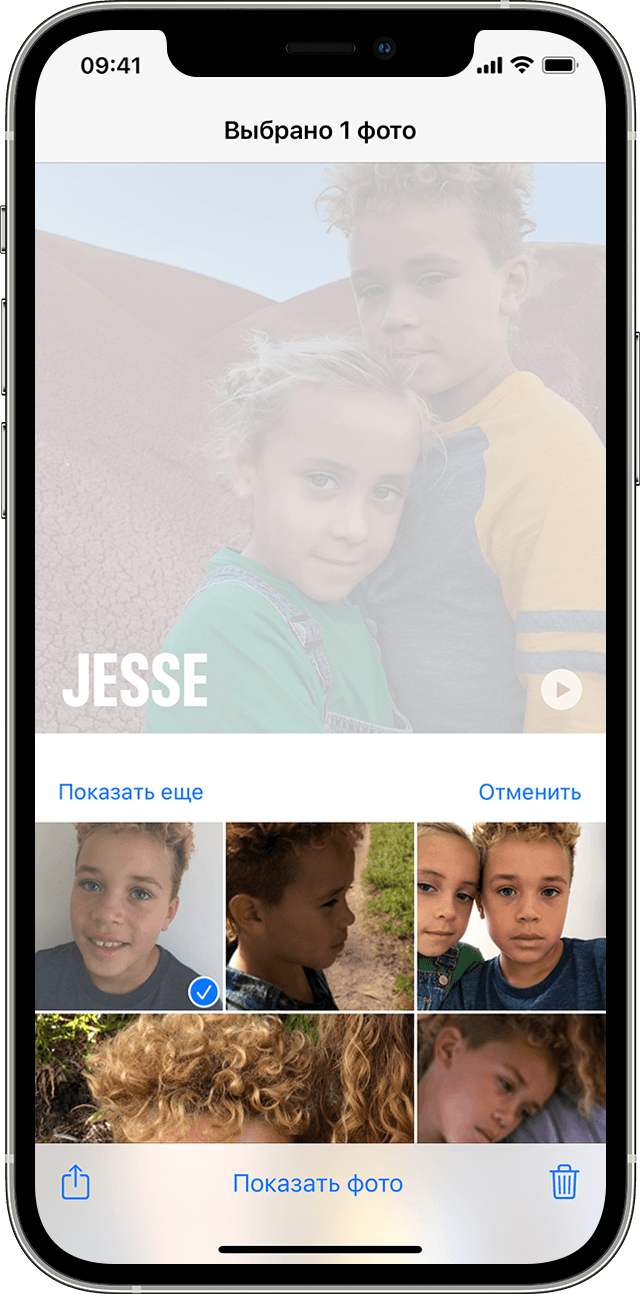- Как отключить рекомендуемые контакты в меню Поделиться на iPhone или iPad
- Контакты в меню Поделиться на iOS
- Как отключить контакты в меню Поделиться на iPhone или iPad
- Как отключить общие фотографии на iPhone на iOS 15 и полностью прекратить совместный доступ
- Зачем отключать общие фотографии на iOS 15?
- Как запретить кому-то поделиться фотографиями: отключите функцию «Доступные вам» в контакте
- Как полностью удалить общие фотографии в приложении «Фото»: отключите «Доступные вам» для приложения «Фото»
- Как полностью удалить общие фотографии на вашем устройстве: отключите «Доступные вам фотографии» везде
- Как удалить фотографии, которыми вы поделились и которые другие видят в разделе «Доступные вам» на своих устройствах
- Как удалить геотеги с фотографий на iPhone
- Как отключить геотеги
- Как удалить геотеги с фото
- Использование альбома «Люди» в приложении «Фото» на вашем iPhone, iPad или iPod touch
- Принцип работы
- Поиск в альбоме «Люди»
- Добавление человека в альбом «Люди»
- Присвоение имен людям на фотографиях
- Объединение фотографий с одним человеком
- Использование функции «Реже показывать» в альбоме «Люди»
- Избранные люди
- Изменение фотографии для миниатюры
- Исправление неправильно подобранных имен для лиц
Как отключить рекомендуемые контакты в меню Поделиться на iPhone или iPad
Начиная с iOS 14 (подробный обзор новых возможностей) Apple наконец предоставила возможность удалять надоедливые контакты, появляющиеся в универсальном меню Поделиться. Это не только поможет повысить конфиденциальность, но и сделает этот раздел менее насыщенным. Мы расскажем вам, как убрать рекомендуемые контакты в меню Поделиться на iPhone или iPad всего за несколько простых шагов.
Контакты в меню Поделиться на iOS
Универсальное меню обмена iOS, которое можно вызывать в приложениях нажатием кнопки «Поделиться», изначально имеет две строки значков. В верхней строке представлен список предлагаемых контактов для обмена контентом, а ниже перечислены приложения и службы, например, AirDrop.
Список контактов для обмена основан на интеллекте Siri и не может быть отредактирован, как список «Программы» в нижнем ряду. Там вы можете включить или отключить определенные приложения, сервисы, а также изменить их порядок отображения, нажав на самый правый значок «Еще».
До появления iOS 14 не было возможности скрыть эти предложения контактов, поэтому пользователи прибегали к всевозможным креативным решениям. Наиболее распространенная уловка – удаление всей цепочки сообщений для определенного контакта, что позволяло исчезнуть указанному контакту из листа обмена.
Но удаление всей беседы просто ради удаления контакта из верхней строки листа обмена кажется странным решением, поэтому Apple в iOS 14 и iPadOS 14 добавила новую опцию. С ее помощью можно легко убирать контакты в меню Поделиться на iOS.
Как отключить контакты в меню Поделиться на iPhone или iPad
Выполните следующие действия, если хотите убрать контакты из меню Поделиться на iPhone или iPad:
1. Откройте «Настройки» на своем iPhone или iPod touch с iOS 14 или iPad с iPadOS 14 или более поздней версии.
2. Перейдите в раздел Siri и Поиск в корневом списке.
3. Установите переключатель рядом с «В функции Поделиться» под заголовком «Предложения Siri» в положение «ВЫКЛ», чтобы отключить ряд с контактами из меню Поделиться.
Вот и все действия, которые позволяют отключить строку контактов в меню Поделиться.
На такой шаг заставляют пойти хотя бы соображения конфиденциальности – посторонние люди могут увидеть список тех, с кем вы часто общаетесь. Случайное нажатие или прикосновение к экрану может привести к нежелательной потере информации. Некоторые люди могут посчитать такой формат меню Поделиться не очень удачным для своей работы, в таком случае их лист обмена просто будет больше на строку, чем мог бы быть.
А чтобы включить строку с предложенными контактами в меню Поделиться, просто включите указанный параметр в настройках Siri.
Источник
Как отключить общие фотографии на iPhone на iOS 15 и полностью прекратить совместный доступ
На прошлой неделе Apple выпустила iOS 15 для всех, добавив новые функции, которые упростят вашу повседневную жизнь. Среди новых функций, которые вам доступны, — «Shared With You» — новый раздел, в котором выделяется контент, которым другие пользователи поделились через приложение «Сообщения». Если вам не нравится эта новая функция или вы не хотите, чтобы чужой контент был разделен по разным разделам, то вы можете отключить ее.
В этом посте мы поможем вам отключить «Доступные вам» в фотографиях и сообщениях всеми возможными способами.
Зачем отключать общие фотографии на iOS 15?
«Shared with You» — полезная опция в приложении «Фото» на iOS 15, но вы можете захотеть скрыть контент, который вам отправляют другие, по нескольким причинам, например:
- Некоторые общие медиафайлы могут быть частными для вас; возможно, вы не хотите, чтобы другие знали, кто их вам отправил, когда они проверят ваше приложение «Фото».
- Вы обнаружите, что контент, которым поделились некоторые из ваших контактов, не имеет отношения к вам, и вы не хотите, чтобы они отображались в вашем приложении «Фото» или других приложениях на вашем iPhone.
- Вы же не хотите, чтобы ваше приложение «Фото» было загромождено дополнительными разделами, кроме тех, которые вы уже видите.
- Вам просто наплевать на функцию Apple «Shared with You», и вы совсем не хотите ее использовать.
Как запретить кому-то поделиться фотографиями: отключите функцию «Доступные вам» в контакте
Если вы больше не хотите, чтобы чьи-то общие медиафайлы отображались в новом разделе «Доступные вам» в приложении «Фото», вы можете полностью скрыть этот контакт, чтобы он не отображался в разделе «Доступные вам». Это не только удаляет их общий контент из приложения «Фото», но также предотвращает появление их общего содержимого в других поддерживаемых приложениях, таких как Apple Music, Apple TV, Apple News, Подкасты и Safari.
Чтобы скрыть кого-то из «Доступных вам», откройте приложение «Сообщения», выберите человека, которого хотите скрыть, а затем нажмите на его изображение контакта вверху. На следующем экране нажмите на (зеленый) переключатель рядом с «Показать в общих с вами».
После выключения переключатель станет серым.
Кроме того, вы можете скрыть кого-то из «Доступных вам», нажав и удерживая ветку этого человека в приложении «Сообщения», а затем выбрав опцию «Скрыть в Shared With You» в появившемся дополнительном меню.
Когда вы скрываете кого-то из «Доступных вам», контент, которым они поделились из приложений, отличных от приложения «Фото», также перестанет отображаться в соответствующих разделах «Доступные вам».
Как полностью удалить общие фотографии в приложении «Фото»: отключите «Доступные вам» для приложения «Фото»
Если вы хотите, чтобы ни одно из изображений или видео, которыми вы поделились в Сообщениях, не отображалось в приложении «Фотографии», вы можете просто отключить функцию «Доступные вам» для приложения «Фотографии» на вашем iPhone. Для этого откройте приложение «Настройки» на своем iPhone и выберите раздел «Сообщения».
Внутри сообщений выберите вариант «Доступные вам».
На следующем экране нажмите на (зеленый) переключатель рядом с приложением «Фото», чтобы отключить «Доступные вам».
После выключения переключатель станет серым.
Как полностью удалить общие фотографии на вашем устройстве: отключите «Доступные вам фотографии» везде
Мультимедиа, которыми кто-то делится с вами в сообщениях, всегда появляется внутри фотографий, но если вы не хотите, чтобы ни одно из них занимало дополнительное место в других приложениях Apple, вы можете полностью отключить функцию «Доступные вам» на своем устройстве. Для этого откройте приложение «Настройки» и перейдите в «Сообщения».
На следующем экране выберите «Доступные вам».
На экране «Доступные вам» нажмите на (зеленый) переключатель рядом с «Автоматическим отправлением», чтобы отключить «Доступные вам» на вашем iPhone.
После выключения переключатель станет серым.
Как удалить фотографии, которыми вы поделились и которые другие видят в разделе «Доступные вам» на своих устройствах
Если вы хотите удалить контент, который вы отправили кому-то, и предотвратить его появление в разделе «Доступные вам» на других iPhone, то мы очень не хотим вам сообщать об этом; тебе этого не сделать. Мультимедиа, однажды отправленные кому-либо в Сообщениях, появятся на iPhone получателя в тот момент, когда вы нажмете кнопку «Отправить». Это зависит от того, как получатель настроил свое устройство, и он будет полностью контролировать, какие мультимедиа и контент отображаются с пометкой «Доступные вам», а какие нет.
Вы можете удалить только те файлы и мультимедиа, которые вы получили от кого-то еще на свой iPhone, но не на чужом.
Самый простой способ удалить полученный от кого-то контент — использовать приложение «Сообщения». Для этого откройте «Сообщения» на своем iPhone, перейдите в беседу, из которой вы хотите удалить общий контент.
В выбранном разговоре нажмите на изображение или имя контакта вверху.
Затем нажмите на опцию «Просмотреть все» в разделе «Фотографии» на экране и найдите медиафайлы, которые вы хотите удалить.
Нажмите и удерживайте медиафайл, который хотите удалить, и выберите опцию «Удалить» в дополнительном меню.
Это приведет к удалению выбранного медиафайла из приложения «Сообщения».
Чтобы удалить общий контент из приложения «Фото», откройте приложение и выберите вкладку «Для вас» внизу.
На следующем экране выберите раздел «Доступные вам» и откройте медиафайл, который вы хотите удалить. Когда медиафайл открыт, нажмите значок корзины в правом нижнем углу, чтобы удалить его с iPhone.
Это все, что вам нужно знать об отключении общих фотографий на iOS 15.
Источник
Как удалить геотеги с фотографий на iPhone
Геотеги – это специальные метки с координатами места, где было сделано фото. Такие метки могут оставлять цифровые камеры и смартфоны, они записываются в файл и могут передаваться вместе со снимком.
С одной стороны это помогает разобраться, где было сделано фото. Подобные метки используют всевозможные сервисы и приложения для наглядного отображения снимков на карте или группировки фото по месту съемки.
С другой стороны данные могут скомпрометировать кого-либо, часто такие сведения используют в преступных целях.
Чтобы обезопаситься, следует либо вовсе отключить создание подобных меток, либо удалять их с фото перед передачей кому-либо или публикацией в сети.
Как отключить геотеги
1. Перейдите по пути Настройки – Конфиденциальность – Службы геолокации.
2. Откройте раздел Камера и запретите использование геолокации для данного приложения.
Разумеется, теги не будут проставляться при наличии разрешения для приложения, но при отключенном геолокационном модуле.
Как удалить геотеги с фото
Найти геотеги на старых фото и удалить их можно при помощи сторонних приложений из App Store.
Рекомендуем использовать программы Koredoko, Exif Viewer Lite или Metaphoto.
Все приложения бесплатные, но имеют определенные ограничения.
Metaphoto удобно использовать в качестве быстрого сортировщика снимков. Для изменения информации о снимке придется совершить встроенную покупку, но для быстрого поиска фото с метками программа подойдет.
Открываем приложение и в верхнем меню выбираем фильтр Tagged with Location. Так получится сразу увидеть все снимки с геотегами из галереи.
Exif Viewer Lite удобен тем, что встраивается в стандартное приложение Фото. Открываем просмотрщик фото, нажимаем кнопку Поделиться и через меню Еще добавляем кнопку Exif Viewer Lite.
Теперь для просмотра геотегов можно быстро использовать данную пиктограмму.
Koredoko – одна из самых удобных бесплатных программ для редактирования геотегов. При выборе фото следует нажать на пиктограмму возле снимка и в меню Поделиться сохранить снимок без метаданных. Оригинал после этого придется вручную удалить из галереи.
Любопытнее всего здесь выглядит возможность быстрого изменения геотегов. Достаточно просто перетянуть снимок на карте на новое место и согласиться на замену геотегов.
⭐ Спасибо re:Store за полезный совет.
Источник
Использование альбома «Люди» в приложении «Фото» на вашем iPhone, iPad или iPod touch
Приложение «Фото» распознает лица людей на снимках и группирует их. Вы можете указывать имена людей на фотографиях, помечать избранные фотографии и многое другое.
Принцип работы
Приложение «Фото» сканирует ваши фотографии, чтобы помочь вам быстро распознавать людей, места и объекты на фотографиях. В зависимости от количества имеющихся у вас фотографий вы можете просмотреть фильм «Воспоминание», состоящий из них. Если у вас включена функция «Фото iCloud», информация о людях, добавленных в избранное или отмеченных на фото, всегда будет актуальна на ваших устройствах Apple.
Поиск в альбоме «Люди»
Приложение «Фото» систематизирует изображения людей в альбоме «Люди». Для каждого человека, распознанного устройством, отображается миниатюра лица. Чтобы найти человека в альбоме «Люди», выполните следующие действия.
- Откройте приложение «Фото».
- Перейдите на вкладку «Альбомы».
- Выберите альбом «Люди».
Если вы назвали человека в приложении «Фото», вы также можете найти его на вкладке «Поиск». Просто нажмите «Поиск» , а затем введите имя человека.
Добавление человека в альбом «Люди»
- Откройте фотографию человека, которого нужно добавить.
- Нажмите кнопку «Информация» , а затем коснитесь лица человека с вопросительным знаком.
- Нажмите «Отметить с именем» и введите имя человека или нажмите имя, если оно отображается.
- Нажмите «Далее», затем — «Готово».
Присвоение имен людям на фотографиях
Приложение «Фото» предлагает имена из приложения «Контакты», но вы можете вручную добавить имя человека из альбома «Люди». Для этого выполните следующие действия.
- Откройте альбом «Люди», затем коснитесь миниатюры человека, которому хотите присвоить имя.
- Нажмите «Добавить имя» в верхней части экрана.
- Введите имя человека или выберите его, если оно отображается.
- Нажмите «Далее», затем — «Готово».
Объединение фотографий с одним человеком
Иногда один и тот же человек указан сразу в нескольких группах в альбоме «Люди». Для объединения всех фотографий в одну группу выполните следующее.
- Откройте альбом «Люди» и нажмите «Выбрать».
- Выберите людей, которых нужно объединить.
- Нажмите «Объединить» в нижней части экрана.
- Нажмите «Да», чтобы подтвердить объединение.
Использование функции «Реже показывать» в альбоме «Люди»
В iOS 14 и более поздних версий вы можете сделать так, чтобы приложение «Фото» реже предлагало определенных людей. Таким образом вы меняете способ организации приложением «Фото» ваших воспоминаний, избранных фотографий и фотографий, отображаемых в виджете «Фото», чтобы реже видеть фотографии этих людей. Вот как использовать эту функцию:
- Откройте альбом «Люди» и нажмите миниатюру человека.
- Нажмите кнопку «Еще» в правом верхнем углу.
- Нажмите «Реже показывать пользователя [имя]».
- Выберите нужный вариант, например «Реже показывать этого человека» или «Никогда не показывать этого человека», затем нажмите «Подтвердить».
Если вы настроите приложение так, чтобы оно реже показывало определенного человека, то для того, чтобы снова увидеть этого человека в альбоме «Люди», вам придется сбросить настройки функции «Воспоминания». Перейдите в «Настройки» > «Фото», нажмите «Сбросить предложенные воспоминания», затем нажмите «Сбросить» для подтверждения.
Вместо того чтобы реже видеть человека, вы можете удалить его из альбома «Люди». Просто выполните шаги 1–2 и нажмите «Удалить [имя] из альбома «Люди»». Вы можете в любой момент добавить человека обратно.
Избранные люди
Отметьте людей, фотографии которых вы открываете чаще всего, как избранных, чтобы их было легче найти. Если вы еще не отметили фотографию как избранное, на ней отобразится кнопка «В Избранное» . Чтобы добавить человека в «Избранное», просто нажмите кнопку «В Избранное» .
Нажмите миниатюру человека, затем — кнопку «Еще» , а затем выберите «Добавить [имя] в «Избранное»». Чтобы добавить в «Избранное» сразу несколько человек, нажмите «Выбрать», выберите людей, которых хотите добавить в «Избранное», а затем нажмите «В Избранное» в нижней части альбома «Люди».
Изменение фотографии для миниатюры
Приложение «Фото» автоматически назначает миниатюру лица каждому распознанному человеку. Если необходимо использовать другую фотографию для чьей-либо миниатюры, ее можно изменить на экране коллекции соответствующих фотографий. Для этого выполните следующие действия.
- Откройте альбом «Люди» и нажмите на человека.
- Нажмите «Выбрать», а затем нажмите «Показать лица», чтобы сосредоточиться только на лице человека на каждой фотографии.
- Выберите фотографию, которую необходимо использовать.
- Нажмите кнопку «Поделиться» , затем выберите «Сделать фото титульным».
Исправление неправильно подобранных имен для лиц
Если вы заметили в коллекции фотографию неправильно распознанного человека, ее можно удалить. Для этого выполните следующие действия.
- В альбоме «Люди» нажмите на человека.
- Нажмите «Выбрать», а затем нажмите «Показать лица», чтобы сосредоточиться только на лице человека на каждой фотографии.
- Нажмите каждую фотографию, которая не относится к этому человеку.
- Нажмите кнопку «Поделиться» , затем нажмите «Это не [имя]».
Источник