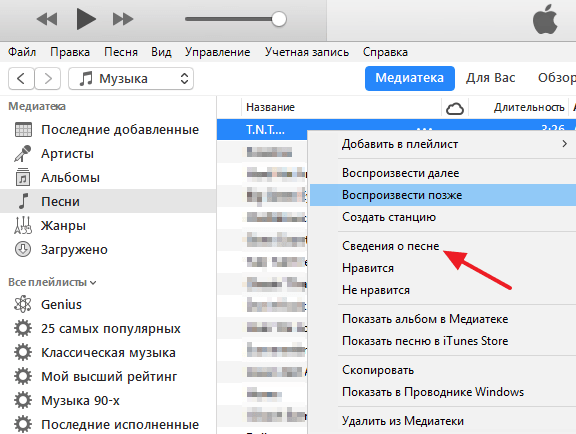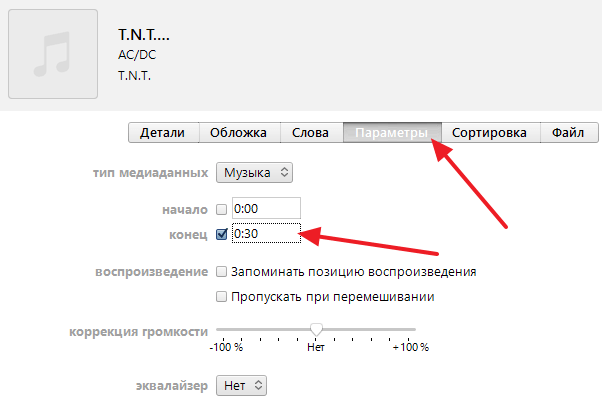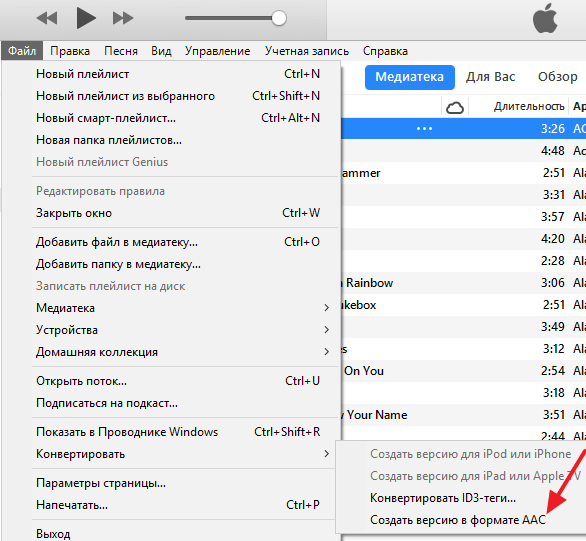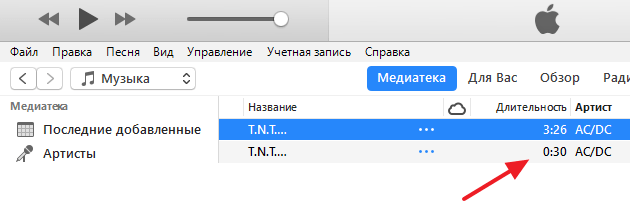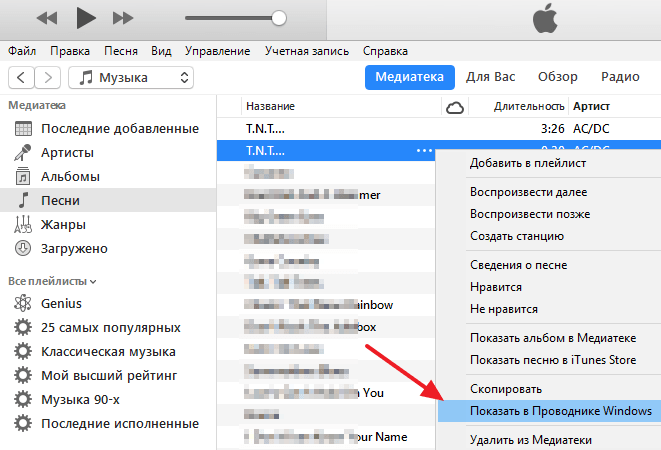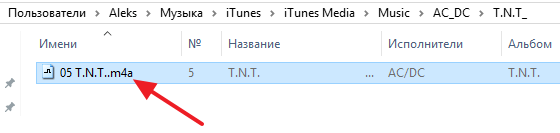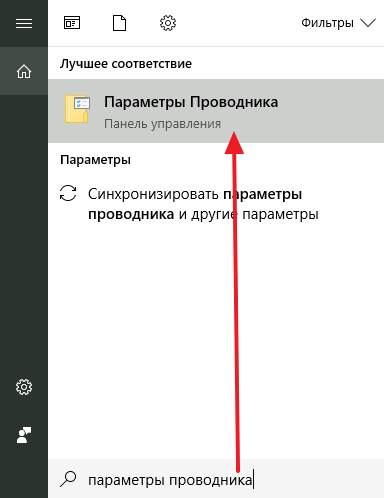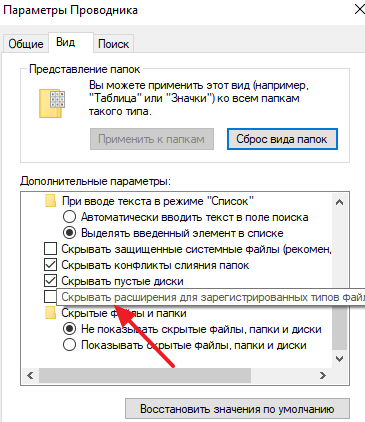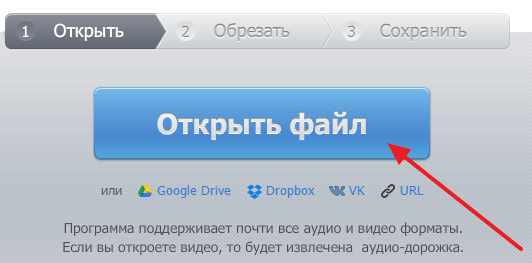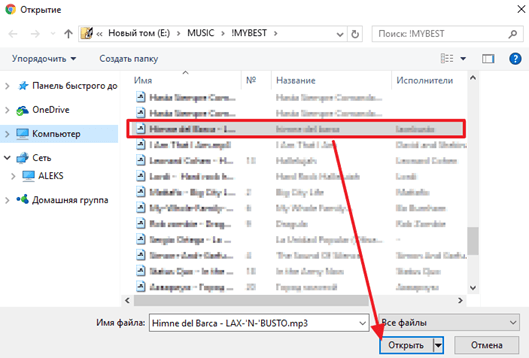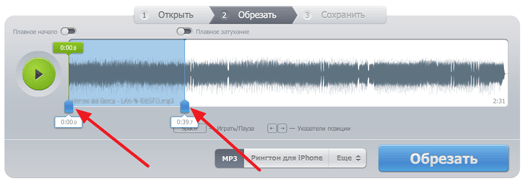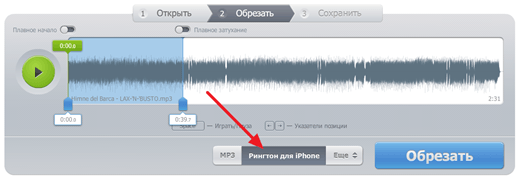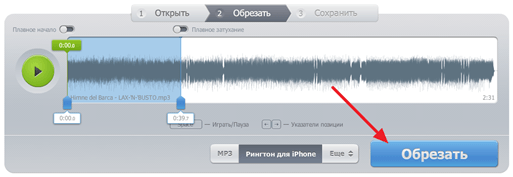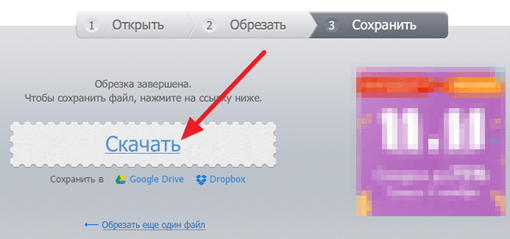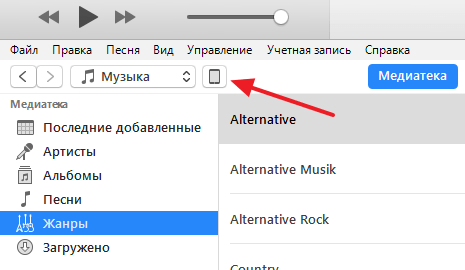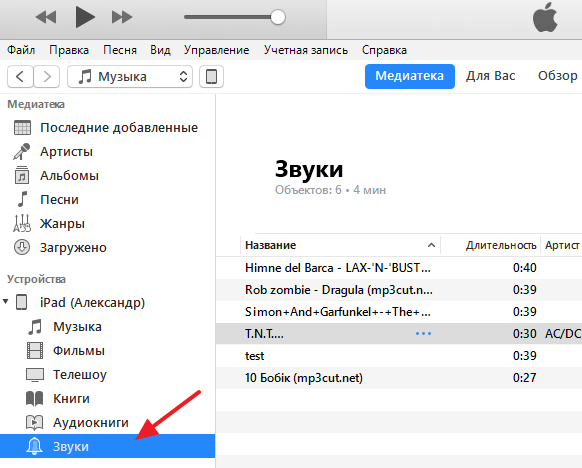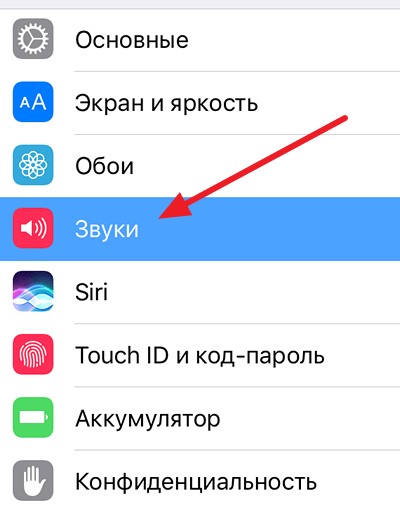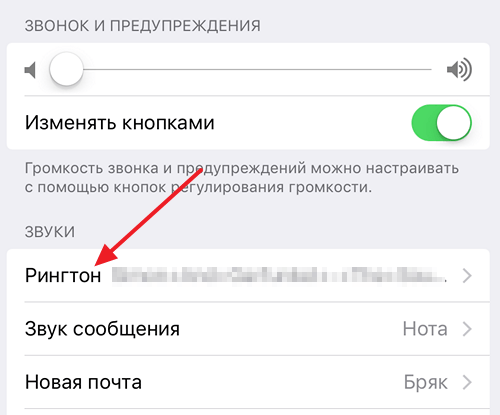- Create and manage ringtones
- Как поставить рингтон на iPhone через iTunes
- Как создать рингтон для iPhone через iTunes
- Как создать рингтон для iPhone без iTunes
- Как поставить рингтон на iPhone
- Все способы установить рингтон на iPhone
- Установка рингтона через компьютер
- Обрезка и конвертация песни в формат .m4r
- Просто – через mp3cut.ru (123apps)
- Сложно — через iTunes
- Загрузка готового рингтона в айфон с компьютера
- Используем iTunes
- Альтернативный способ – программа WALTR 2
- Ставим рингтон через приложения для iPhone
- Платно и быстро — приложение iTunes Store
- Бесплатно – приложение GarageBand
- Заключение
Create and manage ringtones
Create a ringtone
- Select a track to use as the source. You cannot use an Apple Music item, or anything that is in the cloud.
- On the Get Info > Options tab set start and stop times no more than 30 seconds apart. ***
- Under Edit (Win) or iTunes/Music (Mac) > Preferences > General tab > Import Settings choose AAC Encoder > High Quality 128k. **
- Use File > Convert > Create AAC version.
- Reset the start and stop times on the original track.
- Right-click on the new copy and click Show in Windows Explorer or Finder.
- Delete the new entry from the library without sending to the recycle bin/trash. *
- Change the file extension from .m4a to .m4r. (You may need to adjust folder options to see the extensions.)
- If running iTunes 12.7 or later you should move the file into \Tones.
* If you omit this step on a Mac iTunes/Music will remain connected to the renamed file as if it was a regular music track, and it may then ignore any attempt to manually add it to your device.
** In Music for Catalina or later the Import Settings option is found under Music > Preferences > Files.
*** It used to be possible to create ringtones up to 40 seconds long, but they don’t appear to transfer correctly in Catalina or Big Sur.
Add ringtone to device, macOS 10.5 Catalina or later
- Connect your device to your Mac with a cable, and open the general tab for it in Finder.
- Drag and drop your .m4r file from another open Finder window to the General tab for your device.
Add ringtone to device, iTunes 12.7 or later
- Connect device to computer.
- Enable the sidebar in iTunes if hidden.
- Drag & drop * or copy & paste the ringtone from Windows Explorer or Finder onto the device where it appears in the iTunes sidebar (drop) or to the Music or Tones sections of the device when expanded (paste). Which method works seems to vary.
- From iTunes 12.7 there is no longer a dedicated Tones section within the iTunes library.
- Tones created with earlier versions of iTunes or purchased on and transferred from a device will normally be found in the Tones folder inside the media folder. Alternatively there may be a Ringtones folder in the media folder or the main iTunes folder.
- Tones shared as a ringtone to iTunes with GarageBand for Mac or Logic may be in a folder called Import inside the media folder.
* Some Windows users have noted that this method fails if they are running iTunes as the administrator. In some cases it may be necessary to exit the BTTray.exe utility, if present, before iTunes can be launched in non-admin mode. Mac users may find that omitting step 7 from the steps in Create a ringtone means that iTunes/Music is still attached to the ringtone file as an entry in the music library, if so it will be blocked from copying to a device.
Add ringtone to device, iTunes 12.6.5 or earlier
- Move the file into the Automatically Add to iTunes folder inside your media folder, it will be added to the Tones section of the library and move into the Tones folder inside the media folder.
- If you don’t see Tones in the drop down media selection menu click Edit Menu at the bottom and add it.
- Connect the device, select its icon next to the media selection menu, then the device’s Tones tab, and set the sync options.
- Sync the device.
Issues after updating iOS
Some users have reported that existing tones will no longer play after an iOS update, or that they cannot add new tones. If this happens you may need to remove all existing tones from the device, reboot, and then reimport your ringtones.
Remove tones using iTunes 12.7 or later
- Connect your iOS device to iTunes.
- Select it using the icon that appears next to the media selection drop down tool.
- Change to manual management if necessary on the Summary tab.
- Select and delete unwanted tones from On My Device > Tones.
- Switch back to syncing with selected content if desired.
N.b. It should be possible to switch a synced device to manual management and back to syncing with selected content without existing content being removed or replaced, despite the warnings iTunes may give, as long as you are using the library previously used to sync content to the device.
Removing hidden tones
Some users have found that custom tones that are on their device don’t show in iTunes so cannot be removed using the method above. In such cases you could try iFunBox * or a similar third party utility to make changes in the raw file system of the device. In iFunBox try My Device > Toolbox > User File System (Win) or Raw File System (Mac) then iTunes_Control > Ringtones to locate the relevant folder. Any custom tones on your device show up there with random 4 letter file names and a .m4r extension. Deleting all the .m4r files in this folder should clear all custom tones from the list on the device, and you can then add back what you want using iTunes. You may also need to delete the .plist file found in this folder. Copy off the .m4r files first if you don’t have original copies of them on your computer.
Источник
Как поставить рингтон на iPhone через iTunes
Пользователи, которые впервые приобрели себе iPhone часто не могут разобраться, как поставить на рингтон собственную мелодию. Дело в том, что на iPhone есть некоторые ограничения, которые касаются рингтонов. Например, они должны быть сохранены в формате M4R, а их длительность не должна превышать 40 секунд.
В данном материале вы узнаете, как создать подходящий рингтон для iPhone и как его поставить на звонок. Статья будет полезной для пользователей всех современных моделей iPhone, включая iPhone 4, 4s, 5, 5s, 6, 6s, 7, 8 и iPhone X.
Как создать рингтон для iPhone через iTunes
Как уже было сказано выше, рингтон для Айфон должен иметь формат M4R, обычные MP3 файлы или музыка в других форматах не подойдет. Поэтому для того чтобы использовать имеющуюся у вас песню в качестве рингтона, ее нужно сначала подготовить. Сделать это можно по-разному, сначала расскажем, как это делается с помощью Айтюнс.
Начнем с того, что композиция, которую вы хотите поставить на рингтон, должна находиться в медиатеке iTunes. Если она уже там, то все отлично, можете приступать к подготовке рингтона. Если нет, то сначала загрузите ее в медиатеку. Для этого откройте раздел «Музыка» в iTunes и перетащите в него нужные файлы либо воспользуйтесь меню «Файл – Добавить файл в медиатеку». Более подробно о том, как загружать музыку в медиатеку Айтюнс можно почитать в этой статье.
После того, как композиция была добавлена в медиатеку по ней нужно кликнуть правой кнопкой мышки и выбрать вариант «Сведения о песне».
В результате откроется окно с информацией о выбранной песне. Здесь на вкладке «Параметры» можно выполнить обрезку песни. Для этого включите опции «Начало» и «Конец» и укажите время, которое послужит началом и концом вашего рингтона. Отрезок времени нужно выбирать таким образом, чтобы он не превышал 40 секунд, иначе Айфон не сможет определить его как рингтон. После обрезки не забудьте нажать на кнопку «Ок».
После этого возвращаемся в медиатеку Айтюнс и снова выделяем файл, который должен стать рингтоном для Айфона. При этом не обращаем внимания на то, что после обрезки длительность композиции не изменилась, так и должно быть. Выделив файл открываем меню «Файл» и выбираем «Конвертировать – Создать версию в формате AAC» (в некоторых версиях iTunes данное меню называется «Преобразовать — Создать версию в AAC»).
В результате рядом с изначальной композицией в медиатеке появится ее копия. При этом длительность нового файла уже будет такой, как мы указывали ранее.
Теперь нужно кликнуть правой кнопкой по обрезанной версии композиции и выбрать «Показать в Проводнике Windows».
После этого откроется папка в которой находится обрезанная версия композиции. При этом данный файл будет иметь расширение m4a. Для того чтобы его можно было использовать в качестве рингтона для Айфона его расширение нужно изменить на m4r или проще говоря переименовать так, чтобы в конце файла было m4r, а не m4a.
Если у вас не отображаются расширения файлов, то вам нужно изменить параметры Проводника Windows. Для этого откройте меню «Пуск» и введите поисковый запрос «Параметры папок» если у вас Windows 7 или запрос «Параметры проводника» если у вас Windows 10.
В параметрах Проводника нужно прейти на вкладку «Вид», отключить опцию «Скрывать расширения» и сохранить настройки нажатием на кнопку «ОК». После этого можно будет изменить расширение рингтона с m4r на m4a.
После изменения расширения рингтон готов, его можно загружать в пам’ять Айфона. О том, как это делается будет рассказано в конце статьи. А пока альтернативный способ создания рингтонов, без использования программы Айтюнс и без переименования файлов.
Как создать рингтон для iPhone без iTunes
Если вас не получается разобраться с описанным выше способом создания рингтона, то вы можете пойти по-другому пути. Рингтон для Айфона можно создать с помощью онлайн конвертера http://www.mp3cut.ru/.
Для этого зайдите на сайт mp3cut.ru и кликните по кнопке «Открыть файл».
После этого откроется окно для выбора файла. Здесь нужно выбрать композицию для рингтона и нажать на кнопку «Открыть».
После этого выбранная вами композиция откроется в интерфейсе mp3cut.ru. На этом этапе вам нужно обрезать композицию таким образом, чтобы получить рингтон длиной не больше 40 секунд. Для этого разместите синие метки в начале и конце отрезка, который должен стать рингтоном.
После этого активируйте опцию «Рингтон для iPhone». Таким образом вы сообщите сайту, что хотите получить рингтон именно в формате m4r.
Теперь, для того чтобы получить готовый рингтон, нажимаем на кнопку «Обрезать».
Дальше сайт вырежет выбранный вами отрезок композиции, сохранит его в формате m4r и предложит его скачать.
В конце нужно будет просто нажать на кнопку «Скачать» и загрузить на компьютер готовый к использованию рингтон для Айфона.
Как поставить рингтон на iPhone
Каким бы способом вы не получили рингтон в формате m4r в конце его все равно нужно загрузить его в память Айфона. В последних версиях iTunes это делается достаточно просто. Для этого нужно запустить iTunes, подключить Айфон к компьютеру и нажать на иконку устройства, которая появится в левом верхнем углу программы Айтюнс.
После этого нужно перейти в раздел «Звуки» и просто перетащить в список рингтон в формате m4r.
Загрузка рингтона начнется автоматически сразу после перетаскивания. После завершения загрузки вам останется только поставить данный рингтон на звонок Айфона. Для этого нужно открыть настройки и перейти в раздел «Звуки».
После чего нужно открыть подраздел «Рингтон» и выбрать один из доступных рингтонов.
Если все было сделано правильно, то в списке рингтогов появится композиция, которую загрузили через iTunes.
Источник
Все способы установить рингтон на iPhone
Счастливым обладателям айфонапри покупке девайса приходится сталкиваться с такой проблемой, как поменять рингтон на входящий вызов.
В статье мы разберемся, как поставить рингтон на айфон всеми возможными способами.
Установка рингтона через компьютер
Несмотря на то, что американский продукт имеет колоссальные преимущества по сравнению с телефонами на Андроиде, в последних установить любимую мелодию куда проще.
Чтобы закинуть рингтон с компьютера на айфон, нужно сначала подогнать его под требования: длительность не более 40 секунд и формат .m4r, а не .mp3, как мы привыкли.
Обрезка и конвертация песни в формат .m4r
Просто – через mp3cut.ru (123apps)
На случай элементарной обработки музыкальных композиций и их превращения в рингтоны есть специальные онлайн-сервисы, лучшим из которых считается mp3cut.
Чтобы сделать с его помощью качественный рингтон, выполните несколько простых действий:
- перейдите на сайт mp3cut;
- нажмите «Открыть файл» и выберите песню, с которой будете работать;
- обрежьте мелодию по краям, чтобы ее длина была менее сорока секунд;
- для плавности воспроизведения можете включить плавное затухание;
- выберите внизу опцию «Рингтон для iPhone”;
- кликните по кнопке «Обрезать» и дождитесь, пока завершится конверация;
- нажмите «Скачать» и сохраните готовый рингтон в подходящую папку.
Сложно — через iTunes
Если по какой-то причине mp3cut вышел из строя – воспользуйтесь возможностями iTunes.
Внимание! Создавать рингтоны в iTunes можно только из песен, которые вы вручную закачали в айтюнс с компьютера. Сделать рингтоны из композиций, загруженных из Apple Music или магазина iTunes не получится.




Алгоритм действий более запутанный, но не такой уж и страшный:
- установите и запустите программу iTunes на своем ПК;
- определитесь с рингтоном для вызова, который хотите закинуть или перенести, и кликните по нему правой кнопкой вашей мыши;
- когда появилось меню, вам надо перенести курсор на «Сведения о песне»;
- в открывшемся окошке перейдите во вкладку «Параметры».
- отметьте галочками пункты «начало» и «конец» и задайте длительность рингтона (она не должна быть дольше сорока секунд).
- там же можно задать необходимую громкость для будущего рингтона;
- кликните «Ок»;
- воспроизведите композицию, чтобы убедиться, что она начинается и заканчивается в подходящем месте, а также имеет верный уровень громкости;
- в верхнем меню iTunes выберите: Файл > Конвертировать > Создать версию в ААС. Рядом с оригиналом появится аналогичный файл – более короткая композиция в формате AAC.
- верните прежнюю длительность оригинальной песне;
- кликните правой кнопкой мыши по новой мелодии, выберите пункт «Показать в проводнике Windows» — откроется папка на диске компьютера, в которой и находится трек;
- нужно сменить расширение файла с “.m4a” на “.m4r” (то, что отображается с точкой после названия файла). Если у вас на компьютере не виден формат файла, не беда:
- в левом верхнем углу окна «Проводника» нажмите: Упорядочить > Параметры папок и поиска;
- перейдите во вкладку «Вид» и прокрутите список в самый низ;
- снимите галочку с пункта «Скрывать расширения для зарегистрированных типов файлов»;
- нажмите «ОК»;
- теперь переименуйте файл, чтобы на конце в нём было “.m4r” вместо “.m4a”.
Загрузка готового рингтона в айфон с компьютера
Наша мелодия звонка готова, и теперь осталось лишь закачать ее в телефон. Существует два способа.
Используем iTunes
Добавить рингтон на айфон через айтюнс можно, следуя такой инструкции:
- запустите программу iTunes;
- подключите свой iPhone к компьютеру с помощью кабеля и дождитесь, когда он отобразится в iTunes (не забудьте снять смартфон с блокировки, чтобы подключение состоялось);
- кликните по стрелочке рядом с иконкой телефона, чтобы отобразились дочерние элементы;
- перетащите прямо сюда файл с рингтоном и отпустите;
- чтобы добавить рингтон на iphone через itunes, кликните по пункту «Звуки» и поставьте галочку напротив функции «Синхронизировать звуки» и кликните по кнопке «Применить». В противном случае без этого действия через аютюнс добавить рингтон на айфон не получится;
- запустите синхронизацию телефона, чтобы рингтон выгрузился в память телефона;
- ждем завершения операции, берем в руки айфон и последовательно переходим: Настройки > Звуки > Рингтон и выбираем нужную композицию;
Совет. Поставить рингтон на айфон можно не только на все входящие звонки, но и на конкретного абонента. Просто найдите нужного человека в списке контактов и выберите опцию «изменить».
Альтернативный способ – программа WALTR 2
Как вы уже поняли, есть методы, которые позволяют поставить на яблочное устройство рингтон без установки программы айтюнс. Однако ПК у вас все равно должен быть.
Условно бесплатная утилита WALTR 2 поможет вам осуществить загрузку любых файлов на айфон в пару кликов. Потребуется лишь выбрать нужный объект, он автоматически конвертируется в подходящий формат и переместится в ваше устройство. Так, у вас есть возможность скачать не только мелодии, но также изображения, фильмы и т.д.
Метод подойдет тем, у кого нет желания ставить iTunes на свой компьютер.

- скачайте программу WALTR – загрузите ее с официальной страницы;
- установите ее на свой компьютер, следуя инструкциям;
- подключите iPhone к компьютеру;
- откройте программу, подождите пару минут, пока параметры загрузятся;
- когда программа увидит ваш гаджет, выскочит надпись «drop file here» (перетащите файлы сюда).
- возьмите m4r-трек и перетащите его в окно приложения, подождите, пока он полностью не загрузится;
- возьмите в руки телефон и выберите рингтон, проделав следующий путь: Настройки > Звуки > Рингтон.
Ставим рингтон через приложения для iPhone
Платно и быстро — приложение iTunes Store
iTunes Store предлагает вам удобный каталог для покупок и прослушиваний любимых песен. Также через этот сервис вы можете приобрести готовые рингтоны, не тратя время на самостоятельную обработку и закачку песен.
Вы думаете, это удовольствие стоит больших денег? А вот и нет! Сравнительно с зарубежными предложениями, в каталоге русских мелодий цены довольно таки привлекательные. Одна песня стоит в пределах 20-ти рублей.

- перейдите к рингтонам на своем iPhone: Настройки > Звуки > Рингтон;
- в самом верху меню выберите «Магазин звуков»;
- откроется приложение iTunes Store (сразу на закладке «Звуки»;
- прослушайте мелодии и выберите подходящую;
- кликните по ее цене и приобретите мелодию;
- купленная мелодия появится в списке рингтонов;
- теперь можно поставить мелодию на звонок – просто кликните по ней, чтобы напротив появилась галочка.
Бесплатно – приложение GarageBand
Если вы хотите бесплатно поставить мелодию звонка на iPhone прямо с самого смартфона, тогда к вашим услугам прекрасная программа GarageBand!

- открыть «App store» на своей айфоне;
- найти и скачать установить GarageBand (это бесплатно!);
- запустите на своем аппарате программу GarageBand;
- выберите инструменты в основном меню и нажмите на них;
- перейдите к кнопке указателю в левом верхнем углу и нажмите на нее;
- кликните по функции «открыть файл» и определите нажатием интересующую песню;
- после импортирования трека аудиодорожка появится в поле для музыки. Здесь у вас есть возможность ее удалить или обрезать;
- перейдите на функцию «мои песни», назовите трек и нажмите «Сохранить»;
- выполните синхронизацию.
Заключение
Если ваши попытки закинуть и поставить любимый рингтон на звонок не увенчались успехом, не стоит расстраиваться. Эта статья истинный пример того, что существует масса вариантов, как поменять или закачать рингтон.
Вы можете овладевать работой с программой iTunes или же прибегнуть к другим программам, даже не прикасаясь к компьютеру. Айфон от Apple — прекрасный современный девайс, которому требуется немножко больше внимания.
Источник