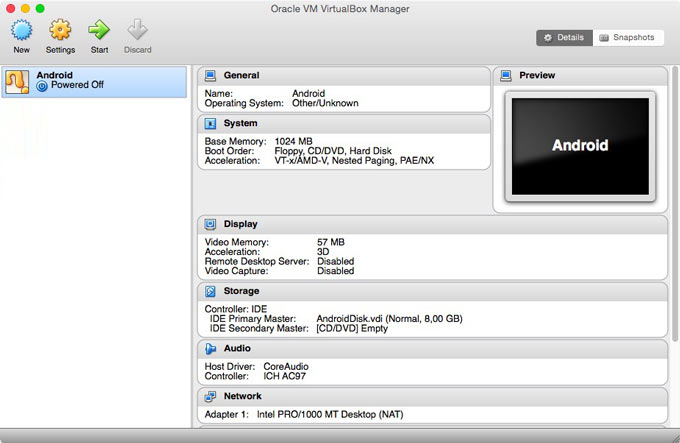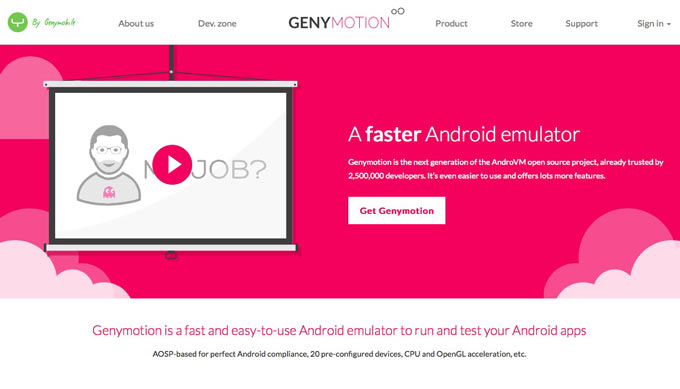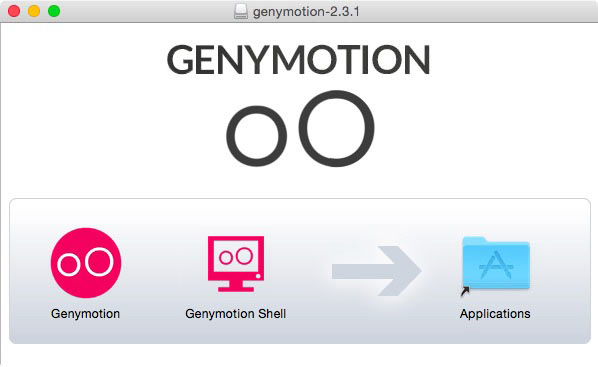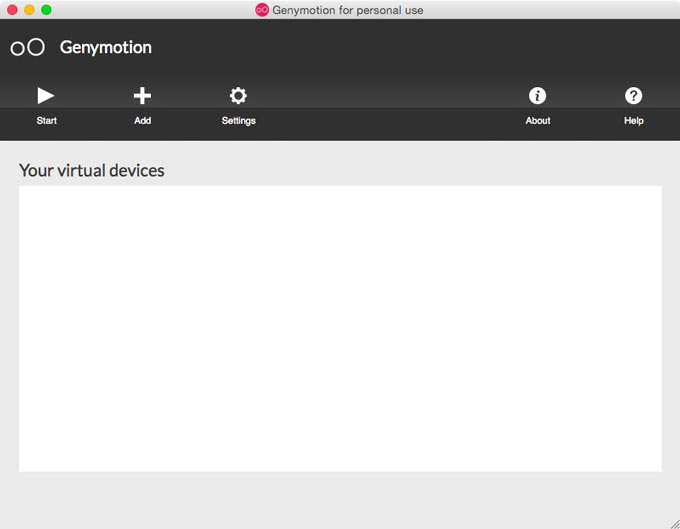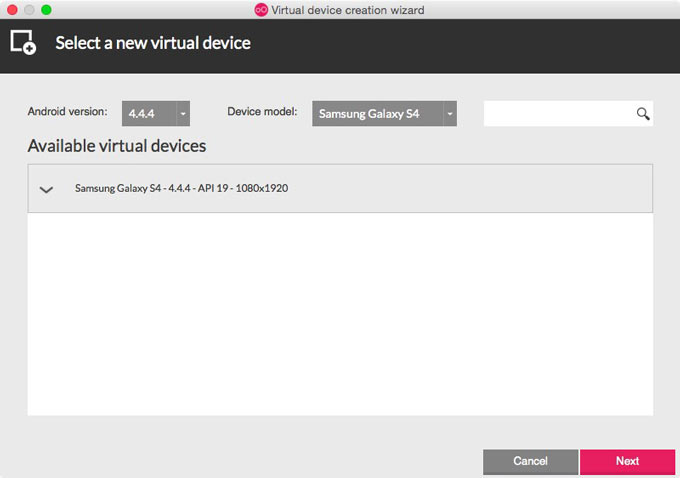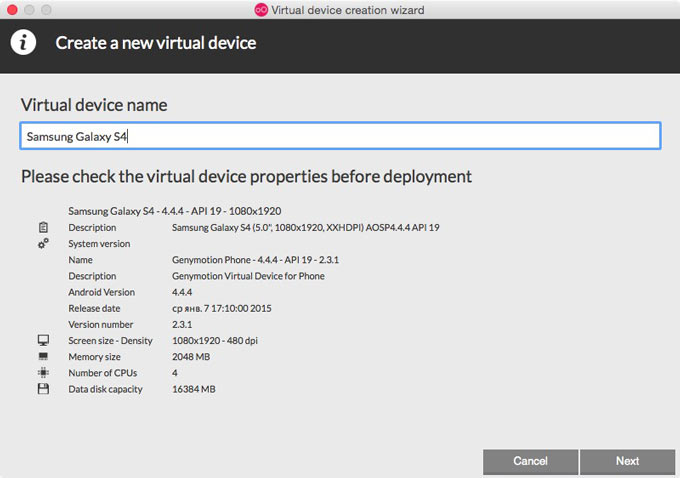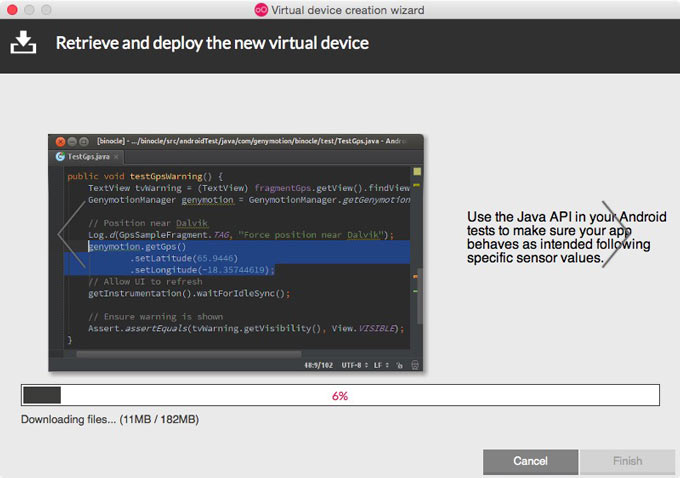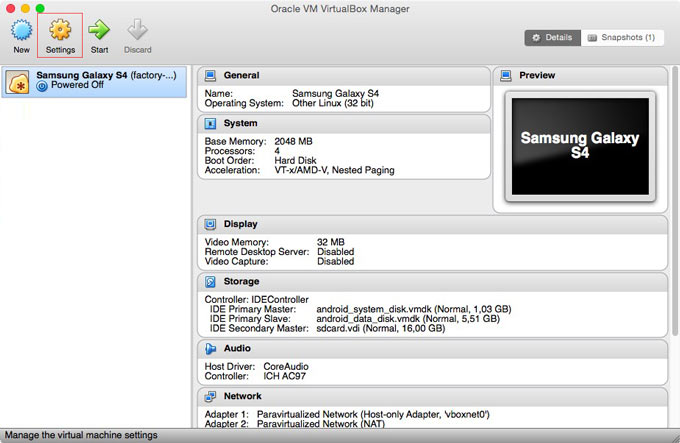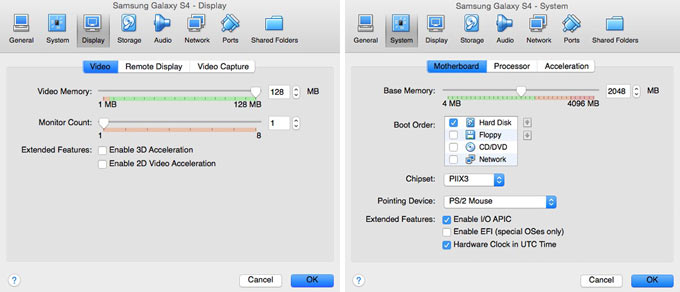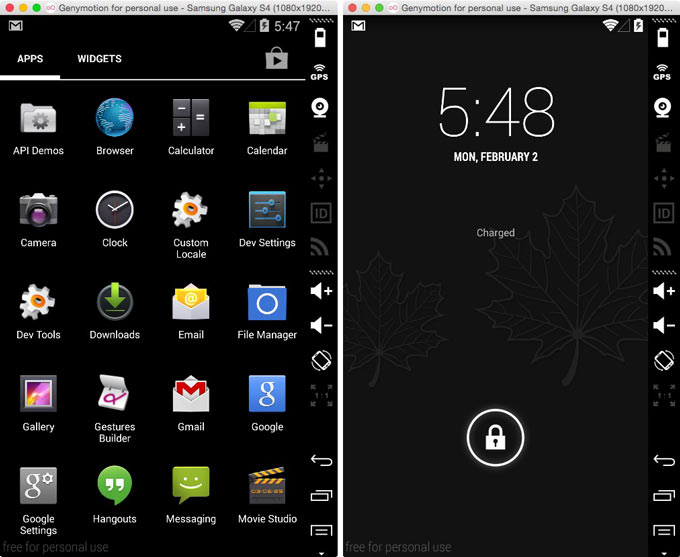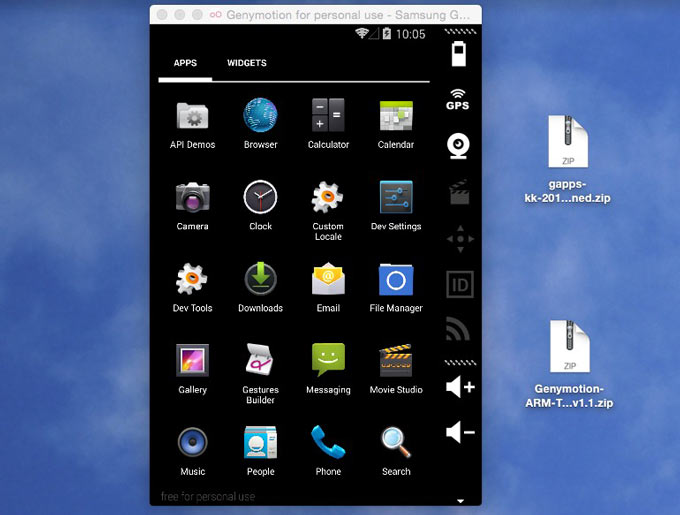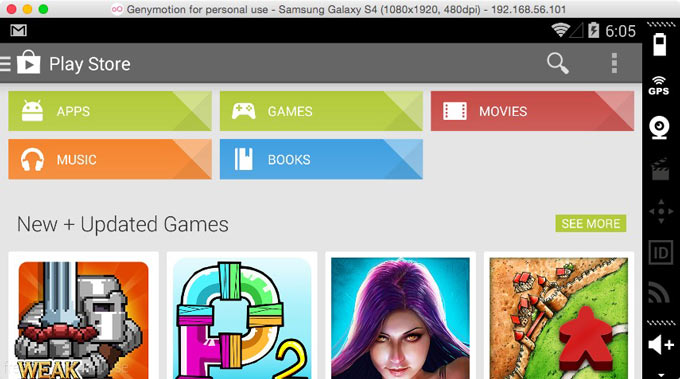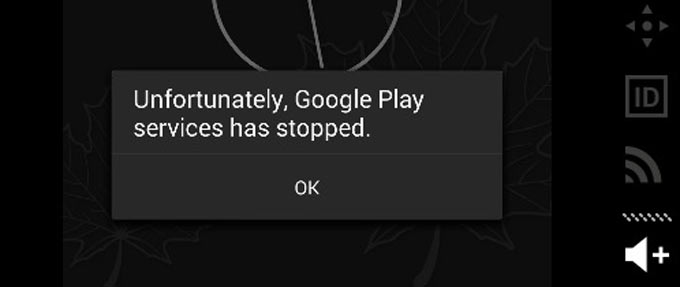- Как «подружить» Mac с Android-смартфоном
- Как установить KDE Connect
- Лонгриды для вас
- How to Run Android Apps on Mac
- Choosing an Android Emulator
- Installing and Running Apps with BlueStacks
- Other Emulator Options
- Frequently Asked Questions
- 1. Can I install Android apps directly on Mac?
- 2. Is BlueStacks compatible with Big Sur?
- 3. Will all Android apps work on Mac?
- Running Android Apps on Mac
- Never Miss Out
- В пасти врага: запускаем Android на Mac
- Установка Android
- Установка магазина Play Market
Как «подружить» Mac с Android-смартфоном
Одно из главных преимуществ продукции Apple — прекрасная работа разных устройств в рамках одной экосистемы. Mac, iPhone, iPad, и даже Apple Watch — всё эти гаджеты превосходно работают по отдельности и в связке. Никто из конкурентов пока не предлагает ничего подобного. Но технологии не стоят на месте: уже сейчас с Mac можно связать не только iPhone, но и любой другой Android-смартфон. Как это сделать? Сейчас расскажем.
Силами нескольких энтузиастов была разработана специальная утилита для синхронизации KDE Connect. Данное приложение предоставляет различные возможности для интеграции и тесной работы Android-устройств с настольными операционными системами.
Первоначально программа была доступна только под Windows и Linux, однако буквально на днях в Сети появилась тестовая версия и под macOS.
В настоящее время приложение KDE Connect поддерживает следующие функции:
- Запуск команд на Mac при помощи смартфона;
- Просмотр уровня заряда подключенных устройств;
- Подача звукового оповещения для поиска потерянного устройства;
- Передача файлов и общий буфер обмена;
- Управление громкостью и мультимедиа.
Также утилита позволяет просматривать полученные уведомления прямо на Mac. Однако, эта функция работает в тестовом режиме — её необходимо включать вручную в настройках.
Как установить KDE Connect
Для стабильной работы утилиты необходима версия macOS 10.14 и новее.
- Распаковываем образ и переносим ярлык программы в «Приложения».
- Запускаем утилиту. Нам будет предложено подключить Android-устройство к Mac.
- Перед непосредственной установкой соединения, необходимо загрузить и установить соответствующий клиент и для Android-смартфона.
После завершения процедуры настройки, на верхней панели появится иконка KDE Connect. Здесь мы сможем просмотреть все синхронизированные устройства, а также управлять ими. Конечно, подобное решение сложно назвать альтернативой Continuity, однако опробовать приложение стоит в любом случае. Тем более, программа распространяется совершенно бесплатно.
Разработчик обещает, что с течением времени утилита будет «обрастать» новыми функциями. Верим на слово.
Предлагаем подписаться на наш канал в «Яндекс.Дзен». Там вы сможете найти эксклюзивные материалы, которых нет на сайте.
Новости, статьи и анонсы публикаций
Свободное общение и обсуждение материалов
Лонгриды для вас
В приложении Яндекса для iPhone появилась функция блокировки любых спам-звонков. Оно блокирует и рекламные звонки, и продвижение финансовых услуг, и коллекторов, и много чего ещё. С ним вы познаете настоящее спокойствие
Apple будет снимать блокировку с iPhone на базе старых версий iOS по запросу спецслужб. Компании будет достаточно одного ордера. Хотя раньше в Купертино клялись, что пароли от iPhone хранятся на самих iPhone и никогда не покидают их пределов
Известный инсайдер Джон Проссер не только рассказал, но и показал, каким может быть iPhone 14. Смартфон 2022 года получит дизайн в стиле iPhone 4, избавится от чёлки и будет точно круче, чем iPhone 13
Источник
How to Run Android Apps on Mac
While Android apps are not natively supported in macOS, running Android apps on Mac is not a difficult task. Just downloading the apps won’t be enough. Before you can start running them on your Mac, you’ll need to choose and install an Android emulator. This is a piece of software that effectively simulates the Android operating system on your Mac, allowing you to run the apps. We show you hear how to choose and install an emulator to run Android apps on Mac.
Choosing an Android Emulator
When it comes to emulators, you have a few different choices. If you’re particularly tech-savvy or just interested in the variety available, you may want an option that gives you more control over how it runs. If you’re using your Mac to develop Android apps, you may need better development functionality.
We show you next how to set up our favorite general-purpose Android emulator, BlueStacks. BlueStacks is one of the oldest and easiest-to-use Android emulators for Mac that’s still being updated. It’s also easy to set up, which makes it great for just about anyone – regardless of their technical ability or familiarity with Mac or Android.
BlueStacks is also very well-documented, so if you run into any troubles with setup or a specific app, someone out there has probably tackled the problem you’re dealing with.
Installing and Running Apps with BlueStacks
To run BlueStacks, you will need macOS Sierra or above. While macOS Big Sur wasn’t originally supported, BlueStacks has now added support for it. You’ll also need 4 gigabytes of RAM and 4 gigabytes of free disk space. If your Mac is particularly old (2014 or earlier), your graphics card may not be powerful enough to run Android apps. You can view the full requirements to ensure you’re all set.
Also, BlueStacks downloads Android app files by pulling them from the Google Play store. If you don’t have a Google account, you’ll need to set one up before you can run apps with BlueStacks.
Currently, BlueStacks 4 is the most current version available for macOS. However, BlueStacks 5 has been released and should be compatible soon. Keep checking to see when the newest version will be available.
If your system meets all those requirements, then follow the steps below to install BlueStacks:
- First, navigate to the emulator’s download page, then double-click on the downloaded setup file with the .dmg extension.
- When the application opens, double-click on the BlueStacks logo to proceed.
- Click the “Install Now” button that appears at the bottom of the app window.
- If you get a “System Extension Blocked” pop-up, click on the “Open Security & Privacy” button.
- This should open a system privacy settings menu. At the bottom, click the “Allow” button.
After that, the installation should proceed by itself. If you’re having trouble following these steps, you can try following along with BlueStack’s video of the installation process.
Once BlueStacks is installed, running Android apps will be pretty simple. When BlueStacks is open, you’ll be able to navigate to the Google Play store from the main app page. From there, you can start downloading your apps. Once downloaded, you can launch these apps by clicking on their icons on the main page.
Other Emulator Options
There are other emulators available to help you run Android apps on Mac. BlueStacks is usually the most user-friendly, though. Some, such as Android Studio, are more development and testing environments than a tool to download and use apps.
The Nox App Player is a popular alternative that works similarly to BlueStacks. Once you get everything set up, you also get the added benefit of adding multiple user accounts. This is handy if you want to play multiple characters or accounts in the same game.
Andy is another option. It’s designed to offer a seamless experience between Android and Windows or macOS. While it does offer the ability to use your phone as a controller, it’s not the most up-to-date emulator. Currently, OS X Mountain Lion is the most current macOS version, and there’s no support for Windows. It may not be compatible with newer versions of macOS. However, for older versions, it could be a great BlueStacks alternative.
Genymotion is ideal if you’re a developer and want to test your apps. It’s not a free emulator, and it charges by the hour or year for desktop use. If you just want to play your favorite Android games on Mac, this one isn’t right for you.
Frequently Asked Questions
1. Can I install Android apps directly on Mac?
No. Android apps are developed specifically for Android devices. These use different hardware. Plus, Android and Mac are two drastically different operating systems, meaning the coding for an Android app wouldn’t be compatible with Mac and vice versa.
2. Is BlueStacks compatible with Big Sur?
Yes. If you google this question, you’ll see many users complain that BlueStacks doesn’t work on macOS Big Sur, but BlueStacks has added support since then. Typically, it takes several months for emulators to make the necessary changes to support new major OS releases.
3. Will all Android apps work on Mac?
This depends on the type of app. As a general rule, most Android apps should work on Mac when using an emulator. However, apps that rely specifically on certain Android hardware or mobile carrier features may not work correctly. Some apps are also designed not to work with emulators.
Running Android Apps on Mac
Apple doesn’t make it easy to run Android apps on Mac, but with the help of an Android emulator, you can get your favorite apps up and running.
You have a few different options when it comes to emulators. BlueStacks, one of the oldest and easiest-to-use Android emulators, is a good bet. Once it’s installed, running Android apps is as simple as downloading them from the Google Play store and clicking launch. If you prefer a different OS, check out the best Android emulators for Linux and the best Android emulators for Windows.
Never Miss Out
Receive updates of our latest tutorials.
Crystal Crowder has spent over 15 years working in the tech industry, first as an IT technician and then as a writer. She works to help teach others how to get the most from their devices, systems, and apps. She stays on top of the latest trends and is always finding solutions to common tech problems.
Источник
В пасти врага: запускаем Android на Mac
Первый и главный вопрос – для чего это нужно? Во-первых, вы получаете доступ ко всем мобильным приложениям, запуск которых теоретически невозможен на Mac. Во-вторых, возможность играть в любимые онлайн-игры, не отрываясь от компьютера. В-третьих, если вы разработчик – вы можете увидеть как работает ваше приложение на платформе Android. Наконец, если вы связаны с Mac не только просмотром видео и прослушиванием музыки… В общем, вы меня понимаете:)
Очень долго операционная система Android находилась под гнетом. В ее перспективность верили немногие, а основатель Apple Стив Джобс обещал развязать настоящую термоядерную войну против зеленого робота. Времена переменились и сегодня Android – самодостаточная ОС с внушительной долей рынка в 35%. Около 10 лет назад Google сделала одно из главных судьбоносных приобретений – покупку неизвестной Android Inc.
Главным преимуществом Android (да простят меня поклонники iOS) является возможность гибкой настройки и изменения «под себя». В сегодняшней статье мы вернемся к вопросу двухгодичной давности – установке Android на Mac.
Установка Android
Перед началом установки потребуется загрузить несколько программ и патчей.
1. Скачиваем и устанавливаем последнюю версию виртуальной машины VirtualBox.
2. Переходим на сайт Genymotion. Выбираем Get Genymotion. Нас интересует версия Free. Нажимаем Download и проходим простую процедуру регистрации. После окончания регистрации начнется скачивание виртуальной среды Genymotion.
3. Устанавливаем Genymotion и Genymotion Shell в папку приложений.
4. Запускаем Genymotion. Теперь наша задача – установить виртуальную машину-эмулятор платформы Android.
5. Нажимаем клавишу +Add. Из предложенного списка выбираем версию Android и устройство, на котором будет работать эмулятор. Несмотря на наличие версии Android 5.0 и устройств с внушительным разрешением, рекомендую остановится на более скромных настройках. Android 5.0 еще весьма нестабилен, а слишком большое разрешение экрана нагрузит процессор MacBook по-полной. Одним из лучших вариантов устройств является Samsung Galaxy S4 и операционная система Android 4.4.4 при разрешении 1080 на 1920 пикселей.
6. Выбрав платформу и устройство, переходим к следующему этапу. Genymotion автоматически загрузит требуемый образ системы из интернета.
7. После окончания загрузки, Android тут же будет установлен. Не торопитесь запускать систему. Откроем VirtualBox и в списке виртуальных машин увидим только что установленный Samsung Galaxy S4. Выберите систему и нажмите на клавишу Settings (Настройки).
8. В появившемся окне на вкладке System установите выделяемый объем оперативной памяти, равный примерно 1/2 общей памяти вашего Mac. На вкладке Display перетяните ползунок на 128 МБ.
9. После настройки VirtualBox, приложение можно закрывать. Вновь переходим к Genymotion. Выберите установленную систему и нажмите на Start. Спустя несколько секунд перед вами покажется полноценная версия работающей операционной системы Android:
Увы, в представленных Genymotion сборках Android нет предустановленного магазина приложений Play Market. Нам потребуется установить его самостоятельно.
Установка магазина Play Market
1. Скачайте следующие файл ArmTransv1-GA4.4.4.zip.
Внимание! При загрузке используйте браузер Chrome или Firefox. Браузер Safari автоматически раскрывает архив, делая невозможной дальнейшую установку. Для использования Safari, перейдите в Настройки браузера – Вкладка Основные и уберите галочку «Открывать безопасные файлы после загрузки».
Файл ArmTransv1.zip подойдет для любой версии Android. Установочный архив магазина приложений Play Market, отличный от версии Android 4.4.4 можете скачать тут.
В скачанном архиве вы найдете две папки GenyMotionArmTrans1 и GoogleApps4.4.4. С помощью Genymotion запустите установленную виртуальную машину и разблокируйте экран на устройстве.
Содержащийся в папке GenyMotionArmTrans1 архив (!), перетяните на окно с запущенным Android. Согласитесь с всплывающими окнами, а после завершения установки выключите виртуальную машину.
2. Повторите копирование для архива GoogleApps4.4.4.zip.
3. После повторного включения виртуальной машины среди приложений появится установленный Play Market.
Для того, чтобы избавиться от периодически всплывающей ошибки перезагрузите виртуальную машину.
Запустите Google Play Market и пройдите привычную для пользователей Android процедуру авторизации. После этого можете смело скачивать требуемые приложения и игры. Настройки и добавление русского языка, а также полная навигация по виртуальной машине осуществляется как на стандартной версии Android.
Источник