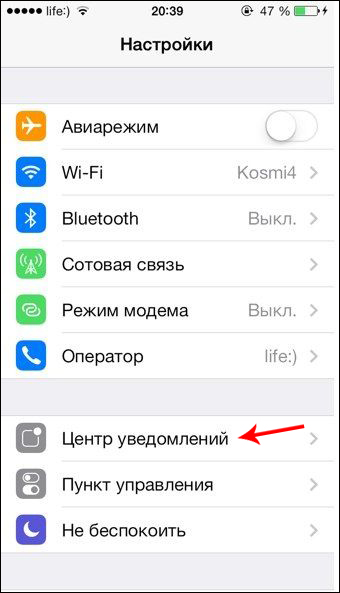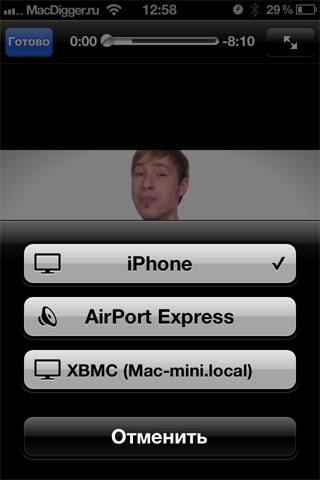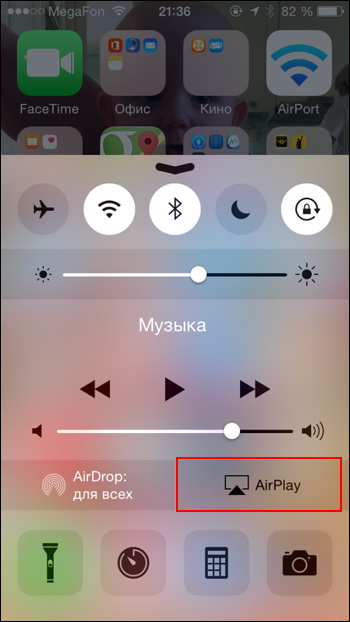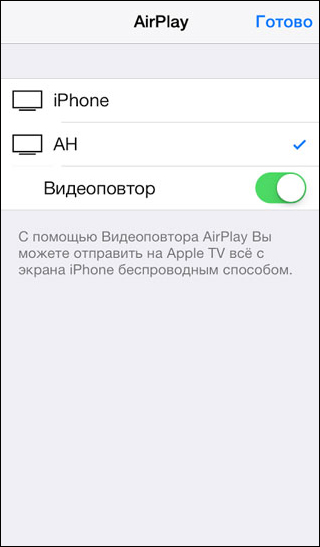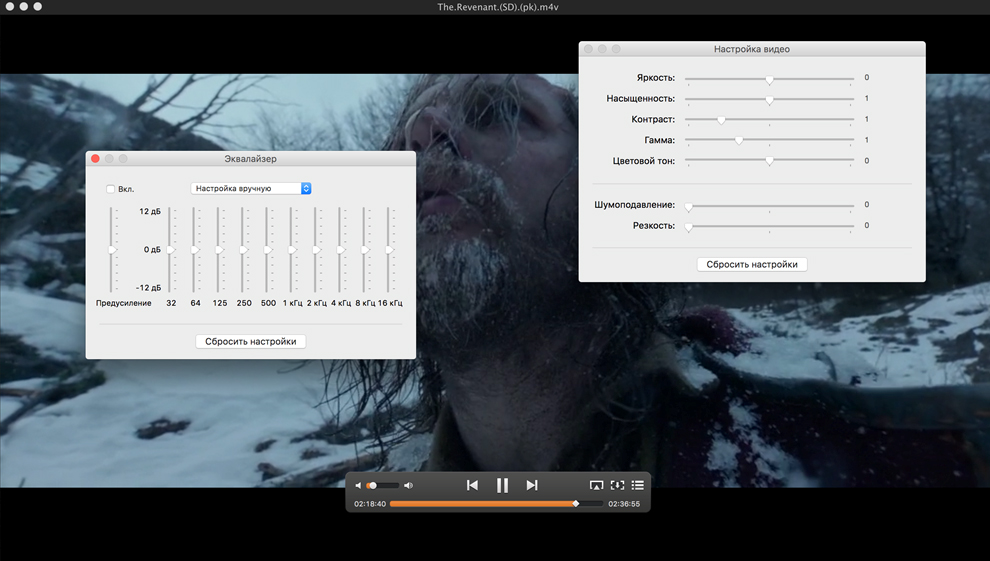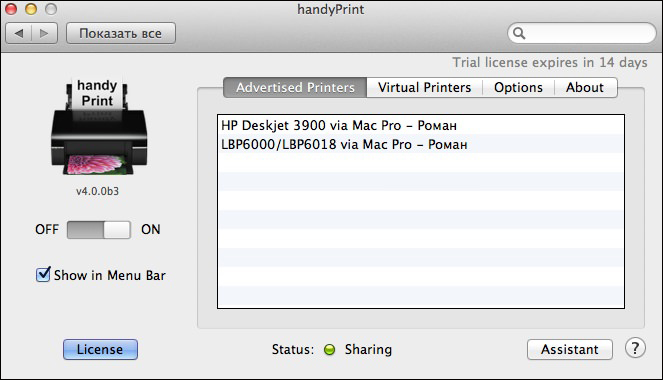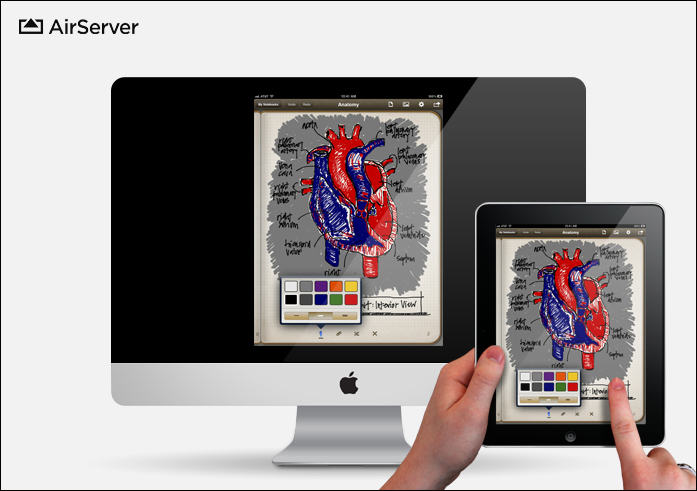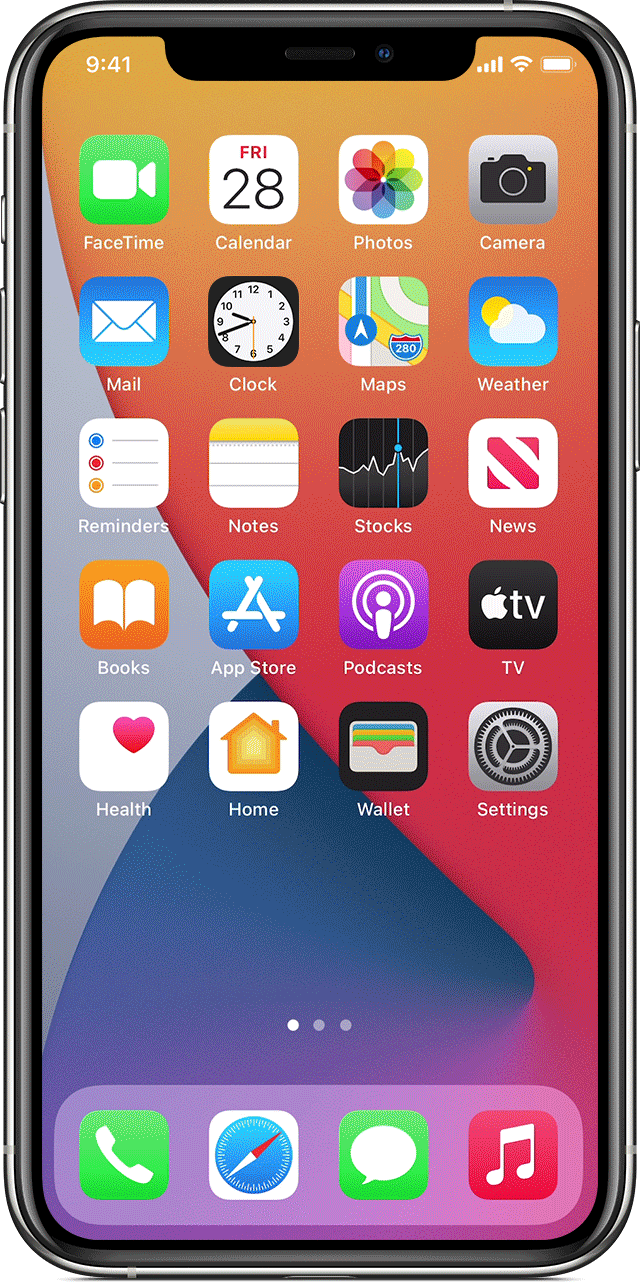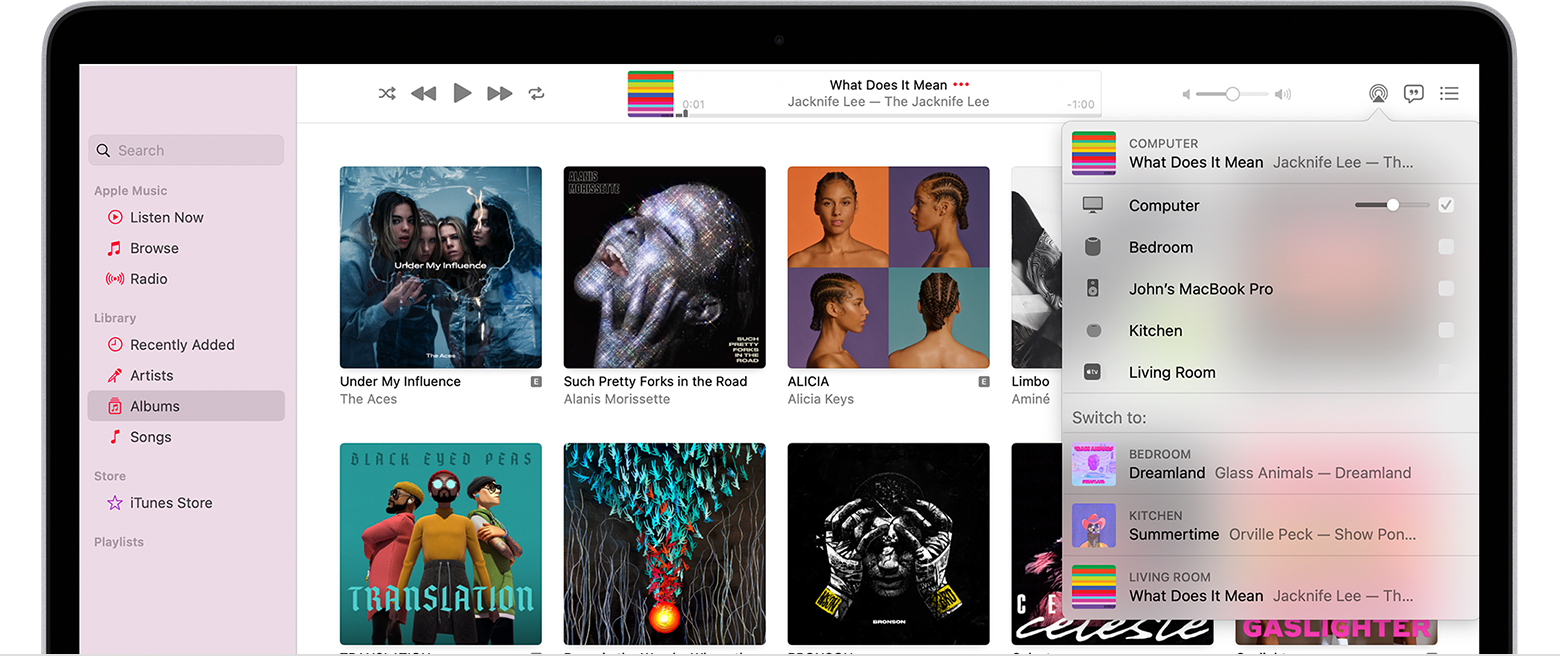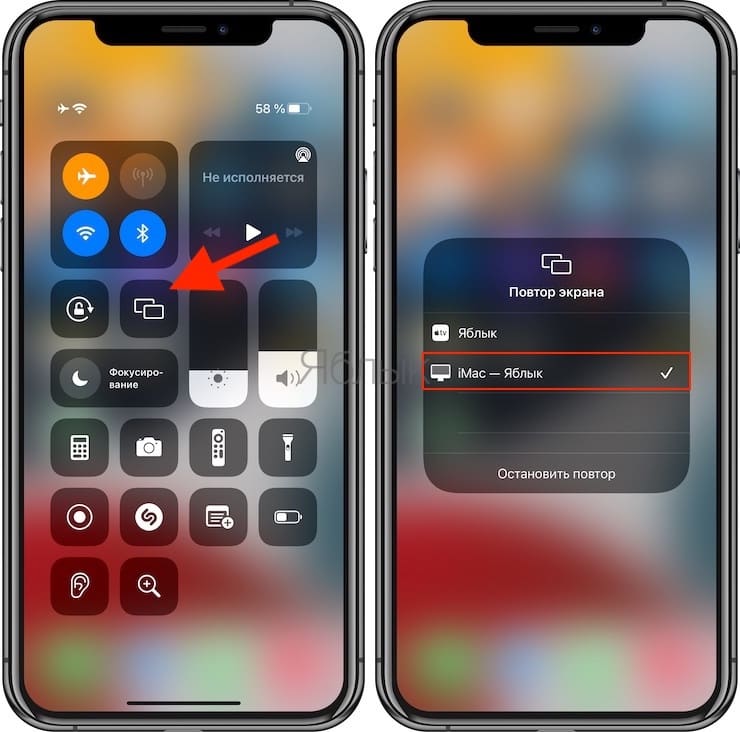- Технология AirPlay и её взаимодействие с iPhone и MacBook
- Трансляция мультимедиа с iPhone на MacBook
- Трансляция экрана iPhone на MacBook
- Приложения для работы с AirPlay
- Elmedia Player PRO
- HandyPrint
- AirServer
- Что делать, если нет значка AirPlay
- Используйте AirPlay для потоковой передачи видео или дублирования экрана iPhone, iPad или iPod touch
- Трансляция видео с устройства iPhone, iPad или iPod touch на телевизор
- Если видео автоматически воспроизводится в потоковом режиме на устройстве с поддержкой AirPlay
- Дублирование экрана iPhone, iPad или iPod touch на телевизоре или на компьютере Mac
- Use AirPlay to stream audio
- Stream audio from your iPhone, iPad, or iPod touch
- Stream audio from your Mac
- Как транслировать экран iPhone или iPad на Mac бесплатно без установки сторонних программ
- Совместимые устройства
- Как передать музыку и видео с iPhone на Mac через AirPlay?
- Как показать на Mac дисплей iPhone или iPad (включить зеркалирование)?
Технология AirPlay и её взаимодействие с iPhone и MacBook
AirPlay — это технология, которая связывает все ваши девайсы Apple и объединяет в одну мультимедийную систему. Она позволяет транслировать видео, музыку, фото и т. д. с одного устройства на другое без использования проводов. Теперь, если вы захотите прослушать музыку с вашего iPhone, есть возможность воспроизвести её, например, через MacBook.
Трансляция мультимедиа с iPhone на MacBook
Для трансляции мультимедиа с Айфона на Макбук вам потребуется выполнить ряд действий:
- Для начала подключите устройства «транслятор» и «приёмник» к одной сети Wi-Fi.
- Затем проведите по экрану iPhone снизу вверх — откроется меню «Пункт управления».
- Перейдите в пункт меню «Исполняется».
- Теперь нужно выбрать устройство, на которое будет транслироваться мультимедиафайл. Для этого зажмите значок и выберите из выпадающего списка ваш Макбук.
Для прекращения работы Аирплей проделайте те же действия, что описаны выше.
Трансляция экрана iPhone на MacBook
Аирплей также предоставляет возможность транслировать экран Айфона. Экран будет отображён с сохранением текущих ориентации и соотношения сторон. Для этого проделайте следующее:
- Повторите первые два шага, описанные выше. Затем коснитесь значка «Видеоповтор AirPlay».
- Из списка устройств выберите Макбук.
Готово. Как видите — ничего сложного.
Приложения для работы с AirPlay
Технология AirPlay стремительно набрала (и продолжает набирать) популярность. Неудивительно, что появилось множество приложений, созданных сторонними разработчиками, для раскрытия всего потенциала этой технологии. Поговорим о нескольких самых популярных.
Elmedia Player PRO
Полноценный плеер для системы MacOS. Из достоинств: возможность скачивать видео с YouTube, поддержка множества форматов, встроенный веб-браузер.
HandyPrint
Внешне простая утилита с небольшим количеством настроек. Позволит распечатывать фото, документы и т. д. прямо с экрана вашего смартфона. Однако принтер должен поддерживать технологию Аирплей.
AirServer
Это приложение позволит вам использовать Макбук в качестве приставки AppleTV. Настроек немного, но их вполне достаточно для оптимизации программы «под себя».
Единственным существенным недостатком будет то, что это коммерческое ПО, соответственно, придётся раскошелиться на определённую сумму.
Что делать, если нет значка AirPlay
Если вы не обнаружили значок — не стоит отчаиваться. Мы расскажем о нескольких приёмах, которые могут помочь в такой ситуации.
- Первым делом убедитесь, что на ваших девайсах стоит последняя версия программного обеспечения.
- На некоторых устройствах с поддержкой AirPlay есть возможность отключить/включить этот режим. Внимательно просмотрите меню «Настройки» и убедитесь, что опция включена.
- Перезагрузите все задействованные в трансляции устройства. Совет банальный, но, как правило, многие проблемы решаются простым перезапуском системы.
- При помощи проводов подключите iPhone и MacBook к одному маршрутизатору. Включите Wi-Fi с того же маршрутизатора, к которому подключены устройства. Попробуйте активировать AirPlay — значок должен появиться.
- Проверьте — поддерживает ли ваш MacBook подключение с помощью порта 3689. Именно он используется технологией Аирплей для взаимодействия с другими устройствами.
На этом наша статья подходит к концу. Надеемся, что она помогла вам разобраться, как пользоваться технологией AirPlay.
Источник
Используйте AirPlay для потоковой передачи видео или дублирования экрана iPhone, iPad или iPod touch
Используйте AirPlay для потоковой передачи и отображения содержимого с ваших устройств Apple на устройство Apple TV, совместимый с AirPlay 2 телевизор Smart TV или компьютер Mac. Выполняйте потоковую трансляцию видеозаписей. Делитесь фотографиями. Или дублируйте изображение экрана вашего устройства.
Трансляция видео с устройства iOS или iPadOS
Дублирование экрана устройства с iOS или iPadOS
Трансляция видео с устройства iPhone, iPad или iPod touch на телевизор
- Подключите устройство к той же сети Wi-Fi, что и устройство Apple TV или совместимый с AirPlay 2 телевизор Smart TV. 1 .
- Найдите видео, которое нужно транслировать.
- Нажмите значок AirPlay . В некоторых сторонних приложениях сначала может потребоваться нажать другую кнопку. 2 В приложении «Фото» нажмите «Поделиться» , а затем — AirPlay .
- Выберите устройство Apple TV или совместимый с AirPlay 2 телевизор Smart TV.
Чтобы остановить потоковое воспроизведение, нажмите значок AirPlay в используемом приложении, а затем выберите iPhone, iPad или iPod touch из списка.
1. Функция SharePlay не поддерживает телевизоры Smart TV, совместимые с AirPlay 2. Для потоковой трансляции видео с помощью SharePlay используйте Apple TV.
2. Некоторые приложения для работы с видео могут не поддерживать AirPlay. Если не получается использовать AirPlay из приложения для работы с видео, проверьте App Store на Apple TV, чтобы узнать, доступно ли это приложение.
Если видео автоматически воспроизводится в потоковом режиме на устройстве с поддержкой AirPlay
Ваше устройство может автоматически транслировать видео на устройство Apple TV или телевизор Smart TV, совместимый с AirPlay 2. Если в верхнем левом углу открытого приложения для работы с видео отображается значок , значит, устройство AirPlay уже выбрано.
Чтобы использовать AirPlay на другом устройстве, нажмите , затем выберите другое устройство. Чтобы остановить потоковое воспроизведение через AirPlay, нажмите еще раз.
Дублирование экрана iPhone, iPad или iPod touch на телевизоре или на компьютере Mac
- Подключите iPhone, iPad или iPod touch к той же сети Wi-Fi, что и Apple TV, телевизор Smart TV, совместимый с AirPlay 2, или компьютер Mac. 3 .
- Откройте Пункт управления:
- На iPhone X или более поздней модели либо iPad с iPadOS 13 или более поздней версии смахните вниз от правого верхнего края экрана.
- На устройстве iPhone 8 или более ранней модели либо в ОС iOS 11 или более ранней версии смахните вверх от нижнего края экрана.
- Нажмите «Повтор экрана» .
- Выберите в списке устройство Apple TV, телевизор Smart TV, совместимый с AirPlay 2, или компьютер Mac.
- Если на экране телевизора или компьютера Mac появится пароль AirPlay, введите его на устройстве iOS или iPadOS.
Чтобы прекратить повтор экрана устройства iOS или iPadOS, откройте Пункт управления, нажмите «Повтор экрана», затем нажмите «Остановить повтор». Или нажмите кнопку «Меню» на пульте Apple TV Remote.
Источник
Use AirPlay to stream audio
Stream music, podcasts, and other audio to Apple TV, HomePod, or AirPlay 2-compatible speakers or smart TVs. Play audio across multiple speakers throughout your home in perfect sync. Or play something different in every room — all with AirPlay.
Play audio on your iPhone, iPad, or iPod touch with iOS 11.4 or later, or a Mac with macOS Catalina or later. Then use AirPlay to stream that audio to your AirPlay-compatible speakers or smart TVs.
To stream audio to multiple speakers with AirPlay 2, simply select multiple AirPlay 2-compatible speakers or smart TVs. To ask Siri to play a movie or TV show in the room where you want to watch it, add your AirPlay 2-compatible speakers and smart TVs to a room in the Home app.
Stream audio from an iOS or iPadOS device
Stream audio from Apple TV
Stream audio from Mac
Stream audio from your iPhone, iPad, or iPod touch
Play music on your iPhone, iPad, or iPod touch, then control where it’s playing from Control Center:
- Open Control Center on your iPhone or iPod touch, or on your iPad:
- On iPhone X or later or iPad with iPadOS or later, swipe down from the upper-right corner of the screen.
- On iPhone 8 or earlier or iOS 11 or earlier, swipe up from the bottom edge of the screen.
- Touch and hold the group of controls in the upper-right corner, then tap AirPlay .
- Tap each speaker or TV that you want to play the current audio to.
You can also use AirPlay to stream audio from an app you’re using on your device. Just open the app, tap AirPlay , then tap a speaker or tap multiple speakers.
Stream audio from your Mac
- Make sure that your Mac and speaker are on the same Wi-Fi or Ethernet network.
- Open Apple Music on your Mac.
- To the right of the volume slider in Apple Music, click AirPlay .
- Click each speaker or TV that you want to play the current audio to.
If you don’t see the AirPlay icon or if you want to stream audio from a different app:
- On your Mac, select Control Center in the menu bar.
- Click AirPlay under Sound.
- Select a speaker that you want to play the current audio to.
You can’t use AirPlay to stream audio to multiple speakers from the menu bar on a Mac.
Источник
Как транслировать экран iPhone или iPad на Mac бесплатно без установки сторонних программ
Технология AirPlay применяется в устройствах Apple вот уже почти 20 лет. Эта функция дает возможность пользователям передавать аудио и видео в потоковом режиме с одного поддерживаемого устройства на другое. Удивительно, но компьютеры Mac были лишены возможности получать контент по этому беспроводному протоколу. К счастью, ситуация изменилась с выпуском macOS Monterey (инструкция по установке).
С функцией AirPlay для Mac актуальные для рынка компьютеры Apple могут обмениваться, воспроизводить и представлять контент с других устройств с поддержкой AirPlay. Единственное требования для работы такой схемы – нахождение в одной Wi-Fi сети и использование единой учетной записи iCloud. С помощью этого же инструмента вы можете зеркалировать на Mac изображение своего дисплея iPhone или iPad. Компьютеры Mac с установленной macOS Monterey и более новой версией ПО также позволяет поддерживаемым компьютерам Mac работать в качестве динамика AirPlay или в качестве дополнительного динамика для создания мультирумного звука.
Для связи с вашим Mac c помощью AirPlay на iPhone и iPad должны быть установлены iOS 15 и iPadOS 15 (или более новые версии ПО) соответственно. О том, как установить iOS 15 и iPadOS 15 мы рассказывали в этом материале.
Совместимые устройства
Следующие компьютеры, совместимые с macOS Monterey, будут поддерживать AirPlay для Mac:
- MacBook Pro (2018 и новее)
- MacBook Air (2018 и новее)
- iMac (2019 и новее)
- iMac Pro (2017 г.)
- Mac mini (2020 г. и новее)
- Mac Pro (2019 г.)
Функция работает со следующими мобильными устройствами:
- iPhone 7 и новее
- iPad Pro (2-го поколения и новее)
- iPad Air (3-го поколения и новее)
- iPad (6-го поколения и новее)
- iPad mini (5-го поколения и новее).
Кроме того, старые модели iPhone, iPad и Mac могут обмениваться контентом с более низким разрешением с поддерживаемыми моделями Mac, если для параметра «Разрешить AirPlay» установлено значение «Всем пользователям» или «Всем в той же сети» в настройках Общего доступа.
Как передать музыку и видео с iPhone на Mac через AirPlay?
На поддерживаемом устройстве вы можете передать с помощью AirPlay аудио или видео на свой Mac, с установленной macOS Monterey или более новой версией ПО. В следующих примерах показано, как это все работает с Apple Music и YouTube соответственно, но инструмент работает с любым приложением, поддерживающим AirPlay.
В Apple Music и других аудио-приложениях:
1. Коснитесь приложения Apple Music на своем мобильном устройстве.
2. Начните воспроизводить свой контент, откройте плеер.
3. Коснитесь значка AirPlay.
4. Выберите свой Mac в разделе «Аудиосистемы и телевизоры».
То же самое можно сделать и через Пункт управления iOS.
Вот и все! Теперь ваша музыка воспроизводится на вашем Mac с помощью AirPlay. Управлять воспроизведением можно из Пункта управления macOS.
На YouTube и в других видео-приложениях:
1. Коснитесь приложения YouTube на своем мобильном устройстве.
2. Начните воспроизводить свой контент.
3. Коснитесь значка потоковой передачи. В некоторых приложениях вам может потребоваться нажать на AirPlay.
4. Предоставьте приложению доступ (это нужно сделать один раз) и выберите свой Mac в разделе «Динамики и телевизоры».
То же самое можно сделать через Пункт управления в iOS.
Теперь вы начнете транслировать видео с YouTube на свой Mac.
Как показать на Mac дисплей iPhone или iPad (включить зеркалирование)?
Раньше вы могли только зеркалировать или расширять экраны своих iPhone или iPad с помощью Apple TV. В macOS Monterey теперь вы можете выбрать свой Mac в качестве приемника, выполнив по сути прежние действия.
1. Проведите пальцем вниз от правого верхнего угла экрана мобильного устройства, чтобы открыть Пункт управления.
2. Коснитесь значка Повтор экрана.
3. Выберите Mac, на котором вы хотите использовать AirPlay.
Источник