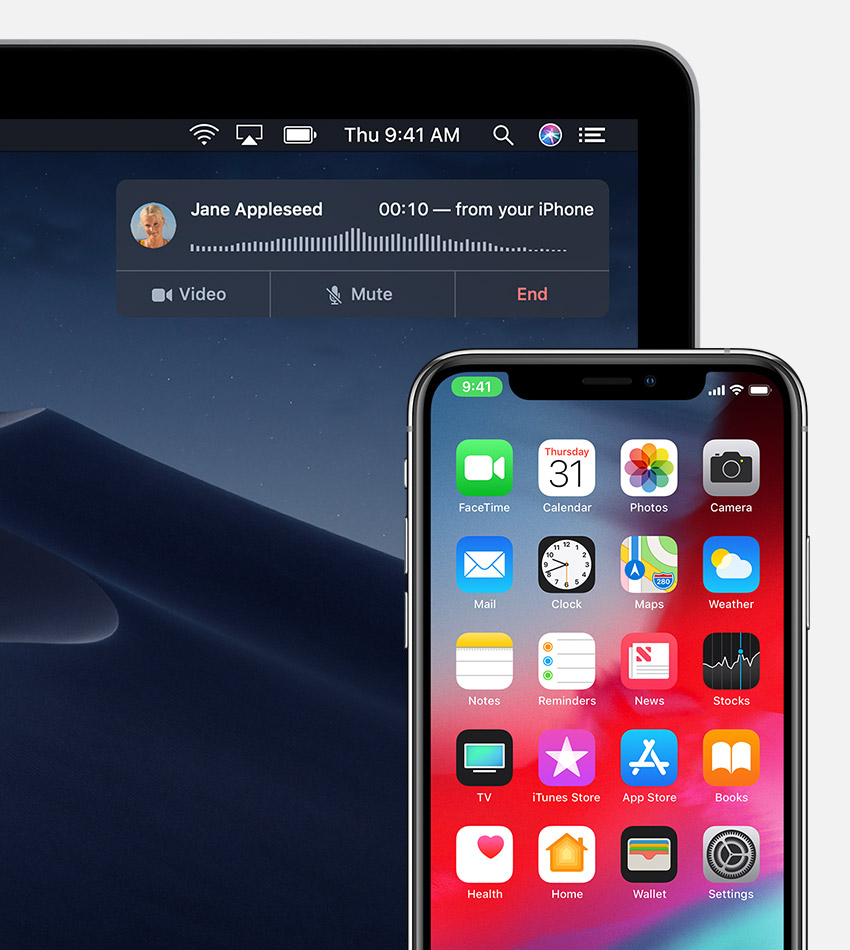- Use Switch Control on your device to control another Apple device
- Use your iPhone, iPad, or iPod touch to control another device
- Use your Mac to control another device
- Stop controlling another device
- Stop controlling a Mac
- Stop controlling an iPhone, iPad, or iPod touch
- Turn off Switch Control
- Turn off Switch Control on an iPhone, iPad, or iPod touch
- Turn off Switch Control on a Mac
- Sync content between your Mac and iPhone or iPad over Wi-Fi
- How to Connect iPhone to Mac
- Connect your iPhone and Mac to sync music, photos, notes, and more
- What to Know
- How to Connect iPhone to Mac Using iCloud
- How to Sign in to iCloud on iPhone
- How to Sign into iCloud on Mac
- iCloud Syncing Options
- How to Connect iPhone to Mac Using Continuity
- Continuity Features
- Other Ways to Connect iPhone and Mac
- How to Connect iPhone to Mac Using iTunes
- Make and receive calls on your Mac, iPad, or iPod touch
- Set up iPhone Cellular Calls
- Make and receive phone calls
- Make a call on your Mac
- Make a call on your iPad or iPod touch
- Answer a call
Use Switch Control on your device to control another Apple device
With Use Other Devices for Switch Control, you can control your other Apple devices remotely on the same Wi-Fi network without adjusting any switch connections. This enables you to navigate your Mac or Apple TV with the same switch setup that you use to control your iPhone.
Use your iPhone, iPad, or iPod touch to control another device
- Connect your devices to the same Wi-Fi network.
- Sign in to iCloud with the same Apple ID on both devices.
- If you want to control a Mac, choose Apple menu > System Preferences on your computer.
- Select Accessibility. In the sidebar, choose Switch Control.
- Check the checkbox next to «Allow platform switching to control your computer.»
- If you haven’t already, turn on Switch Control on your iPhone, iPad, or iPod touch.
- Use your switch to navigate the Switch Control menu. Select Device.
- Select Use Other Device.
- Select the device that you want to control, then select Connect. Now you can use the switch connected to your iPhone, iPad, or iPod touch to control the other device.
Use your Mac to control another device
- Connect your devices to the same Wi-Fi network.
- Sign in to iCloud with the same Apple ID on both devices.
- If you haven’t already, turn on Switch Control on your Mac.
- Use your switch to navigate the Switch Control Home panel. Choose Devices.
- Select the device that you want to control, then select Connect. Now you can use the switch connected to your Mac to control the other device.
Stop controlling another device
To stop controlling another device, press and hold your switch for ten seconds. Your switch will control the original device again.
You can also follow these steps:
Stop controlling a Mac
- Use your switch to navigate the Switch Control Home panel. Choose Devices.
- Select Disconnect. Your switch will control the original device again.
Stop controlling an iPhone, iPad, or iPod touch
- Use your switch to navigate the Switch Control menu. Select Device.
- Select Stop Using Device. Your switch will control the original device again.
Turn off Switch Control
If you’d like to turn off Switch Control entirely, follow these steps for your device:
Turn off Switch Control on an iPhone, iPad, or iPod touch
Use your switch to navigate to Settings > Accessibility > Switch Control, and turn the setting off.
You can also triple-click the Home button or the Side button on certain models at any time to exit Switch Control.
Turn off Switch Control on a Mac
Use your switch to navigate to System Preferences > Accessibility > Switch Control, and deselect Enable Switch Control.
Источник
Sync content between your Mac and iPhone or iPad over Wi-Fi
You can sync your Mac and device when they’re connected over same Wi-Fi network. To set up Wi-Fi syncing, first connect your device to your Mac using a USB or USB-C cable. You then turn on Wi-Fi syncing and choose the settings you want. Whenever your device connects to your Mac over Wi-Fi, you can select it in the sidebar and sync it. (You can turn on automatic syncing if you want.) Your device must have iOS 5 or later or iPadOS 13 or later.
Connect your device to your Mac using a USB or USB-C cable.
In the Finder 
If you connect your device to your Mac using a USB cable and can’t see the device in the Finder sidebar, see If your device doesn’t appear in the sidebar.
Click General in the button bar.
Select the “Show this [device] when on Wi-Fi” tickbox.
Use the button bar to turn on and select sync settings.
Whenever your device connects to your Mac, the device’s icon appears in the sidebar. Select the device in the Finder sidebar to view or change syncing options.
Important: If you can’t see your device in the sidebar, choose Finder > Preferences, then select the CDs, DVDs and iOS Devices tickbox.
You can choose to sync your Mac and your device automatically whenever you connect them. See Turn automatic syncing on or off on Mac.
Before disconnecting your device from your Mac, click the Eject button 
Note: To restore your iPhone or iPad and revert it to its factory settings, you must connect the device to your Mac using a USB or USB-C cable.
Syncing over Wi-Fi is slower than syncing over a cable. If you connect a device to your Mac while the device is syncing over Wi-Fi, syncing continues over the cable. If you disconnect the device’s cable from the Mac while syncing, syncing stops even if Wi-Fi syncing is on. Syncing resumes when you reconnect the device using a cable or over Wi-Fi.
Источник
How to Connect iPhone to Mac
Connect your iPhone and Mac to sync music, photos, notes, and more
What to Know
- On iPhone, go to Settings > tap name >iCloud > sign in. On Mac, go to Apple menu >System Preferences >iCloud > sign in.
- To use Continuity, turn on Handoff on both devices.
- On older devices: Load iTunes on both iPhone and Mac and sync via cable or Wi-Fi.
This article explains how to connect an iPhone to a Mac using iCloud, Continuity, and iTunes. Instructions apply to iPhones running iOS 11 and up and Macs running macOS 10.13 and up, except where noted.
How to Connect iPhone to Mac Using iCloud
To sync your iPhone and Mac with iCloud, make sure your Mac and iPhone are signed in to the same account and have the same sync settings. Then, any change to the data on one device will be synced up to iCloud and then down to the other device, so they’re always in sync.
How to Sign in to iCloud on iPhone
Sign in to iCloud using your Apple ID. You probably did this when you set up your iPhone and your Mac, but follow these steps if you didn’t.
Go to Settings.
Tap your name at the top of the screen.
Tap iCloud.
Sign in with your Apple ID username and password
How to Sign into iCloud on Mac
Sign in to the same iCloud account on your Mac to start syncing. You might have already done this at setup, but if not, it’s a quick process.
Click the Apple menu in the top left corner.
Click System Preferences.
Click iCloud.
Sign in using your Apple ID username and password.
Follow the onscreen prompts to set up iCloud.
iCloud Syncing Options
Data that can be synced using iCloud includes Apple News, calendars, contacts, email, Homekit data, notes, reminders, Safari bookmarks and files, Siri data, Stocks, and usernames and passwords from your Keychain. (You also need to use Apple’s pre-installed apps for these data types.)
Once both devices are signed in to iCloud, make sure the sync settings match. For instance, to use iCloud to keep your contacts in sync, check the Contacts box on Mac and move the Contacts slider to on/green on iPhone.
iCloud can also sync photos between your devices and turn on Photo Stream and iCloud photo sharing. This is great, but the photo syncing options are more complex than for other types of data.
How to Connect iPhone to Mac Using Continuity
One of the great things about Apple devices is how well they work together. Apple’s Continuity features let you do things like answer iPhone calls using your Mac or write an email on a Mac and send it from your iPhone.
Be signed into the same iCloud account on all devices.
Have all devices connected to the same Wi-Fi network.
Turn on Bluetooth on both devices.
Turn on Handoff on both devices. On a Mac, go to System Preferences > General, and check Allow Handoff between this Mac and your iCloud devices.
On an iPhone, go to Settings > General > Handoff > move the Handoff slider to on/green.
Continuity Features
Three of the coolest Continuity features that connect iPhone to Mac are:
- Handoff. This lets you, well, handoff items between your devices. It can let you: transfer a web page you’re viewing on your Mac to your iPhone; start writing an email on one device, then finish and send it on the other; get directions in the Mac Maps app and send them to iPhone for use while you drive.
- Making and answering phone calls. If your iPhone is in another room, you can answer its calls using your Mac. To enable this option, on your iPhone, go to Settings >Phone >Calls on Other Devices > move the Allow Calls on Other Devices slider to on/green. To select which of your devices can make and receive these calls, move the sliders in the list below to on/green.
- Universal Clipboard. When you copy text, images, and other data, every device signed in to your iCloud account can paste it. So, if you copy any text on your iPhone, it’s also automatically copied to your Mac and can be pasted there.
Continuity and Handoff run on iOS 8 and up, and macOS 10.10 Yosemite and up. Universal Clipboard requires macOS 10.12 Sierra or newer.
Other Ways to Connect iPhone and Mac
Syncing isn’t the only way to connect the iPhone and Mac. Both devices include features for sharing services and content to make your digital life simpler. Some examples include:
- Personal Hotspot. This turns your iPhone into a Wi-Fi hotspot and shares its internet connection with your Mac.
- AirDrop. Need to swap a few files between devices? Use AirDrop to wirelessly transfer files from your iPhone.
- iMessage. Did you know you can send and receive iMessages from your Mac? Just open Messages on the Mac and sign in to your iMessage account.
- iCloud Music Library. If you subscribe to Apple Music or iTunes Match, or bought music at the iTunes Store, all of your devices can have the same music using iCloud Music Library. Just enable the option on your iPhone (Settings >Music > move the iCloud Music Library slider to on/green) and your Mac (open iTunes >iTunes menu >Preferences >General > check the iCloud Music Library box).
How to Connect iPhone to Mac Using iTunes
If you have a Mac running macOS 10.14 Mojave or older, one of the simplest ways to connect it to an iPhone is iTunes. Syncing devices using iTunes lets you move music, video, books, files, and other content. There are two ways to sync using iTunes:
Источник
Make and receive calls on your Mac, iPad, or iPod touch
With the iPhone Cellular Calls feature, you can make and receive calls from your Mac, iPad, or iPod touch when those devices are on the same network as your iPhone.
Set up iPhone Cellular Calls
You can use iPhone Cellular Calls with any Mac, iPhone, iPad, or iPod touch that meets the Continuity system requirements. It works when your devices are near each other and set up as follows:
- Each device is signed in to iCloud with the same Apple ID.
- Each device is signed in to FaceTime with the same Apple ID.
- Each device has Wi-Fi turned on.
- Each device is connected to the same network using Wi-Fi or Ethernet.
- On your iPhone, go to Settings > Phone > Calls on Other Devices, then turn on Allow Calls on Other Devices.
- On your iPad or iPod touch, go to Settings > FaceTime, then turn on Calls from iPhone.
- On your Mac, open the FaceTime app, then choose FaceTime > Preferences. Click Settings, then select Calls From iPhone.
If your carrier supports Wi-Fi calling on other devices, you can set up those devices to make and receive calls even when your iPhone isn’t turned on or nearby. Learn about Wi-Fi calling.
Make and receive phone calls
Learn how to make and receive phone calls on your Mac, iPad, and iPod touch.
Make a call on your Mac
- Move the pointer over any phone number in Contacts, Calendar, Safari, or other app that automatically detects such data. Click the arrow in the box that outlines the phone number, then choose Call [phone number] Using iPhone.
- Or open the FaceTime app, enter a phone number in the search field, then click Audio.
Make a call on your iPad or iPod touch
- Tap a phone number in Contacts, Calendar, Safari, or other app that automatically detects such data.
- Or open the FaceTime app, tap , enter the phone number in the search field, then tap Audio.
Answer a call
- On your Mac, a notification appears when someone calls your iPhone. You can answer the call, send it to voicemail, or send the caller a message.
- On your iPad or iPod touch, slide to answer the call.
To stop getting calls on one of your devices, just turn off the Calls from iPhone setting on that device. See the setup section above for details.
Источник
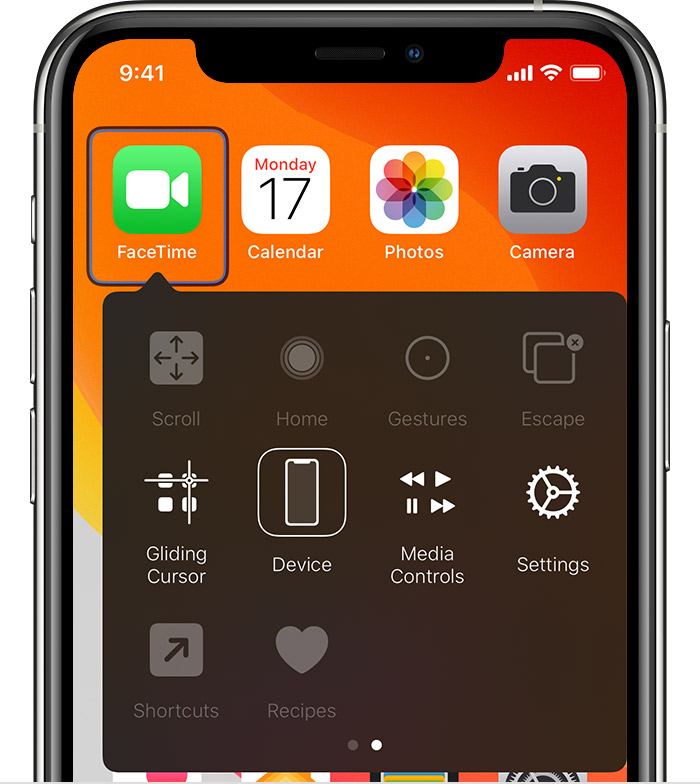
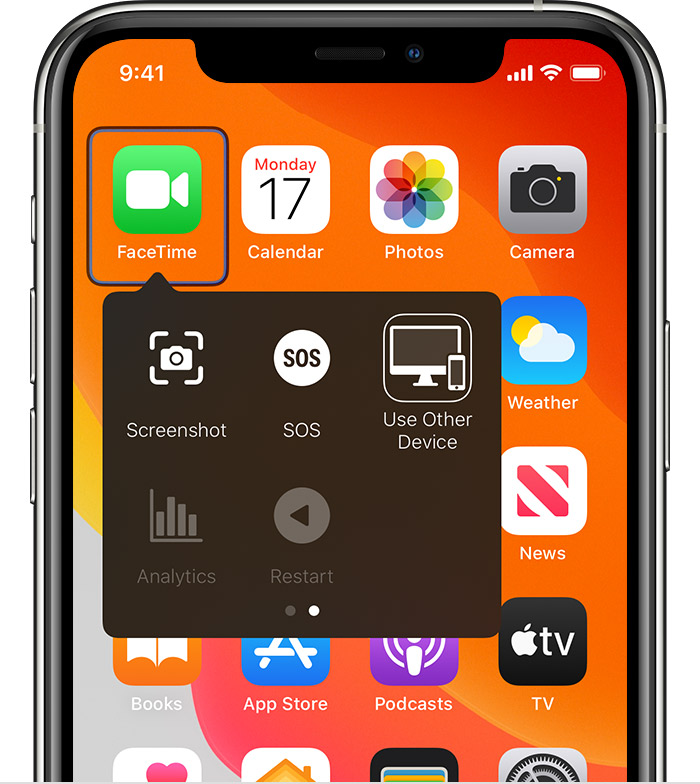


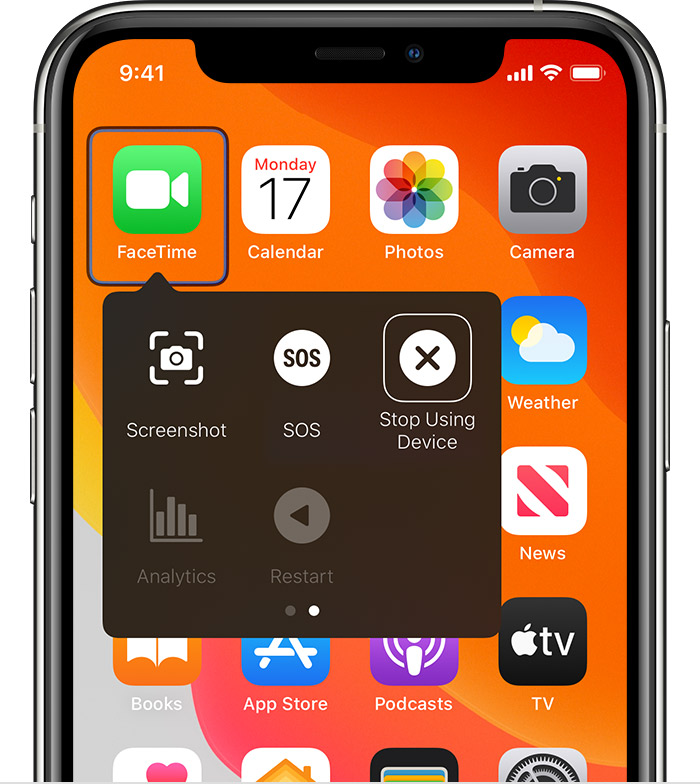



:max_bytes(150000):strip_icc()/SamCostello-d7fcf106ec2048ccb06d1e2190b3396d.jpg)
:max_bytes(150000):strip_icc()/GlamProfile-7bfa34647d8e4c8e82097cc1daf8f5ec.jpeg)
:max_bytes(150000):strip_icc()/ios-8-handoff-56a535093df78cf77286ee0d.jpg)