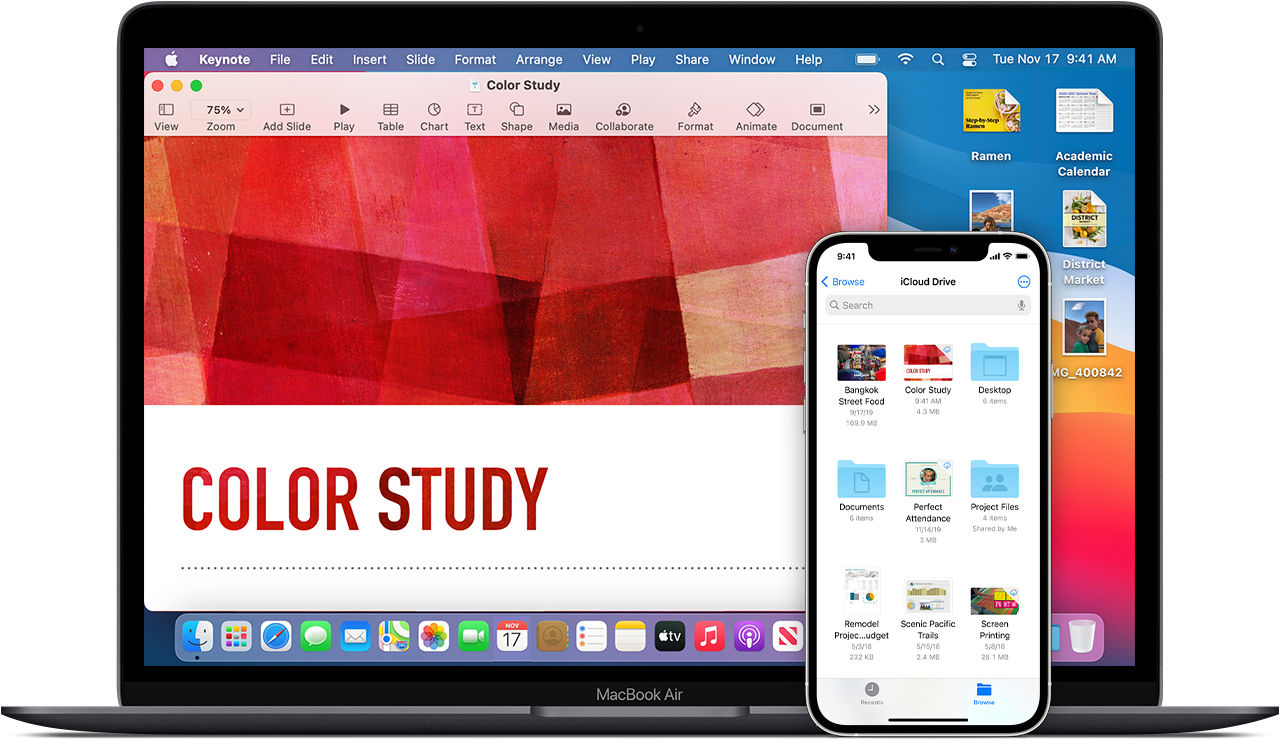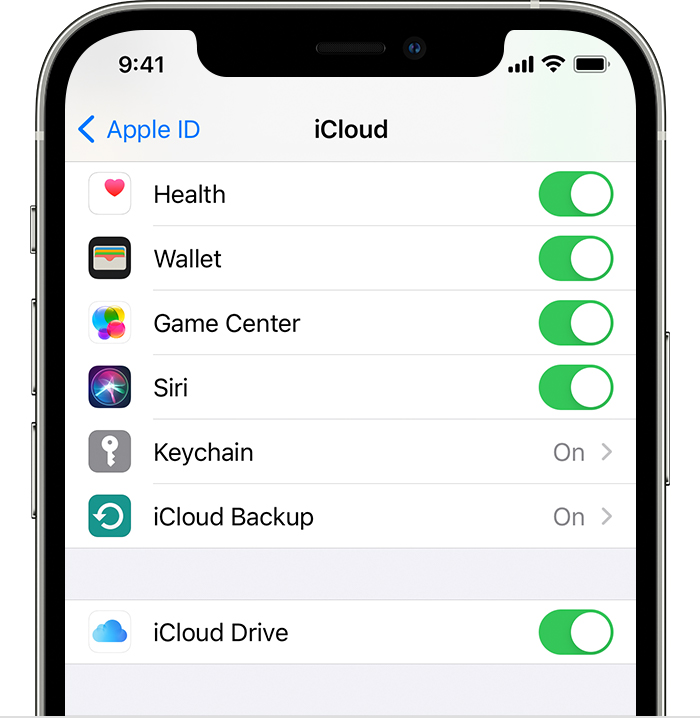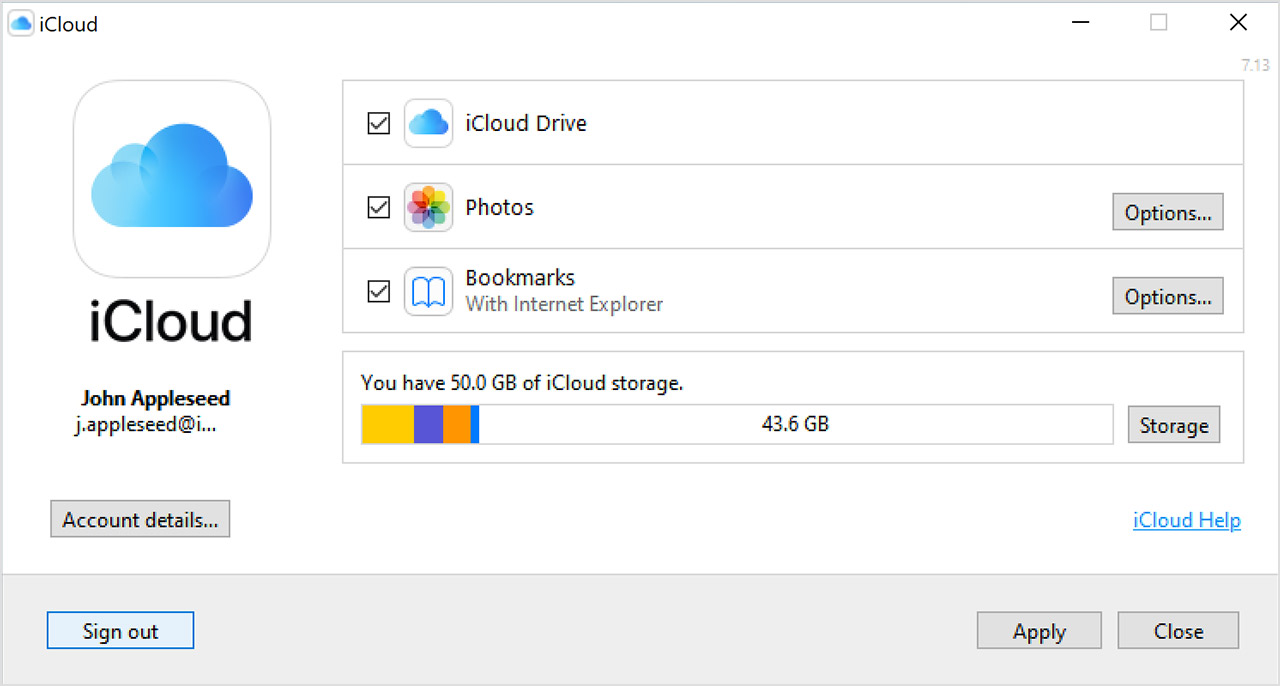- Настройка iCloud на компьютере Mac
- Использование последней версии macOS
- Вход в iCloud
- Настройка параметров iCloud
- Дополнительная информация
- Set up and use iCloud for Windows
- Before you begin
- Set up iCloud for Windows
- Download and share your photos
- Share your photos
- See your files and folders with iCloud Drive
- Keep your apps up to date
- Save your passwords across devices
- Set up iCloud Drive
- Before you begin
- Get started
- On your iPhone, iPad, and iPod touch
- On your Mac
- On iCloud.com
- On your Windows PC
- What’s next
- Настройка функций iCloud на Mac
- Включение и выключение функций iCloud
- Включить Фото iCloud
- Изменение параметров Связки ключей iCloud
- Изменение параметров функции «Найти Mac»
Настройка iCloud на компьютере Mac
Узнайте, как войти в iCloud и задать нужные настройки.
Для оптимальной работы iCloud устройство должно соответствовать минимальным системным требованиям.
Использование последней версии macOS
Обновите macOS до последней версии. Выберите меню Apple () > «Об этом Mac» > «Обновление ПО». Если используется macOS Mojave или более ранней версии, выберите меню Apple () > App Store. Проверьте, доступно ли обновление.
Вход в iCloud
Выберите меню Apple () > «Системные настройки» и нажмите Apple ID. Если вы используете macOS Mojave или более раннюю версию, щелкните iCloud. Введите идентификатор Apple ID. После входа служба iCloud включается автоматически.
Настройка параметров iCloud
Выберите меню Apple () > «Системные настройки», затем щелкните идентификатор Apple ID. Если вы используете macOS Mojave или более раннюю версию, щелкните iCloud. Выберите приложения, например «Заметки», «Фото» и iCloud Drive, которые вы хотите использовать с iCloud.
Дополнительная информация
Информация о продуктах, произведенных не компанией Apple, или о независимых веб-сайтах, неподконтрольных и не тестируемых компанией Apple, не носит рекомендательного или одобрительного характера. Компания Apple не несет никакой ответственности за выбор, функциональность и использование веб-сайтов или продукции сторонних производителей. Компания Apple также не несет ответственности за точность или достоверность данных, размещенных на веб-сайтах сторонних производителей. Обратитесь к поставщику за дополнительной информацией.
Источник
Set up and use iCloud for Windows
With iCloud for Windows, the photos, documents, and bookmarks on your PC are updated automatically on your Apple devices.
Before you begin
Make sure that you set up iCloud on your iPhone, iPad, or iPod touch or Mac and that you’re signed in with your Apple ID. Then follow the steps below to download and set up iCloud for Windows.
Want to access iCloud’s latest features? See the recommended system requirements. iCloud requires an Internet connection. iCloud might not be available in all areas and features vary. If you use a Managed Apple ID, iCloud for Windows isn’t supported.
Set up iCloud for Windows
- Download iCloud for Windows on your PC.
- Windows 10 or later: Go to the Microsoft Store to download iCloud for Windows.
- Earlier versions of Windows*: Download iCloud for Windows from apple.com.
- If it doesn’t install automatically, go to File Explorer and open iCloud Setup.
- Restart your computer.
- Make sure iCloud for Windows is open. If it doesn’t open automatically, go to Start, open Apps or Programs, and open iCloud for Windows.
- Enter your Apple ID to sign in to iCloud.
- Choose the features and content that you want to keep up to date across your devices.
- Click Apply.
Download and share your photos
When you turn on Photos, iCloud for Windows creates a Photos folder in File Explorer called iCloud Photos. iCloud Photos uploads new photos and videos that you add to the iCloud Photos folder on your PC so you can see them in the Photos app on your iPhone, iPad, iPod touch, and Mac, and on iCloud.com. New photos and videos you take automatically download from iCloud Photos.
Share your photos
You can also share your photos. Shared Albums lets you view, share, and comment on the photos and videos you share with other people. And if you use the latest version of iCloud for Windows, you can pin photos to keep them local to your device. When you unpin them, they upload to iCloud instead.
See your files and folders with iCloud Drive
When you turn on iCloud Drive, iCloud for Windows creates an iCloud Drive folder in File Explorer. You can find documents that you’ve stored in iCloud in this folder. When you create a file on your PC and save it to the iCloud Drive folder, it also appears on your other devices.
If you want to work on files with friends or colleagues, you can share individual files or create a shared folder to share a group of files. You can also pin files and folders so you can use them offline, and easily check the status of a download or shared file.
In iCloud for Windows 12 or later, you can find and recover files deleted from iCloud Drive in the past 30 days in Recently Deleted in iOS, iPadOS, or iCloud.com, in Trash in macOS, and in Recycle Bin in Windows. If you use Delete or Delete All in Recently Deleted or empty the Trash in macOS, files aren’t recoverable. If you don’t see the files you wish to restore, you can recover files deleted within the last 30 days at iCloud.com.
You can also access your iCloud Drive files and folders at iCloud.com.
If you receive an error when you try to move a file from iCloud for Windows, you might need to download the file to your Windows PC. After you download the file, try moving it again.
Keep your apps up to date
When you use iCloud on all of your devices, you can keep your Mail, Contacts, and Calendars updated no matter which device you’re using. Learn how to use Mail, Contacts, and Calendars with iCloud on all of your devices.
If you sign in to iCloud using a third-party Mail app outside of iCloud for Windows, learn how to create an app-specific password to keep information up to date on your devices.
Save your passwords across devices
If you use two-factor authentication with your Apple ID and own a device running iOS 14 or later, you can save important web passwords and keep them up to date in Safari on your iPhone, iPad, or iPod touch and in Google Chrome or Microsoft Edge on your PC. Just download the iCloud Passwords extension for your web browser, and then use the iCloud Passwords app to create, access, and manage your passwords.
Источник
Set up iCloud Drive
Files and folders that you store in iCloud Drive stay up to date across all of your devices, and you can access them from your iPhone, iPad, iPod touch, Mac, or PC, and on iCloud.com.
Before you begin
- Update your iPhone, iPad, or iPod touch to the latest iOS or iPadOS, and your Mac to the latest macOS.
- Set up iCloud on all of your devices.
- Make sure that you’re signed in to iCloud with the same Apple ID on all of your devices.
- If you have a Windows PC, update to Windows 7 or later and download iCloud for Windows.
If you have a device that can’t update to the latest iOS or macOS, see the minimum system requirements to use iCloud Drive.
Get started
Set up iCloud Drive everywhere that you want to access and edit your files.
On your iPhone, iPad, and iPod touch
- Go to Settings > [your name].
- Tap iCloud.
- Turn on iCloud Drive.
You can find your iCloud Drive files in the Files app.
On your Mac
- Go to Apple menu > System Preferences, then click Apple ID. If you’re using macOS Mojave or earlier, you don’t need to click Apple ID.
- Select iCloud.
- Sign in with your Apple ID, if you need to.
- Select iCloud Drive.
To add the files from your Mac Desktop and your Documents folder to iCloud Drive, turn on Desktop and Documents.
- You can then find your Desktop and Documents folder in the iCloud section of the Finder sidebar.
- If you add a second Mac Desktop, you can find the files in your Desktop and Documents folders in iCloud Drive, in a folder with the same name as your second Mac. The files from your second Mac won’t automatically merge with the files on your first Mac.
If you already use a feature from another cloud provider that syncs or manages your Desktop and Documents folders, you need to turn it off to use Desktop and Documents. Desktop and Documents requires macOS Sierra or later.
On iCloud.com
- Sign in to iCloud.com.
- Select Pages, Numbers, or Keynote.
- Click Upgrade to iCloud Drive, if you are asked to upgrade.
On your Windows PC
After you set up iCloud Drive on your iPhone, iPad, iPod touch, or Mac, you can set it up on your Windows PC.
- Go to Start, open Apps or Programs, and open iCloud for Windows.
- Enter your Apple ID to sign in to iCloud.
- Select iCloud Drive, then click Apply.
What’s next
After you set up iCloud Drive, any documents that you’ve already stored in iCloud are automatically moved to iCloud Drive. Your iPhone, iPad, and iPod touch keep your files in the Files app in addition to the Pages, Numbers, and Keynote apps. If you don’t see your files in these apps, they might be on a device that doesn’t have iCloud Drive turned on.
Information about products not manufactured by Apple, or independent websites not controlled or tested by Apple, is provided without recommendation or endorsement. Apple assumes no responsibility with regard to the selection, performance, or use of third-party websites or products. Apple makes no representations regarding third-party website accuracy or reliability. Contact the vendor for additional information.
Источник
Настройка функций iCloud на Mac
После входа с личным Apple ID Вы можете в любой момент выбрать, какие функции iCloud Вы хотите использовать.
Важно! Чтобы настроить функцию «Сообщения в iCloud» для получения общего доступа к сообщениям на всех Ваших устройствах, откройте Сообщения на Mac, выберите «Сообщения» > «Настройки», нажмите «iMessage», затем установите флажок «Использовать Сообщения в iCloud». См. раздел Использование функции «Сообщения в iCloud».
О настройке функций iCloud на устройстве iOS или iPadOS, Apple TV или ПК с Windows см. в статье службы поддержки Apple Изменение настроек iCloud.
Включение и выключение функций iCloud
На Mac выберите меню Apple
> «Системные настройки», нажмите «Apple ID» 
Выберите приложения, в которых хотите использовать функци iCloud. Отмените выбор приложений, в которых не хотите использовать функци iCloud.
Для некоторых функций предусмотрены дополнительные настройки, которые можно изменить, нажав кнопку «Параметры» рядом с названием включенной функции.
Если Вы выбрали «Контакты», а приложение «Контакты» синхронизируется с Контактами Google, синхронизация с Google будет отключена. Она должна быть отключена, когда Вы используете iCloud для своих контактов.
Оформите подписку iCloud+, чтобы получить дополнительное пространство в хранилище и доступ к расширенным функциям, таким как Частный узел iCloud (бета) — новый сервис для защиты конфиденциальности в интернете; «Скрыть e‑mail» — легкий способ создавать уникальные случайные адреса электронной почты при необходимости; и расширенная поддержка защищенного видео HomeKit, позволяющая настраивать еще больше домашних камер видеонаблюдения. См. раздел Что такое iCloud+?
Примечание. В настоящее время доступна только бета-версия сервиса «Частный узел iCloud».
Включить Фото iCloud
На Mac выберите меню Apple
> «Системные настройки», нажмите «Apple ID» 
Подробнее о настройке iCloud в приложении «Фото» см. в разделе Использование Фото iCloud.
Изменение параметров Связки ключей iCloud
Если для Вашего Apple ID настроена двухфакторная аутентификация, то для настройки Связки ключей iCloud достаточно выбрать ее в списке приложений iCloud. Настроив iCloud на новом устройстве, Вы можете разрешить этому устройству использовать свои данные в iCloud, просто введя пароль для входа или код-пароль устройства, на котором уже настроен iCloud.
Если рядом с пунктом «Связка ключей iCloud» отображается кнопка «Параметры», выполните следующее.
На Mac выберите меню Apple
> «Системные настройки», нажмите «Apple ID» 
Нажмите кнопку «Параметры» рядом с пунктом «Связка ключей», затем выберите любые из следующих параметров.
Вы можете указать, нужно ли использовать код безопасности iCloud для подтверждения доступа к Связке ключей iCloud на новых устройствах.
Код безопасности iCloud и номер телефона, используемый для проверки личности пользователя после ввода кода безопасности.
Если в разделе «Связка ключей» отображается «Ожидание подтверждения», нажмите «Параметры» для ввода своего кода безопасности iCloud вместо подтверждения Mac с другого устройства.
Изменение параметров функции «Найти Mac»
На Mac выберите меню Apple
> «Системные настройки», нажмите «Apple ID» 
Если функция «Найти Mac» сообщает, что «Службы геолокации» выключены, следуйте инструкциям на экране, чтобы найти этот Mac.
Вы можете выполнить обновление до iCloud+, чтобы получить дополнительное пространство в хранилище iCloud и расширенные функции. См. раздел Что такое iCloud+?
Примечание. Сервис iCloud+ может быть доступен не во всех странах и регионах; доступность функций iCloud может различаться в зависимости от региона. См. веб‑страницу www.apple.com/ru/icloud.
О настройке iCloud на устройстве iOS или iPadOS, а также на ПК с Windows см. в статье службы поддержки Apple Настройка iCloud на iPhone, iPad или iPod touch.
Источник