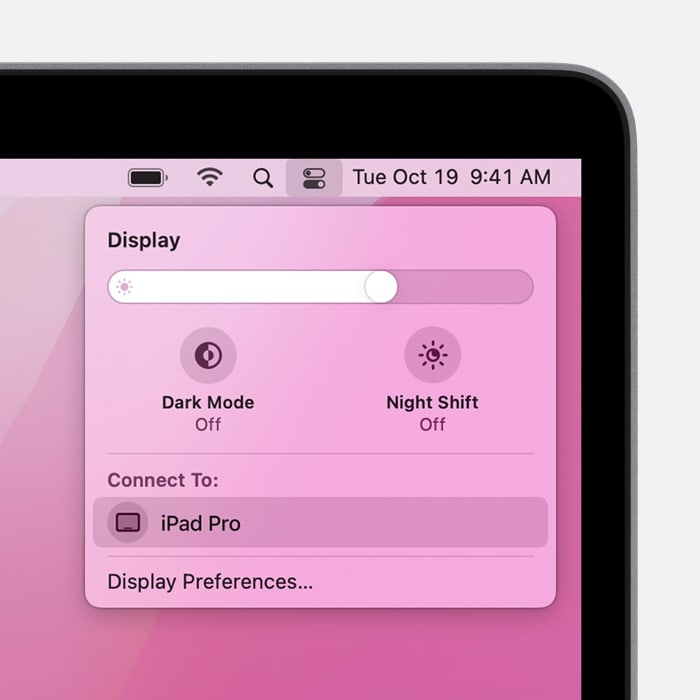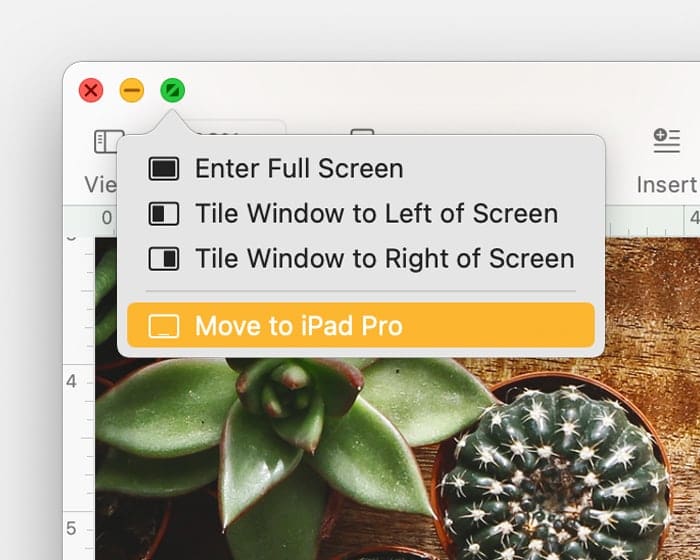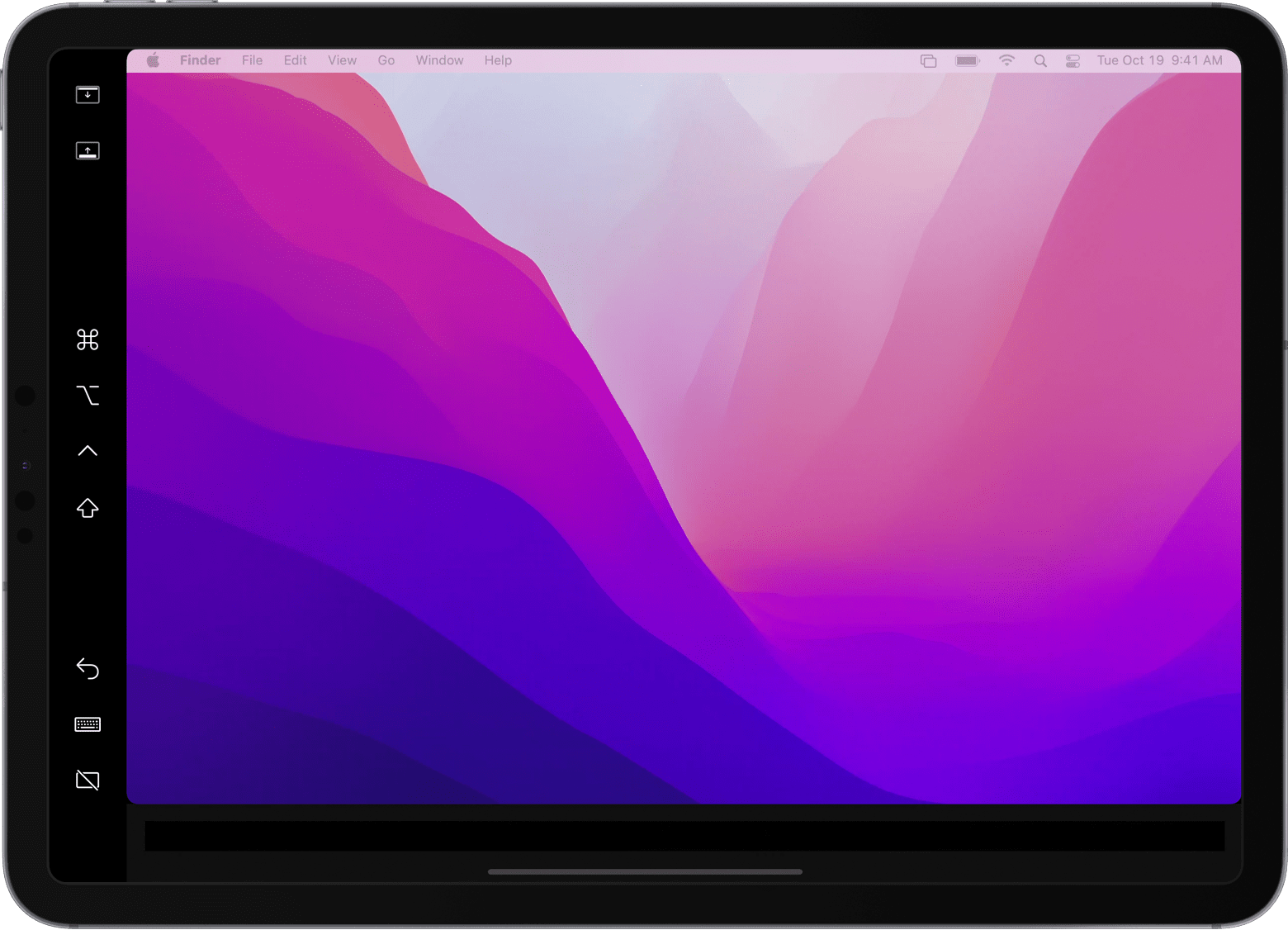- Use an iPad as a second display for a Mac
- Get ready
- Show your Mac desktop on your iPad
- Use the sidebar on your iPad
- Use gestures for scrolling and other actions
- Use Apple Pencil
- Use the Touch Bar
- Use a keyboard, mouse, or trackpad
- Use iPad apps
- Change settings
- Sidecar system requirements
- Additional requirements
- Learn more
- Apple Remote Desktop 4+
- Apple
- Снимки экрана
- Описание
- spacedesk (мульти монитор app) 4+
- Второй дисплей для ПК Windows
- Datronicsoft
- Для iPad
- Снимки экрана
- Описание
- VNC Viewer — Remote Desktop 4+
- RealVNC
- Screenshots
- Description
Use an iPad as a second display for a Mac
With Sidecar, you can use your iPad as a display that extends or mirrors your Mac desktop.
Get ready
- Before you begin, make sure that your Mac and iPad meet the Sidecar system requirements, including that they are both signed in to iCloud with the same Apple ID using two-factor authentication.
- You can use Sidecar wirelessly, but to keep your iPad charged during use, connect it directly to your Mac with the USB charge cable that came with your iPad.
Show your Mac desktop on your iPad
- If using macOS Big Sur or later, click the Display menu in Control Center or the menu bar, then choose your iPad from the menu.
- If using macOS Catalina, click the AirPlay icon in the menu bar, then choose your iPad from the menu. If you don’t see the AirPlay icon, choose Apple menu > System Preferences, click Displays, and select “Show mirroring options in the menu bar when available”.
- Or move your pointer over the full-screen button of a window, then choose the option to move that window to your iPad display. It’s faster than dragging the window, and the window is perfectly resized for your display.
By default, your iPad shows an extension of your Mac desktop. To mirror your Mac desktop, return to the Display menu or AirPlay menu, which shows a blue iPad icon while connected to your iPad. Then choose the option to mirror your display.
Use the sidebar on your iPad
The sidebar puts commonly used Mac controls on the side of your iPad screen. It includes Command, Shift, and other modifier keys, so you can choose essential commands with your finger or Apple Pencil instead of a keyboard.
Tap to show or hide the menu bar when viewing a window in full screen on iPad.
Show or hide your computer’s Dock on your iPad.
Command. Touch and hold to set the Command key. Double-tap to lock the key.
Option. Touch and hold to set the Option key. Double-tap to lock the key.
Control. Touch and hold to set the Control key. Double-tap to lock the key.
Shift. Touch and hold to set the Shift key. Double-tap to lock the key.
Undo the last action. Some apps support multiple undos.
Show or hide the onscreen keyboard.
Disconnect your iPad from your Mac.
Use gestures for scrolling and other actions
These Multi-Touch gestures are particularly useful when using your iPad as a display.
- Scroll: Swipe with two fingers.
- Copy: Pinch in with three fingers.
- Cut: Pinch in with three fingers twice.
- Paste: Pinch out with three fingers.
- Undo: Swipe left with three fingers, or double-tap with three fingers.
- Redo: Swipe right with three fingers.
Use Apple Pencil
To point, click, select, and perform tasks such as drawing, editing photos, and manipulating objects on your iPad while it’s extending or mirroring your Mac display, you can use your Apple Pencil instead of the mouse or trackpad connected to your Mac. You can also use it to write, sketch, and mark up documents while seeing the updates live on your Mac.
Sidecar also supports double-tap, which you can turn on in System Preferences. Double-tap enables apps that support this feature to perform custom actions when you double-tap the side of your Apple Pencil (2nd generation).
Use the Touch Bar
Many apps on Mac have Touch Bar controls that make common actions even easier. With Sidecar, you get a Touch Bar on your iPad screen even if your Mac doesn’t have a Touch Bar. Tap its controls with either your finger or Apple Pencil. If the Touch Bar doesn’t appear when using an app that offers Touch Bar controls, choose Apple menu > System Preferences, click Mission Control, then make sure that “Displays have separate Spaces” is selected.
Use a keyboard, mouse, or trackpad
During your session, you can type using the keyboard connected to your Mac, or you can use a keyboard connected to your iPad, such as the Smart Keyboard or Magic Keyboard for iPad. To point, click, or select with a mouse or trackpad, use the mouse or trackpad connected to your Mac, or use an Apple Pencil on your iPad.
Use iPad apps
While using your iPad as a display, you can switch to an iPad app, then interact with that app on your iPad as you normally would. This suspends your session until you switch back to the Sidecar app, which appears on your iPad home screen only while using Sidecar.
Change settings
If using macOS Monterey, choose Apple menu > System Preferences, then click Displays. Click Display Settings, then select your iPad in the sidebar.
If using macOS Big Sur or macOS Catalina, choose Apple menu > System Preferences, then click Sidecar.
These settings are available only on computers that support Sidecar.
- Show Sidebar: Show the sidebar on the left or right side of your iPad screen, or turn it off.
- Show Touch Bar: Show the Touch Bar on the bottom or top of your iPad screen, or turn it off.
- Enable double tap on Apple Pencil: Allow apps that support this feature to perform custom actions when you double-tap on the side of your Apple Pencil (2nd generation).
Sidecar system requirements
Sidecar requires a compatible Mac using macOS Catalina or later and a compatible iPad using iPadOS 13 or later.
- MacBook Pro introduced in 2016 or later
- MacBook introduced in 2016 or later
- MacBook Air introduced in 2018 or later
- iMac introduced in 2017 or later, or iMac (Retina 5K, 27-inch, Late 2015)
- iMac Pro
- Mac mini introduced in 2018 or later
- Mac Pro introduced in 2019
- iPad Pro: all models
- iPad (6th generation) or newer
- iPad mini (5th generation) or newer
- iPad Air (3rd generation) or newer
Additional requirements
- Both devices must be signed in to iCloud with the same Apple ID using two-factor authentication.
- To use Sidecar wirelessly, both devices must be within 10 meters (30 feet) of each other and have Bluetooth, Wi-Fi, and Handoff turned on. Also make sure that the iPad is not sharing its cellular connection and the Mac is not sharing its internet connection.
- To use Sidecar over USB, make sure that your iPad is set to trust your Mac.
Learn more
Resolve Wi-Fi and Bluetooth issues caused by wireless interference, which can affect Sidecar performance when using Sidecar wirelessly.
Источник
Apple Remote Desktop 4+
Apple
Снимки экрана
Описание
Apple Remote Desktop – лучший инструмент для управления компьютерами Mac в сети, распространения программного обеспечения, предоставления поддержки пользователям в режиме реального времени, создания подробных отчетов о программном и аппаратном обеспечении, а также автоматизации ИТ-процессов – прямо с Вашего рабочего места.
Распространение программного обеспечения
-Без труда копируйте и устанавливайте ПО на удаленные компьютеры Mac.
-Используйте шифрование при копировании пакетов и файлов по сети.
-Выполните настройку сервера задач для установки ПО на компьютеры, находящиеся вне сети.
Удаленная поддержка
-Наблюдайте за компьютерами Mac и управляйте ими.
-Перемещайте файлы между компьютерами Mac перетаскиванием.
-Используйте копирование и вставку информации с одного компьютера на другой.
-Предотвратите возможность просмотра экрана Вашего компьютера в процессе управления клиентскими компьютерами с использованием режима Curtain Mode.
-Управляйте компьютерами с VNC, включая ОС Windows, Linux и UNIX.
Удаленное администрирование
-Безопасно выполняйте множество команд на удаленных компьютерах Mac.
-Удаленно блокируйте экраны, переводите компьютеры в режим сна и выводите из него, перезагружайте и выключайте компьютеры Mac.
-Запускайте скрипты и команды shell UNIX на клиентских системах.
Управление ресурсами и создание отчетов
-Выполняйте быстрый поиск с помощью функции удаленного поиска Remote Spotlight.
-Собирайте отчеты, включающие более 200 аппаратных характеристик компьютеров Mac.
-Просматривайте отчеты о выполнении пользователями входов в систему и использовании ими программ.
-Используйте сервер задач, чтобы собирать отчеты даже с мобильных устройств, не подключенных к сети.
Автоматизация
-Автоматизируйте выполнение задач с помощью Automator в OS X.
-Приступите к работе сразу же, используя более 40 встроенных действий.
-Связывайте действия в мощные процессы для администрирования клиентских компьютеров.
-Комбинируйте действия с действиями других программ, чтобы создавать комплексные решения.
-Сохраняйте процессы как плагины, чтобы обеспечить простоту и удобство интерфейса для функций Apple Remote Desktop.
Источник
spacedesk (мульти монитор app) 4+
Второй дисплей для ПК Windows
Datronicsoft
Для iPad
Снимки экрана
Описание
Экран iOS расширяется / дублируется на дополнительный монитор для ПК и планшета Windows.
Windows Desktop отображается на устройстве iOS.
— Windows Desktop Extension (x10-sion)
— Дублирование рабочего стола Windows (зеркальное отображение / клонирование)
Руководство пользователя, документация и подробная настройка:
https://spacedesk.net/user-manual
Краткое пособие:
1. Установите программное обеспечение spacedesk DRIVER для основного ПК (сервера) Windows.
Загрузить на: https://spacedesk.net
2. Установите это приложение — spacedesk (удаленный дисплей) — для вашего дополнительного устройства (клиента).
3. Откройте приложение spacedesk (удаленное отображение) и подключитесь к основному ПК (серверу) Windows.
Сетевое подключение: сервер и клиент должны находиться в одной и той же локальной сети и / или
глобальной сети (LAN / WAN).
Альтернативные соединения:
-через мобильную точку доступа
-через USB-модем
Примечание. Это приложение НЕ требует подключения к Интернету!
Основной компьютер (Windows Network Display Server) .
. работает под Windows 10 или Windows 8.1. Mac не поддерживаются.
Поддерживаются конфигурации с двумя мониторами и несколькими мониторами.
Вам нужен установленный spacedesk ДРАЙВЕР. Загрузить на: https://spacedesk.net
Вторичный компьютер или устройство (iOS Network Display Client) .
. это iPad, iPhoneили устройство, которое запускает приложение iOS spacedesk.
iOS в качестве альтернативы дисплею Miracast (Miracast-Sink) и монитору WiDi.
Производительность видеопотока ниже, а сетевая нагрузка выше, чем на экране Miracast и WiDi.
Сеть .
. подключает основную машину Windows к вторичной машине или второму устройству.
Расширенный экран для виртуального отображения через локальную сеть (LAN) и / или беспроводную локальную сеть (WLAN).
Сеть должна поддерживать протокол TCP / IP.
Беспроводные дисплеи (например, WiFi) и удаленные мониторы для ПК с ОС Windows в проводных сетях (например, Ethernet).
Вам нужна дополнительная помощь? Пожалуйста, посетите:
https://spacedesk.net
Facebook: https://www.facebook.com/pages/space-desk/330909083726073
Youtube: https://www.youtube.com/watch?v=YkWZSwBD-XY
Альтернативы беспроводной технологии отображения:
AirPlay
Miracast
WiDi
— НЕВЕРОЯТНО ПРОСТО —
Приложение iOS обнаруживает само приложение Windows для рабочего стола. Просто нажмите, чтобы подключить ваше устройство и превратить его в сенсорный экран.
— ОЧЕНЬ БЫСТРО —
Попробуйте обойти беспроводные и сетевые маршрутизаторы для оптимальной производительности / качества без задержки. Используйте USB-модем, WiFi Direct или прямое кабельное соединение.
Смотрите: https://spacedesk.net/user-manual#performance-tunning
— СЕНСОРНЫЙ ЭКРАН —
Сенсорная панель (относительное касание)
Сенсорный экран (абсолютное касание)
Управление курсором можно нажимать на сенсорном экране на экране.
Жесты, прокрутка двумя пальцами, панорамирование и масштабирование пока не поддерживаются.
— ПОЛОЖЕНИЕ —
Один экран, экранный дублирование или мульти-монитор в качестве видеостены
Автоматический привод (можно отключить)
Автоматическое соединение при включении
Первичный или вторичный экран в дублирование.
— ПРИМЕНЕНИЯ —
Ваш iOS для отображения любимых гаджетов, таких как Facebook, Youtube, Twitter и т. Д.
Ваш iOS в качестве экрана рендеринга для Photoshop, AutoCAD и т. Д.
Ваш iOS для отображения Word, Excel и PowerPoint рядом
Ваш iOS для ваших любимых публикаций, таких как TechCrunch, TIME, The
Guardian, Forbes или Wall Street Journal
. и много других .
— ДЕЛАЙ БОЛЬШЕ —
Портативная производительность в путешествиях. Многозадачность с одним экранным дублирование или несколькими мониторами может удвоить производительность.
— СИСТЕМА —
Поддерживаются версии iOS 4.1+ и ПК с Windows 8.1 и Windows 10. Mac не поддерживаются.
Источник
VNC Viewer — Remote Desktop 4+
RealVNC
Screenshots
Description
VNC® Viewer from RealVNC® gives you instant remote access to your Mac, Windows and Linux computers from anywhere in the world. You can view your computer’s desktop, and control its mouse and keyboard as though you were sitting down in front of it.
Download VNC Connect to each computer you want to control. Then sign in to VNC Viewer on your device using your RealVNC account credentials. You’ll see your computers automatically appear; simply tap to connect.
VNC Connect password-protects each computer out-of-the-box. You may need to enter the same user name and password you use to log in to your computer. All sessions are then encrypted end-to-end.
During a session, your device’s touch screen serves as a trackpad to give you precise control. Drag your finger to move the remote mouse cursor and tap anywhere to left-click (other gestures such as right-click and scroll are explained in-app).
As the original inventors of VNC remote access technology, we’re confident you’ll love what VNC Viewer has to offer. If you’re still not convinced, check out our reviews!
— Connect with ease via our cloud service to computers running VNC Connect.
— Backup and sync your connections between all your devices by signing in to VNC Viewer on each one.
— A scrolling bar above the virtual keyboard includes advanced keys such as Command/Windows.
— Support for Bluetooth keyboards.
We’d love to hear from you:
iphone-support@realvnc.com
twitter.com/RealVNC
facebook.com/realvnc
Better still, leave us a review!
RealVNC and VNC are trademarks of RealVNC Limited and are protected by trademark registrations and/or pending trademark applications in the European Union, United States of America and other jurisdictions. Protected by UK patents 2481870, 2479756; US patent 8760366; EU patent 2652951.
Источник