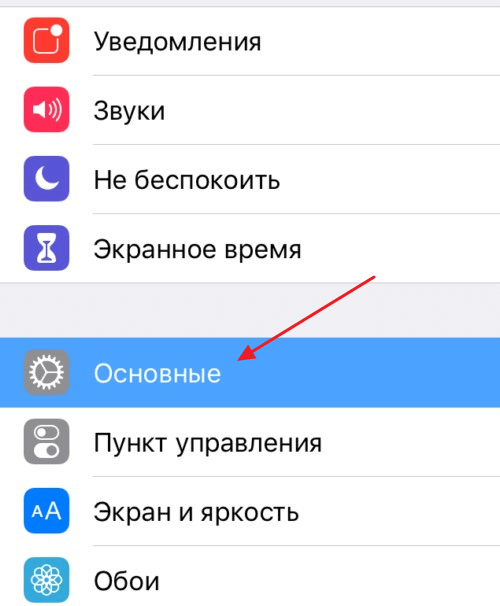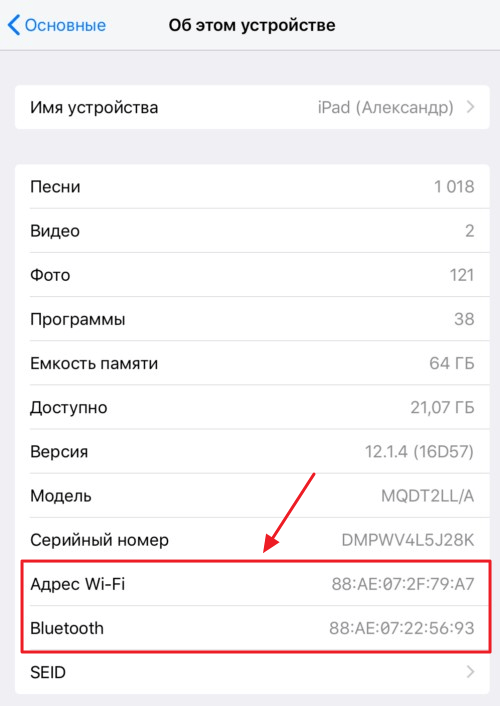- Как узнать MAC-адрес на iPhone или iPad
- Для чего нужен MAC-адрес на iPhone и iPad
- Как определить MAC-адрес на iOS
- Как изменить MAC-адрес на iPhone или iPad
- MAC-адрес iPhone: как узнать и включить частный режим на iOS 14
- Чем IP отличается от Mac-адреса
- Как узнать MAC-адрес на iOS 14
- Как использовать частный MAC-адрес Wi-Fi на iPhone и iPad
- Что нужно учесть?
- Mac iphone что это
- Новый MacBook Pro
- Выберите свой Mac.
- MacBook Air
- 8 ядер
- 8 ядер
- 1,29 кг
- MacBook Pro 13″
- 8 ядер
- 8 ядер
- 1,4 кг
- MacBook Pro 14″ и 16″
- 10 ядер
- 32 ядер
- 14,2″ или 16,2″
- 1,61 кг или 2,15 кг
- iMac 24″
- 8 ядер
- 8 ядер
- iMac 27″
- 10 ядер
- Mac Pro
- 28 ядер
- Mac mini
- 8 ядер
- 8 ядер
- Чтобы праздник принёс отличные подарки.
- Аксессуары
- Выберите аксессуары для Mac.
- Бесплатная доставка
- Помощь при покупке
- В чём сила Mac?
- Почему Mac
- Удивительно мощно. Удивительно просто.
- Непрерывность
- Все ваши устройства. Работают как одно целое.
- macOS Monterey
- Широкие возможности. Тесные контакты.
- Встроенные приложения
- Профессиональные приложения
- Mac по максимуму
- Apple One
- Apple TV Plus
- Apple Arcade
- Получите три месяца бесплатной подписки на Apple Arcade при покупке Mac.
- Apple Pay
- 10 крутых возможностей связки iPhone + Mac при совместном использовании
- Скопировать на iOS, вставить на macOS и наоборот
- Начать выполнение задачи на одном, а продолжить на другом устройстве
- Как передавать фото, видео, веб-страниц и пр. с iPhone на Mac и наоборот через AirDrop
- Как воспроизводить музыку, фильмы с iPhone на Mac
- iPhone в Режиме модема для Mac, или как раздать интернет с телефона на компьютер
- Удаленное закрытие вкладок Safari на iPhone или Mac
- Разблокировка Mac с помощью iPhone
- Набор текста на iPhone с помощью клавиатуры Mac
- Как звонить и отвечать на звонки на Mac
- Как отправлять и получать SMS на Mac
Как узнать MAC-адрес на iPhone или iPad
При настройке беспроводной сети вам может понадобиться узнать MAC-адрес, котом обладает ваш iPhone, iPad или другое мобильное устройство. В одной из предыдущих статей мы уже рассказывали о MAC-адресах на Android, здесь же речь пойдет об iOS. Здесь вы узнаете, для чего нужен MAC-адрес, а также как его узнать и изменить на iPhone или iPad.
Для чего нужен MAC-адрес на iPhone и iPad
MAC-адрес или физический адрес – это уникальный адрес длиной в шесть байт, который присваивается всем активным сетевым устройствам еще на этапе их производства. Данный адрес необходим для работы в компьютерных сетях, к которым относятся и беспроводные сети Wi-Fi. Поэтому такой адрес имеется и у мобильных устройств, таких как iPhone или iPad.
MAC-адрес впервые появился в стандартах описывающих сети Ethernet. При разработке этих стандартов было предусмотрено, что каждое активное сетевое устройство будет получать уникальный адрес, который будет записан в память устройства на этапе производства. При работе устройства данный адрес применяется для определения отправителя и получателя информации, а благодаря уникальности этого адреса подключение новых устройств не будет вызывать конфликтов.
Для того чтобы обеспечить глобальную уникальность MAC-адресов была создана организация под названием IEEE Registration Authority. Она управляет пространством MAC-адресов и выдает их производителям сетевой техники для дальнейшего использования в сетевых устройствах.
Как определить MAC-адрес на iOS
Если у вас устройство на базе операционной системы iOS, например, iPhone или iPad, и вам нужно узнать MAC-адрес, то это можно сделать через приложение «Настройки». Для этого откройте приложение «Настройки» и перейдите в раздел «Основные».
После этого перед вами откроется экран с основной информацией о вашем устройстве. Например, здесь можно узнать, сколько музыки, видео, фотографий и программ сохранено на устройстве. Также здесь есть информация об общем и доступном объеме памяти, модели и серийном номере устройства.
В самом конце списка есть два MAC-адреса, один из них используется при подключении к Wi-Fi, а другой при подключении по Bluetooth. Данные MAC-адресы можно скопировать. Для этого нужно нажать и удерживать палец пока не появится всплывающее меню «Скопировать».
Как изменить MAC-адрес на iPhone или iPad
Несмотря на то, что MAC-адрес «зашит» в память устройства еще на этапе производства, его можно изменить программными средствами. Это можно сделать даже на iPhone или iPad, но только в том случае если вы установили джейлбрейк и альтернативный магазин приложений Cydia.
Итак, для того чтобы изменить MAC-адрес на iPhone или iPad вам необходимо выполнить следующие действия:
- Установите приложение MobileTerminal из магазина Cydia.
- Выполните команду «su». Если устройство будет требовать пароль, то введите «alpine».
- Выполните команду «ifconfig en0 lladdr 00:00:00:00:00:00», в которой «en0» — это имя сетевого адаптера, а «00:00:00:00:00:00» — новый MAC-адрес.
Источник
MAC-адрес iPhone: как узнать и включить частный режим на iOS 14
MAC-адрес — это уникальный сетевой идентификатор вашего iPhone. Иными словами, это имя смартфона для маршрутизатора, которое помогает последнему определять устройство, подключенное к сети. В сегодняшнем материале я расскажу, как узнать MAC-адрес и как использовать частный MAC-адрес на iPhone или iPad. Поехали!

Говоря простыми словами, то роутер не видит ваш смартфон как iPhone, но понимает, какое устройство подключилось только из-за предоставленного маршрутизатору Mac-адресу. Он бывает формата XX:ХХ:ХХ:ХХ:ХХ:ХХ или YY-YY-YY-YY-YY-YY, там где Х и Y — цифры и буквы адреса.
Чем IP отличается от Mac-адреса
Первый отличается тем, что он создан исключительно на программном уровне, то есть это программный адрес устройства. MAC-адрес — аппаратный и вшит в сетевой чип iPhone.
Как узнать MAC-адрес на iOS 14
Чтобы узнать Mac-адрес на iPhone необходимо:
- Перейти в «Настройки»;
- Выбрать «Об этом устройстве»;
- Пролистать до строчки «Адрес WLAN» — это и есть ваш Mac-адрес.
Как использовать частный MAC-адрес Wi-Fi на iPhone и iPad
Это довольно незаметная, но ценная в плане конфиденциальности вашего устройства функция. Вы заменяете свой физический MAC-адрес частным, он не отображается в списке подключенных к сети устройств, и злоумышленник не сможет завладеть вашими данными. Опция затрудняет отслеживание вашего устройства и активности при использовании Wi-Fi.
Чтобы активировать частный MAC-адрес необходимо:
- Зайти в «Настройки»;
- Коснуться пункта «Wi-Fi»;
- Напротив подключенной сети нажать на синий значок информации «i»;
- Напротив пункта «Частный адрес» переключить ползунок вправо;
- завершить подключение с частным MAC-адресом, нажав «Отключить» в диалоговом окне.
Что нужно учесть?
Есть моменты, из-за которых подключение с частным адресом невозможно. Это также происходит в некоторых школах или корпоративных учреждениях. К примеру, бывает, что сеть может позволить вам подключиться, но доступа к Интернету не будет. Это связано с тем, что список разрешенных MAC-адресов прописан на стороне провайдера и другие адреса не разрешены к подключению.
На этом все. Надеемся, мы помогли вам включить частный MAC-адрес на iOS 14. Подписывайтесь на наш Telegram-канал и следите за новостями — будет интересно.
Источник
Mac iphone что это
Закажите заранее лучшие подарки к празднику. Выбрать и купить
Новый MacBook Pro
Выберите свой Mac.
MacBook Air
8 ядер
8 ядер
До 16 ГБ
объединённой
памяти
Ёмкость накопителя
в максимальной конфигурации 1
До 18 часов без подзарядки 3
Камера FaceTime HD 720p
1,29 кг
MacBook Pro 13″
8 ядер
8 ядер
До 16 ГБ
объединённой
памяти
Ёмкость накопителя
в максимальной конфигурации 1
До 20 часов без подзарядки 4
Камера FaceTime HD 720p
1,4 кг
Touch Bar и Touch ID
MacBook Pro 14″ и 16″
Чип Apple M1 Pro или Apple M1 Max
10 ядер
32 ядер
До 64 ГБ
объединённой
памяти
Ёмкость накопителя
в максимальной конфигурации 1
14,2″ или 16,2″
Дисплей Liquid Retina XDR 2
До 21 часа без подзарядки 5
Камера FaceTime HD 1080p
1,61 кг или 2,15 кг
iMac 24″
8 ядер
8 ядер
До 16 ГБ
объединённой
памяти
Ёмкость накопителя в максимальной конфигурации 1
Камера FaceTime HD 1080p
Возможная конфигурация: клавиатура Magic Keyboard с Touch ID и цифровой панелью
iMac 27″
Процессор Intel Core i9 (в максимальной конфигурации)
10 ядер
Radeon Pro 5700 XT
До 128 ГБ памяти
Ёмкость накопителя в максимальной конфигурации 1
Камера FaceTime HD 1080p
Возможная конфигурация: клавиатура Magic Keyboard с цифровой панелью
Mac Pro
Процессор Intel Xeon W
28 ядер
Radeon Pro W6800X Duo
До 1,5 ТБ памяти
Ёмкость накопителя в максимальной конфигурации 1
Клавиатура Magic Keyboard с цифровой панелью
Mac mini
Также доступны модели с процессором Intel Core i5 или Intel Core i7
8 ядер
8 ядер
До 16 ГБ
объединённой
памяти 8
Ёмкость накопителя в максимальной конфигурации 1
Чтобы
праздник принёс
отличные подарки.
Аксессуары
Выберите аксессуары для Mac.
Бесплатная доставка
И бесплатный возврат.
Сроки доставки можно узнать
на странице оформления заказа.
Помощь при покупке
У вас есть вопросы? Пообщайтесь
со специалистом по телефону
8‑800‑333‑51‑73 или в чате.
В чём сила Mac?
Почему Mac
Удивительно мощно.
Удивительно просто.
Непрерывность
Все ваши устройства.
Работают как одно целое.
macOS Monterey
Широкие возможности.
Тесные контакты.
Встроенные приложения
На каждом Mac установлены мощные приложения для работы и творчества — они помогут вам эффективнее искать информацию, решать любые задачи, обмениваться файлами и общаться.
Встроенные функции для защиты данных и вашего Mac. Обновлённая стартовая страница с удобным доступом к избранным и часто посещаемым сайтам. И Предложения Siri, среди которых ссылки из списка для чтения и Сообщений, вкладки iCloud и многое другое. Благодаря инновационным функциям Safari интернет станет для вас приятнее и полезнее. Во всех отношениях.
Просматривайте и сортируйте свою коллекцию фотографий. Обрабатывайте изображения и используйте различные эффекты. А функция «Фото iCloud» сохранит в облаке всё, что вы снимаете.
Сделайте свои истории более эффектными. Удобный интерфейс с интуитивно понятными функциями для монтажа позволит легко создать потрясающий фильм с разрешением 4K или трейлер в голливудском стиле.
Делать музыку на Mac очень легко. Простой интерфейс и великолепная библиотека звуков — теперь у вас есть всё, чтобы разучивать, играть и записывать музыку на профессиональном уровне. И вы сможете мгновенно поделиться своим творчеством со всем миром.
В этом мощном текстовом редакторе вы можете создавать прекрасные документы. Или работать над одним и тем же текстом на Mac и устройствах iOS и iPadOS, просто переключаясь между ними. А также обмениваться файлами с пользователями Microsoft Word.
Создавайте комплексные таблицы со множеством данных. Добавляйте интерактивные диаграммы, эффектные схемы и изображения для большей наглядности. Вы можете работать над одной и той же таблицей на Mac и устройствах iOS и iPadOS, просто переключаясь между ними. А также обмениваться файлами с пользователями Microsoft Excel.
Великолепное приложение для ваших гениальных идей. Мощные инструменты и впечатляющие эффекты помогут завоевать внимание аудитории. Вы можете работать над одной и той же презентацией на Mac и устройствах iOS и iPadOS, просто переключаясь между ними. А также обмениваться файлами с пользователями Microsoft PowerPoint.
Профессиональные
приложения
Эти приложения задают стандарты в области записи, обработки и экспорта звука и видео. Для профессионалов, которые хотят поднять свои творческие процессы на новый уровень.
Logic Pro — полноценная музыкальная студия для работы с аудио и MIDI на вашем Mac. Здесь есть всё, что нужно профессионалу для сочинения, записи, обработки и сведения музыки. А огромная коллекция многофункциональных плагинов, инструментов и готовых лупов позволит вам создавать композиции в любом жанре.
Возьмите Mac с собой на сцену. Полноэкранный интерфейс оптимизирован для живых выступлений. Вы без труда сможете управлять своим музыкальным оборудованием, и у вас под рукой всегда будет огромная коллекция плагинов и звуков, полностью совместимых с Logic Pro.
Приложение Final Cut Pro, оптимизированное для Mac и macOS Monterey, — это передовые инструменты видеомонтажа, эффективная организация медиафайлов и невероятная производительность при обработке видео.
Motion — это мощный инструмент для работы с анимированной графикой. Вы сможете создавать потрясающие титры в 2D и 3D, добавлять впечатляющие переходы между кадрами, а также использовать невероятные эффекты, которые будут отображаться в реальном времени.
Удобный способ экспорта проектов из Final Cut Pro. Настраивайте параметры вывода, пользуйтесь преимуществами распределённого кодирования и готовьте видео для загрузки в iTunes Store.
В магазине Mac App Store вы найдёте множество подборок от наших экспертов и отличные приложения для Mac. Откройте Mac App Store
Mac по максимуму
Apple One
До пяти сервисов Apple
в одной подписке.
Вместе выгоднее.
Apple TV Plus
Получите три месяца
бесплатной подписки
на Apple TV+ при покупке Mac.
Apple Arcade
Получите три месяца
бесплатной подписки
на Apple Arcade при покупке Mac.
Apple Pay
Более безопасный и надёжный
бесконтактный способ оплаты покупок в обычных магазинах и в интернете.
Источник
10 крутых возможностей связки iPhone + Mac при совместном использовании
MacOS и iOS отлично работают вместе. Если вы используете и смартфон, и компьютер от Apple, в вашем распоряжении есть множество полезных функций. В этой статье мы рассмотрим десять самых полезных способов совместного использования Mac и iPhone.
Скопировать на iOS, вставить на macOS и наоборот
Переключаться с одного «яблочного» устройства на другое очень просто благодаря набору функций под названием «Непрерывность» (Continuity). В этот набор входит функция «Универсальный буфер обмена», позволяющая обмениваться содержимым буфера обмена между Mac и iPhone. Прежде чем скопировать текст или изображение на одном устройстве и вставить на другом, убедитесь, что на обоих гаджетах:
- Вы авторизованы в одной и той же учетной записи iCloud;
- Включена передача данных по Bluetooth;
- Включена функция Handoff. Для этого на Mac нужно зайти в «Системные настройки» → «Основные» и активировать опцию «Разрешить Handoff между этим Mac и вашими устройствами iCloud». На iOS-устройствах функция Handoff находится в разделе «Основные» приложения «Настройки».
Проделав все вышеперечисленное, вы сможете без труда копировать контент (текст, фото и т.д.) на Mac и вставлять на iPhone и наоборот.
Подробное описание функции «Универсальный буфер обмена» вы можете найти здесь.
Начать выполнение задачи на одном, а продолжить на другом устройстве
Если вы активировали описанные в первом пункте настройки, вы также можете начинать выполнение задачи на одном устройстве, а затем завершать на другом. К примеру, можно начать писать что-то в «Заметках» на iPhone, а продолжить уже на Mac. Активное на смартфоне приложение «Заметки» будет отмечено специальным значком на док-панели компьютера. А точнее, справа на панели на иконке приложения появится миниатюрное изображение смартфона. Нажмите на иконку, и можете смело продолжать работать над заметкой уже на компьютере.
Если вы начали писать заметку на «маке», а затем решили продолжить на iPhone, нажмите на баннер в нижней части экрана Панели многозадачности.
Функция Handoff работает с целым рядом приложений, в том числе с «Почтой», Safari, «Напоминаниями» и «Страницами».
Как передавать фото, видео, веб-страниц и пр. с iPhone на Mac и наоборот через AirDrop
Для обмена файлами между iPhone и Mac можно использовать AirDrop – встроенную утилиту от Apple для передачи файлов. Включите на обоих устройствах Wi-Fi и Bluetooth, убедитесь, что они «видят» друг друга, а дальше все просто. Отметим, что для работы AirDrop устройствам даже не нужно находиться в одной сети.
Для того чтобы начать передачу данных с Mac на iPhone, выделите нужный файл или папку, нажмите правой кнопкой мыши и в контекстном меню выберите «Поделиться» → AirDrop.
Затем в открывшемся диалоге выберите устройство, на которое хотите передать выбранные данные.
Для передачи данных с iPhone на Mac сначала выберите нужные файлы, а затем нажмите на кнопку «Поделиться». В открывшемся меню нужно выбрать AirDrop.
Помимо файлов и папок, с помощью этой утилиты можно также передавать пароли, веб-страницы, заметки, контакты и фотографии.
Как воспроизводить музыку, фильмы с iPhone на Mac
Воспроизводить на Mac музыку с iPhone (из приложения Музыка) можно с помощью кабеля Lightning USB (через iTunes).
Кроме того, пользователь легко может вывести картинку и звук с iPhone на экран Mac, опять же, при помощи Lightning-кабеля и стандартного macOS-приложения QuickTime Player (инструкция).
Однако для беспроводного стриминга или зеркалирования контента понадобится функция AirPlay. Проблема в том, что ни одно устройство, за исключением Apple TV, не может играть роль ресивера AirPlay.
Если вы не хотите тратить деньги на приставку, воспользуйтесь специальной программой наподобие Reflector или X-Mirage, которые обойдутся вам намного дешевле. Программы имитируют ресивер AirPlay и позволяют стримить контент с iPhone на Mac.
iPhone в Режиме модема для Mac, или как раздать интернет с телефона на компьютер
Если вы хотите раздать интернет с iPhone на Mac, зайдите в приложение «Настройки» на своем
смартфоне и активируйте опцию «Режим модема».
Новая сеть появится в списке доступных сетей на компьютере, и вы можете смело к ней подключаться.
Более подробно функция Режим модема (и решение возникающих проблем) описана в этом материале.
Удаленное закрытие вкладок Safari на iPhone или Mac
Активировав синхронизацию iCloud для Safari на вашем Mac и iPhone, вы сможете закрывать на одном устройстве вкладки браузера, открытые на другом. Для того чтобы включить синхронизацию:
На macOS: зайдите в Системные настройки → iCloud и поставьте галочку напротив Safari.
На iOS: зайдите в Системные настройки → Apple ID → iCloud и передвиньте бегунок возле Safari вправо.
Когда вы проделаете все вышеописанное, вкладки Safari, открытые на iPhone, появятся в переключателе вкладок на Mac. Для перехода в переключатель вкладок нажмите комбинацию клавиш ⇧Shift + ⌘Cmd + Обратный слэш (\) или зайдите в Вид → Показать обзор вкладок.
Для того чтобы закрыть одну из вкладок iCloud, нажмите на кнопку «Закрыть», появляющуюся, когда вы проводите курсором над вкладкой.
На iPhone вкладки Safari, открытые на Mac, появятся под активными вкладками браузера на смартфоне. Для активации переключателя вкладок нажмите на кнопку «Вкладки» в правом нижнем углу.
Передвиньте название вкладки в строну, и появится кнопка «Закрыть».
Разблокировка Mac с помощью iPhone
Для разблокировки Mac с помощью кода-пароля iPhone или датчика отпечатков пальцев Touch ID придется воспользоваться сторонними приложениями. Попробуйте, например, приложение Unlox, ранее известное как MacID.
Если у вас есть Apple Watch, вы можете разблокировать свой Mac, просто подойдя к нему (инструкция).
Набор текста на iPhone с помощью клавиатуры Mac
Если у iOS-приложения, в котором вы набираете текст, есть Mac-версия и поддержка синхронизации iCloud, все, что вы печатаете на iPhone, отображается на Mac и наоборот.
Для приложений без Mac-версии или синхронизации iCloud можно использовать программу для Mac, позволяющую использовать Bluetooth-клавиатуру с любым мобильным устройством. К примеру, можно воспользоваться приложением Typeeto. Оно платное, но имеет бесплатную пробную версию, которую можно скачать на официальном сайте программы.
Здесь же стоит отметить, что, например, клавиатура для Mac Apple Magic Keyboard легко подключается к iOS-устройству без дополнительных программ.
Как звонить и отвечать на звонки на Mac
С помощью Mac вы можете звонить и отвечать на звонки, как по сотовой связи, так и по FaceTime. Для этого компьютер и смартфон должны быть подключены к одной Wi-Fi сети, и на них должен быть выполнен вход в один и тот же аккаунт iCloud и FaceTime.
Кроме того, нужно установить следующие настройки:
На macOS: FaceTime → Настройки → Вызовы с iPhone.
На iOS: Настройки → Телефон → На других устройствах → Разрешить вызовы на устройствах → Выберите необходимые устройства.
Теперь, когда вам кто-то будет звонить, соответствующее уведомление появится на Mac. Вы можете ответить или сбросить звонок прямиком из уведомления.
Позвонить с компьютера, например, можно из приложения Контакты (скриншот ниже), по выбранному номеру телефона, указанного ссылкой на него в приложении или из приложения FaceTime.
Как отправлять и получать SMS на Mac
Вы сможете отправлять и получать «смски» на вашем Mac, если укажите на iPhone по пути Настройки → Сообщения → «Переадресация» необходимый Mac.
Кроме того, нужно убедиться, что ваш номер телефона и электронный адрес доступны через iMessage.
Для этого поставьте «галочку» напротив соответствующих контактных данных в настройках приложения «Сообщения»:
На macOS: Сообщения → Настройки→ iMessage.
На iOS: Настройки → Сообщения → Отправка/прием.
Теперь можете без проблем отправлять и получать сообщения на Mac.
Для того, чтобы ваши чаты SMS и iMessage были доступны на всех устройствах, активируйте синхронизацию сообщений в iCloud.
Пожалуйста, оцените статью
Средняя оценка / 5. Количество оценок:
Оценок пока нет. Поставьте оценку первым.
— Для передачи данных с iPhone на Mac сначала выберите нужные файлы, а затем нажмите на кнопку «Поделиться». В открывшемся меню нужно выбрать AirDrop. —
А вот с этого момента поподробнее. Куда приходят фаилы? Где их искать? Зачем мне фото в буфере обмена, что толку если оно в «заметки» вставится?
Источник