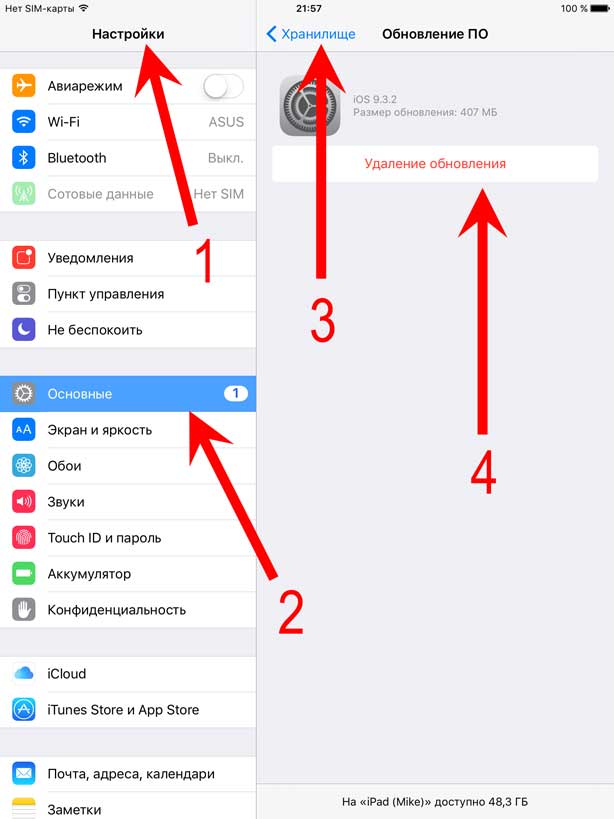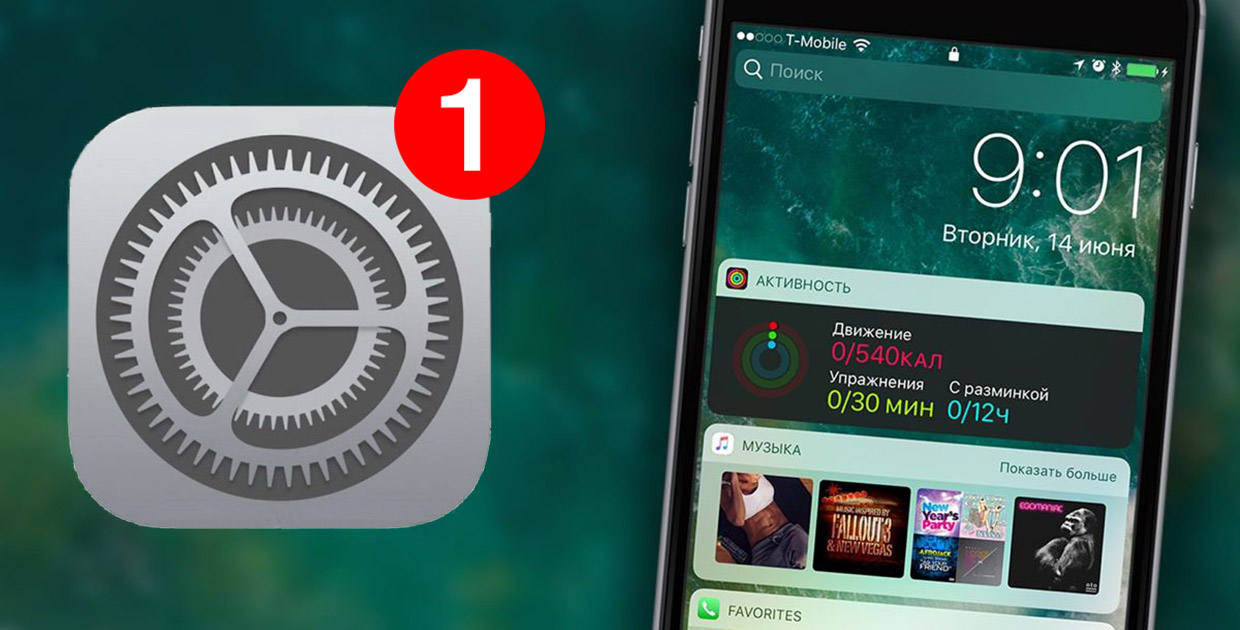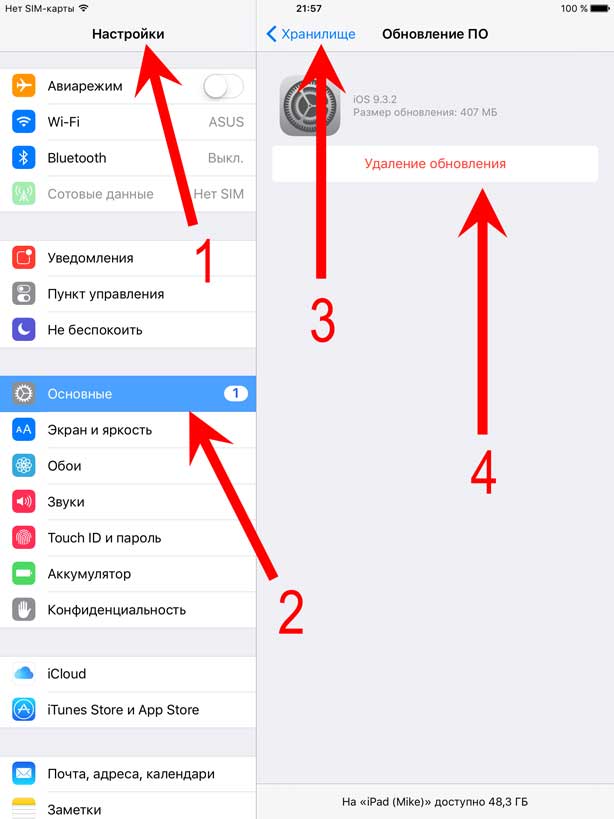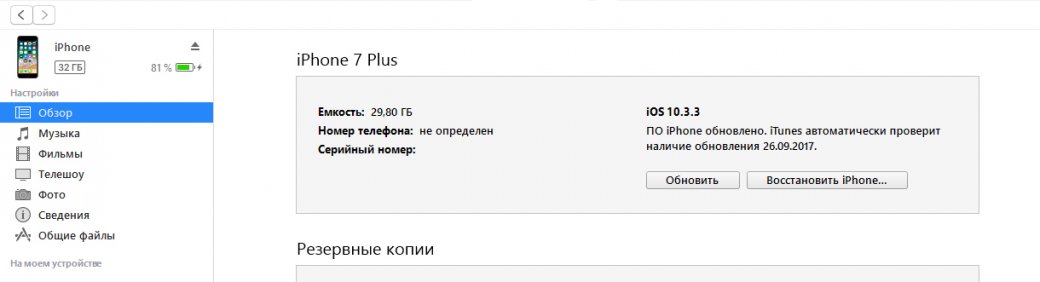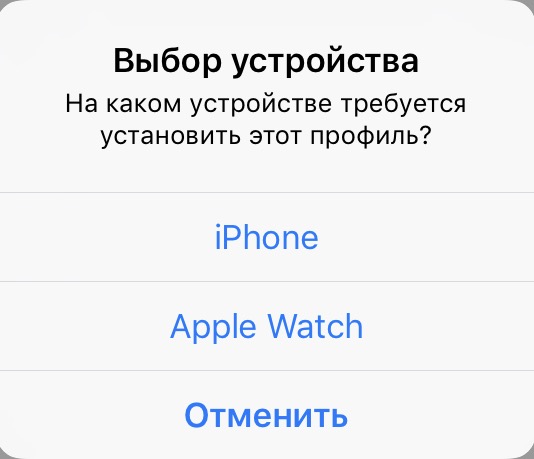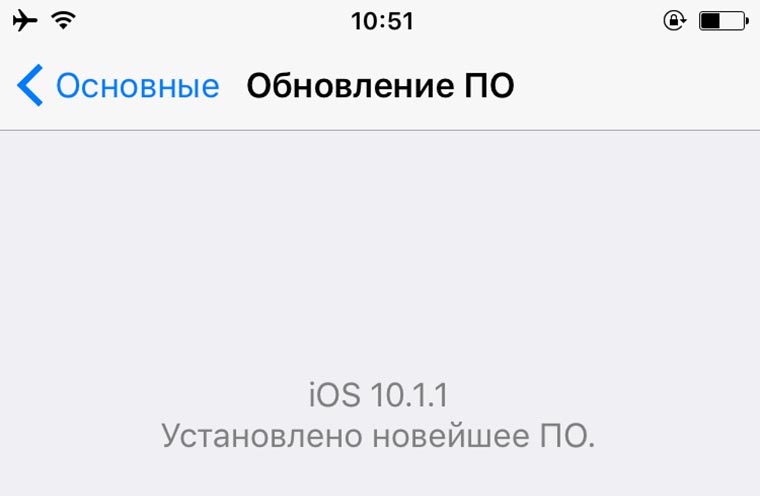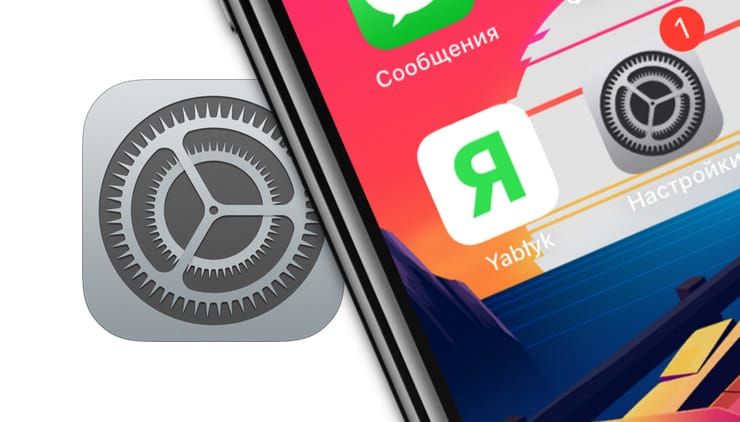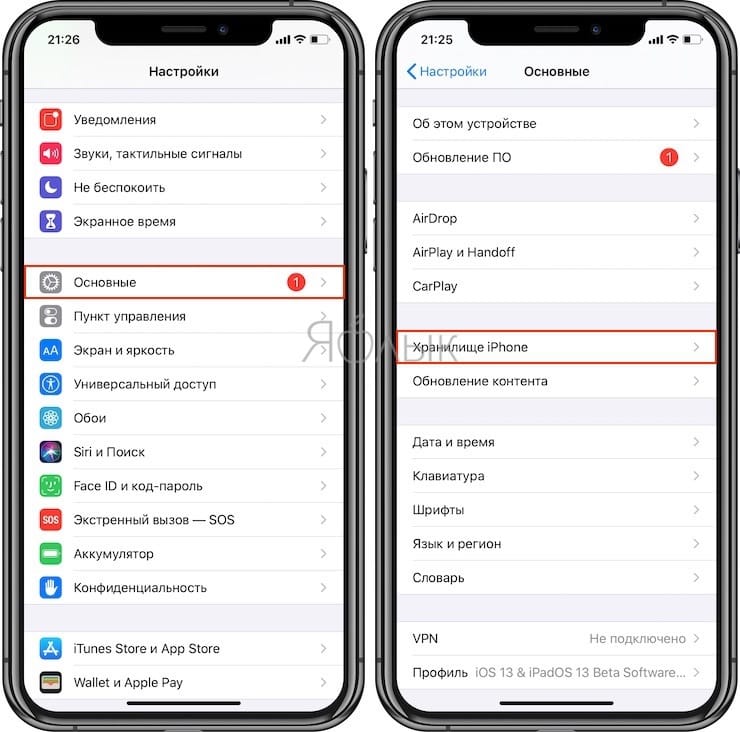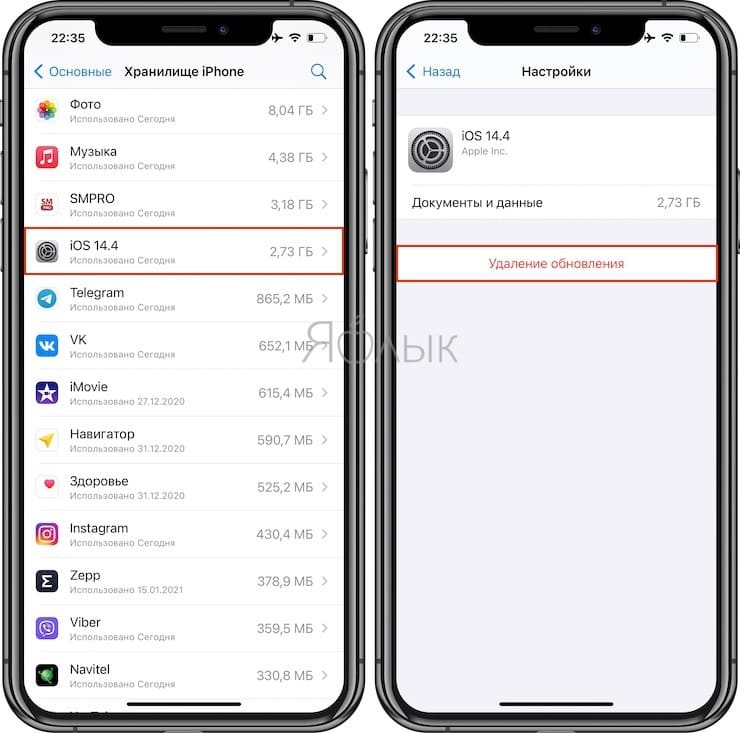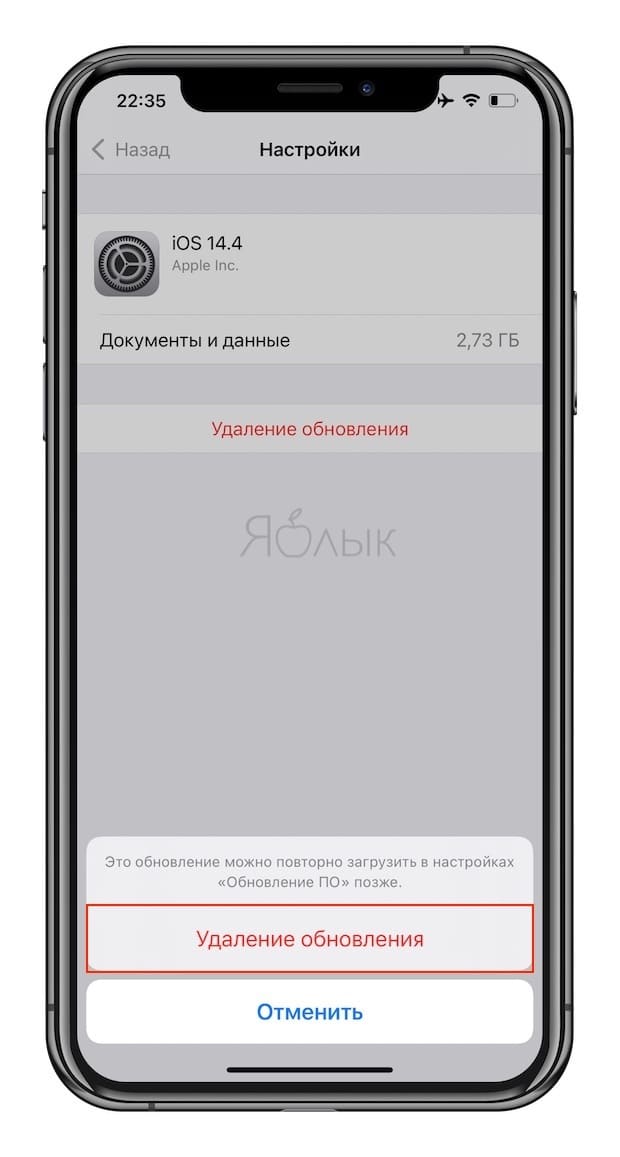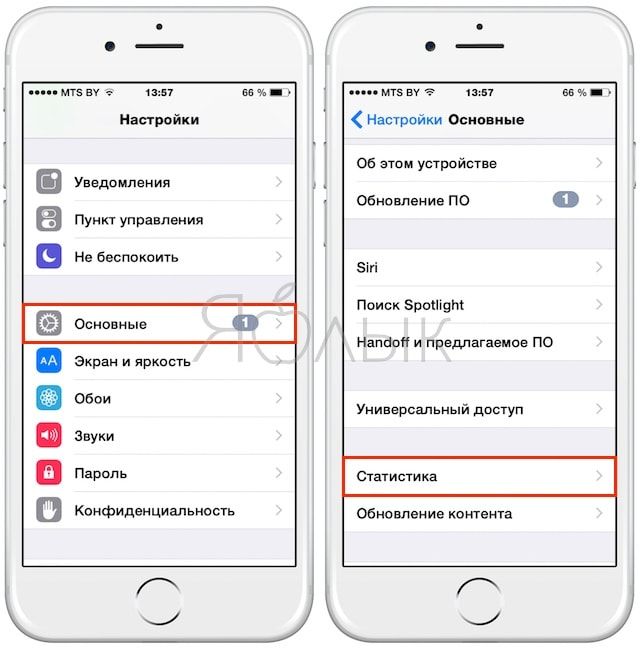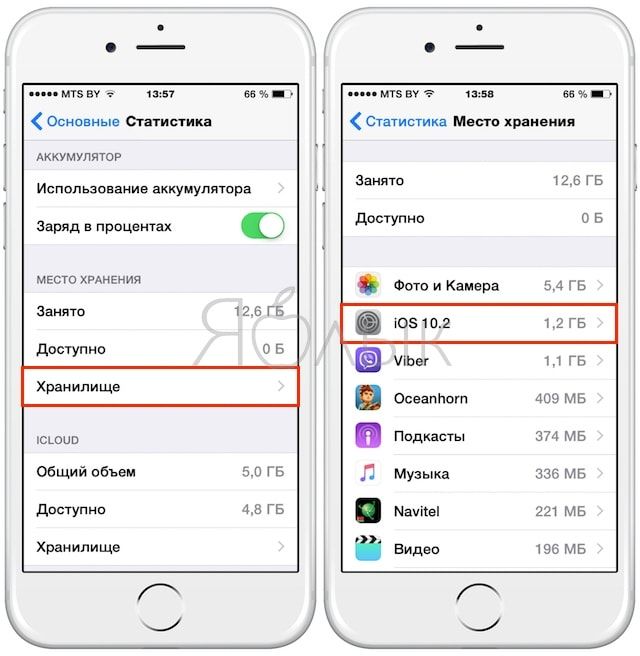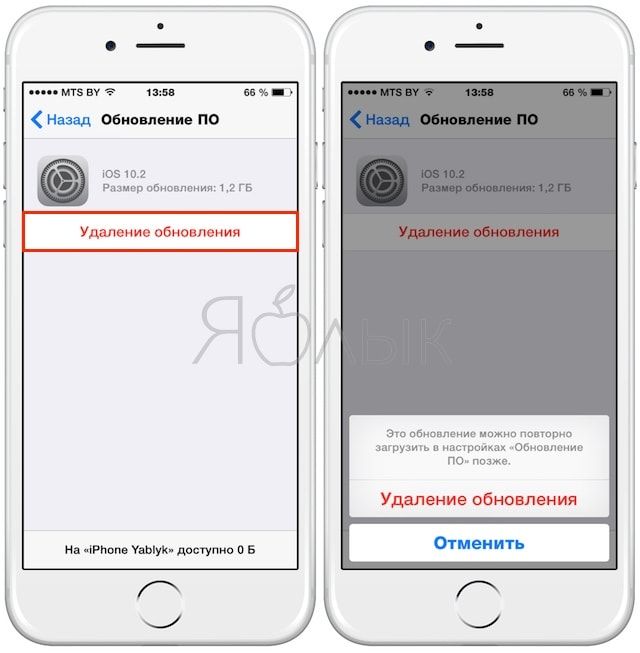- Маковод — маководу. Выпуск 9.2: удаляем обновления macOS
- Как удалить загруженное обновление iOS и запретить его автозагрузку
- Как удалить уже загруженный файл прошивки в iPhone и iPad
- Как отключить автоматическую загрузку новой версии iOS в iPhone и iPad
- Удаление скачанного или установленного обновления iOS 11
- Удаление файла прошивки
- Восстановление устройства
- Запрет обновления
- Как удалить обновление iOS, загруженное (загружаемое) на iPhone или iPad, освободив место
- Как удалить скачанное обновление iOS на iPhone или iPad
Маковод — маководу. Выпуск 9.2: удаляем обновления macOS

В прошлом выпуске я рассказал, как убрать оповещения об обновлениях Mac и отметку на ярлыке «Настроек».
Но ведь может быть такое, что до этих операций у нас уже стояли «галочки» в «Настройках», и обновления уже скачались — а теперь просто дожидаются установки. В таком случае нам требуется найти загруженные файлы в системе и удалить их. А после этого запретить их обнаружение.
Поехали.
ВНИМАНИЕ!
В зависимости от версии macOS инструкции могут незначительно отличаться! Все действия с системой ты производишь на свой страх и риск! Рекомендую в 100% случаях вмешательства в систему предварительно сделать копию Time Machine !
По умолчанию все системные апдейты находятся по пути:
— Библиотеки — Updates.
Если ты не видишь одну из этих папок, нажми комбинацию «cmd + Shift + Ю» на РСТ-клавиатуре, или «cmd + Shift + точка» на любой другой (это одно и то же, по сути). Данный хоткей открывает отображение скрытых файлов и папок.
Зайдя в папку Updates, можно оценить масштаб трагедии — количество загруженных обновлений и их вес. Эта информация даст понять, на самом ли деле обновления уже загружены, и стоит ли идти далее.
Однако удалить эти файлы система, скорее всего, не даст. Но попробовать стоит.
Если по клику двумя пальцами в окошке не будет кнопки «Удалить», а по комбинации «cmd + delete» будет только звучать недовольный «бум» — придется попыхтеть.
Переходим к удалению.
Чтобы система подпустила нас к удалению внутренних файлов, необходимо отключить так называемый SIP — защита целостности системы, защита от вмешательства. Отключается она только из режима Recovery. Вход в Recovery лежит через перезагрузку.
Если во всплывающем уведомлении об обновлении ты уже нажал «Установить», то при первой перезагрузке обновление сразу начнет устанавливаться. В таком случае выход один — сделать копию Time Machine , позволить маку установить обновление и откатиться обратно на необходимую версию ОС.
Если кнопка «Установить» не была нажата, то перезагружаемся, и после звукового сигнала зажимаем «cmd + R».
Ждем прогрузки Recovery OS. При появлении окошка с выбором действий, жмем в верхней строке «Утилиты» — «Терминал».
Команда для отключения SIP:
csrutil disable
После появления строчки с подтверждением перезагружаемся в macOS.
Теперь можно пройти по указанному выше пути и с облегчением отправить содержимое папки «Updates» в Корзину, а из нее — в небытие.
После этого рекомендуется снова провести ритуал из первого выпуска инструкции , а также вернуть SIP в исходное (включенное) состояние.
В следующий раз — как откатить macOS с минимальными потерями, если обновление не оправдало ожиданий, либо его просто прозевали.
Источник
Как удалить загруженное обновление iOS и запретить его автозагрузку
Всем привет! Выход нового программного обеспечения — это не всегда хорошо. Бывает, что свежая версия прошивки несет в себе такие ошибки, баги, глюки (как, например, iOS 14), что и устанавливать ее не захочется. Однако здесь у пользователя выбор небольшой — Apple все сделала по своему и при выходе свежего ПО оно автоматически-принудительно загружается на устройство.
И мало того, что съедает свободную память, так еще и сигнализирует надоедливой цифрой «1» на иконке настроек о том, что гаджет пора бы и обновить. Да, это можно объяснить заботой о пользователях, ведь чем новее ПО, тем оно лучше и безопасней (по мнению разработчиков компании Apple). С другой стороны — это мое устройство и я должен решать может оно что-то там загружать само (пусть это даже файл прошивки) или нет.
Так вот, что же делать если Вам подобная самостоятельность не нужна, Вы хотите остаться на старой версии iOS и знать не желаете про всякие обновления?! Сейчас расскажу как удалить уже загруженную прошивку и сделать так, чтобы она больше не загружалась автоматически. Поехали же!:)
Как удалить уже загруженный файл прошивки в iPhone и iPad
Для того чтобы избавиться от цифры 1 в настройках и удалить уже скачанную прошивку, нужно выполнить следующие действия:
- Заходим в настройки и Выбираем пункт «Основные».
- Дальше «Использование хранилища и iCloud» — «Управлять».
- Находим скачанный файл прошивки и нажимаем «Удаление обновления».
Просто? Элементарно! И места свободного прибавилось и цифра мозолящая глаз исчезла. Красота… Но к сожалению это еще не все, ведь она скоро загрузиться повторно. Но и с этим можно справиться.
Как отключить автоматическую загрузку новой версии iOS в iPhone и iPad
Если у Вас установлен джейл, то подобные вопросы решаются очень просто — существуют много твиков, которые отучают гаджет от самодеятельности. Но «взламывать аппарат» только из-за этого — не очень хорошая идея, ведь Jailbreak полон недостатков… Поэтому мы научимся делать так, чтобы прошивка в iPhone и iPad не загружалась самостоятельно, без использования джелбрейка.
Как известно, для загрузки прошивки «по воздуху» смартфонам и планшетам компании Apple необходим Wi-Fi. И правильно, так как файлы частенько очень большие по объему, и если бы они скачивались через сотовые сети — то это стоило бы больших денег.
Получается, что наша задача сделать так, чтобы Wi-Fi не видел сервера обновления компании Apple. Для этого в настройках роутера необходимо заблокировать два адреса — вот они:
Обращаю внимание, что эти два адреса отвечают исключительно за проверку обновлений — все остальные функции будут работать как надо.
После того, как доступ к ним будет закрыт, через эту Wi-Fi сеть iOS-устройство не сможет проверять обновления на своих серверах, а значит оно всегда будет думать что у Вас самая свежая версия ПО, и соответственно больше никаких автоматически скачанных прошивок и надоедливых единичек в настройках призывающих обновиться.
Теперь при зарядке устройства с включенным Wi-Fi — будет выполняться только резервное копирование и все. А если все-таки впоследствии захочется обновиться, то всегда можно удалить эти адреса из заблокированных или просто найти другую Wi-Fi сеть.
Обновлено! Как меня совершенно справедливо спросили в комментариях — а что будет если iPhone или iPad проверит обновление через мобильный интернет?
Ведь заблокировать сервера на стороне оператора сотовой связи невозможно!
Именно для таких случаев, есть еще один способ запретить iPhone или iPad обновляться — через конфигурационный профиль:
- Что нужно сделать? Всего лишь установить профиль программного обеспечения от Apple TV на свое устройство.
- Зачем? iPhone или iPad будут искать подходящее для себя обновление, но так как установлен профиль от Apple TV, найти его не смогут. Что избавит вас от назойливого требования обновить iOS.
- Где его взять? Скачать актуальный профиль конфигурации Apple TV для iPhone и iPad можно по этой ссылке.
- Как установить?Максимально подробная инструкция по установке профилей.
Источник
Удаление скачанного или установленного обновления iOS 11
Как удалить обновление iOS 11, если вы решили, что для нормальной работы Айфона достаточно возможностей предыдущей версии? Удаление апдейта до установки на телефон и откат после инсталляции.
Удаление файла прошивки
Для начала разберемся, как удалить неустановленное обновление iOS 11, которое уже скачано на телефон. Обновление загрузится только после того, как вы подтвердите свое желание его установить. Затем файл прошивки хранится в памяти устройства, пока вы не запустите установку новой систему. Все это время на иконке приложения «Настройки» будет гореть единичка, сигнализирующая о необходимости внести изменения в конфигурацию.
Если вы хотите перейти на новую версию, зайдите в раздел «Обновление ПО» в подменю настроек «Основные», и нажмите «Загрузить и установить». После скачивания файла прошивки в этом же разделе появится два варианта действий: «Установить» и «Позже» (запустить установку ночью или напомнить позже). Если вы нажмете «Установить», то потом для удаления iOS 11 придется восстанавливать устройство. Если вы нажмете «Позже» и выберите «Напомнить позже», то сможете без труда удалить прошивку из памяти iPhone.
Для удаления скачанной прошивки:
- Откройте настройки.
- Выберите подменю «Основные».
- Зайдите в раздел «Использование хранилища и iCloud», нажмите «Управлять».
- Найдите скачанный файл и тапните «Удаление обновления».
Готово, апдейт удален, система не будет обновляться. Но это лишь временное спокойствие: при следующем подключении к Wi-Fi iOS снова просигнализирует о наличии апдейта. Полностью игнорировать обновления можно только после их запрета.
Восстановление устройства
Если пользователь уже обновил систему, то никакое удаление файла прошивки не поможет — она уже установлена. На iPhone 5S и других моделях это может вызвать появление неприятных сбоев и ошибок. Пользователи сообщают, что после установки апдейта у них не работает тачскрин, не подключаются устройства Wi-Fi и Bluetooth, возникают проблемы с аккумулятором.
Чтобы вернуть телефон или планшет в работоспособное состояние, нужно убрать обновление и откатиться к предыдущей стабильной версии iOS. Сделать это можно только в режиме восстановления через iTunes.
Перед восстановлением устройства не забудьте сделать резервную копию данных.
- Скачайте подходящую версию iOS 10.3.3.
- Запустите iTunes на компьютере.
- Выключите устройство.
- Зажмите кнопку Home. Удерживая ее, подключите телефон к компьютеру (на iPhone 7 нужно держать кнопки питания и уменьшения громкости).
- Дождитесь появления экрана подключения в iTunes.
- Зажмите Shift на клавиатуре (Alt/Option на Mac) и кликните «Восстановить».
- Выберите загруженный ранее файл прошивки iOS 10.3.3.
- Нажмите «Восстановить и обновить».
Вы снова на привычной десятой iOS, но это не спасет от уведомлений о наличии обновлений. Можно их игнорировать, а можно запретить — на время или навсегда.
Запрет обновления
Чтобы устройство не искало и не скачивало обновления, добавьте на него профиль от Apple TV. В таком случае сервер обновлений сменится на tvOS, и устройство не будет искать новые версии iOS. Чтобы это сделать:
- Запустите Safari.
- Скачайте через него файл NOOTA.mobileconfig (например, из hikay.github.io/app).
- Выберите устройство и сохраните профиль в параметрах.
- Перезагрузите устройство по требованию системы.
Чтобы убедиться в том, что способ сработал, зайдите в раздел «Обновление ПО» и запустите поиск новой версии iOS. Телефон/планшет ничего не найдет, так как будет подключаться к серверам к tvOS. Бейдж о наличии обновлений будет отображаться в настройках, но и его тоже можно убрать — правда, для этого придется покопаться в системных файлах через программу iBackupBot.
Если вы решите избавиться от запрета, то сделать это будет просто: нужно лишь зайти в «Настройки» — «Основные» — «Профили» и удалить учетную запись с tvOS10.
Это самый простой способ запретить обновлений, который не требует джейлбрейка и установки твиков. Если на телефоне/планшете есть джейл, то количество вариантов запрета апдейта увеличивается, однако ломать систему только ради этого не стоит, особенно учитывая тот факт, что запретить обновление можно простым добавление профиля от Apple TV.
Источник
Как удалить обновление iOS, загруженное (загружаемое) на iPhone или iPad, освободив место
Одним из преимуществ iOS является постоянный выход обновлений, применимых к большинству устройств. Гаджет сам проверяет наличие новой версии прошивки и скачивает ее потом «по воздуху». Это позволяет устройству обновиться без лишних хлопот в виде подключения к компьютеру.
Вот только порой этот процесс запускается не вовремя. К сожалению, компания Apple не предусмотрела кнопку отмены загрузки прошивки. У этой проблемы есть решение.
Чаще всего в Интернете советуют просто отключить Интернет, прервав таким образом скачивание обновления. Вот только повторное подключение к Сети возобновит процесс. Надежным решением станет удаление обновления вообще.
Если по какой-либо причине вы не желаете устанавливать очередное обновление iOS на свой iPhone или iPad (например, iOS 14 на iPhone 6s или бета-версию iOS) и «красный кружок с единичкой» уже не мозолит вам глаза, то обязательно проверьте, возможно само обновление уже было загружено на устройство и занимает бестолку много места. Как его удалить?
Как удалить скачанное обновление iOS на iPhone или iPad
На iPhone и iPad с установленной iOS 10 и новее
1. Откройте приложение Настройки и перейдите по пути Основные → Хранилище iPhone.
2. Пролистайте немного вниз и выберите загруженное обновление iOS.
3. Нажмите «Удаление обновления».
4. Подтвердите удаление.
На iPhone и iPad с установленной iOS 8
1. Зайдите в Настройки → Основные → Статистика → Хранилище → Место хранения.
2. Выберите загруженное обновление iOS. В связи с тем, что размер файла составляет обычно больше 1 ГБ, он, вероятнее всего, расположится в верхней части списка.
3. Нажмите «Удаление обновления» и вновь «Удаление обновления», чтобы подтвердить запрашиваемое действие.
Всего несколько простых действий, и загруженное обновление iOS, которое занимает больше 1 ГБ будет удалено с Вашего мобильного устройства.
При необходимости можно заново запустить процесс обновления прошивки. Для этого надо в меню «Настройки» → «Основные» → «Обновление ПО» нажать на кнопку «Загрузить и установить».
Источник