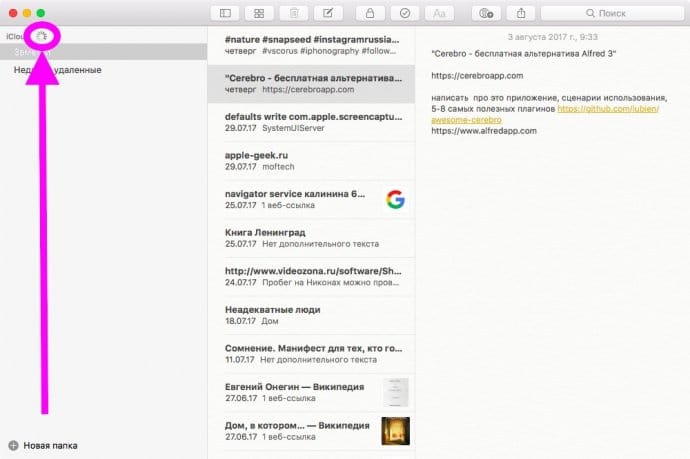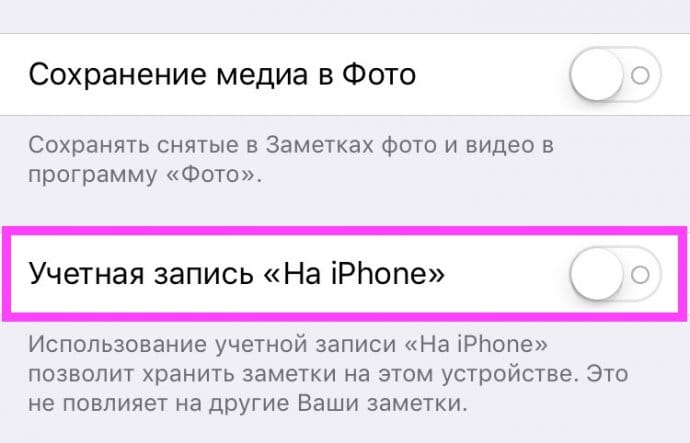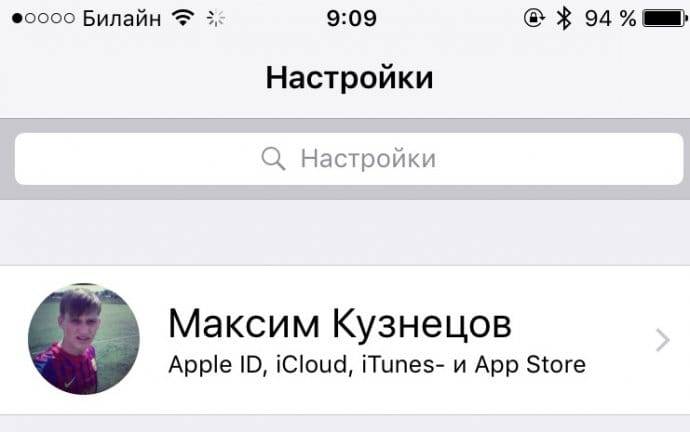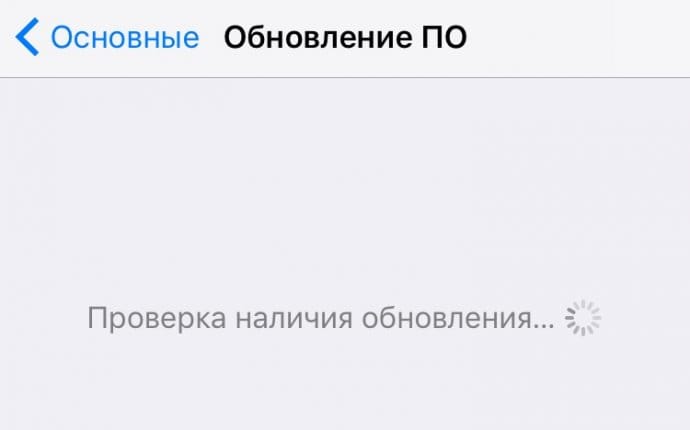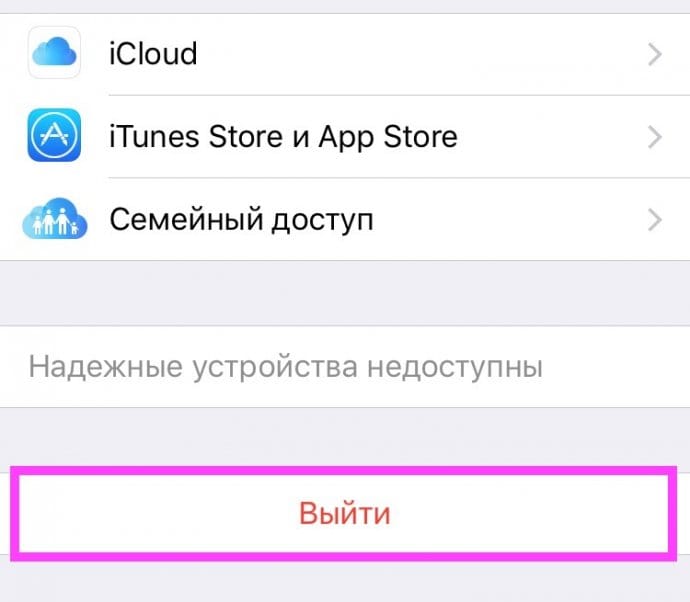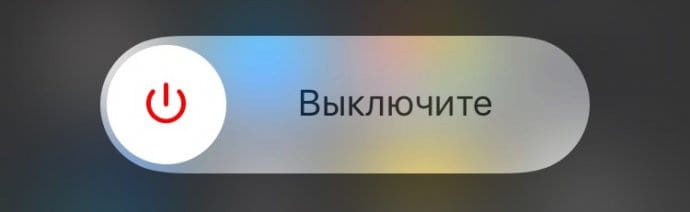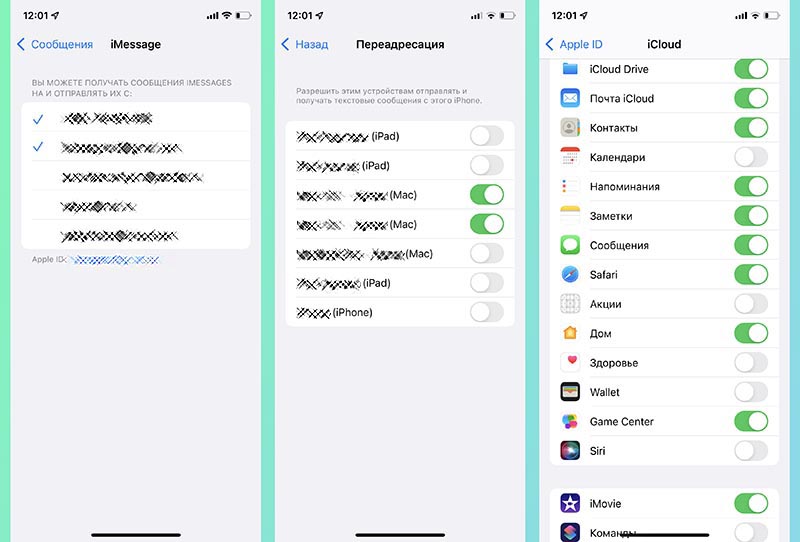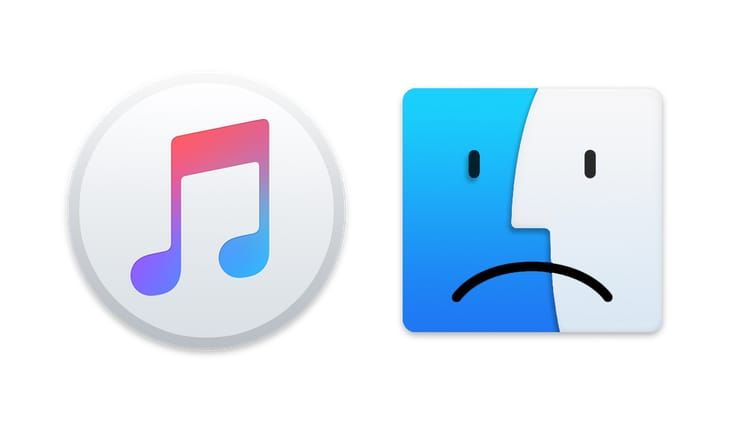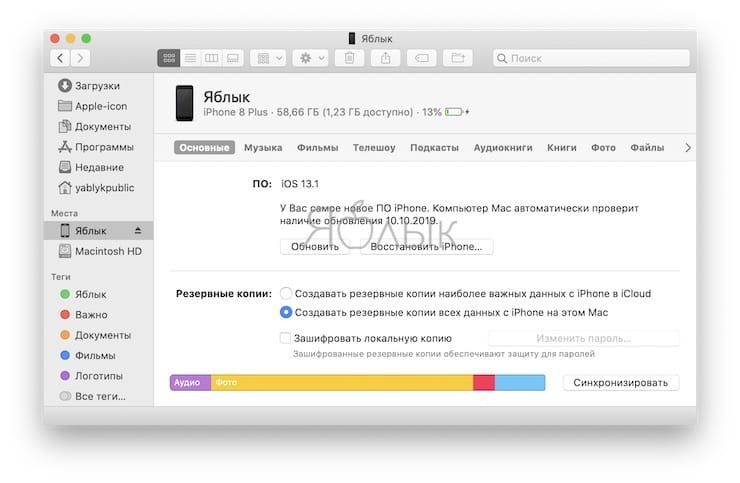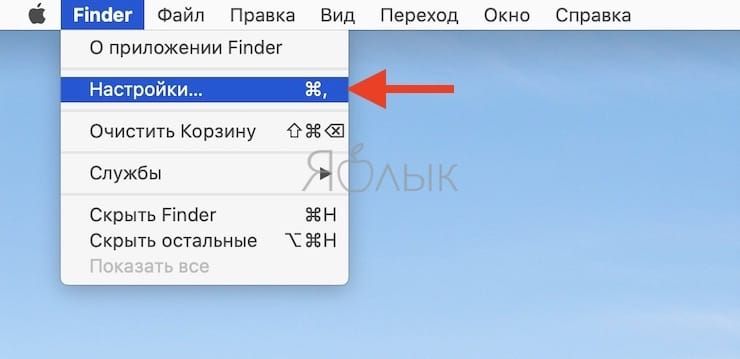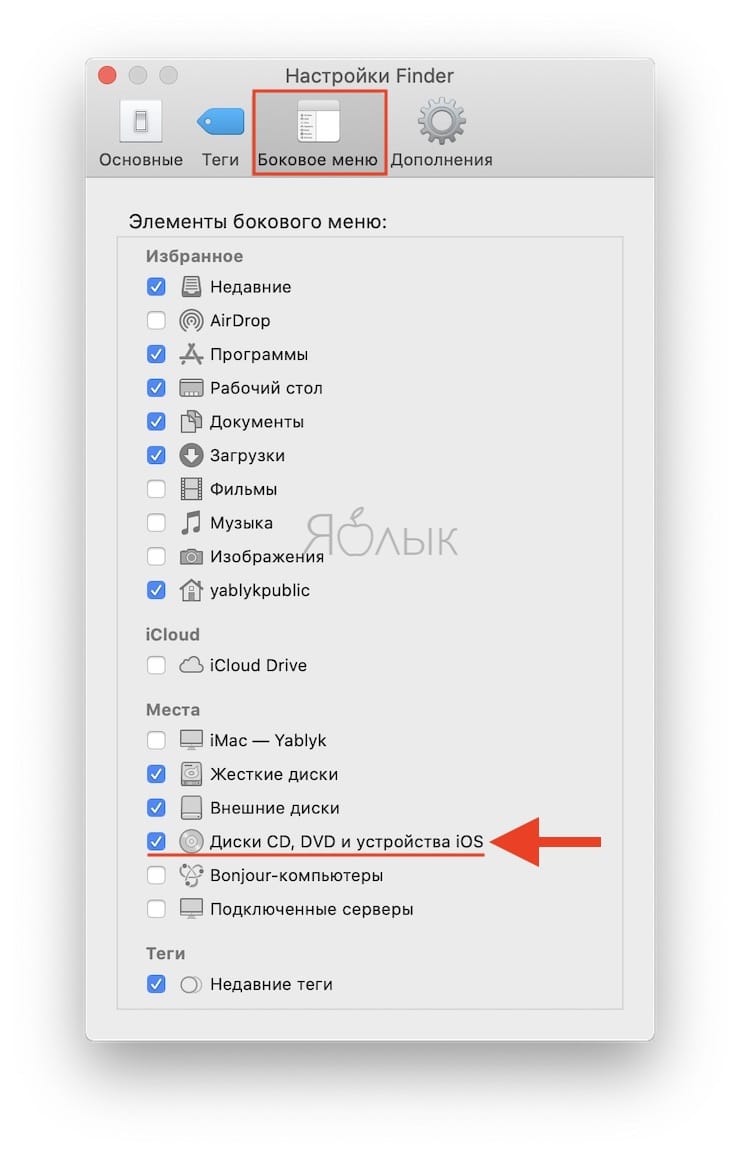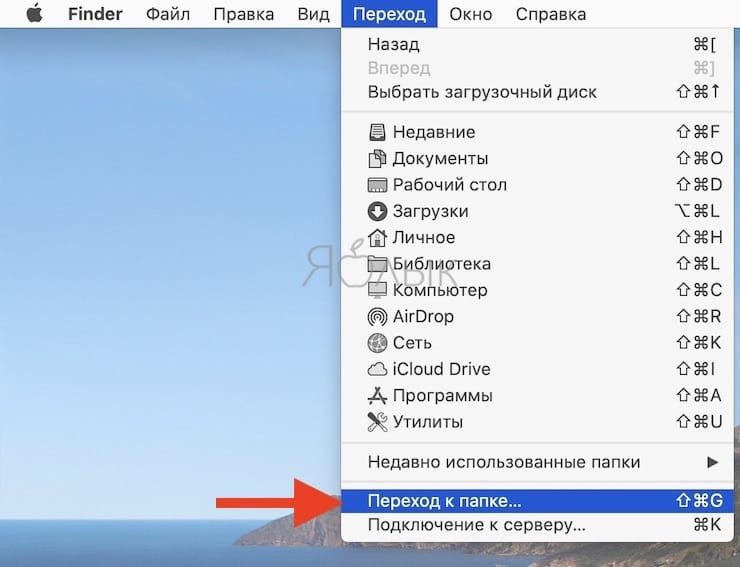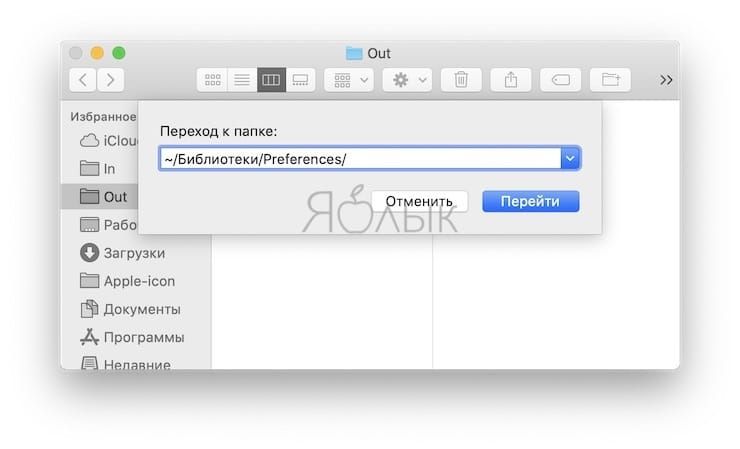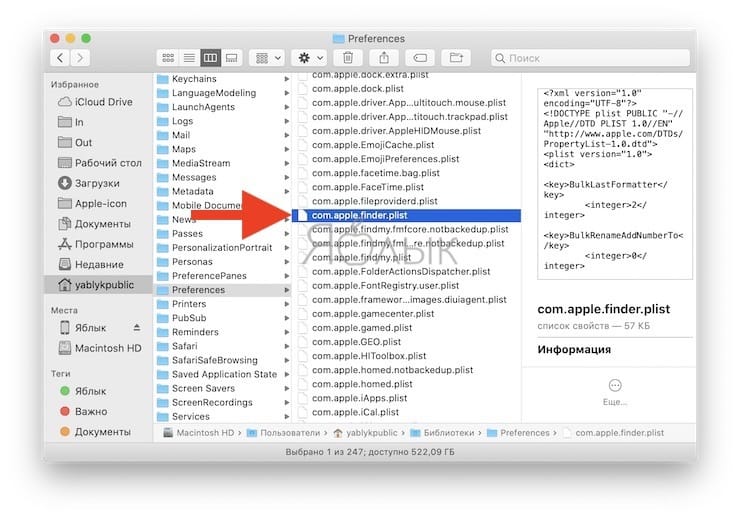- Заметки не синхронизируются между MacBook и iPhone в iCloud
- Почему сообщения с iPhone не дублируются на Mac
- ✏️ Нам пишут:
- Как настроить получение сообщений с iPhone на Mac
- Синхронизация контактов и календарей на Mac, iPhone и iPad
- Синхронизация контактов и календарей на устройство
- Замена контактов и календарей на устройстве
- Где теперь iTunes, или что делать, если iPhone или iPad не определяется в macOS?
- Что делать, если не получается синхронизировать iPhone или iPad с Finder на macOS?
- Включите отображение подключенных iOS-устройств в Finder
- Найдите и удалите файл с настройками для приложения Finder
- Перезапустите Finder и подключите iPhone или iPad снова
- Перезагрузите устройства
Заметки не синхронизируются между MacBook и iPhone в iCloud
Заметки в устройствах Apple хороши тем, что они многофункциональны и синхронизируются со всеми гаджетами. Но без сбоев и ошибок здесь не обходится, т.к. не стоит забывать, что работа организована через не очень стабильный iCloud. Поэтому мы разберем наиболее известные способы решения проблем с синхронизацией заметок на iOS и macOS.
Дождитесь окончания загрузки
Первый и самый простой метод, о котором многие забывают — проверить окончание синхронизации. Это актуально при использовании приложения на компьютере Mac.
Не знаю, особенность ли это или баг, но если не дождаться загрузки данных и начать писать заметку, то она попросту может не сохраниться. Сам с этим сталкивался и не мог долго понять, в чем проблема. Поэтому обязательно дождитесь завершения синхронизации и только потом начинайте писать заметку.
Проверьте, хранятся ли заметки на сервере Apple
Чтобы заметки появились на всех устройствах, нужно выключить локальное хранение. Для этого следует пройти в “Настройки” -> “Заметки” и там выключить соответствующий тумблер. После этого записи синхронизируются с iCloud и должны появится на всех девайсах.
Убедитесь, что выполнен вход в iCloud на всех устройствах
Стоит также проверить, выполнен ли вход в iCloud. Хотя в современных системах Apple повсеместно требуется его использование, едва ли кто-то забудет его активировать. Но, тем не менее, смотрим в настройках, совершен ли вход. Повторяем эту процедуру для всех устройств.
Везде ли один и тот же аккаунт iCloud?
Также крайне важно проверить, одинаковая ли учетная запись на ваших устройствах. Если нет, то заметки никогда не синхронизируются. iCloud для того и придумывали, чтобы объединять гаджеты в единую экосистему. Поэтому убедитесь, что на всех устройствах выполнен вход в одну учетную запись.
Проверьте актуальность прошивки
Если ваша версия iOS или macOS устарела, то вполне возможно, что в работе iCloud могут быть проблемы. Для правильной его работы обновите систему.
На iOS-устройстве нужно зайти в “Настройки” -> “Основные” -> “Обновление ПО”. Для компьютеров Mac следует пройти в App Store и зайти в пункт “Обновления”.
Выйдите из учетной записи iCloud и войдите снова
iCloud не является оплотом стабильности, поэтому при возникновении ошибок можно попробовать выйти и войти в свою учетную запись. Для начала стоит попробовать сделать это на одном устройстве. Если ошибка не исчезла, то нужно проделать такую операцию на всех девайсах.
Убедитесь, что включена синхронизация заметок
Также возможно, что вход в iCloud выполнен, но синхронизация заметок отключена. Для проверки нужно пройти в “Настройки” -> “iCloud” и включить соответствующий тумблер. Если все включено, но по-прежнему заметки не работают, нужно выключить и снова активировать синхронизацию заметок.
Перезагрузите все устройства
Кроме того, стоит попытаться перезагрузить все устройства. Для iOS-девайсов нужно зажать кнопку питания, после чего провести ползунок слева направо. Для компьютеров Mac следует нажать на значок яблока, после чего выбрать перезагрузку. Такая операция может начать синхронизацию iCloud.
Может, проблема у Apple?
Бывает такое, что у самой Apple возникают проблемы на серверах. Из-за сбоев не работают некоторые системы, в том числе и заметки. В такие моменты не остается ничего больше, как ждать восстановления работоспособности. На этом мы повлиять никак не можем, к сожалению. На зато можно пройти на официальную веб-страницу и посмотреть, все ли в порядке у серверов Apple.
Источник
Почему сообщения с iPhone не дублируются на Mac
✏️ Нам пишут:
Подключил iPhone и Mac на одну учетную запись Apple ID. Звонки со смартфона приходят на компьютер, а сообщения – нет. Как это исправить?
Одной из фишек экосистемы гаджетов Apple является дублирование звонков и сообщений между iPhone и другими гаджетами в доме. Это могут быть другие смартфоны, планшеты плееры iPod Touch или компьютеры Apple.
Сейчас разберемся, как настроить и проверить работоспособность фишки.
Как настроить получение сообщений с iPhone на Mac
1. Для начала убедитесь, что оба устройства (смартфон и компьютер) работают под управлением одной учетной записи Apple ID.
На смартфоне для этого перейдите в Настройки – Учетная запись (самый верхний пункт параметров), а на компьютере по пути Системные настройки – Учетная запись.
2. Проверьте, активирован ли сервис iMessage на обоих аппаратах. Кроме этого должна быть настроена одна учётка на двух девайсах.
На смартфоне перейдите по пути Настройки – Сообщения – iMessage, а на компьютере запустите приложение Сообщения и пройдите в его настройки.
Для получения СМС телефонный номер тоже должен быть отмечен в настройках.
3. Включите перевод сообщений на другие гаджеты в iPhone. Для этого активируйте переключатель напротив нужного гаджета по пути Настройки – Сообщения – Переадресация.
4. Активируйте iCloud для приложения Сообщения. На смартфоне переключатель находится по пути Настройки – Учетная запись Apple ID – iCloud – Сообщения, а на компьютере по пути Сообщения – Настройки – iMessage – Включить Сообщения в iCloud.
После этого все приходящие сообщения на смартфон будут дублироваться на компьютер Mac. Аналогично можно настроить перевод сообщений на свой домашний iPad и даже на плеер iPod Touch.
Источник
Синхронизация контактов и календарей на Mac, iPhone и iPad
Можно синхронизировать контакты и календари с Mac на устройство. Эти данные также синхронизируются с устройства на Mac — например, контакты c iPad при синхронизации добавляются в приложение «Контакты» на Mac
Синхронизация контактов и календарей на устройство
При синхронизации Mac определяет, где находится более новая информация (на устройстве или на Mac), и синхронизирует новую или измененную информацию.
Подключите устройство к компьютеру Mac.
Устройство можно подключить через кабель USB или USB-C либо через Wi-Fi. Синхронизация контента с Mac на iPhone или iPad по сети Wi-Fi.
В Finder 
Если устройство подключено к Mac посредством USB‑кабеля, но оно не отображается в боковом меню Finder, см. раздел Если устройство не отображается в боковом меню.
В панели кнопок нажмите «Информация».
Выполните одно из следующих действий.
Синхронизация контактов на устройство. Установите флажок «Синхронизировать контакты на [имя устройства]», затем нажмите «Все группы» или «Выбранные группы». Если Вы нажали «Выбранные группы», установите флажки напротив групп в списке, которые хотите синхронизировать. Чтобы добавить новые контакты в определенную группу, установите флажок «Добавить новые контакты с этого [устройства] в», затем во всплывающем меню выберите группу.
Синхронизация календарей на устройство. Установите флажок «Синхронизировать календари на [имя устройства]», затем нажмите «Все календари» или «Выбранные календари». Если Вы нажали «Выбранные календари», установите флажки напротив календарей в списке, которые хотите синхронизировать. Чтобы не синхронизировать события календаря старше определенного количества дней, установите флажок «Не синхронизировать события давностью больше, чем [количество] дн.» и введите количество дней.
Замена данных контактов или календарей на устройстве. Выберите «Заменить контакты» или «Заменить календари», чтобы заменить эти данные на устройстве данными с Mac.
Когда будете готовы, нажмите кнопку «Применить».
Можно настроить автоматическую синхронизацию Mac и устройства при каждом их подключении друг к другу. Включение и выключение автоматической синхронизации на Mac.
Прежде чем отсоединять устройство от Mac, нажмите кнопку извлечения 
Замена контактов и календарей на устройстве
При синхронизации на устройстве обновляется новая или измененная информация в контактах и календарях. Иногда Вам может понадобиться лишь заменить все данные контактов и календарей на устройстве данными с Mac.
Подключите устройство к компьютеру Mac.
Устройство можно подключить через кабель USB или USB-C либо через Wi-Fi. Синхронизация контента с Mac на iPhone или iPad по сети Wi-Fi.
В Finder 
В панели кнопок нажмите «Информация».
В разделе «Расширенная замена информации на устройстве» можно сделать следующее.
Установите флажок «Заменить контакты», чтобы заменить контакты на устройстве.
Установите флажок «Заменить календари», чтобы заменить календари на устройстве.
Когда будете готовы, нажмите кнопку «Применить».
Данные контактов и календарей обновляются на устройстве при каждом подключении к Mac.
Источник
Где теперь iTunes, или что делать, если iPhone или iPad не определяется в macOS?
Начиная с macOS Catalina, пользователи больше не смогут использовать iTunes для синхронизации своих iPhone или iPad с Mac. Для этой цели теперь предназначено приложение Finder, получившее расширенные возможности. Но некоторые пользователи жалуются на невозможность синхронизировать свои iPhone или iPad с Mac после его обновления до macOS Catalina или более поздней версии ПО. Приложение Finder просто не распознает подключенный к компьютеру iPhone или iPad.
Если у вас возникла эта проблема, то вот несколько советов для ее устранения. Это поможет настроить синхронизацию с Mac под управлением новых версий macOS.
После подключения iPhone или iPad к компьютеру Mac во всплывающем окне нажмите «Доверять» и введите пароль на экране мобильного устройства для продолжения. Затем выполните описанные ниже действия. Попробуйте использовать различные USB-кабели для подключения вашего iPhone или iPad к компьютеру. Это поможет исключить проблемы, связанные с кабелем.
Что делать, если не получается синхронизировать iPhone или iPad с Finder на macOS?
Выполните последовательно эти простые шаги и проверьте, увидит ли приложение Finder на macOS Catalina ваш iPhone или iPad и сможет ли к нему подключиться.
Включите отображение подключенных iOS-устройств в Finder
1. Нажмите на Finder → Настройки в верхнем меню.
2. В настройках Finder перейдите на вкладку «Боковое меню».
3. Во вкладке «Боковое меню» установите галочку напротив пункта «диски CD, DVD и устройства iOS».
Иначе вы не сможете найти свой iPhone или iPad на боковой панели Finder, если отображение этих устройств не включены в настройках.
Найдите и удалите файл с настройками для приложения Finder
1. Откройте приложение Finder.
2. Кликните на Переход → Переход к папке в верхнем меню.
4. Найдите файл com.apple.finder.plist и перетащите его в корзину.
5. Перезапустите приложение Finder. Нажмите клавишу ⌥Option (Alt) и щелкните правой кнопкой мыши по значку Finder на док-станции и выберите «Перезапустить».
6. Проверьте, можете ли вы подключить ваш iPhone или iPad к Finder.
Перезапустите Finder и подключите iPhone или iPad снова
1. Отключите ваш iPhone или iPad от вашего Mac.
2. Перезапустите приложение Finder. Нажмите клавишу ⌥Option (Alt) и щелкните правой кнопкой мыши по значку Finder на док-станции и выберите «Перезапустить».
3. Снова подключите ваш iPhone или iPad с помощью кабеля.
4. Убедитесь, что приложение Finder теперь обнаруживает ваш iPhone или iPad.
Перезагрузите устройства
Исходя из опыта можно сказать, что у многих пользователей возникла эта проблема из-за отключенных по умолчанию настроек Finder для отображения подключенного iPhone или iPad.
Источник