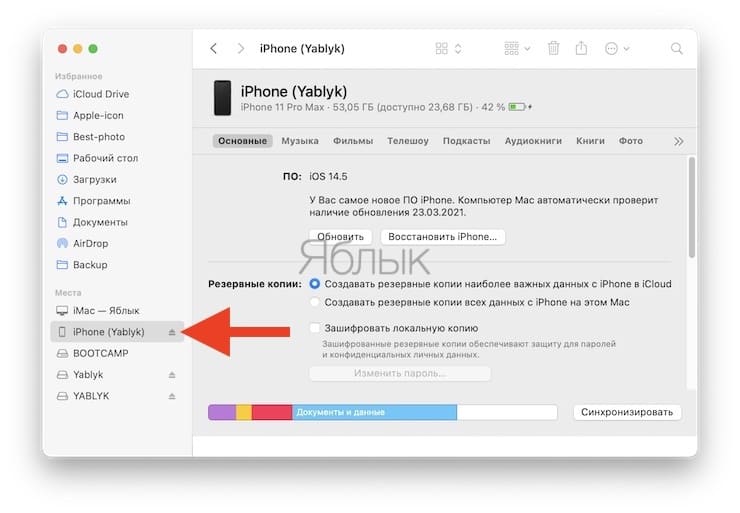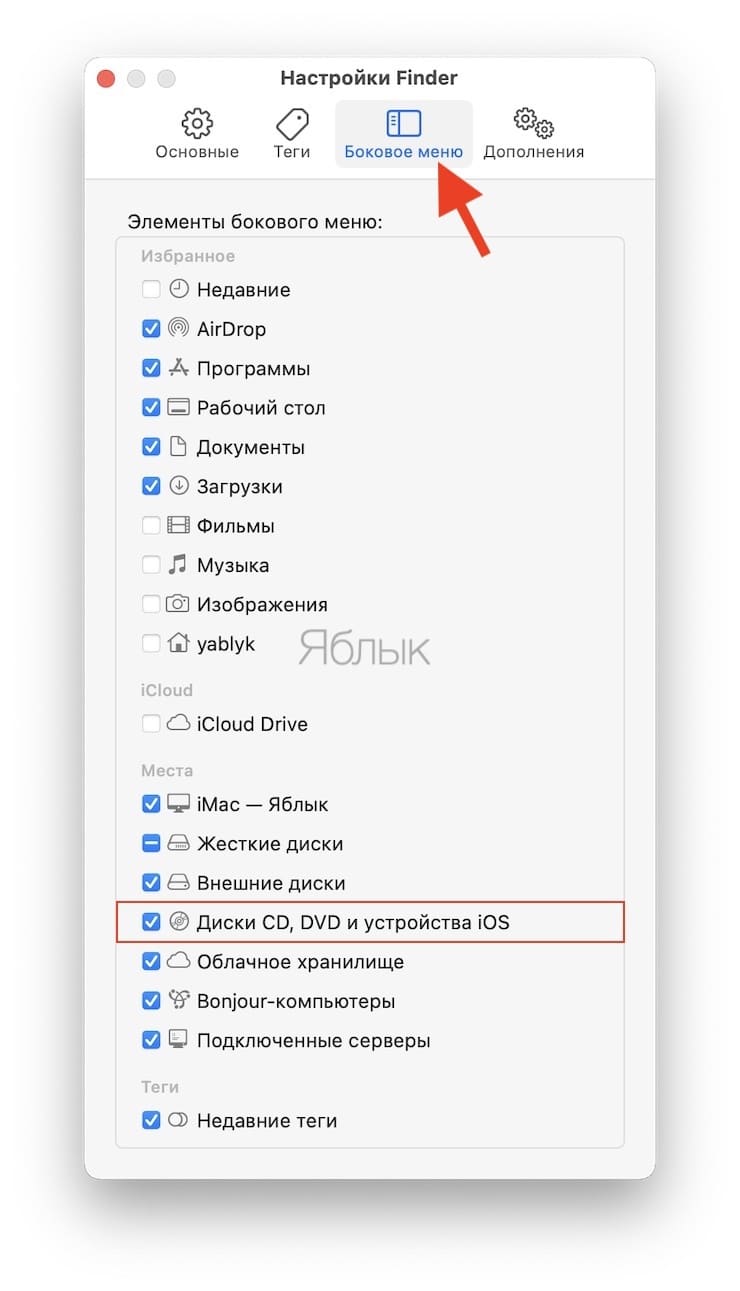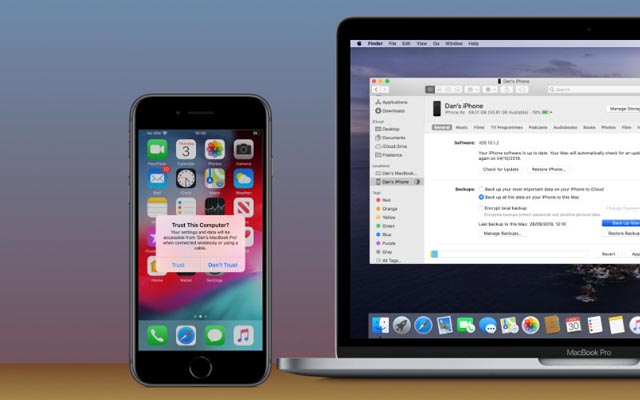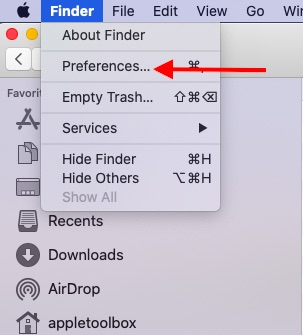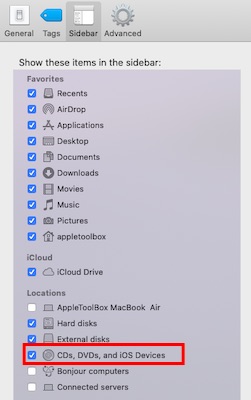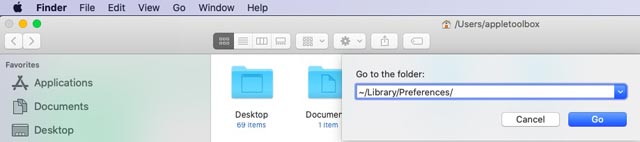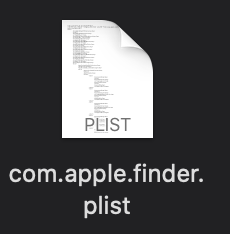- Если компьютер не распознает iPhone, iPad или iPod
- Дополнительные действия для компьютера Mac
- Если устройство, подключенное к Mac, не отображается в боковом меню
- Настройка отображения устройства в боковом меню Finder
- Finder на Mac не видит iPhone или iPad, что делать
- Finder в macOS не видит iPhone или iPad, что делать?
- Что делать, если iPhone или iPad не видны в Finder на Mac
- Если USB-устройство не работает с компьютером Mac
- Что делать если macOS Catalina не видит iPhone или iPad?
- Проверить настройки подключенных устройств
- Перезапуск Finder и повторное подключение iPhone или iPad
- Удалить файл с настройками приложения Finder
Если компьютер не распознает iPhone, iPad или iPod
Узнайте, что делать, если при подключении iPhone, iPad или iPod к компьютеру с помощью USB-кабеля компьютер не распознает устройство.
Если компьютер не распознает подключенное устройство, может отобразиться неизвестная ошибка или ошибка с кодом 0xE. Выполните следующие действия, пробуя подключить устройство после каждого из них.
- Убедитесь, что устройство iOS или iPadOS включено, разблокировано и на нем отображается экран «Домой».
- Убедитесь, что на компьютере Mac или компьютере с Windows установлена последняя версия программного обеспечения. При использовании приложения iTunes убедитесь, что у вас установлена его последняя версия.
- Если появится вопрос «Доверять этому компьютеру?», разблокируйте устройство и нажмите «Доверять». Узнайте, что делать, если не удается разблокировать устройство из-за того, что вы забыли пароль.
- Отключите от компьютера все USB-аксессуары, кроме устройства. Попробуйте подключить устройство к другим портам USB. Затем попробуйте использовать другой USB-кабель Apple *.
- Перезапустите компьютер.
- Перезапустите устройство iPhone, iPad или iPod touch.
- Выполните дополнительные действия для компьютера Mac или компьютера с Windows.
- Попробуйте подключить устройство к другому компьютеру. Если на другом компьютере наблюдается та же проблема, обратитесь в службу поддержки Apple.
Дополнительные действия для компьютера Mac
- Подключите устройство iOS или iPadOS и убедитесь, что оно разблокировано и на нем отображается экран «Домой».
- На компьютере Mac перейдите в меню Finder > «Настройки» в строке меню Finder и выберите «Боковое меню» в верхней части окна настроек. Убедитесь, что флажок «Диски CD, DVD и устройства iOS» установлен.
- Нажмите и удерживайте клавишу Option, затем выберите пункт Информация о системе в меню Apple (). В списке слева выберите USB.
- Если iPhone, iPad или iPod отображается в разделе «Структура USB», установите последнюю версию macOS или последние обновления. Если ваше устройство не отображается или вам все еще нужна помощь, обратитесь в службу поддержки Apple.
Информация о продуктах, произведенных не компанией Apple, или о независимых веб-сайтах, неподконтрольных и не тестируемых компанией Apple, не носит рекомендательного или одобрительного характера. Компания Apple не несет никакой ответственности за выбор, функциональность и использование веб-сайтов или продукции сторонних производителей. Компания Apple также не несет ответственности за точность или достоверность данных, размещенных на веб-сайтах сторонних производителей. Обратитесь к поставщику за дополнительной информацией.
Источник
Если устройство, подключенное к Mac, не отображается в боковом меню
Если iPhone или iPad подключен к Mac посредством USB‑кабеля, но не отображается в боковом меню Finder, проверьте следующее.
Убедитесь, что кабель подключен надлежащим образом. Когда устройство правильно подключено к Mac, Вы увидите, что оно заряжается.
Убедитесь, что устройство разблокировано и на нем отображается экран «Домой».
Проверьте, что в настройках Finder выбрано отображение устройства в боковом меню. Инструкции приведены далее.
Настройка отображения устройства в боковом меню Finder
Подключите устройство к компьютеру Mac.
Устройство можно подключить через кабель USB или USB-C либо через Wi-Fi. Синхронизация контента с Mac на iPhone или iPad по сети Wi-Fi.
В Finder 
Нажмите «Боковое меню».
В разделе «Места» установите флажок «Диски CD, DVD и устройства iOS».
Снова проверьте, отображается ли устройство в разделе «Места» в боковом меню.
Нажмите устройство, чтобы просмотреть параметры синхронизации.
Если устройство по‑прежнему не отображается в боковом меню, см. статью службы поддержки Apple Если компьютер не распознает iPhone, iPad или iPod.
Источник
Finder на Mac не видит iPhone или iPad, что делать
Начиная с macOS Catalina Apple заменила привычное приложение iTunes сразу тремя новыми программами: Музыкой, Apple TV и Подкастами. Это означает, что теперь на macOS 10.15 (и более новых версиях ПО) для синхронизации iPhone, iPad или iPad необходимо использовать приложение Finder.
При подключении мобильного устройства Apple к Mac, можно увидеть иконку определившего устройства прямо на боковой панели приложения Finder.
На самом деле такое расположение выглядит логичным, по сути, мало что изменилось по сравнению с iTunes. Но может так случиться, что iPhone, iPad или iPod не будут видны в Finder. Причины этому могут быть разные, мы предложим способы решения такой проблемы.
Finder в macOS не видит iPhone или iPad, что делать?
Прежде чем вы сможете увидеть подключенный iPhone, iPad или iPod в Finder, важно, чтобы вы предоставили устройству доступ к боковой панели приложения. Вполне возможно, что macOS просто по умолчанию скрывает эти устройства. Но вы можете активировать их снова, выполнив следующие действия:
1. Откройте Finder и перейдите в настройки программы (Finder → Настройки)
2. Откройте вкладку «Боковое меню».
3. Прокрутите вниз до раздела «Места».
4. Отметьте опцию «Диски CD, DVD и устройства iOS».
Теперь вы можете подключить iPhone, iPad или iPod и начинать синхронизацию.
Если этот способ вам не помог, то можно попробовать следующее решение.
Что делать, если iPhone или iPad не видны в Finder на Mac
2. Проверьте USB-кабель и в случае неисправности, попробуйте использовать другой.
3. Разрешите доверять вашему компьютеру, когда на мобильном устройстве появится соответствующее сообщение.
4. Разрешите подключение USB-устройств на iPhone или iPad.
5. Сбросьте настройки устройства с iOS или iPadOS (инструкция).
Источник
Если USB-устройство не работает с компьютером Mac
Если USB-устройство работает некорректно, проверьте, правильно ли оно подключено к компьютеру, включено ли в розетку (если у устройства есть шнур питания) и установлено ли необходимое программное обеспечение.
Проверьте питание, порт и подключение кабелей. Убедитесь, что USB-устройство включено и его кабели правильно подсоединены. Если у Вашего компьютера несколько разъемов USB 
Если после подключения к другому разъему устройство по-прежнему не работает, попробуйте подключить к первому разъему другое устройство. Если и оно не будет работать, завершите работу компьютера и выключите его из розетки электропитания. Подождите около минуты, затем снова включите компьютер в розетку и запустите его.
Если после этого USB-разъем не воспринимает ни одно из имеющихся у Вас устройств, значит, скорее всего, разъем неисправен и нуждается в сервисном обслуживании. См. раздел Как отремонтировать компьютер Mac.
Проверьте ПО. Убедитесь, что установлено новейшее программное обеспечение для этого устройства. Посетите веб-сайт производителя для обновления программного обеспечения.
Проверьте USB-концентратор. Если устройство подключено к USB-концентратору, убедитесь, что устройство и концентратор работают на одной скорости. Подключайте устройства USB 3.0 SuperSpeed к концентратору USB 3.0 SuperSpeed, устройства USB 2.0 Hi-Speed — к концентратору USB 2.0 Hi-Speed, и т. д.
Если устройство не имеет кабеля питания и подключено к другому USB-устройству без кабеля питания. Попробуйте подключить устройство непосредственно к разъему USB 
Если к компьютеру Mac подключено несколько устройств. Отключите все USB-устройства, кроме проверяемого устройства, клавиатуры и мыши Apple. Убедитесь, что устройство подключено напрямую к компьютеру и что все концентраторы и удлинители отключены. Если устройством можно пользоваться, возможно, проблема заключается в одном из других устройств или USB-концентраторов, подключенных к Вашему компьютеру. Попробуйте повторно подключить их к компьютеру, одно за другим. Когда Вы найдете устройство, послужившее причиной проблемы, обратитесь к его документации для дальнейшего устранения неполадки.
Проверьте, что устройство отображается в разделе «Информация о системе». На Mac выберите меню Apple
> «Об этом Mac». В появившемся обзоре нажмите кнопку «Отчет о системе».
В появившемся окне убедитесь, что устройство USB отображается в разделе «Аппаратные средства» в списке слева. Если устройство отображается, но не работает, просмотрите документацию к устройству для дальнейшего устранения неполадки.
Повторно откройте приложения. Закройте и снова откройте все приложения, которые используют это устройство.
Перезагрузите компьютер Mac. Выберите меню Apple
Источник
Что делать если macOS Catalina не видит iPhone или iPad?
В macOS 10.15 компания Apple приняла решение отказаться от iTunes. Ему на смену пришли три самостоятельные программы, а функцию синхронизации данных взяло на себя приложение Finder. Однако, как отмечают пользователи, в некоторых случаях macOS Catalina не видит подключенные iPhone и iPad. Справиться с этой проблемой можно несколькими способами.
Самым простым советом при обнаружении каких-либо проблем с подключением мобильных устройств к компьютеру является – просто переподключить гаджет. Также может помочь смена кабеля или перезагрузка устройств. Однако если все это не помогло, то можно постараться решить проблему и другими способами.
Проверить настройки подключенных устройств
В редких случаях подключенные устройства могут не отображаться в Finder из-за снятых «галочек» в настройках. Проверить это можно следующим образом:
- Перейти в меню-баре в Finder – Настройки.
- В открывшемся окне перейти в раздел Боковое меню.
- Проверить установлен ли флажок напротив пункта «Диски CD, DVD и устройства iOS».
Судя по отзывам в сети, именно неправильные настройки отображения являются самой частой причиной, из-за которой macOS Catalina не видит подключенные iPhone или iPad.
Перезапуск Finder и повторное подключение iPhone или iPad
При возникновении проблем с подключением можно попробовать перезапустить приложение, предварительно отключив от компьютера отключенные ранее iPhone или iPad.
Для перезапуска Finder достаточно просто нажать на клавишу Option, щелкнуть правой кнопкой мыши по значку Finder на док-панели и выбрать пункт Перезапустить. После повторного запуска приложения можно снова подключать мобильные устройства к компьютеру.
Удалить файл с настройками приложения Finder
Одним из радикальных способов решения проблемы с подключенными устройствами является сброс настроек Finder. Для этого нужно:
- Открыть приложение Finder.
- В меню-баре перейти в раздел Переход – Переход к папке.
- В открывшемся окне ввести
/Библиотеки/Preferences/ и нажать на кнопку Перейти.
- В открывшейся папке найти файл com.apple.finder.plist и перенести его в Корзину.
- Перезапустить приложение Finder.
После этих манипуляций все настройки в приложении Finder будут сброшены, а файл автоматически заменен на «новый».
Источник