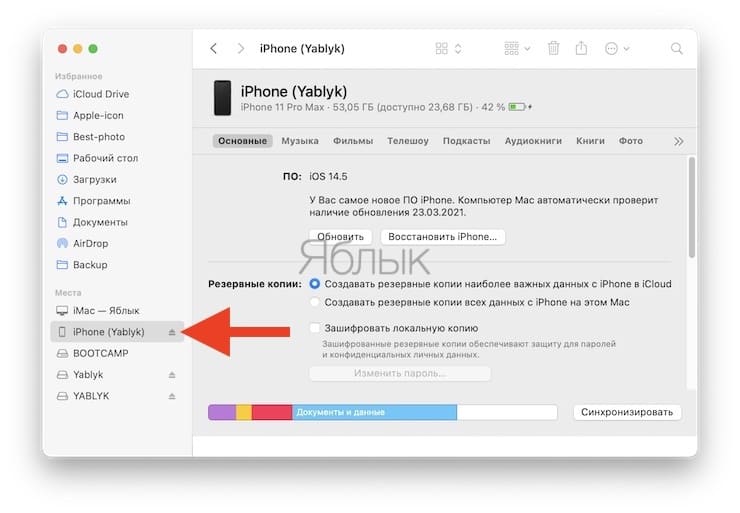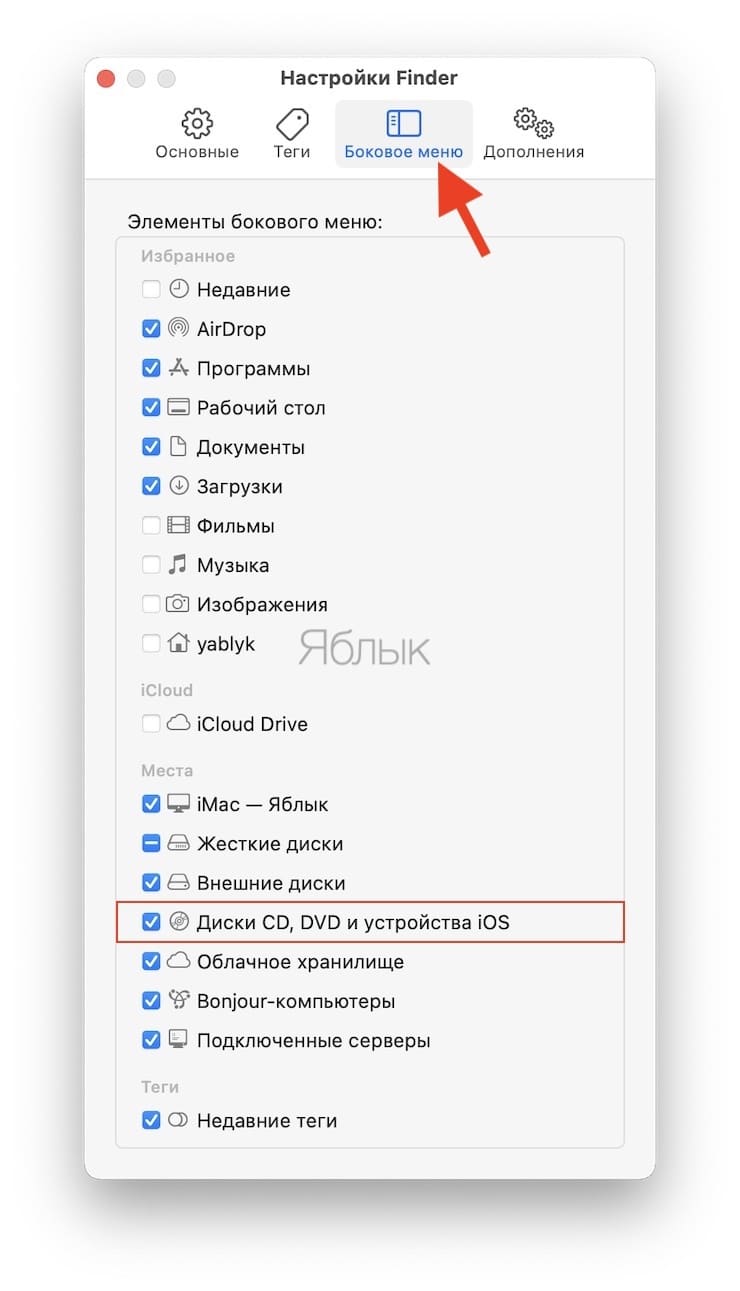- Если устройство, подключенное к Mac, не отображается в боковом меню
- Настройка отображения устройства в боковом меню Finder
- Если компьютер Mac не подключается к Интернету через Wi-Fi
- Просмотр рекомендаций по оптимизации подключений Wi-Fi
- Анализ среды беспроводной сети
- Мониторинг подключения Wi-Fi
- Создание диагностического отчета
- Использование других средств диагностики
- Дополнительная информация
- Apple Mac не видит подключенный iPhone. Как исправить?
- Проверка системных данных Mac (диспетчер устройств)
- Как настроить отображение iPhone и iPad в Finder на Mac?
- Finder на Mac не видит iPhone или iPad, что делать
- Finder в macOS не видит iPhone или iPad, что делать?
- Что делать, если iPhone или iPad не видны в Finder на Mac
Если устройство, подключенное к Mac, не отображается в боковом меню
Если iPhone или iPad подключен к Mac посредством USB‑кабеля, но не отображается в боковом меню Finder, проверьте следующее.
Убедитесь, что кабель подключен надлежащим образом. Когда устройство правильно подключено к Mac, Вы увидите, что оно заряжается.
Убедитесь, что устройство разблокировано и на нем отображается экран «Домой».
Проверьте, что в настройках Finder выбрано отображение устройства в боковом меню. Инструкции приведены далее.
Настройка отображения устройства в боковом меню Finder
Подключите устройство к компьютеру Mac.
Устройство можно подключить через кабель USB или USB-C либо через Wi-Fi. Синхронизация контента с Mac на iPhone или iPad по сети Wi-Fi.
В Finder 
Нажмите «Боковое меню».
В разделе «Места» установите флажок «Диски CD, DVD и устройства iOS».
Снова проверьте, отображается ли устройство в разделе «Места» в боковом меню.
Нажмите устройство, чтобы просмотреть параметры синхронизации.
Если устройство по‑прежнему не отображается в боковом меню, см. статью службы поддержки Apple Если компьютер не распознает iPhone, iPad или iPod.
Источник
Если компьютер Mac не подключается к Интернету через Wi-Fi
Если компьютер Mac настроен для подключения к сети Wi-Fi, он может анализировать соединение на предмет проблем, влияющих на производительность, включая подключение к Интернету.
Если вы выполнили действия для подключения компьютера Mac к сети Wi-Fi, но подключение к сети или Интернету ненадежно, могут помочь действия, описанные в этой статье.
Просмотр рекомендаций по оптимизации подключений Wi-Fi
При подключении к сети Wi-Fi компьютер Mac выполняет проверку на предмет проблем, затрудняющих создание быстрого, стабильного и безопасного соединения. В случае обнаружения проблем в меню состояния Wi-Fi в строке меню появляется новый пункт: «Рекомендации по улучшению Wi-Fi». Выберите его, чтобы просмотреть рекомендуемые решения.
В macOS Sierra или более поздней версии доступны рекомендации по оптимизации подключений Wi-Fi.
Анализ среды беспроводной сети
Для выполнения дополнительного анализа можно использовать программу «Беспроводная диагностика» на компьютере Mac.
- Закройте все открытые программы и подключитесь к сети Wi-Fi, если это возможно.
- Нажмите и удерживайте клавишу Option (Alt) ⌥, затем выберите «Беспроводная диагностика» в меню состояния Wi-Fi .
- Введите имя и пароль администратора при появлении соответствующего запроса.
Программа «Беспроводная диагностика» начнет анализ среды беспроводной сети.
Если проблема возникает периодически, можно запустить мониторинг подключения Wi-Fi:

Когда будете готовы просмотреть рекомендации, перейдите к окну обзора выявленных проблем. Программа «Беспроводная диагностика» запросит дополнительную информацию о вашей базовой станции или маршрутизаторе, чтобы включить ее в отчет, сохраняемый на компьютере Mac.
Для просмотра подробных сведений о каждом пункте в обзоре щелкните значок информации рядом с ним. «Лучшие советы по настройке Wi-Fi» — это рекомендации, которые будут полезны при работе с большинством сетей Wi-Fi.

Прежде чем изменять текущие настройки сети или маршрутизатора в соответствии с предложенными рекомендациями, запишите их или создайте резервную копию на случай, если у вас вновь появится необходимость использовать эти настройки.
Мониторинг подключения Wi-Fi
Возможности компьютера Mac позволяют запускать мониторинг подключений Wi-Fi для отслеживания нерегулярных проблем, например разрывов подключения. Выполните перечисленные выше действия по анализу среды беспроводной сети, но при появлении запроса выберите вариант «Выполнить мониторинг подключения Wi-Fi».
Во время мониторинга на экране компьютера будет отображаться окно с уведомлением о том, что эта функция активна. Мониторинг будет выполняться постоянно (даже при переходе компьютера Mac в режим сна) до тех пор, пока вы не закроете это окно или не подключитесь к другой сети Wi-Fi.
Если программа «Беспроводная диагностика» обнаружит проблему, мониторинг будет остановлен и вы увидите краткое описание проблемы. После этого можно будет возобновить мониторинг или перейти к окну обзора для просмотра подробных сведений и рекомендаций.
Создание диагностического отчета
Перед выводом обзора программа «Беспроводная диагностика» автоматически сохранит диагностический отчет. Вы можете создать такой отчет в любое время: нажмите и удерживайте клавишу Option, затем выберите «Создать отчет диагностики» в меню состояния Wi-Fi . Процедура создания отчета может занять несколько минут.
- ОС macOS Sierra и более поздних версий сохраняет отчет в папке /var/tmp на загрузочном диске, а затем открывает эту папку.
Чтобы открыть эту папку вручную, выберите «Переход» > «Переход к папке» в строке меню Finder и введите /var/tmp. - В ОС OS X El Capitan или более ранней версии отчет сохраняется на рабочий стол.
Отчет представляет собой сжатый файл, имя которого начинается со слова WirelessDiagnostics. Он включает в себя множество файлов с подробными сведениями о среде вашей беспроводной сети. Эту информацию можно предоставить специалисту по работе с сетями для дальнейшего анализа.
Использование других средств диагностики
В состав программы «Беспроводная диагностика» входят дополнительные средства, которые будут полезны для специалистов по работе с сетями. Их можно открыть через меню «Окно» в строке меню программы «Беспроводная диагностика»:
- Информация: эта функция используется для сбора основных сведений о текущих сетевых подключениях.
- Журналы: эта функция позволяет включить фоновое ведение журналов для сети Wi-Fi и других компонентов системы. Результаты записываются в файл с расширением .log, который хранится в папке диагностических отчетов на вашем компьютере Mac. Функция ведения журналов продолжает работать даже при закрытии программы или перезапуске компьютера Mac, поэтому не забудьте отключить ее по завершении всех необходимых процедур.
- Сканирование: эта функция используется для обнаружения маршрутизаторов Wi-Fi в вашей среде и сбора основных сведений о них.
- Производительность: эта функция используется для вывода графиков производительности подключения Wi-Fi, данные на которых изменяются в реальном времени.
- Скорость — динамика изменения скорости передачи данных (Мбит/с).
- Качество — динамика изменения коэффициента «сигнал-помехи». При падении качества ниже определенного порога подключение между устройством и маршрутизатором Wi-Fi разрывается. Среди факторов, способных снизить качество, можно выделить расстояние между устройством и маршрутизатором, а также различные объекты (например, стены), препятствующие прохождению сигнала от маршрутизатора. Дополнительная информация.
- Сигнал — динамика изменения уровней сигнала (RSSI) и помех. Показатель RSSI должен быть высоким, а показатель помех — низким. Чем больше разница между RSSI и помехами, тем лучше.
- Анализатор: эта функция используется для захвата трафика в подключениях Wi-Fi, что может быть полезно для диагностики повторяющихся проблем. Выберите канал и его ширину, затем нажмите «Начать», чтобы запустить захват трафика в канале. Когда вы нажмете «Остановить», в папке диагностических отчетов на вашем компьютере Mac появится файл с расширением .wcap.
Дополнительная информация
В этом разделе представлены дополнительные рекомендации по повышению производительности подключений Wi-Fi.
- Не забывайте регулярно обновлять программное обеспечение маршрутизатора. Для базовой станции AirPort Time Capsule, AirPort Extreme или AirPort Express проверьте наличие последних версий прошивки с помощью утилиты AirPort. Если у вас установлен маршрутизатор стороннего производителя (не Apple), проверяйте наличие обновлений ПО на веб-сайте производителя.
- Для настройки маршрутизатора используйте рекомендуемые настройки Apple. Настройки всех маршрутизаторов Wi-Fi в одной сети должны быть одинаковыми. При использовании двухдиапазонного маршрутизатора Wi-Fi убедитесь, что для обоих диапазонов указано одно и то же имя сети.
- Узнайте о потенциальных источниках помех беспроводной связи по сети Wi-Fi или Bluetooth.
Источник
Apple Mac не видит подключенный iPhone. Как исправить?
Большинство из тех, кто владеет MacBook, iMac и другой компьютерной техникой Apple — время от времени подключают к ним iPhone через кабель. Хотя, на сегодня «яблочная» экосистема предлагает несколько беспроводных способов связать устройства, тем не менее обычный шнур является все еще самым надежным средством. Кроме того, таким способом удобно подзаряжать телефон. Обычно синхронизация не вызывает никаких проблем, но иногда случается так, что Мак упрямо «не видит» подключенный Айфон. Не помогают даже повторные манипуляции с отключением-подключением и перезагрузки.
Есть несколько объяснений такого явления. Первое — это чисто механическая поломка разъема на смартфоне или компьютере. В эту же категорию отнесем и поврежденный шнурок. Второй вариант — «железо» коннектится, но macOS по определенным причинам не отображает новое устройство. Это может произойти как из-за системного сбоя, так и из-за неправильных настроек. В этой статье, я расскажу, как проверить и исправить проблему с соединением (если устройства и их порты исправны).
Проверка системных данных Mac (диспетчер устройств)
Шаг 1. Подключите свой iPhone к компьютеру Apple через шнур. В зависимости от модели, кабель и разъемы могут отличаться (USB-Lightning, USB-C-Lightning).
Шаг 2. Зажав клавишу Alt/Option кликните на «яблочке» в левом верхнем углу экрана. Перейдите в «Информация о системе».
Шаг 3. Переместитесь к вкладке «USB» в левой панели. Открыв вкладку, проверьте, есть ли в списке устройств подключенный iPhone. Если да, но macOS все равно не показывает телефон в Finder, не запускается iTunes — проблема сугубо софтовая. Если же девайс вовсе не отображается в окошке данных по USB подключениям — значит существует механическая неисправность (обычно порта или кабеля).
Как настроить отображение iPhone и iPad в Finder на Mac?
Итак, если причина «невидимого» устройства программная, тогда приступаем к следующей операции. А именно, включению отображения подключенного девайса в «Проводнике».
Шаг 1. Подключите Айфон к Маку (если еще не сделали этого).
Шаг 2. Кликните на Finder в верхнем меню и перейдите в «Настройки».
Шаг 3. В открывшемся окошке выберите вкладку «Боковое меню».
Шаг 4. Найдите в списке пункт «Диски, CD, DVD и устройства iOS». Поставьте галочку напротив. Если галочка уже стояла — снимите ее, немного подождите и поставьте снова. Таким образом мы включили отображение подключенных iPhone, iPad и др. гаджетов, которые работают на iOS.
Вот и все простые инструкции. Также следует учитывать, что причиной проблемы может стать старая версия системы, поэтому периодически обновляйтесь. Если было полезно — ставьте лайк, пишите комменты и почаще заходите в наш блог на mac.org.ua!
Профессиональный дегустатор яблок со стажем, адепт культа «маководов» и последний из клана MacCloud. Расскажу как готовить повидло, кто бросил яблоко на голову Ньютона, а также все об iMac, MacBook, Mac Pro, Mac mini, iPad, iPhone! Новости, обзоры, советы по использованию и ремонту Apple, естественно прямо из Купертино.
Источник
Finder на Mac не видит iPhone или iPad, что делать
Начиная с macOS Catalina Apple заменила привычное приложение iTunes сразу тремя новыми программами: Музыкой, Apple TV и Подкастами. Это означает, что теперь на macOS 10.15 (и более новых версиях ПО) для синхронизации iPhone, iPad или iPad необходимо использовать приложение Finder.
При подключении мобильного устройства Apple к Mac, можно увидеть иконку определившего устройства прямо на боковой панели приложения Finder.
На самом деле такое расположение выглядит логичным, по сути, мало что изменилось по сравнению с iTunes. Но может так случиться, что iPhone, iPad или iPod не будут видны в Finder. Причины этому могут быть разные, мы предложим способы решения такой проблемы.
Finder в macOS не видит iPhone или iPad, что делать?
Прежде чем вы сможете увидеть подключенный iPhone, iPad или iPod в Finder, важно, чтобы вы предоставили устройству доступ к боковой панели приложения. Вполне возможно, что macOS просто по умолчанию скрывает эти устройства. Но вы можете активировать их снова, выполнив следующие действия:
1. Откройте Finder и перейдите в настройки программы (Finder → Настройки)
2. Откройте вкладку «Боковое меню».
3. Прокрутите вниз до раздела «Места».
4. Отметьте опцию «Диски CD, DVD и устройства iOS».
Теперь вы можете подключить iPhone, iPad или iPod и начинать синхронизацию.
Если этот способ вам не помог, то можно попробовать следующее решение.
Что делать, если iPhone или iPad не видны в Finder на Mac
2. Проверьте USB-кабель и в случае неисправности, попробуйте использовать другой.
3. Разрешите доверять вашему компьютеру, когда на мобильном устройстве появится соответствующее сообщение.
4. Разрешите подключение USB-устройств на iPhone или iPad.
5. Сбросьте настройки устройства с iOS или iPadOS (инструкция).
Источник