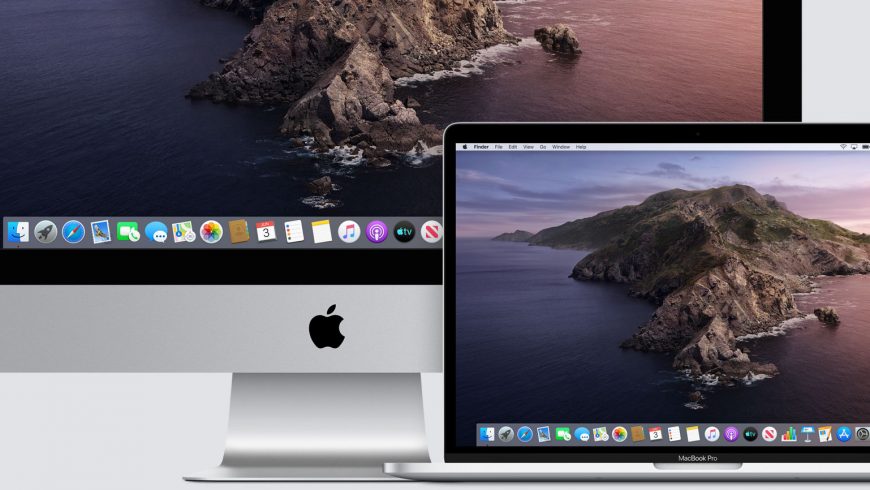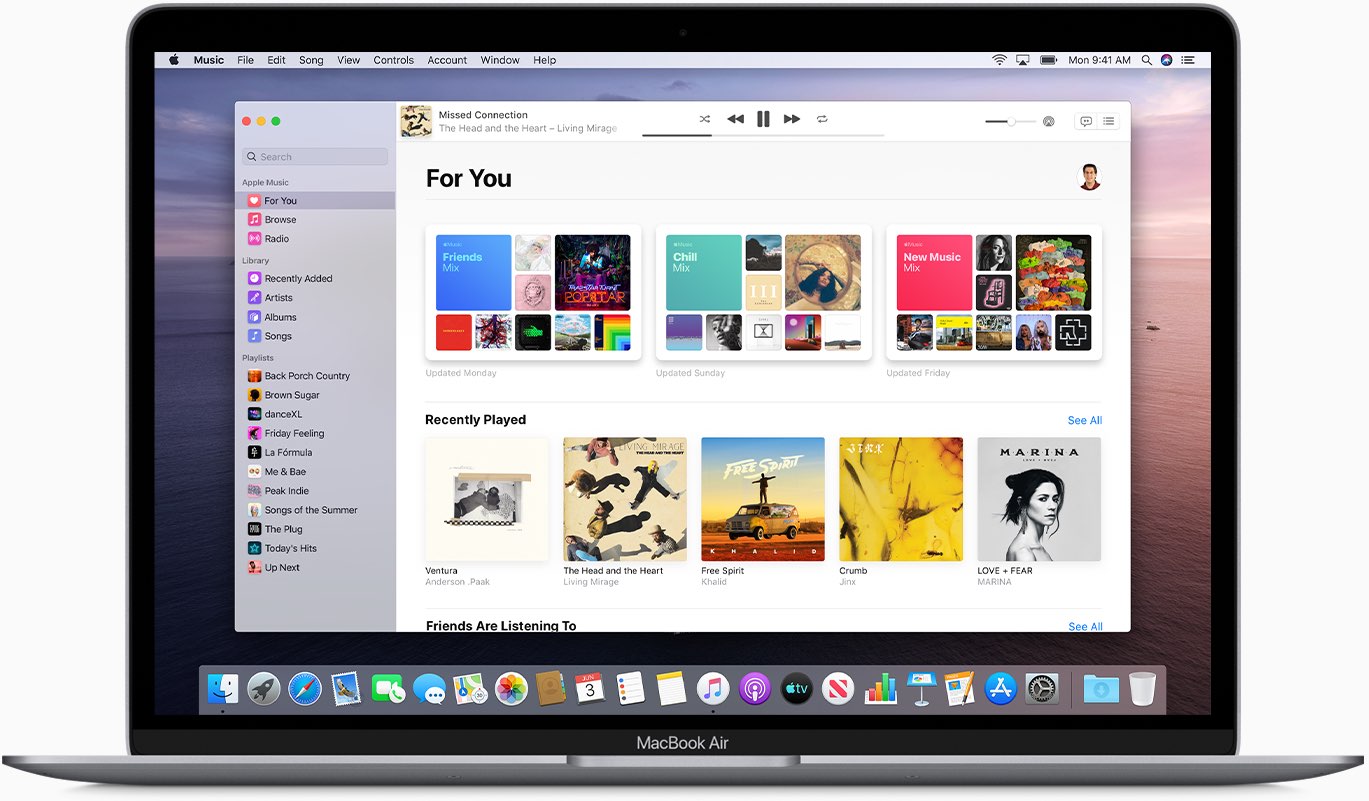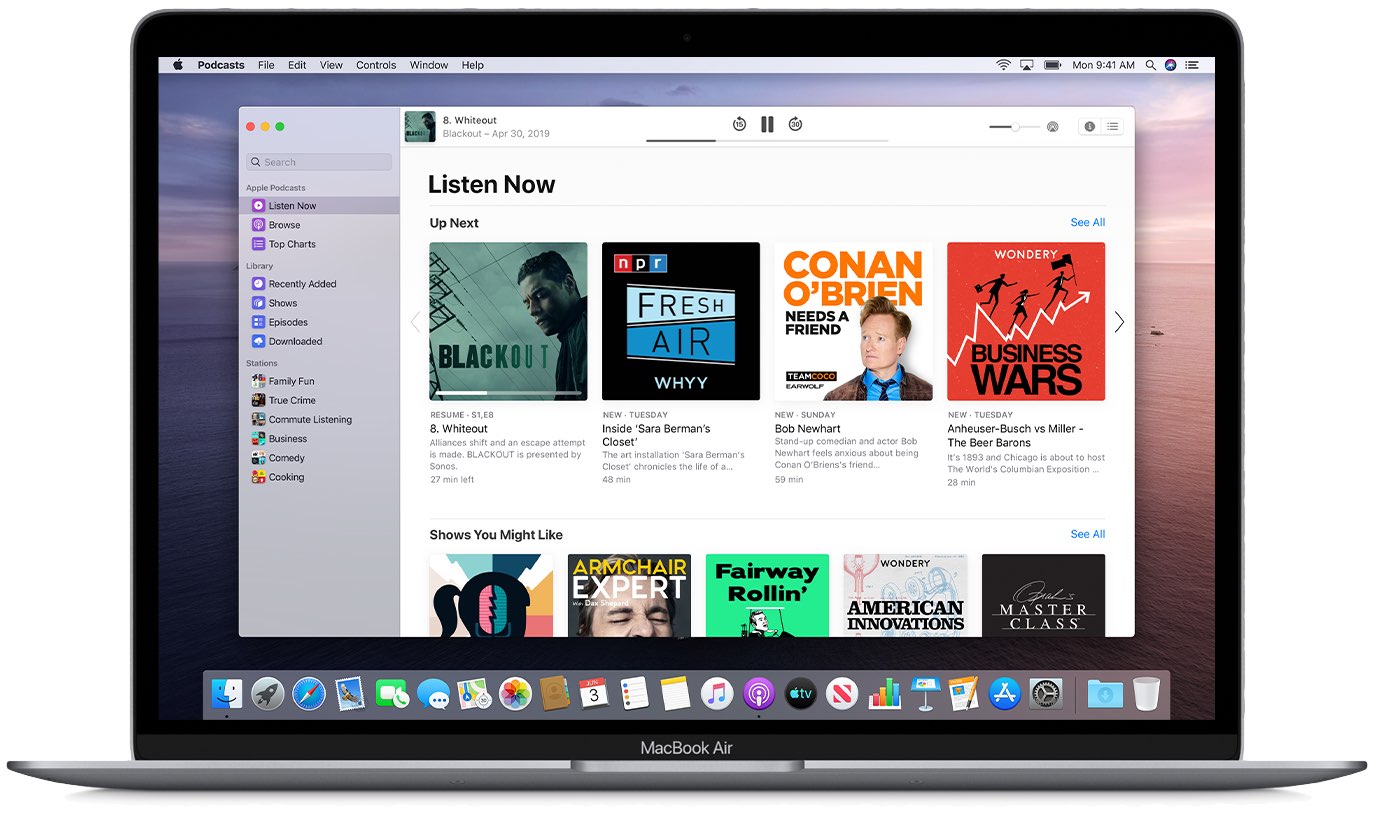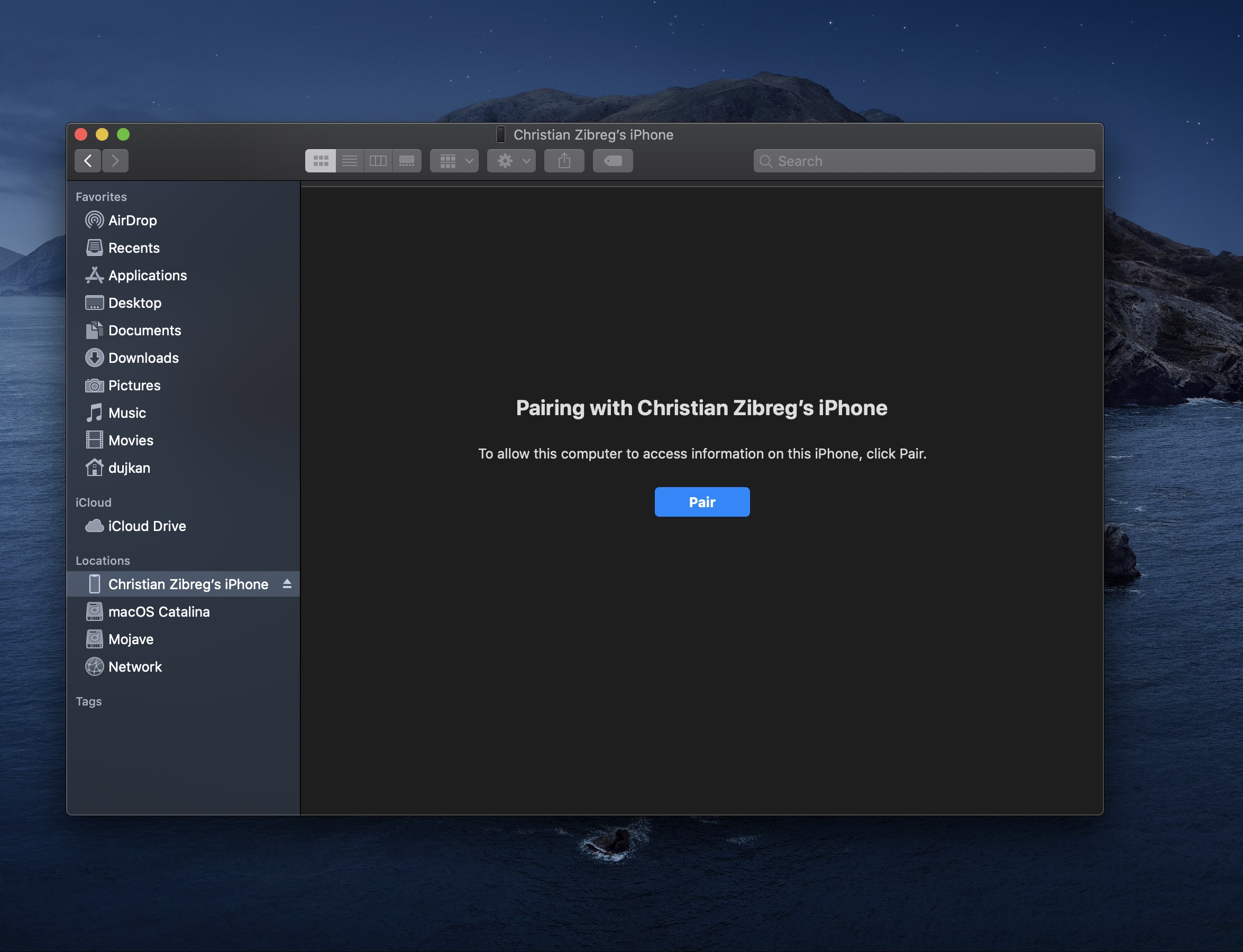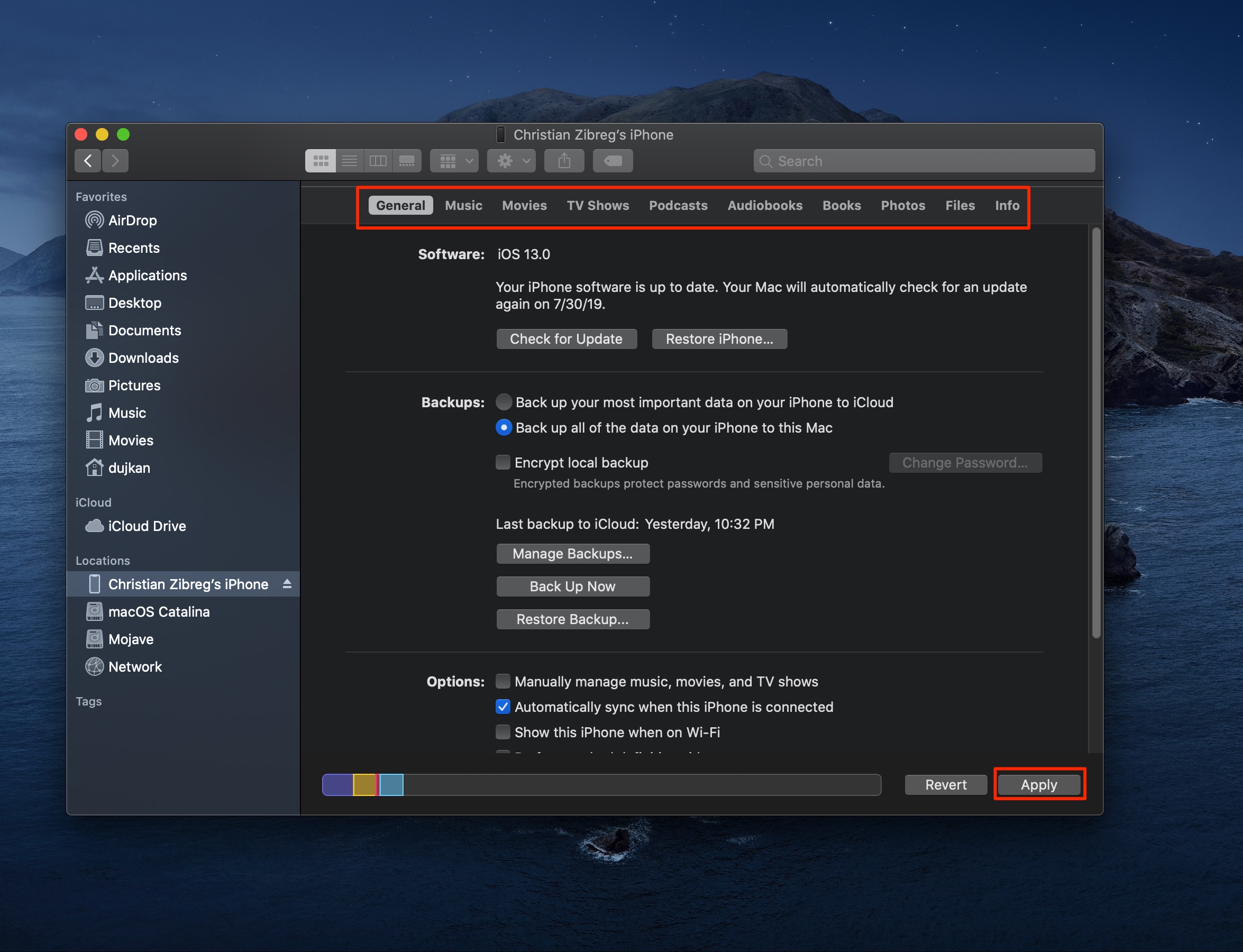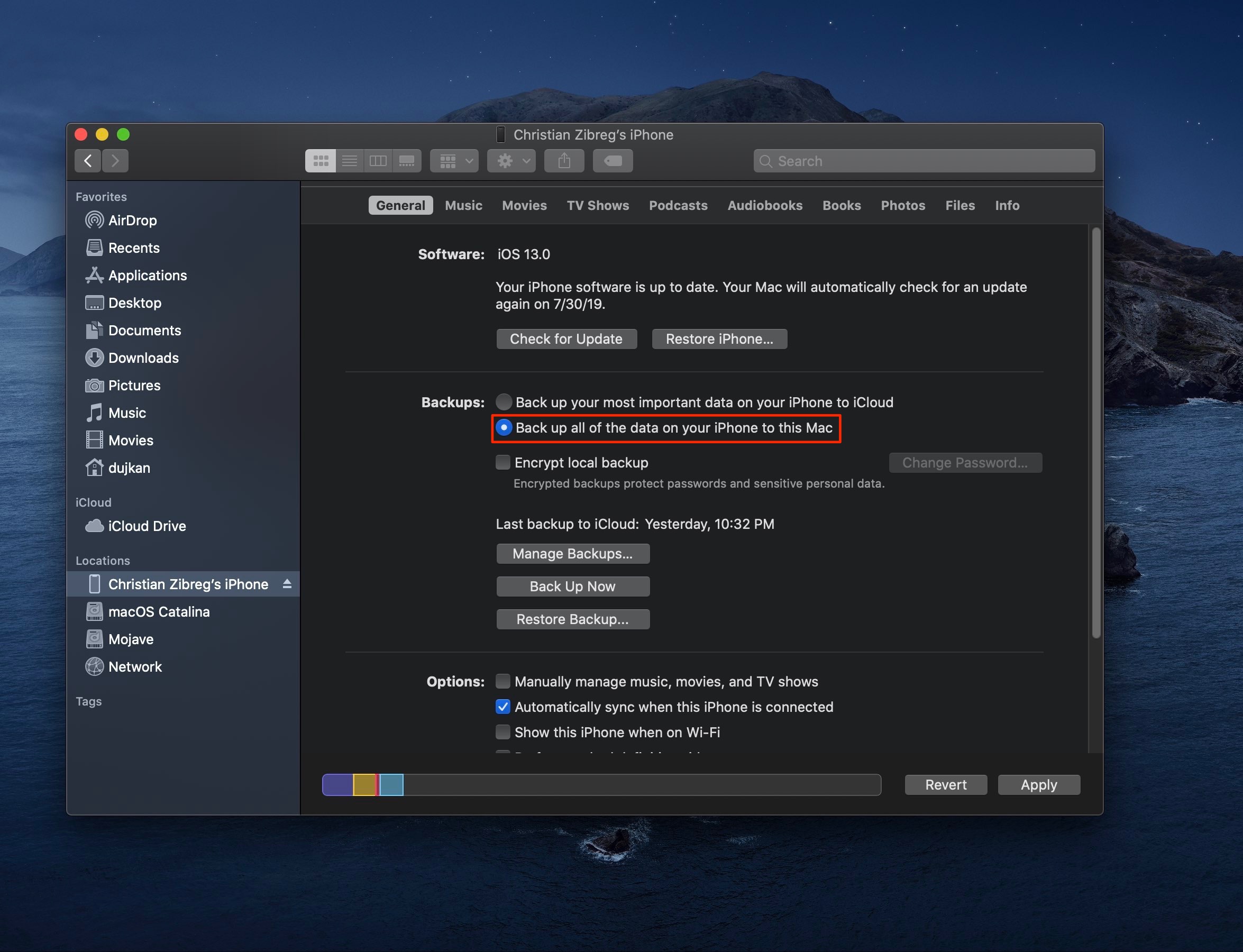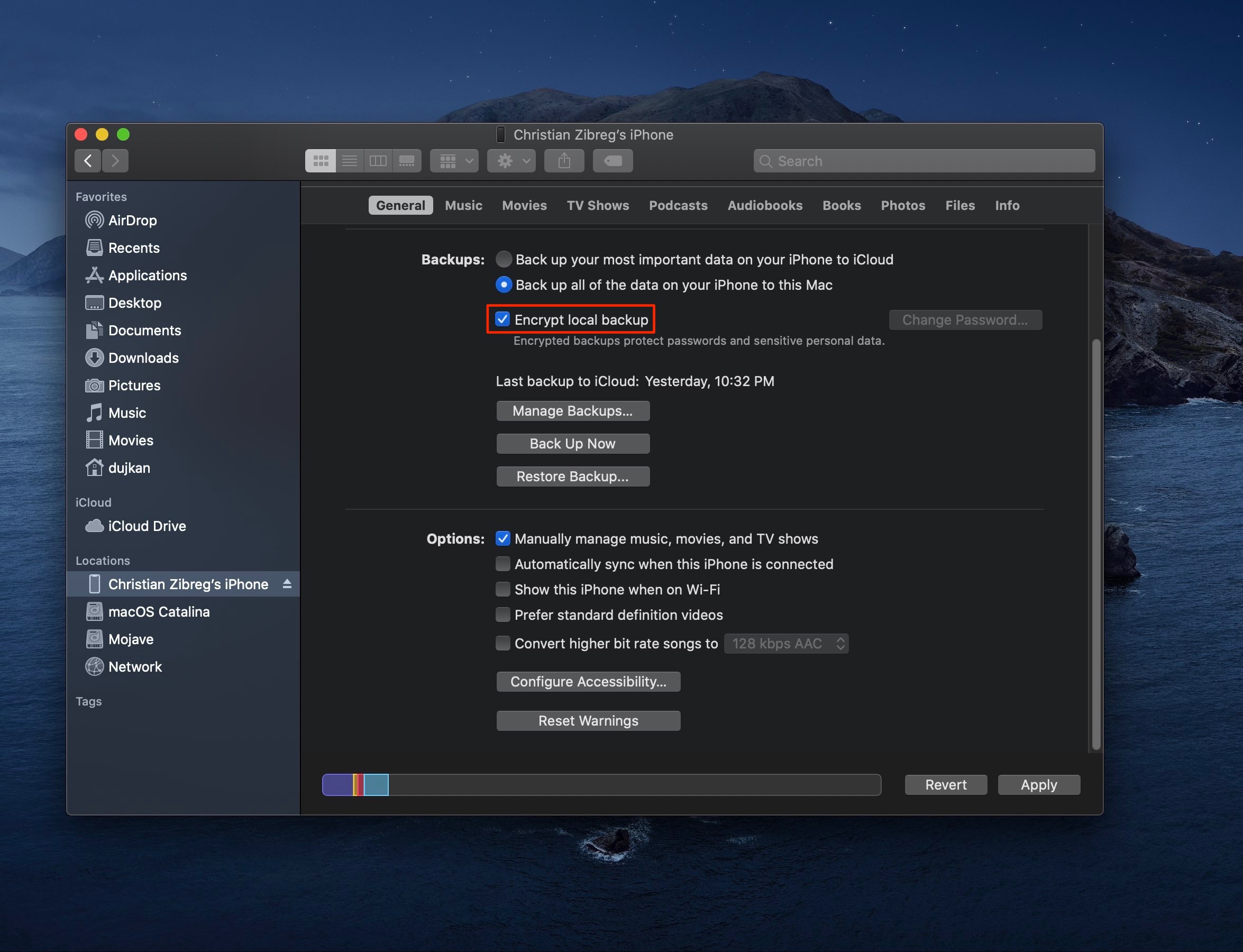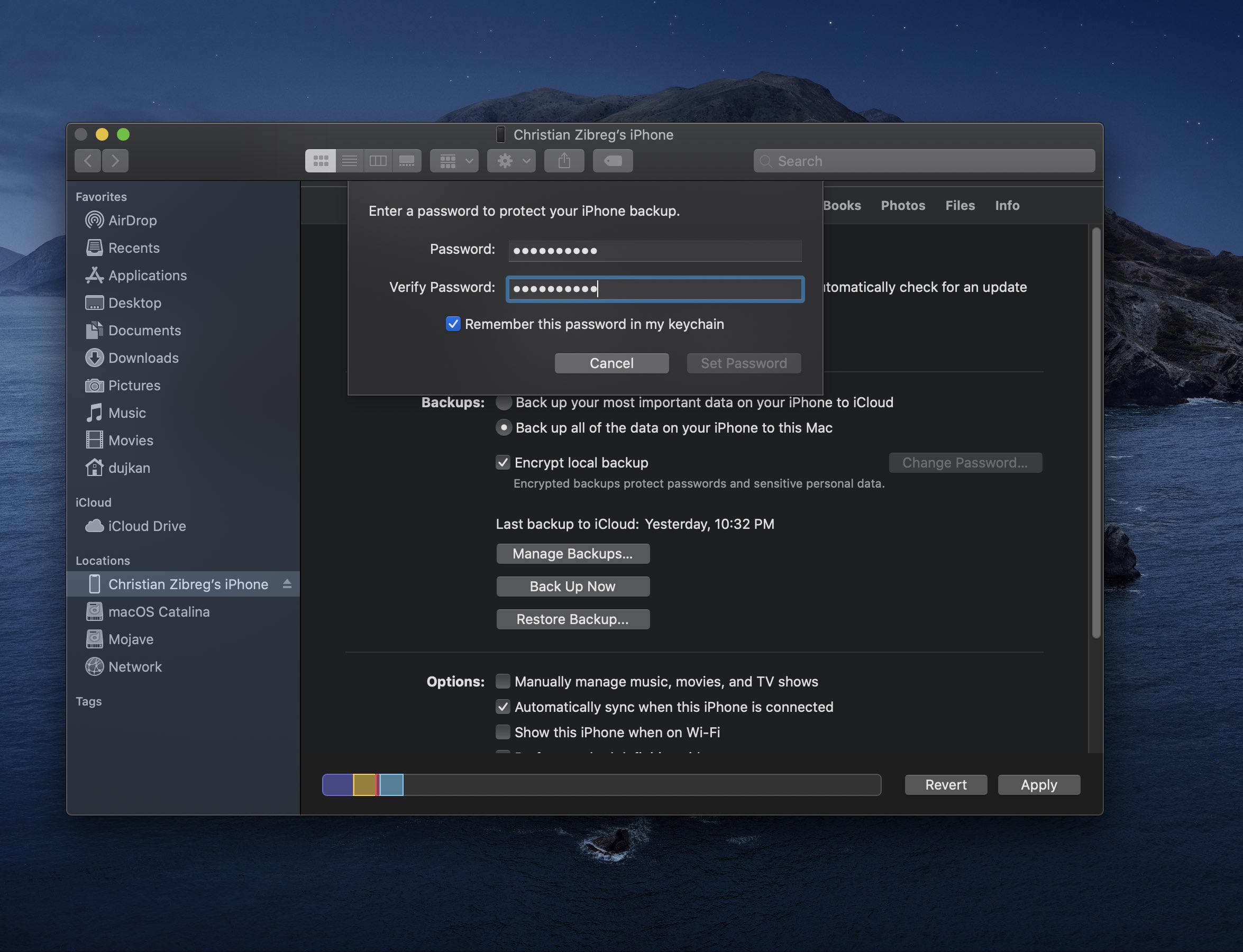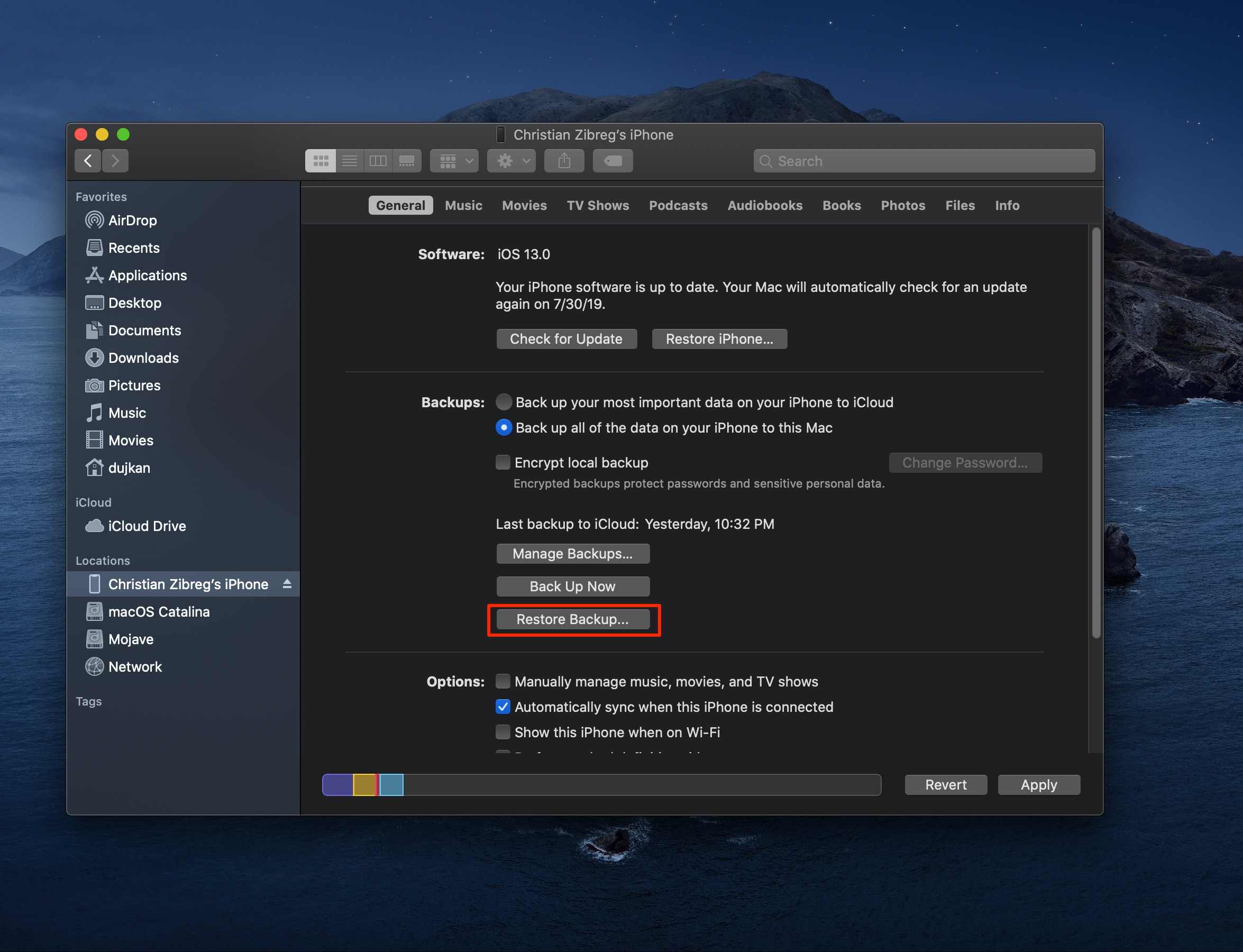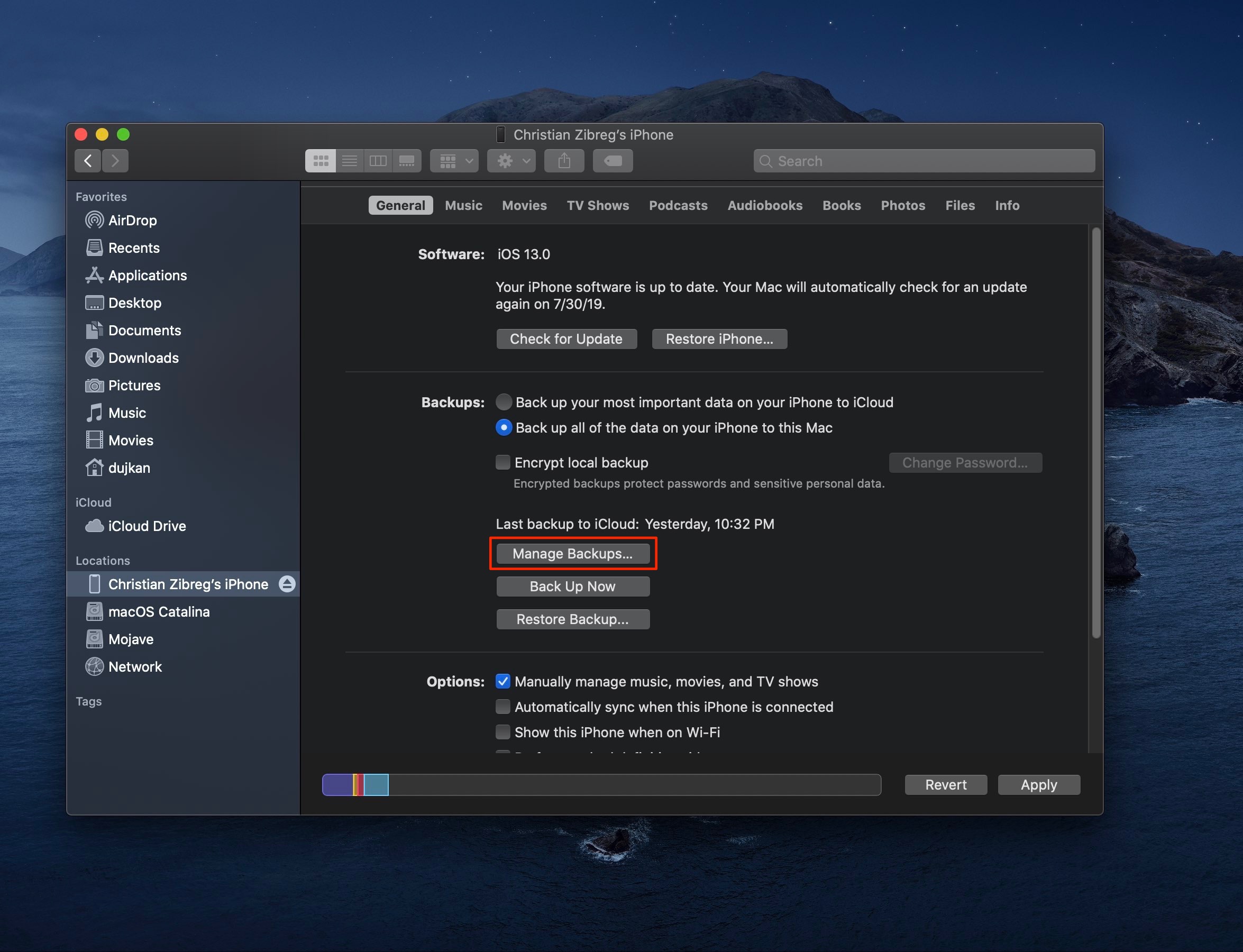- Загрузить macOS Catalina 10.15.1 обновление
- Обновление iPhone, iPad или iPod touch с помощью Finder
- Подготовка к обновлению
- Обновление iPhone, iPad или iPod touch с помощью компьютера
- Если на компьютере появляются предупреждения
- Если не хватает свободного места для обновления
- Что произошло с приложением iTunes?
- Теперь для каждого типа контента есть специальное приложение
- Управление iPhone, iPad и iPod touch и синхронизация с ними при помощи Finder
- Обновление медиатеки iTunes
- Несколько полезных советов
- Где можно найти свои медиафайлы?
- Теперь вся музыка хранится в приложении Apple Music
- Теперь все видео хранятся в приложении Apple TV
- Поиск подкастов в приложении Apple Podcasts
- Прослушивание аудиокниг в приложении Apple Books
- Как синхронизировать iPhone с Mac через Finder в macOS Catalina 10.15
- Зачем нужна синхронизация?
- Как синхронизировать iPhone через Finder
- Как сохранить копию iPhone в macOS Catalina
- Как восстановить iPhone в macOS Catalina
- Архивирование и управление копиями
Загрузить macOS Catalina 10.15.1 обновление
В обновлении macOS Catalina 10.15.1 представлены новые и обновленные эмодзи, поддержка наушников AirPods Pro, Защищенного видео HomeKit и маршрутизаторов HomeKit, а также новые настройки конфиденциальности Siri, исправления ошибок и улучшения.
Эмодзи
• Более 70 новых или обновленных эмодзи, среди которых — животные, еда, различные виды активности, новые эмодзи для обозначения понятий универсального доступа, гендерно-нейтральные эмодзи и эмодзи с изображением пар, для которых можно выбрать цвет кожи.
Наушники AirPods
• Добавлена поддержка наушников AirPods Pro.
Приложение «Дом»
• Функция «Защищенное видео HomeKit» обеспечивает конфиденциальность при записи, хранении и просмотре защищенных шифрованием видео с Ваших камер видеонаблюдения и поддерживает обнаружение людей, животных и транспортных средств.
• Маршрутизаторы с поддержкой HomeKit позволяют контролировать, какими данными обмениваются по интернету и внутри домашней сети Ваши аксессуары HomeKit.
• Колонки с AirPlay 2 теперь поддерживаются в сценариях и автоматизациях.
Siri
• Используя новые настройки конфиденциальности, можно отказаться от участия в улучшении Siri и Диктовки или согласиться на него, разрешив Apple хранить аудиозаписи, созданные во время использования Вами функций Siri и «Диктовка».
• Теперь можно удалить свою историю Siri и Диктовки прямо в настройках Siri.
Это обновление также содержит следующие исправления ошибок и улучшения:
• В приложении «Фото» восстановлена возможность отображения названий файлов в режиме просмотра «Все фото».
• В приложении «Фото» восстановлена возможность фильтрования по избранным, фотографиям, видео, отредактированным объектам и ключевым словам в режиме просмотра «Дни».
• Устранена проблема, из-за которой уведомления приложения «Сообщения» могли отправляться однократно даже при включенной функции повтора уведомлений.
• Устранена проблема, из-за которой при запуске приложения «Контакты» открывалась последняя просмотренная карточка контакта вместо списка контактов.
• Устранены проблемы в приложении «Музыка», которые могли возникать при отображении вложенных в папки плейлистов и недавно добавленных песен в списке «Песни».
• Повышена надежность переноса медиатеки iTunes в приложения «Музыка», «Подкасты» и «TV».
• Исправлена ошибка, из‑за которой загруженные медиаматериалы не отображались в папке «Загрузки» в приложении «TV».
Источник
Обновление iPhone, iPad или iPod touch с помощью Finder
Узнайте, как обновить iPhone, iPad или iPod touch до последней версии iOS или iPadOS с помощью компьютера.
Если не удается выполнить обновление устройства по беспроводной сети, можно выполнить обновление с помощью Finder вручную на доверенном компьютере.
Подготовка к обновлению
- Сделайте резервную копию своего устройства с помощью iCloud или компьютера.
- Убедитесь, что на компьютере установлена macOS Catalina или более поздней версии. На компьютере Mac с macOS Mojave или более ранней версии для обновления используйте iTunes.
- Если компьютер использует режим модема на обновляемом устройстве, подключите компьютер к другой сети Wi-Fi или Ethernet.
Обновление iPhone, iPad или iPod touch с помощью компьютера
- Откройте окно Finder на компьютере Mac с macOS Catalina или более поздней версии.
- Подключите устройство к компьютеру.
- Выберите свое устройство на левой боковой панели окна Finder. Узнайте, что делать, если вы не видите значок своего устройства.
- Перейдите на вкладку «Основные» и нажмите «Обновить».
- Нажмите кнопку «Загрузить и обновить». Продолжайте следовать инструкциям на экране.
- При необходимости введите пароль. Узнайте, что делать, если вы забыли код-пароль.
Если на компьютере появляются предупреждения
Если не хватает свободного места для обновления
Если выполнить обновление не удается из-за нехватки свободного места, можно удалить содержимое с устройства вручную.
Источник
Что произошло с приложением iTunes?
В macOS Catalina медиатека iTunes теперь доступна в приложениях Apple Music, Apple TV, Apple Books и Apple Podcasts. С помощью приложения Finder можно управлять контентом и синхронизировать его с iPhone, iPad и iPod touch.
Теперь для каждого типа контента есть специальное приложение
В macOS Catalina музыка, видео, подкасты и аудиокниги упорядочены по специальным приложениям: Apple Music, Apple TV, Apple Podcasts и Apple Books. Кроме того, в этих приложениях доступны покупки в iTunes Store.
Если у вас компьютер с Windows, можете и дальше использовать iTunes для Windows, чтобы управлять медиатекой, делать покупки, выполнять синхронизацию и управлять iPhone, iPad или iPod touch.
Управление iPhone, iPad и iPod touch и синхронизация с ними при помощи Finder
Finder позволяет создавать резервные копии, обновлять ПО и восстанавливать данные iPhone, iPad или iPod touch. Подключите устройство к Mac, и оно отобразится на боковой панели Finder. После этого можно перетаскивать файлы на устройство.
Обновление медиатеки iTunes
После обновления до macOS Catalina откройте приложение Apple Music или Apple TV, чтобы использовать медиатеку iTunes в новых приложениях. У вас несколько медиатек iTunes? Узнайте, как переключаться между ними в macOS Catalina.
Если первым вы откроете приложение Apple Podcasts или Apple Books, вы не увидите своих медиафайлов, пока не запустите Apple Music или Apple TV.
Несколько полезных советов
- Приложения Apple Music и Apple TV считывают содержимое медиатеки iTunes, поэтому не удаляйте ее.
- Если в приложении Apple Music отображаются не все обложки альбомов, оставьте его открытым, пока они не загрузятся.
- Если ранее вы использовали несколько медиатек iTunes, ваши аудиокниги импортируются в медиатеку Apple Books, а подкасты — в медиатеку Apple Podcasts на вашем компьютере.
Где можно найти свои медиафайлы?
Вот где можно найти все свои медиафайлы, просмотреть покупки в iTunes Store и синхронизированные медиатеки.
Теперь вся музыка хранится в приложении Apple Music
В Apple Music хранится вся ваша музыка, включая импортированную в iTunes, приобретенную в iTunes Store, а также плейлисты и смарт-плейлисты, созданные в iTunes. Подписавшись на Apple Music, можно прослушивать и загружать миллионы композиций, а также иметь доступ ко всей своей медиатеке с любого своего устройства.
Не можете найти iTunes Store?
Если на боковой панели не отображается значок iTunes Store, вот как его можно найти.
- Откройте приложение Apple Music.
- В строке меню выберите «Музыка» > «Настройки».
- Перейдите на вкладку «Основные» и выберите iTunes Store.
- Нажмите кнопку «ОК».
Теперь все видео хранятся в приложении Apple TV
Apple TV — это новое приложение для всех ваших фильмов, телешоу и домашних видеозаписей, включая приобретенные в iTunes. Находите фильмы и телешоу, покупайте их или берите напрокат, а также подписывайтесь на интересные вам каналы. А с Apple TV+ вы откроете для себя еще больше контента.
Поиск подкастов в приложении Apple Podcasts
Все шоу, на которые вы подписались или которые добавили в iTunes, доступны в приложении Apple Podcasts. Слушайте выпуски любимых подкастов. Получайте новые предложения на основании ваших предпочтений.
Слушайте подкасты в приложении Apple Podcasts на iPhone или iPad .
Слушайте подкасты в приложении Apple Podcasts на компьютере Mac.
Прослушивание аудиокниг в приложении Apple Books
Все аудиокниги, включая купленные в iTunes, находятся в приложении Apple Books. Находите новые книги в Магазине книг. Или покупайте аудиокниги в новом Магазине аудиокниг, чтобы слушать их в пути.
Приложения Apple Music, Apple TV, Apple Podcasts и Apple Books доступны не во всех странах и регионах. Узнайте, что доступно в вашей стране или регионе.
Источник
Как синхронизировать iPhone с Mac через Finder в macOS Catalina 10.15
Программа iTunes в macOS Catalina 10.15 была разделена на три отдельные программы. Тем не менее, у вас всё равно есть возможность синхронизировать свой iPhone, iPad или iPod touch с компьютером Mac для сохранения копий, обновления и восстановления. Всё так же, как и раньше, но только без iTunes.
В macOS Catalina функции резервного копирования, обновления и восстановления находятся прямо в Finder. При подключении устройства с iOS к Mac больше не запускает iTunes автоматически. Вместо этого получить доступ к устройству можно через боковое меню Finder.
Если вы хотите синхронизировать свои данные на устройстве с iOS и на компьютере с помощью проводного подключения, это можно быстро сделать в новых программах. Фильмы и сериалы синхронизируются через программу TV, подкасты – в Подкастах, а музыка – в программе Музыка.
Зачем нужна синхронизация?
Многим не приходится синхронизировать данные с компьютером благодаря iCloud, но некоторые любят создавать подключение к компьютеру для сохранения резервных копий и т.п.
Особенно актуально это для самой важной информации. Чтобы обезопасить себя максимально от потери данных, их копию нужно хранить не только в iCloud, но и на компьютере.
Ещё лучше, если вы скопируете файл резервной копии с компьютера на внешний носитель. Таким образом, если вас взломают, вы потеряете своё устройство, или вас ограбят, то у вас всё равно останется копия своих важных данных.
Как синхронизировать iPhone через Finder
Когда вы подключите свой iPhone или iPad к Mac, он сразу же отобразится в боковом меню программы Finder. Вы сможете сохранить копию устройства, обновить или восстановить его.
1) С помощью кабеля Lightning подключите свой iPhone, iPad или iPod touch с iOS 13 к компьютеру Mac с macOS Catalina 10.15.
2) Откройте новое окно Finder.
3) Выберите своё устройство в боковом меню программы.
Если вы впервые подключили своё устройство к Mac, то нужно будет начать доверять ему, нажав кнопку в окне Finder. Также нужно нажать кнопку на мобильном устройстве и ввести пароль.
4) Теперь выберите контент, который будет синхронизирован, во вкладках Фото, Файлы, Музыка, Фильмы, Сериалы и т.п.
5) Нажмите кнопку Применить в нижнем правом углу окна, чтобы начать процесс синхронизации.
Подождите, пока процесс будет завершён, а затем отсоедините устройство от компьютера.
Как сохранить копию iPhone в macOS Catalina
1) Для начала подсоедините своё устройство с iOS 13 к Mac с macOS Catalina 10.15+.
2) Откройте новое окно a Finder.
3) Теперь выберите своё устройство в боковом меню. При необходимости начните доверять устройству.
4) В секции Копии нажмите на кнопку для сохранения копии всех данных с устройства на текущем Mac.
Ваши настройки, файлы, приложения и их данные будут скопированы на Mac, а не в iCloud.
5) Нажмите галочку рядом с пунктом шифрования, чтобы создать пароль для копии.
Обязательно запомните пароль, ведь без него вы не сможете восстановить с копии и потеряете все свои данные. Кроме того, в копиях с паролем сохраняются ещё и пароли от сетей Wi-Fi, а также другие логины и пароли.
6) Теперь можете начать сохранение копии, нажав соответствующую кнопку.
После завершения процесса внизу окна появится новая копия с датой и временем.
Как восстановить iPhone в macOS Catalina
1) Для начала подсоедините своё устройство с iOS 13 к Mac с macOS Catalina 10.15+.
2) Откройте новое окно a Finder.
3) Теперь выберите своё устройство в боковом меню. При необходимости начните доверять устройству.
4) В секции Копии нажмите кнопку Восстановить.
5) Выберите последнюю или нужную вам копию и нажмите Восстановить.
Подождите, пока завершится восстановление, которое может занять от пары секунд до часа или более, в зависимости от количества ваших данных и скорости интернета. При необходимости введите пароль от копии.
Не отключайте устройство от компьютера, пока оно не перезагрузится.
Архивирование и управление копиями
Вы можете архивировать файлы копий. По умолчанию все копии устройств с iOS обновляются автоматически после первой синхронизации. Если данные на вашем устройстве будут меняться, они автоматически будут меняться и в копии. Соответственно, копии постоянно обновляются.
Если архивировать копию, данные на ней не будут обновляться. Это полезно, если вам нужно будет восстановиться именно до этой копии. Например, перед обновлением системы, чтобы в случае чего иметь возможность сделать откат.
Чтобы архивировать копию, выберите управление копиями в Finder, нажмите на нужную копию правой кнопкой мыши, а затем архивируйте её.
Архивированные копии отмечены временем, и позже вы сможете найти их через Finder. Напомним, что такие копии не обновляются, а остаются неизменными.
Источник