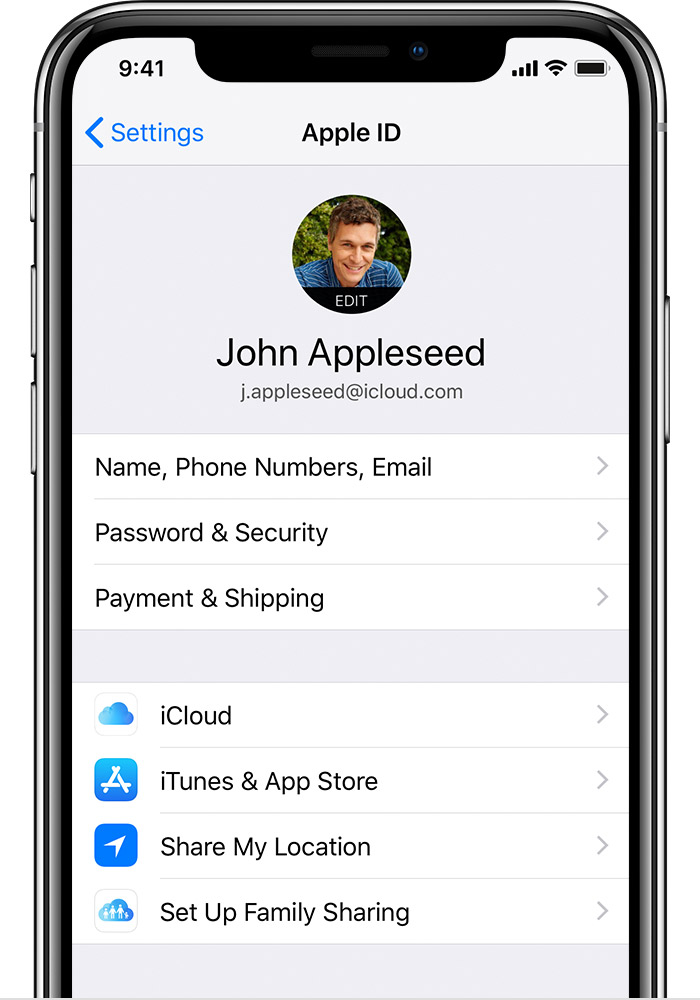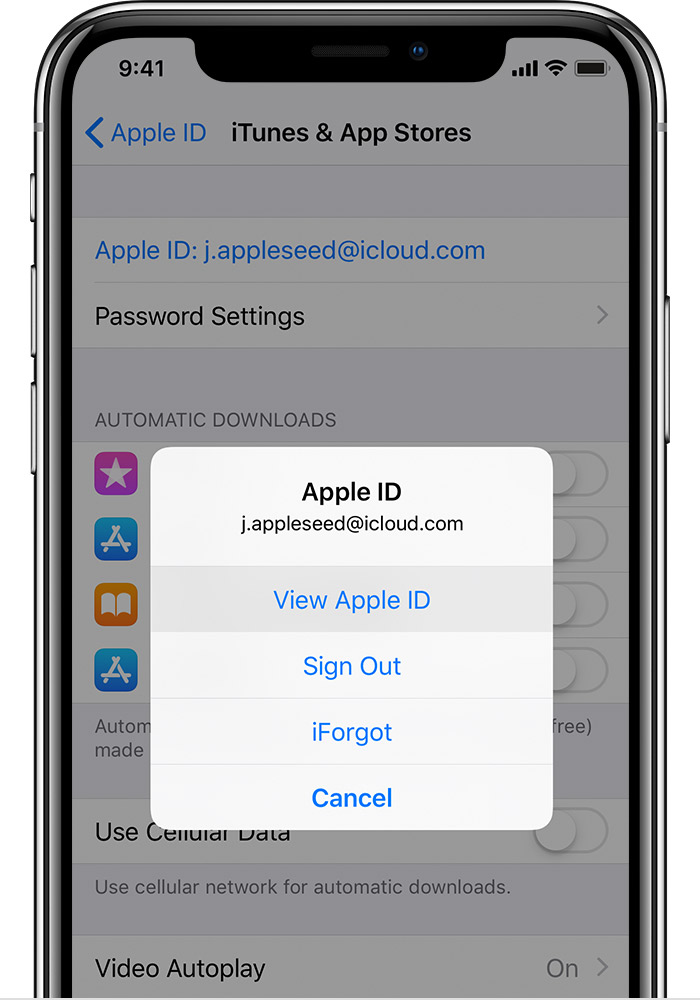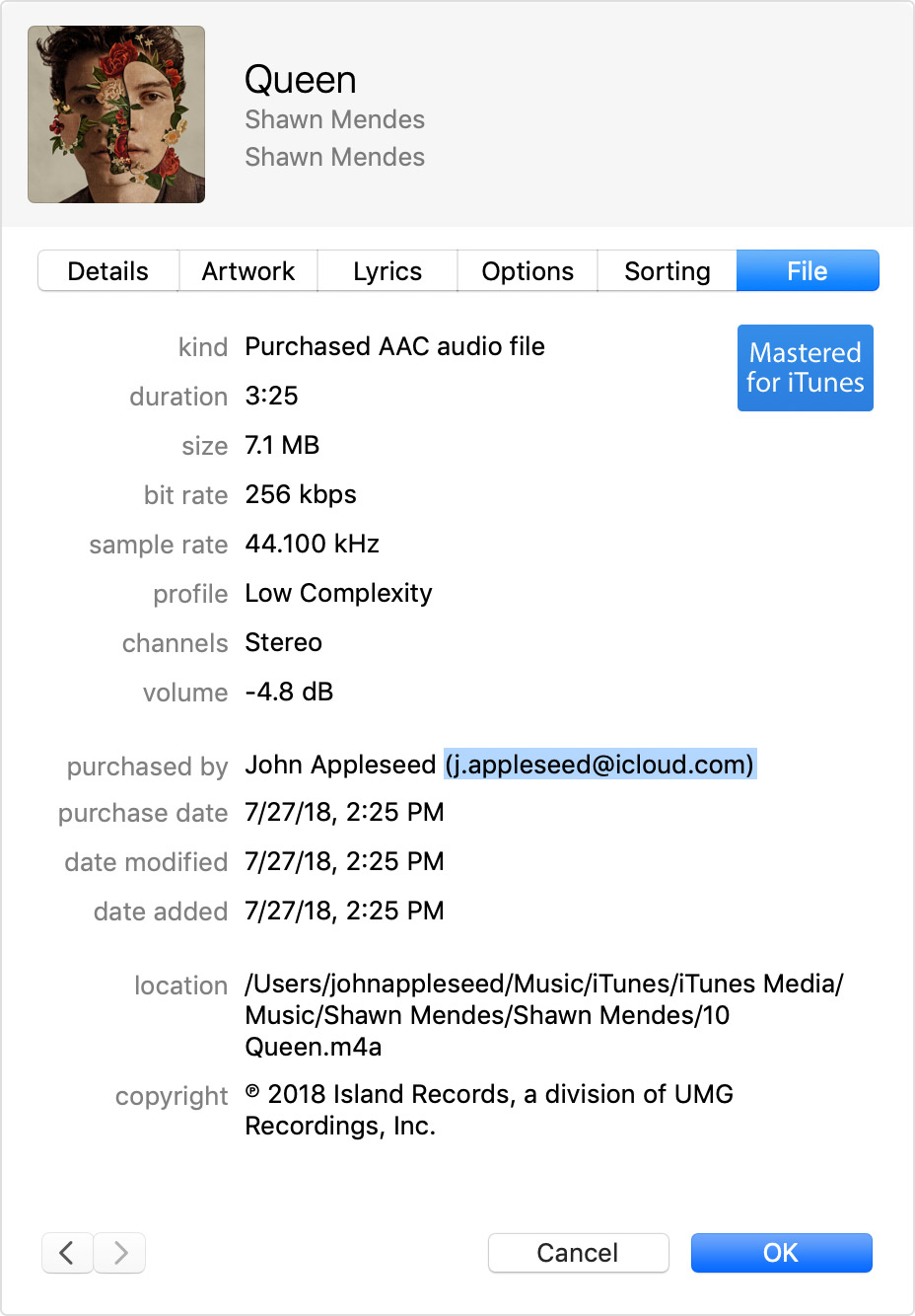- Вход в систему для настройки Apple ID на Mac
- Вход в систему для настройки Apple ID
- Выход из настроек Apple ID
- Настройка Apple ID на Mac
- Использование другого идентификатора Apple ID для общего доступа к покупкам с помощью функции «Семейный доступ»
- Изменение идентификатора Apple ID, используемого для общего доступа к покупкам на iPhone, iPad или iPod touch
- Изменение идентификатора Apple ID, используемого для общего доступа к покупкам на компьютере Mac
- Что происходит при изменении идентификатора Apple ID, который используется для общего доступа к покупкам медиаматериалов и подпискам?
- Как создать несколько учетных записей на Mac
- Как добавить новую учётную запись?
- Как быстро переключаться между учётными записями?
- Несколько apple id на одном mac
- Смотрите, если вы уже вошли в свой идентификатор Apple
- На вашем iPhone, iPad или iPod
- в iCloud
- iTunes и App магазины
- На вашем Mac
- На Apple ТВ
- На вашем ПК
- На iCloud.com
- Регистрация iTunes для предыдущих покупок
- Попробуйте другой адрес электронной почты
- Используйте ваш Apple ID страницы аккаунта
Вход в систему для настройки Apple ID на Mac
Войдите в систему, чтобы изменить настройки своего Apple ID. Войдя в систему, в разделе Системных настроек «Apple ID» Вы можете изменить имя своей учетной записи, контактные данные, пароль, настройки безопасности, платежные данные, сведения для доставки и другие параметры.
Если у Вас еще нет Apple ID и Вы хотите его создать, см. раздел Создание Apple ID.
Если Вы продаете или передаете свой Mac другим пользователям, Вам следует выйти из своего Apple ID, чтобы другие пользователи не смогли использовать учетные записи, связанные с Вашим Apple ID. См. статью службы поддержки Apple Действия перед продажей, передачей или сдачей компьютера Mac и раздел Если Вы выйдете из своего Apple ID.
Важно! Если Вы забыли или хотите сбросить свой Apple ID или пароль, см. статью службы поддержки Apple Если Вы забыли свой идентификатор Apple ID или Если Вы забыли пароль учетной записи Apple ID.
Вход в систему для настройки Apple ID
На Mac выберите меню Apple
> «Системные настройки», затем нажмите «Вход».
Введите свой Apple ID и пароль, затем следуйте инструкциям на экране.

Информация о том, как изменить данные учетной записи Apple ID на веб-сайте Apple ID, приведена на странице Вашей учетной записи Apple ID.
Об изменении настроек учетной записи Apple ID на устройстве iOS или iPadOS см. в разделе «Настройка параметров Apple ID и iCloud» в руководстве пользователя iPhone, iPad или iPod touch.
Выход из настроек Apple ID
Выйдите из учетной записи Apple ID, чтобы другие пользователи не смогли получить доступ к информации Вашей учетной записи и службам Apple на Вашем компьютере Mac. Подробнее о выходе из Apple ID см. в разделе Если Вы выйдете из своего Apple ID.
На Mac выберите меню Apple
> «Системные настройки», нажмите «Apple ID» 
Следуйте инструкциям на экране для копирования и загрузки Ваших данных, которые хранятся в iCloud.
Источник
Настройка Apple ID на Mac
Войдите в систему, чтобы изменить настройки своего Apple ID. Apple ID используется для доступа к App Store, Apple Music, iCloud, iMessage, FaceTime и другим сервисам Apple. Войдя в систему, в разделе Системных настроек «Apple ID» Вы можете изменить имя своей учетной записи, контактные данные, пароль, настройки безопасности, платежные данные, сведения для доставки и другие параметры.
Для настройки Apple ID на Mac используйте следующие пункты бокового меню.
Общие сведения: Эти параметры позволяют просмотреть сведения об Apple ID и конфиденциальности, а также выйти из Apple ID. См. раздел Вход в систему для настройки Apple ID.
Имя, номера телефонов, e-mail. Эти параметры позволяют ввести имя, номер телефона, адрес электронной почты и другую контактную информацию, связанную с Вашим Apple ID. См. раздел Настройка имени, номера телефона и адреса электронной почты для Apple ID.
Пароль и безопасность. Эти параметры позволяют изменить пароль и настройки безопасности Вашего Apple ID. См. раздел Настройка пароля и параметров безопасности для Apple ID.
Оплата и доставка. Эти параметры позволяют изменить способ оплаты и сведения о доставке, связанные с Вашим Apple ID. См. раздел Настройка способа оплаты и адреса доставки для Apple ID.
iCloud. С помощью этих параметров можно выбрать используемые функции iCloud и управлять хранилищем iCloud и настройками iCloud+. См. раздел Настройка параметров iCloud для Apple ID.
Медиаматериалы и покупки. Эти параметры позволяют изменить настройки медиаконтента и покупок для Вашего Apple ID. См. раздел Настройка параметров медиаматериалов и покупок для Apple ID.
Доверенные устройства. Этот список позволяет просмотреть доверенные устройства, использующие Ваш Apple ID, выбрать доверенные устройства и изменить настройки доверенных устройств. См. раздел Просмотр и управление списком доверенных устройств для Apple ID.
Информация о том, как изменить данные учетной записи Apple ID на веб-сайте Apple ID, приведена на странице Вашей учетной записи Apple ID.
Об изменении настроек учетной записи Apple ID на устройстве iOS или iPadOS см. в разделе «Настройка параметров Apple ID и iCloud» в руководстве пользователя iPhone, iPad или iPod touch.
Источник
Использование другого идентификатора Apple ID для общего доступа к покупкам с помощью функции «Семейный доступ»
Если у вас несколько идентификаторов Apple ID и вы хотите использовать другой идентификатор для общего доступа к покупкам, измените настройки функции «Семейный доступ».
Изменение идентификатора Apple ID, используемого для общего доступа к покупкам на iPhone, iPad или iPod touch
- Коснитесь «Настройки» > [ваше имя], а затем — «Семейный доступ».
- Коснитесь своего имени.
- Коснитесь «Учетная запись».
- Удалите указанный идентификатор Apple ID, затем введите идентификатор Apple ID и пароль, которые хотите использовать.
- Коснитесь «Использовать эту учетную запись».
Изменение идентификатора Apple ID, используемого для общего доступа к покупкам на компьютере Mac
- Выберите меню Apple > «Системные настройки».
- Щелкните «Семейный доступ», а затем — «Подробнее» рядом со своим именем в списке членов семьи.
- Щелкните «Изменить».
- Щелкните «Изменить».
- Введите идентификатор Apple ID и пароль, которые вы хотите использовать.
- Щелкните «Далее» и следуйте инструкциям на экране.
Что происходит при изменении идентификатора Apple ID, который используется для общего доступа к покупкам медиаматериалов и подпискам?
При изменении идентификатора Apple ID, используемого для функции «Семейный доступ», члены вашей семьи не смогут получить доступ к покупкам из вашей предыдущей учетной записи и загрузить их. Они также не смогут использовать музыку, фильмы, телешоу, книги, приложения и покупки в них с защитой DRM, которые они ранее загружали из этой учетной записи. Если вы использовали предыдущую учетную запись для покупки семейной подписки на Apple Music, ваша семья потеряет доступ к этой подписке.
Идентификатор Apple ID, который используется для предоставления общего доступа группе семейного доступа, можно менять один раз в 90 дней.
Источник
Как создать несколько учетных записей на Mac
Если вы пользуетесь Маком вместе с кем-то из вашей семьи или знакомых, то гораздо удобнее использовать несколько учётных записей для каждого. Так не придётся искать свои закладки в браузере среди чужих, и можно не боятся, что кто-то увидит уведомления вашей электронной почты.
Если же у вас есть дети, а вы не хотите, чтобы они использовали определённые приложения, то целесообразно использовать Родительский контроль.
Даже если вы один пользуетесь компьютером, то для повышения продуктивности можно отделить работу от развлечений, используя несколько учётных записей для различных задач.
Какая бы не была причина создания дополнительных учётных записей, это очень просто.
Как добавить новую учётную запись?
При первой настройке Mac сразу же устанавливается основной аккаунт Администратора. Через этот аккаунт или любой другой, обладающий правами администратора, можно добавлять и менять настройки других учётных записей. Если этого не удаётся сделать, то проверьте, используется ли аккаунт Администратора.
Заходим в «Системные настройки» и выбираем пункт «Пользователи и группы».
 Выбираем пункт «Пользователи и группы»
Слева вы увидите список пользователей этого компьютера, но опция добавления новых пока заблокирована. Чтобы активировать её, нужно нажать на замок в левом нижнем углу.
 Опция добавления новых пользователей заблокирована
В открывшемся окне введите пароль от аккаунта. После обратите внимание, что кнопка «+» внизу левого столбца стала активной. Нажимаем на неё.
 Кнопка «+» внизу левого столбца стала активной
В открывшемся окне предлагают выбрать тип учётной записи, ввести имя учётной записи и пароль для неё.
Если с этим всё ясно, то в разнице между типами аккаунтов нужно разобраться.
 Выбор типа аккаунта
Их 4 типа, выбирайте, только хорошо разобравшись:
— Администратор обладает полным контролем над Mac. Он может устанавливать новые программы, менять Системные настройки, и, конечно, добавлять или менять данные других аккаунтов. Давайте права Администратора только людям, которым полностью доверяете.
— Со Стандартной учётной записью есть возможность устанавливать программы и менять их собственные настройки, но при этом нельзя менять Системные настройки, добавлять или удалять другие аккаунты.
— Учётные записи, управляемые Родительским контролем, имеют доступ только к тем программам и сайтам, которые разрешены Администратором. Это полезный тип аккаунта для вашего ребёнка.
— С учётной записью, у которой Только общий доступ, нельзя войти в систему. Она используется только для обмена файлов по Сети. При этом пользователь будет видеть только те документы, которые вы разрешите просматривать. Это безопасный способ делиться определёнными данными.
После того как заполнены все данные, создаём аккаунт. Теперь на экране загрузки вам будет предложено выбрать учётную запись (если только вы не создали аккаунт с общим доступом).
 На экране загрузки доступен выбор учётных записей
Как быстро переключаться между учётными записями?
Чтобы сменить аккаунт, не обязательно выходить из системы. После его создания значок нового пользователя добавляется в меню и достаточно просто выбрать его, а затем ввести пароль.

Если у вас Mac с TouchID, то можно сменить пользователя ещё быстрее, просто приложив палец.
 Переключение пользователя при помощи TouchID
Для этого нужно предварительно назначить отпечатки пальцев для каждой учётной записи.
Источник
Несколько apple id на одном mac
Используйте эти шаги, чтобы найти свой идентификатор Apple.
Ваш идентификатор Apple-это учетная запись, используемая для входа во все сервисы Apple. Если вы забыли свой идентификатор Apple или не уверены, что у вас есть, есть несколько способов, чтобы найти его. Вы также можете сбросить пароль восстановить доступ.
Смотрите, если вы уже вошли в свой идентификатор Apple
Вы, возможно, уже вошли на одно из ваших устройств Apple. Посмотрите снимок Apple ID, который вы используете для сервисов Apple.
На вашем iPhone, iPad или iPod
Искать свой идентификатор Apple в iCloud или Настройки iTunes и магазин приложений.
в iCloud
Коснитесь настройки > [ваше имя]. На iOS 10.2 или более ранней версии, нажмите «Настройки» > iCloud.
iTunes и App магазины
Коснитесь настройки > [ваше имя] > iTunes и App магазины. На iOS 10.2 или более ранней версии, нажмите Настройки > iTunes и App магазины.
Вы также можете попробовать эти и другие услуги:
- Коснитесь Настройки > Аккаунты И Пароли. На iOS 10.3 или более ранней версии выберите Настройки > mail, контакты, календари.
- Коснитесь Настройки > Сообщения > Отправка / Прием.
- Коснитесь Настройки > Приложения FaceTime.
- Выберите Параметры > Почта, Контакты, Календари.
Если вы знаете свой Apple ID, но не могу отключить «Найти iPhone» Блокировка активации, что делать.
На вашем Mac
- Перейдите в меню Apple ( ) > «Системные настройки», затем нажмите iCloud.
- Перейдите в меню Apple () > Системные Настройки > Учетные записи интернета, потом искать счета с iCloud.
- Откройте iTunes, затем выберите «Учетная запись» > просмотреть мою учетную запись. Если вы вошли в iTunes с вашего идентификатора Apple, вы увидите имя учетной записи и адрес электронной почты.
- Откройте магазин приложений, выберите магазин > просмотреть мою учетную запись.
- Открыть в iBooks», затем выберите «магазин» > » просмотреть мой идентификатор Apple.
- Открыть FaceTime, затем выберите FaceTime > Настройки, а затем нажмите кнопку Параметры.
- Откройте Сообщения, затем выберите пункт Сообщения > Настройки, затем учетные записи.
На Apple ТВ
- Откройте Настройки, затем выберите Учетные записи > учетная запись iCloud.
- Откройте Настройки, затем выберите Учетные записи > iTunes и App магазин.
На вашем ПК
- Откройте iCloud для Windows.
- Откройте iTunes, затем выберите «Учетная запись» > просмотреть мою учетную запись. Если вы вошли в iTunes с вашего идентификатора Apple, вы увидите имя учетной записи и адрес электронной почты.
На iCloud.com
Перейти к iCloud.com. Если вы уже вошли в iCloud, нажмите кнопку Параметры. Если вы не вошли в iCloud, Ваш идентификатор Apple может заполнять на экране входа в систему.
Регистрация iTunes для предыдущих покупок
Если вы ранее покупали что-то в магазине iTunes, вы можете увидеть счет, который вы использовали.
Если Ваш идентификатор Apple изменила, так как вы совершили покупку, то имя в файл информация не будет работать.
- Откройте программу iTunes.
- Нажмите одну из ваших покупок. Вы можете найти ваших покупок в вашей библиотеке.
- Выберите «Редактирование» > «Информация».
- Перейдите на вкладку Файл.
- Перейти в приобретенные. Вы можете увидеть идентификатор Apple, который был использован для покупки товара.
Если вам найти ваш Apple ID, но не помните свой пароль, сбросить пароль.
Попробуйте другой адрес электронной почты
Как правило, ваш Apple ID-это адрес Вашей электронной почты.* Во-первых, попробуйте войти в систему, все предыдущие адреса электронной почты, которые вы могли бы использовать в качестве идентификатора Apple.
Используйте ваш Apple ID страницы аккаунта
- Зайдите в свой идентификатор Apple учетной записи и нажмите на Забыли идентификатор Apple и пароль.
- Когда вас попросят ввести Ваш идентификатор Apple, нажмите Если вы забыли свой идентификатор Apple, вы можете посмотреть его.
- Введите ваши имя, фамилию и адрес электронной почты. Если вы вводите неправильный адрес электронной почты, вы можете снова попробовать с другой.
Вам нужен только один идентификатор Apple. Использование нескольких идентификаторов Apple может быть запутанным, когда вы доступ приобретенный контент или использовать сервисы Apple.
FaceTime не доступен во всех странах или регионах.
Источник