- Создание загружаемого установщика для macOS
- Что нужно для создания загружаемого установщика:
- Загрузка macOS
- Использование команды createinstallmedia в приложении «Терминал»
- Установка macOS на отдельном томе APFS
- Необходимые условия
- Резервное копирование содержимого компьютера Mac
- Добавление тома APFS
- Установка macOS на том
- Переключение между версиями macOS
- Обновление macOS на каждом томе
- Дополнительная информация
- Я установил Mac OS X на iPhone и iPad. Инструкция и впечатления
- Что понадобится для установки Mac OS X на iPad или даже iPhone
- Для начала придётся установить альтернативный магазин приложений AltStore
- Установка виртуальной машины UTM на мобильное устройство Apple
- Создаем виртуальную машину через UTM и настраиваем ее работу
- Установка и настройка операционной системы macOS на iPad
- Минусы использования относительно старой версии macOS на iPad
- Давайте кратко: как установить Mac OS X на iPad и есть ли смысл
Создание загружаемого установщика для macOS
В качестве загрузочного диска для установки операционной системы на компьютер Mac можно использовать внешний диск или дополнительный том.
Эти расширенные инструкции предназначены в первую очередь для системных администраторов и других пользователей, имеющих опыт работы с командной строкой. Загружаемый установщик не требуется для обновления macOS или переустановки macOS, но он может оказаться удобен, если требуется выполнить установку на несколько компьютеров, не загружая установщик заново каждый раз.
Что нужно для создания загружаемого установщика:
- USB-накопитель или другой дополнительный том, отформатированный в Mac OS Extended, на котором есть не менее 14 ГБ свободного пространства;
- загруженный установщик для macOS Monterey, Big Sur, Catalina, Mojave, High Sierra или El Capitan.
Загрузка macOS
- Загрузка: macOS Monterey, macOS Big Sur, macOS Catalina, macOS Mojaveили macOS High Sierra
Эти элементы загружаются в папку «Программы» в виде приложения с именем «Установка macOS [ название версии ]». Если после загрузки запустится установщик, завершите его работу без продолжения установки. Чтобы получить подходящий установщик, выполняйте загрузку с компьютера Mac, на котором используется macOS Sierra 10.12.5 или более поздней версии либо El Capitan 10.11.6. Корпоративным администраторам следует производить загрузку с сайта Apple, а не с сервера обновления ПО, размещенного в локальной сети. - Загрузка OS X El Capitan
В результате этого действия загрузится образ диска с именем InstallMacOSX.dmg. На компьютере Mac, совместимом с El Capitan, откройте образ диска и запустите с него установщик с именем InstallMacOSX.pkg. Приложение с именем «Установка OS X El Capitan» будет установлено в папку «Программы». Загружаемый установщик создается именно из этого приложения, а не из образа диска или установщика .pkg.
Использование команды createinstallmedia в приложении «Терминал»
- Подключите USB-накопитель или другой том, используемый для загружаемого установщика.
- Откройте приложение «Терминал» в подпапке «Утилиты» папки «Программы».
- Введите или вставьте в приложение «Терминал» одну из следующих команд. Предполагается, что установщик находится в папке «Программы», а имя MyVolume обозначает USB-накопитель или другой используемый вами том. Укажите вместо MyVolume имя своего тома в следующих командах.
Monterey:*
Big Sur*:
Catalina*:
Mojave*:
High Sierra*:
El Capitan:
* Если на компьютере Mac установлена операционная система macOS Sierra или более ранней версии, включите аргумент —applicationpath и путь установки аналогично тому, как это делается в случае команды для El Capitan.
После набора команды
- Нажмите «Ввод», чтобы ввести команду.
- При появлении запроса введите пароль администратора и нажмите клавишу «Ввод» еще раз. При вводе пароля приложение «Терминал» не отображает вводимые символы.
- При появлении запроса нажмите клавишу Y , чтобы подтвердить удаление всех данных на томе, затем клавишу «Ввод». Приложение «Терминал» показывает прогресс по мере стирания тома.
- После стирания тома может быть отображено предупреждение о том, что приложению «Терминал» требуется доступ к файлам на съемном томе. Нажмите «OK», чтобы продолжить копирование.
- Когда приложение «Терминал» сообщит о завершении процесса, имя тома будет совпадать с именем загруженного установщика, например «Установка macOS Monterey». После этого можно закрыть приложение «Терминал» и извлечь том.
Источник
Установка macOS на отдельном томе APFS
APFS позволяет переключаться между версиями macOS, включая бета-версию (предварительный выпуск) macOS.
Установив macOS на дополнительном томе загрузочного диска, можно переключаться между этой macOS и macOS на другом томе, как если бы каждая была установлена на отдельном диске. Благодаря тому, что дисковое пространство используется всеми томами APFS совместно, резервировать пространство для нового тома не требуется. Его размер автоматически регулируется в соответствии с объемом содержимого.
Необходимые условия
Резервировать дисковое пространство для нового тома не требуется, но для установки macOS, в зависимости от версии, необходимо не менее 20 ГБ доступного пространства. Если доступного пространства недостаточно, установщик сообщит об этом.
Обзор доступного хранилища приводится в окне «Об этом Mac»: перейдите в меню Apple () > «Об этом Mac», затем щелкните «Хранилище».
Резервное копирование содержимого компьютера Mac
Сначала рекомендуется выполнить резервное копирование содержимого компьютера Mac, особенно перед установкой бета-версии macOS. Бета-версия ПО — это ПО, которое все еще находится в разработке, поэтому некоторые программы и службы могут не работать должным образом.
Добавление тома APFS
- Откройте программу «Дисковая утилита» в подпапке «Утилиты» папки «Программы».
- Выберите на боковой панели существующий том APFS.
- Выберите «Правка» > «Добавить том APFS» в строке меню или нажмите кнопку на панели инструментов Дисковой утилиты. Эти варианты доступны только при выборе тома APFS.
- Введите имя для нового тома APFS и нажмите кнопку «Добавить»:
- Дисковая утилита должна отобразить новый том на боковой панели. Новый том также будет отображен в окне Finder как отдельный диск. Дисковую утилиту можно закрыть.
Установка macOS на том
Выберите метод установки:
- Чтобы установить бета-версию (предварительный выпуск) macOS, зарегистрируйтесь в программе бета‑тестирования Apple и следуйте инструкциям по установке на веб-сайте программы.
- Для установки выпущенной версии macOS можно использовать раздел восстановления macOS. Выбор macOS для установки осуществляется нажатием клавиш при запуске.
При запуске установщика и выводе приглашения выбрать место установки щелкните «Показать все диски», затем выберите новый том.
Переключение между версиями macOS
По завершении установки можно использовать окно настроек «Загрузочный диск» или менеджер загрузки для быстрого переключения между версиями MacOS:
- Перейдите в меню Apple () > «Загрузочный диск», затем щелкните
и введите пароль администратора. Выберите нужный том и щелкните «Перезагрузить».
- Либо нажмите и удерживайте клавишу Option во время запуска. При появлении запроса выберите том, с которого требуется выполнить запуск.
Обновление macOS на каждом томе
Чтобы найти последние обновления для каждой версии macOS, проверьте наличие обновлений ПО, затем выполните запуск с другого тома и снова проверьте наличие обновлений ПО.
Дополнительная информация
Если на компьютере Mac используется macOS Sierra или более ранней версии либо загрузочный диск формата Mac OS Extended, а не APFS, можно создать новый раздел. Занимаемое им пространство на диске не регулируется автоматически по объему содержимого, поэтому размер тома необходимо указать вручную. Узнайте, как добавить том на устройстве с форматированием Mac OS Extended.
Источник
Я установил Mac OS X на iPhone и iPad. Инструкция и впечатления
Да, Mac OS X действительно можно установить не только на iPad, но и на iPhone. Для этого понадобится альтернативный магазин приложений, виртуальная машина, свободные время и место в хранилище мобильного устройства Apple.
Забегая вперед, отмечу: Mac OS X на сенсорном экране не заменит iOS или iPadOS. Но она, первое, поможет окунуться в ностальгию и, второе, даст возможность поставить очередную галочку в личном списке дел настоящего гика. Сейчас все расскажу.
Внимание: все дальнейшие действия вы делаете на свой страх и риск! Это не официальная процедура.
Что понадобится для установки Mac OS X на iPad или даже iPhone

Использовать Mac OS X получится не только на iPad, но и на iPhone
❶ iPhone или iPad¹, Mac или PC. Одно из мобильных устройств Apple, которое окажется под рукой, в итоге сможет запускать операционную систему Mac OS X. Компьютер же понадобится лишь для первоначальной установки и базовой настройки.
❷ Mac OS X 10.5 Leopard или старее. В данном материале не будет прямых ссылок на установочный файл операционной системы Apple в формате ISO. Тем не менее, у вас вряд ли возникнут проблемы с поиском чего-то подобного в Google. Более свежие версии, в том числе любая macOS, увы, не подойдут.
❸ Достаточно места в хранилище. Как показывает практика, образ Mac OS X 10.5 Leopard занимает около 8 ГБ места на диске. Более того, вам также понадобится минимум 15 ГБ для виртуальной машины, на которую будет устанавливаться новая операционная система. В сумме нужно от 23 ГБ.
❹ Немало свободного времени. С установкой Mac OS X на iPhone справится даже неподготовленный пользователь. Тем не менее, нужно учитывать, что она должна занять не меньше двух часов времени, даже если вы уже скачали образ операционной системы. Если нет, процесс растянется на несколько часов.
Я потратил не меньше 3–4 часов времени, потому что использовал не самый производительный iPad 2019 года.
❺ Магазин приложений AltStore. Для его установки на iPhone или iPad понадобится Mac или PC.
❻ Виртуальная машина UTM. Это созданный энтузиастами аналог VirtualBox на Mac, который можно использовать в пределах iOS и iPadOS. Он подойдет не только для установки macOS, но именно про эту операционную систему сегодня пойдет речь.
¹ — на момент написания данного материала Mac OS X на iPhone или iPad можно использовать вплоть до iOS 13.x. iOS 14 иначе работает с оперативной памятью, поэтому регулярно выгружает из нее виртуальную машину UTM.
Для начала придётся установить альтернативный магазин приложений AltStore
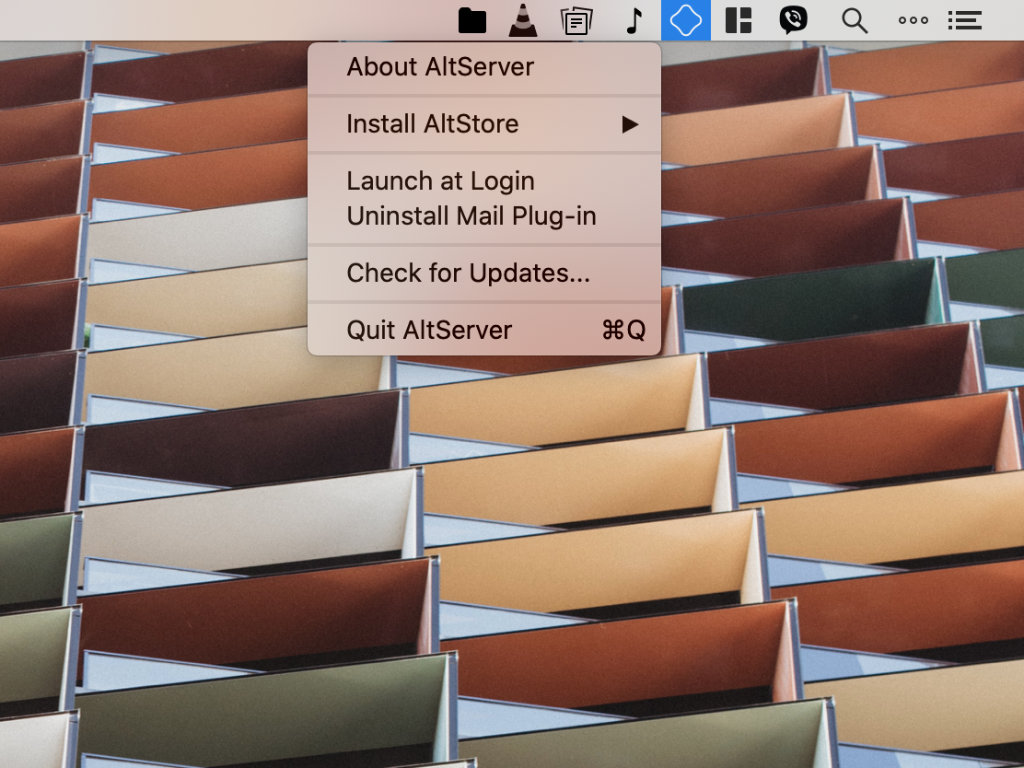
Во время манипуляций с AltStore на компьютере должен быть запущен AltStore Server: на Mac он «живет» в строке меню
В конце 2019 года разработчик Райл Тестут запустил AltStore, новый способ установки софта на iPhone и iPad, который тут же прозвали альтернативным магазином приложений. Но его полки не ломятся от программ и игр, поэтому я бы скорее назвал его платформой для установки софта без взлома через Jailbreak.
Утилита использует важную особенность iOS и iPadOS – установку приложений через систему сертификатов Xcode, среды разработки приложений.
❗️Повторюсь, метод абсолютно не официальный, приложение не проверено, и действия далее — под ответственность интересующихся.
Шаг 1. Скачайте AltStore Server для Mac или PC² (это бесплатно).
Шаг 2. Установите AltStore Server на компьютер стандартными средствами.
Шаг 3. Подключите iPhone или iPad к компьютеру с помощью кабеля: если нужно, введите код-пароль, чтобы авторизовать Mac или PC.
Шаг 4. Запустите AltStore Server и выберите возможность Install AltStore.
Шаг 5. Следуйте инструкциям на экране³ и дождитесь установки AltStore на мобильное устройство.
² — если вы используете PC, на него должны быть установлены iTunes и iCloud с официального сайта Apple, и в iTunes должна быть активна возможность синхронизации данных через Wi-Fi
³ — если для установки AltStore вы используете Mac, в процессе AltStore Server предложит установить плагин для «Почты», который пригодится в работе платформы
Установка виртуальной машины UTM на мобильное устройство Apple
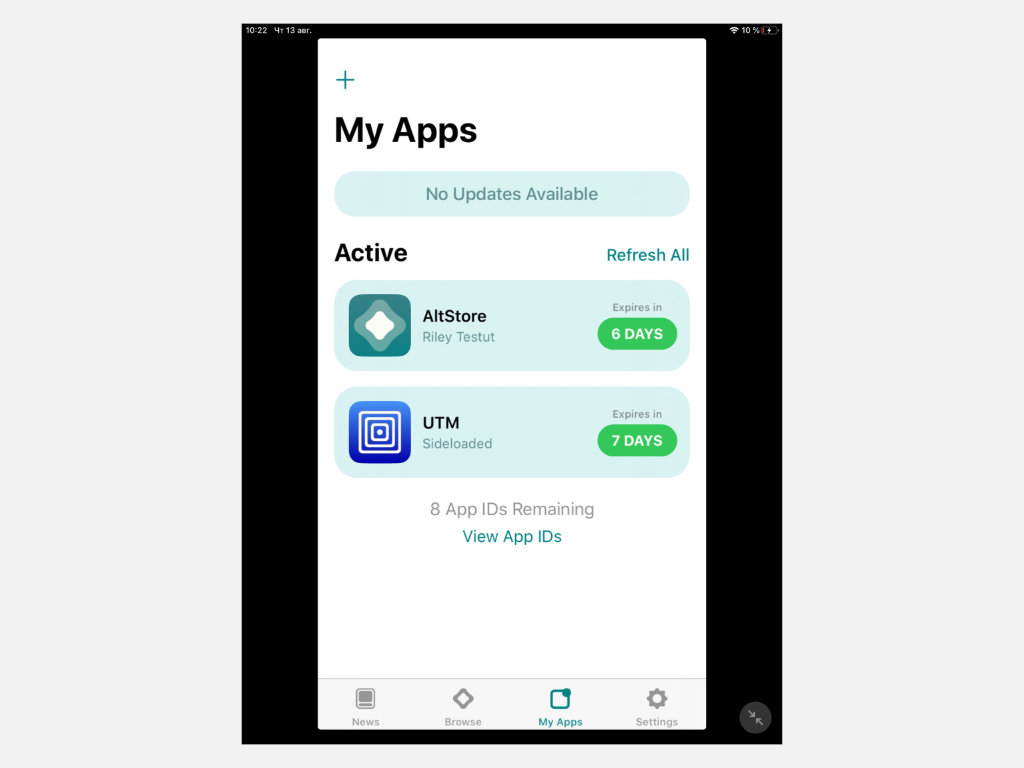
Да, приложение AltStore не адаптировано для большого экрана iPad
Apple не разрешает продвигать через App Store любые приложения, которые интерпретируют или генерируют программный код. Поэтому на данной площадке виртуальная машина UTM вряд ли когда-либо появится.
«Изобрести единственную машину, которую получится использовать для вычисления любой последовательности, — это возможно» (Алан Тьюринг).
Именно этой цитатой известного математика, который помог союзным войскам одержать победу во Второй мировой войне, разработчик UTM с ником osy86 объясняет работу его виртуальной машины. Вот как ее установить.
Шаг 1. Скачайте UTM на мобильное устройство по ссылке (это бесплатно).
Шаг 2. Откройте приложение AltStore на мобильном устройстве, которое должно быть подключено к компьютеру кабелем (во время процедур с AltStore приложение AltStore Server на компьютере должно быть активно).
Шаг 3. Перейдите в раздел My Apps, нажмите на кнопку ⊕, дождитесь установки програмы: если потребуется, введите логин и пароль своего Apple ID.
К слову, UTM можно использовать не только для установки Mac OS X: она работает с Windows, Android и не только. Она поддерживает больше 30 различных процессоров, включая архитектуры x86_64, ARM64 и RISC-V. Кстати, UTM не работает с iOS 13.3.1: нужна версия выше или ниже.
Создаем виртуальную машину через UTM и настраиваем ее работу
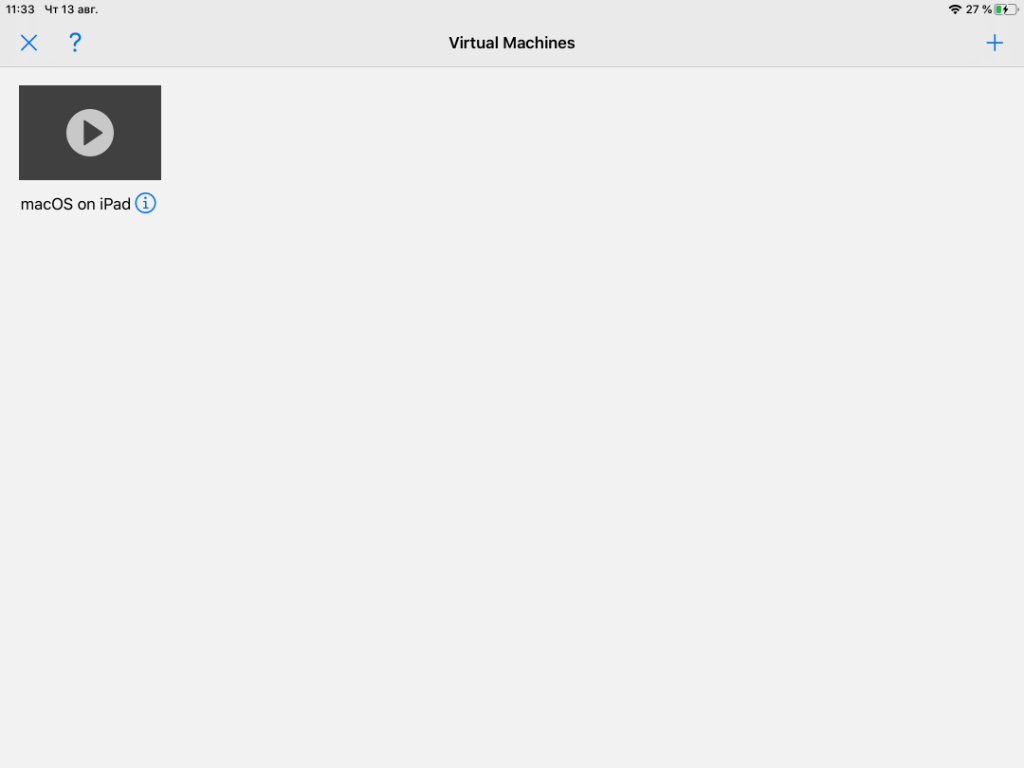
Обратите внимание: приложение UTM нельзя принудительно завершать через панель многозадачность, ведь для его повторного запуска потребуется перезагрузить устройство
Шаг 1. Откройте отдельное приложение UTM на iPad.
Шаг 2. Нажмите на кнопку ⊕ в правом верхнем углу экрана, чтобы создать свою первую виртуальную машину.
Шаг 3. Настройте базовые параметры виртуальной машины:
- Name — имя: например, Mac OS X on iPad;
- Architecture — PowerPC;
- System — Mac 99 based PowerMAC;
- Memory — не больше четверти от ОЗУ вашего устройства.
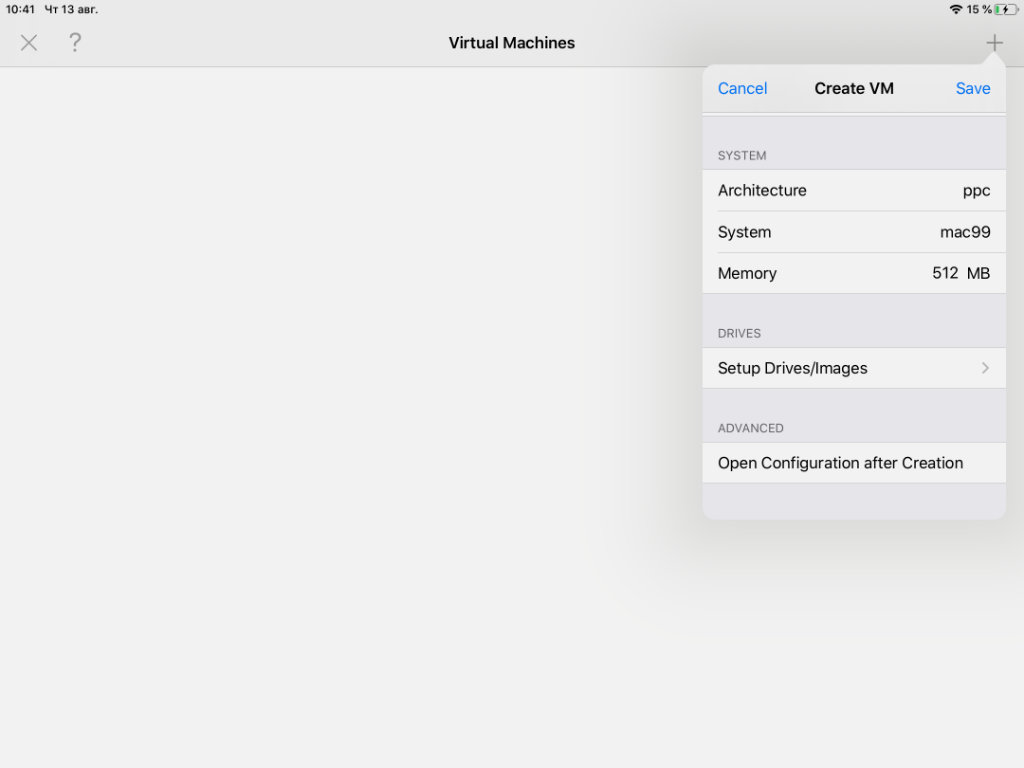
У виртуальной машины достаточно простой интерфейс, с которым не составит труда разобраться
Шаг 4. Перейдите в раздел Setup Drives/Images и нажмите на кнопку ⊕.
Шаг 5. Перейдите в пункт Path и нажмите на кнопку ⊕.
Шаг 6. Воспользуйтесь возможностью Import и выберите образ операционной системы в формате ISO, который вы уже успели самостоятельно скачать ранее: он должен быть в «Файлах» мобильного устройства.
Шаг 7. Нажмите на образ диска и выберите вариант CD/DVD Image в поле Image Type.
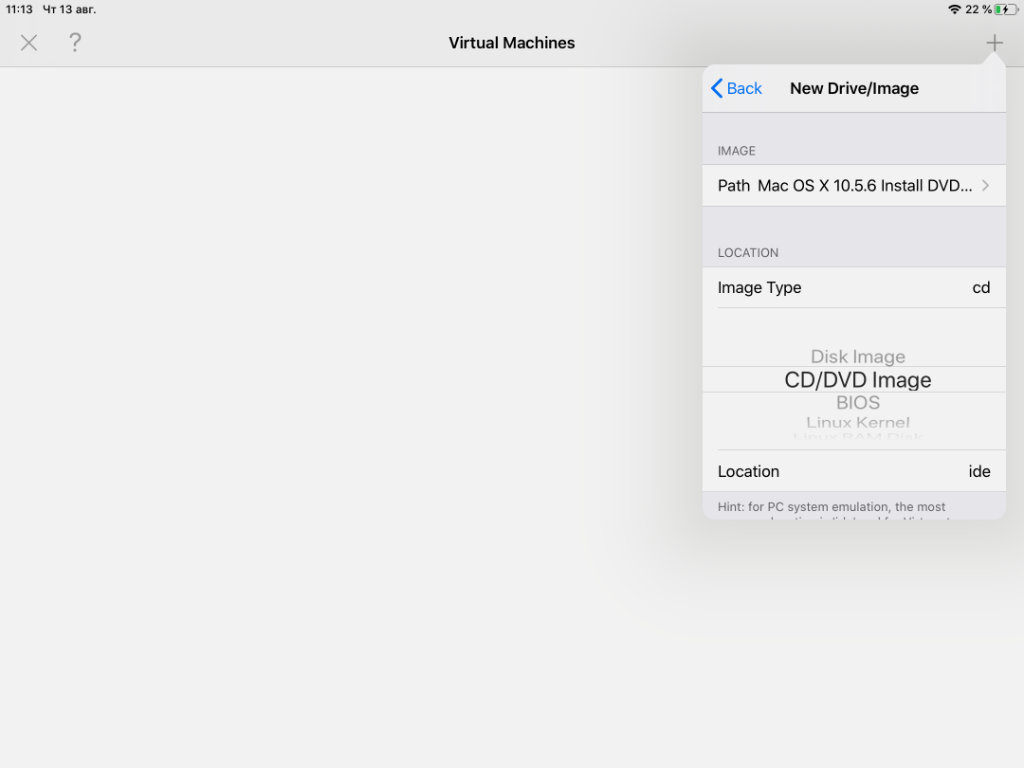
Как видите, большинство настроек остаются в первоначальном виде: изменениям подвергаются единицы
Шаг 8. Вернитесь назад с помощью кнопки Back и еще раз воспользуйтесь кнопкой ⊕.
Шаг 9. Выберите вариант Create, задайте имя для диска (например, macOS Disk, установите его размер (хотя бы 15 ГБ или 15 000 МБ) и нажмите кнопку Save.

Вы можете выбрать и большее количество места на диске: 15 ГБ хватит лишь для ознакомления
Шаг 10. Убедитесь, что оба диска находятся в соответствующем меню и сохраните виртуальную машину с помощью кнопки Save.
Шаг 11. Нажмите на кнопку ⓘ возле новой виртуальной машины, перейдите в раздел Sound её настроек и переведите в неактивное положение переключатель Enabled.
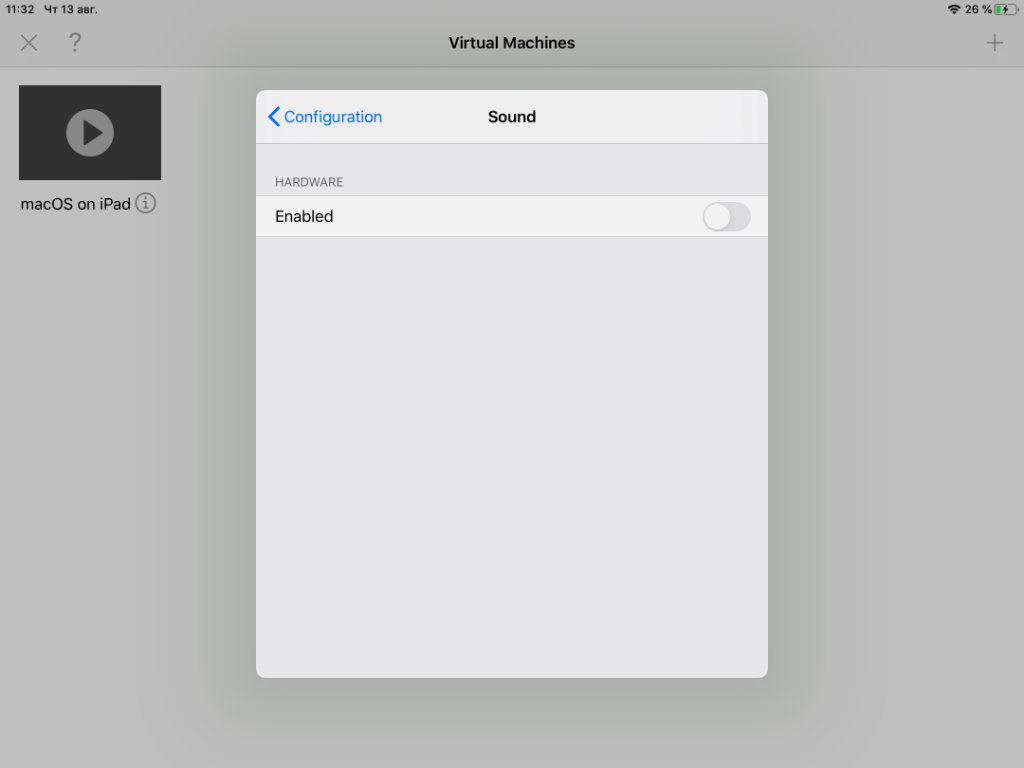
Без выключения звуковых драйверов ничего не заработает
Собственно, виртуальная машина создана, и вам не остается ничего другого, кроме как запустить ее с помощью кнопки воспроизведения на пиктограмме.
Установка и настройка операционной системы macOS на iPad
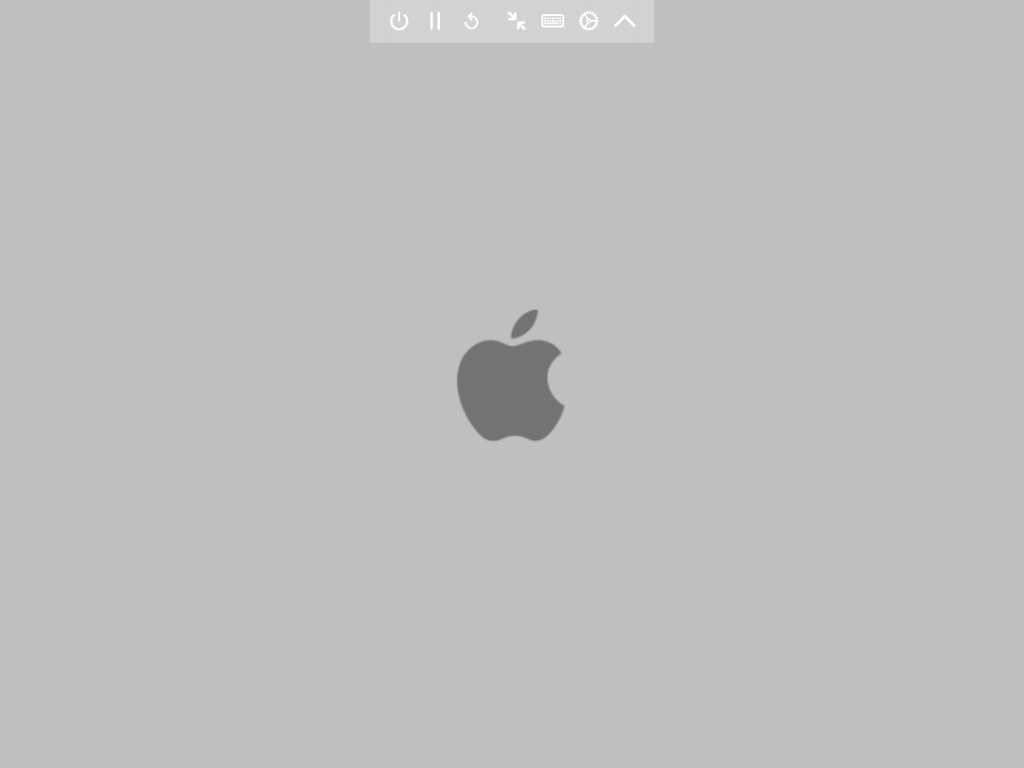
Если вы все сделали верно, на экране должен появиться логотип Apple, который свидетельствует о начале загрузки образа диска для дальнейшей установки операционной системы
Через несколько секунд после запуска виртуальной машины на экране мобильного устройства появится логотип Apple. Это говорит о том, что все действия были произведены верно. Если появились ошибки, следовательно, вы что-то сделали не так — проверьте по пунктам.
Перед установкой ОС нужно отформатировать жесткий диск, который был создан. Вот как все это сделать.
Шаг 1. Выберите русский в качестве языка для установщика операционной системы.
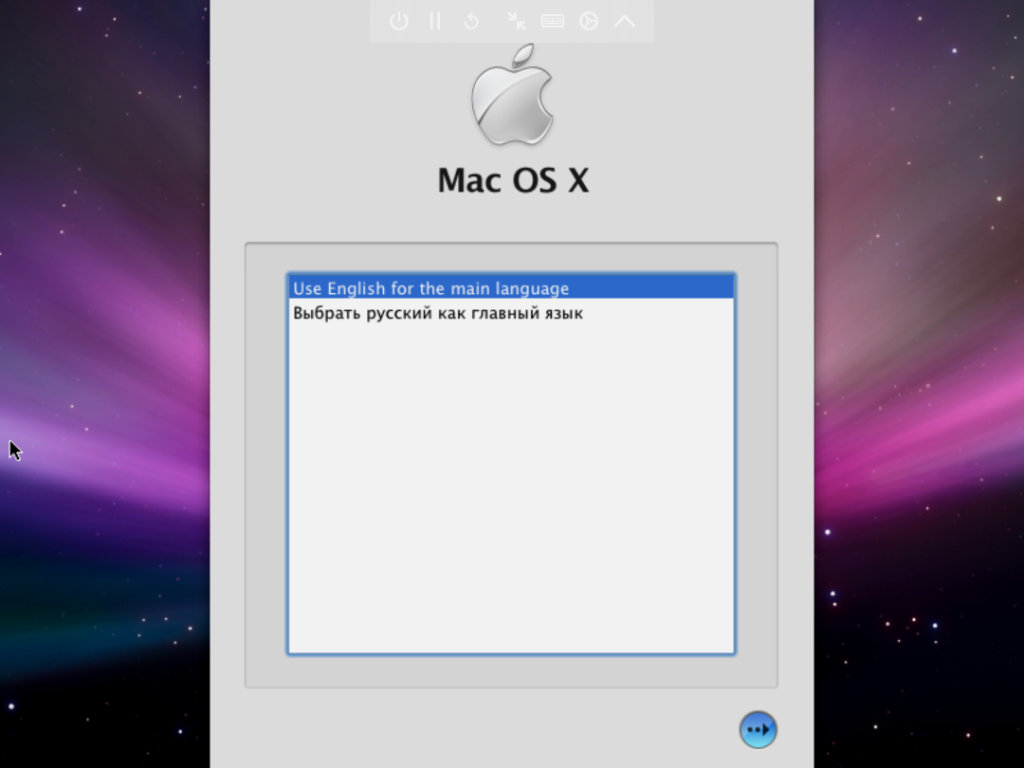
Установщик предлагает русский и английский язык операционной системы на выбор
Шаг 2. Перейдите в раздел «Служебные программы» в строке меню и выберите «Дисковая утилита».
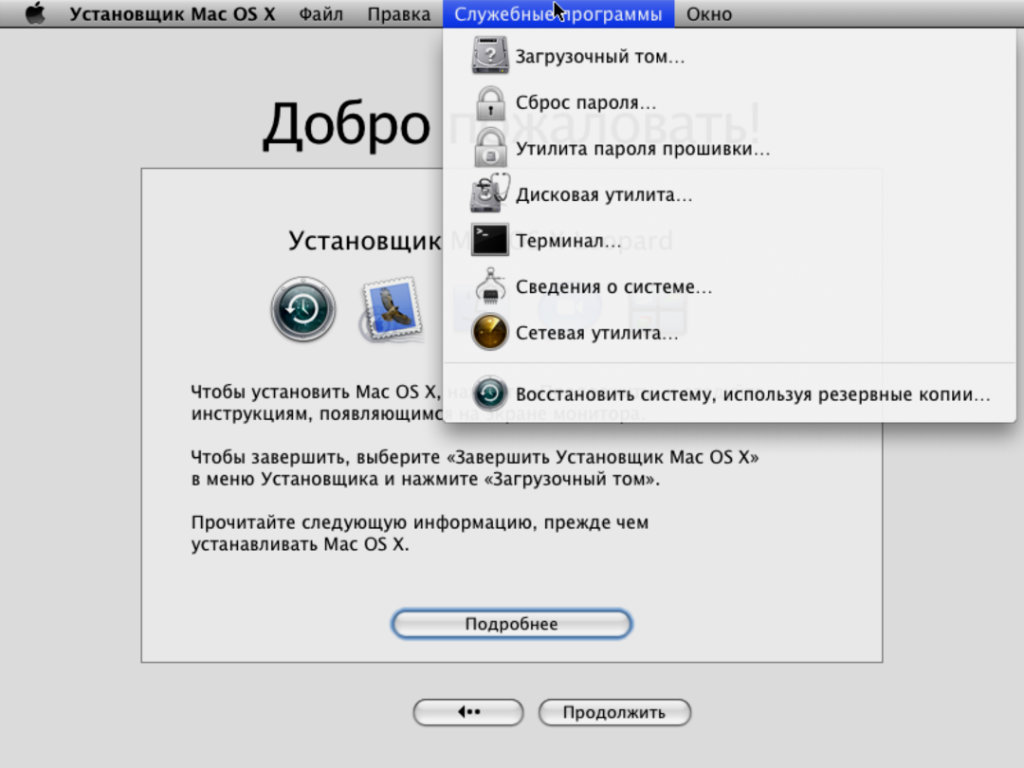
Установщик даже не подозревает, что все манипуляции с ним происходят в рамках виртуальной машины
Шаг 3. Определите диск QEMU HARDISK, выберите возможность «Стереть», введите имя диска и подтвердите свое намерение.
Шаг 4. Закройте дисковую утилиту, продолжите установку и дождитесь ее окончания.
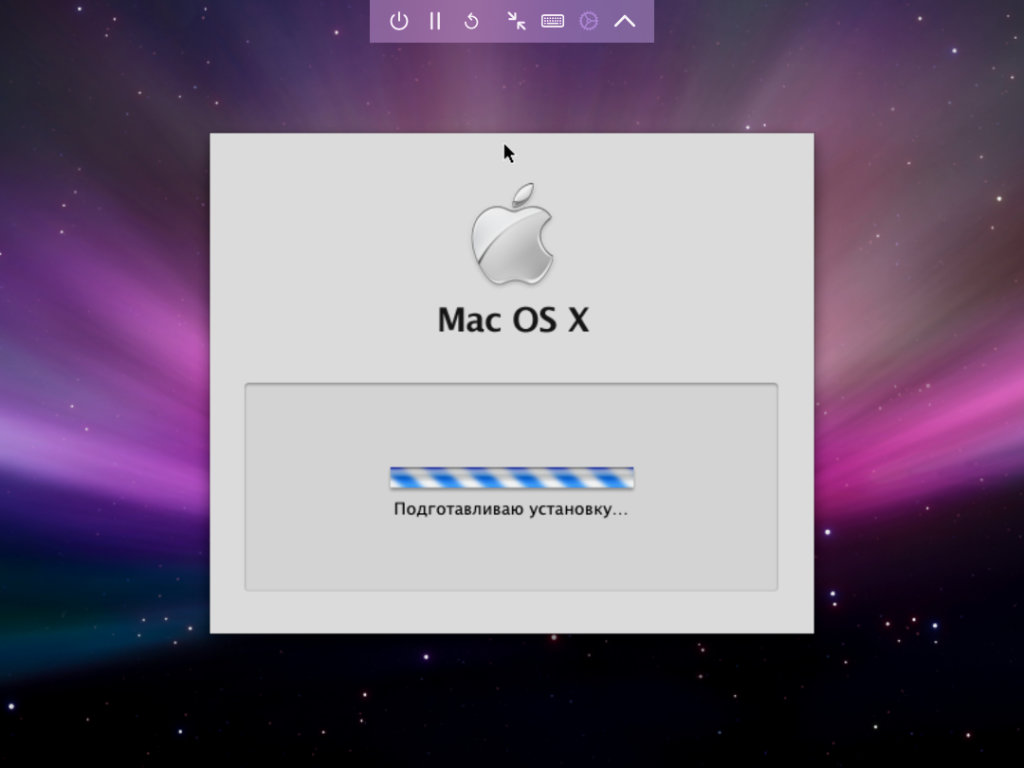
Ход установки операционной системы
Установка операционной системы на виртуальную машину займёт много времени. На моем iPad 2019 года с виртуальной машиной с 512 МБ ОЗУ это отняло около 3–4 часов. Тем не менее, я просто подключил гаджет к источнику питания и отложил его в сторону до окончания процесса.
После установки операционной системы вы увидите сообщение-ошибку. Так должно быть. После этого нужно удалить из виртуальной машины образ Mac OS X 10.5 Leopard или более ранней сборки, и начать ее использование. Сейчас объясню по шагам:
Шаг 1. Выключите виртуальную машину с помощью соответствующей кнопки в верхнем меню.
Шаг 2. Откройте UTM и нажмите на кнопку ⓘ возле виртуальной машины.
Шаг 3. Перейдите в раздел Drives/Images, нажмите на кнопку Edit и удалите образ установки операционной системы.
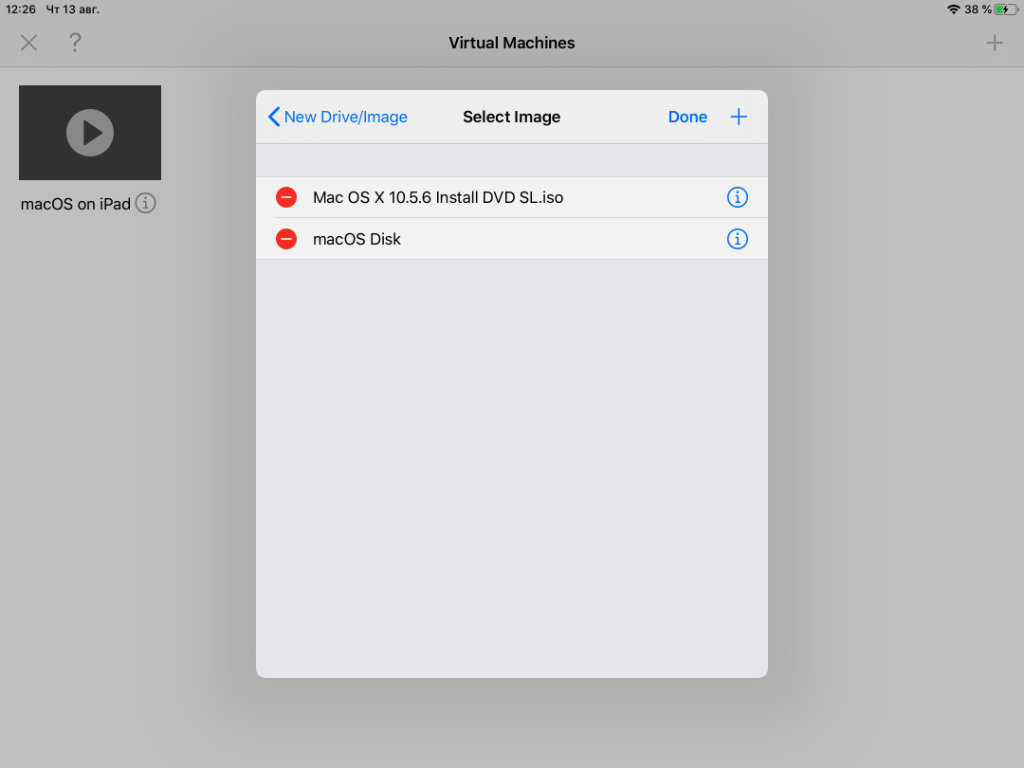
Установочный диск больше не нужен, поэтому его можно удалить: это и освободит место, и не будет мешать при загрузке
Шаг 4. Запустите виртуальную машину и начните использование Mac OS X на своем iPhone или iPad.
Вот и все. Теперь у вас есть iPhone или iPad с установленной Mac OS X. Можете использовать ее по мере надобности или просто окунуться в ностальгию на пару часов и удалить все это дело, чтобы освободить место в хранилище своего мобильного устройства Apple.
Минусы использования относительно старой версии macOS на iPad
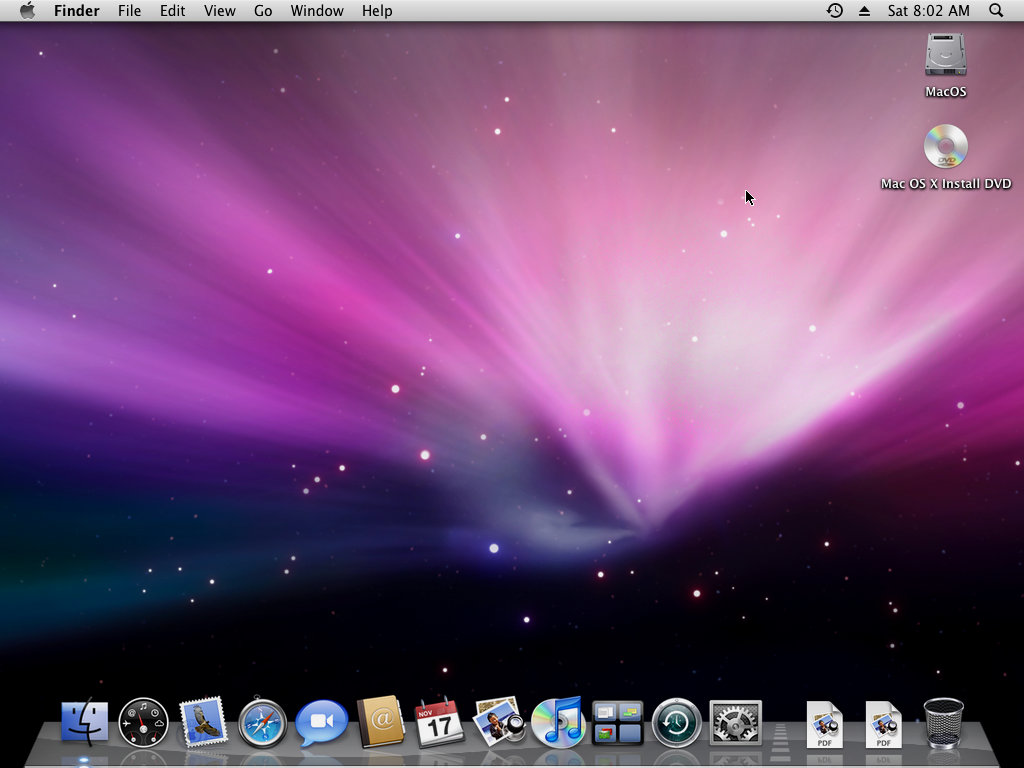
Если вы все сделали верно, после установки системы вы увидите подобный рабочий стол
❶ Для установки Mac OS X 10.5 Leopard используется эмуляция процессора PowerPC.
Это делает операционную систему на базе виртуальной машины несовместимой с внушительным числом современного софта. Жаль, эмуляция x86 не работает.
❷ Операционная система работает крайне неуверенно. Safari с треском открывает далеко не все сайты, iTunes безбожно тупит. Стандартные приложения iOS и iPadOS безгранично удобнее и полезнее, чем встроенные в старую Mac OS X.
❸ Сенсорный экран плохо подходит для десктопной операционной системы. В элементы интерфейса сложно попадать пальцем.
❹ Скорость работы виртуальной Mac OS X 10.5 Leopard — низкая. Как минимум, тормозит на моем iPad 2019 года.
Всё-таки в планшете используется процессор Apple A10 Fusion родом из древнего iPhone 7 (Plus), а для виртуальной машины выделено всего 512 МБ памяти.
Давайте кратко: как установить Mac OS X на iPad и есть ли смысл
Во-первых, нужно скачать образ Mac OS X 10.5 Leopard или старее в формате ISO, который будет устанавливаться на мобильное устройство. Для работы системы потребуется от 23 ГБ свободного места в хранилище (15 ГБ на виртуальную машину и 8 ГБ на образ).
Во-вторых, нужно установить альтернативный «магазин приложений» AltStore и платформу виртуальных машин UTM, которая будет запускать и хранить данные Mac OS X.
В-третьих, нужно создать виртуальную машину с заданными параметрами, отформатировать хранилище для системы и файлов, произвести установку операционной системы. На все про все потребуется от двух часов (на iPad 2019 года у меня это заняло около 3–4 часов).
В итоге Mac OS X на iPad (или iPhone) можно использовать, но не очень полезно или удобно. Система работает медленно и не поддерживает современный софт.
Тем не менее, в качестве ностальгического триггера — ничего так затея на выходные.
Источник





 и введите пароль администратора. Выберите нужный том и щелкните «Перезагрузить».
и введите пароль администратора. Выберите нужный том и щелкните «Перезагрузить».



