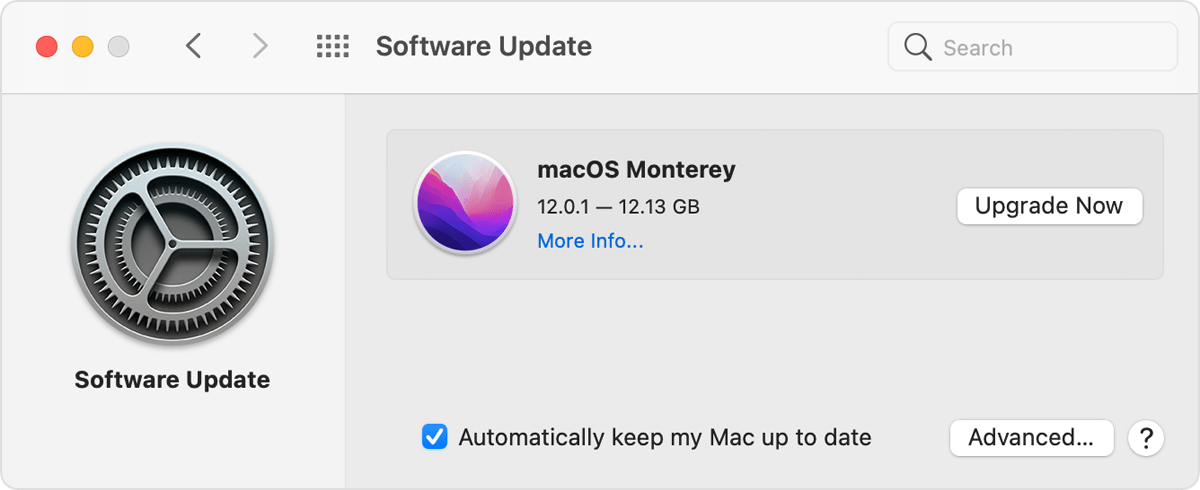- Download and install Windows support software on your Mac
- Install the latest macOS updates
- Format a USB flash drive
- Download the Windows support software
- Install the Windows support software
- Learn more
- Update macOS on Mac
- Apple Software
- Older Versions of OS X
- Problems with Mac OS X
- GarageBand Learn to Play
- Playing Learn to Play Lessons
- Previewing Learn to Play Lessons
- Purchasing and Downloading Artists Lessons
- Retrieving Downloaded Artist Lessons
- Problems with Artist Lessons
- System Requirements for Learn to Play lessons
- iWork
- How to Purchase iWork
- Problems with iWork
- SALES & REFUND TERMS AND CONDITIONS (“TERMS”)
- U.S. Sales and Refund Policy
- Standard Return Policy
- Return of AppleCare+ under an iPhone Upgrade Program
- iPhone, iPad and Watch Returns — Wireless Service Cancellation
- Apple Watch Returns
- Additional Apple Product Terms
- Pricing and Price Reductions/Corrections
- Order Acceptance/Confirmation
- Shipping & Delivery
- In-Store Pickup and Return
- Pickup Contact
- Consumers Only
- U.S. Shipping Only
- Product Availability and Limitations
- Gift Cards
- Looking for something?
Download and install Windows support software on your Mac
After using Boot Camp Assistant to install or upgrade Microsoft Windows on your Mac, you may also need to install the latest Windows support software (drivers) from Apple.
When you install Microsoft Windows on your Mac, Boot Camp Assistant automatically opens the Boot Camp installer, which installs the latest Windows support software (drivers). If that doesn’t happen or you experience any of the following issues while using Windows on your Mac, follow the steps in this article.
- Your Apple mouse, trackpad or keyboard isn’t working in Windows.
Force Touch isn’t designed to work in Windows. - You can’t hear audio from the built-in speakers of your Mac in Windows.
- The built-in microphone or camera of your Mac isn’t recognised in Windows.
- One or more screen resolutions are unavailable for your display in Windows.
- You can’t adjust the brightness of your built-in display in Windows.
- You’re having issues with Bluetooth or Wi-Fi in Windows.
- You’ve received an alert stating that Apple Software Update has stopped working.
- You’ve received a message stating that your PC has a driver or service that isn’t ready for this version of Windows.
- Your Mac starts up to a black or blue screen after you’ve installed Windows.
If your Mac has an AMD video card and is having graphics issues in Windows, you may need to update your AMD graphics drivers instead.
Install the latest macOS updates
Before proceeding, install the latest macOS updates, which can include updates to Boot Camp.
Format a USB flash drive
To install the latest Windows support software, you need a 16 GB or larger USB flash drive formatted as MS-DOS (FAT).
- Start your Mac from macOS.
- Plug the USB flash drive into your Mac.
- Open Disc Utility, which is in the Utilities folder of your Applications folder.
- Choose View > Show All Devices from the menu bar.
- From the sidebar in Disc Utility, select your USB flash drive. (Select the drive name, not the volume name beneath it.)
- Click the Erase button or tab.
- Choose MS-DOS (FAT) as the format and Master Boot Record as the scheme.
- Click Erase to format the drive. When it’s finished, quit Disk Utility.
Download the Windows support software
- Make sure your Mac is connected to the Internet.
- Open Boot Camp Assistant, which is in the Utilities folder of your Applications folder.
- From the menu bar at the top of your screen, choose Action > Download Windows Support Software, then choose your USB flash drive as the destination to save to. When the download has been completed, quit Boot Camp Assistant.
Install the Windows support software
After downloading the Windows support software to your flash drive, follow these steps to install the software. (If you’re attempting to resolve issues with a Bluetooth mouse or keyboard, it may be easier to use a USB mouse or keyboard until these steps have been completed.)
- Make sure the USB flash drive is plugged into your Mac.
- Start up your Mac in Windows.
- From File Explorer, open the USB flash drive, then open Setup or setup.exe, which is in the WindowsSupport folder or BootCamp folder. When you’re asked to allow Boot Camp to make changes to your device, click Yes.
- Click Repair to begin installation. If you receive an alert stating that the software hasn’t passed Windows Logo testing, click Continue Anyway.
- After the installation has been completed, click Finish, then click Yes when you’re asked to restart your Mac.
Learn more
If you can’t download or save the Windows support software:
- If the assistant states that the Windows support software could not be saved to the selected drive or that the USB flash drive can’t be used, make sure your USB flash drive has a storage capacity of at least 16 GB and has been formatted correctly.
- If the assistant can’t see your USB flash drive, click Go Back and make sure the drive has been connected directly to the USB port on your Mac – not to a display, hub or keyboard. Disconnect and reconnect the drive, then click Continue.
- If the assistant states that it can’t download the software because of a network problem, make sure your Mac is connected to the Internet.
- Make sure your Mac meets the system requirements to install Windows using Boot Camp.
If a Mac feature still doesn’t work after updating the Windows support software, search for your symptom on the Apple support website or Microsoft support website. Some features of your Mac aren’t designed to work in Windows.
Information about products not manufactured by Apple, or independent websites not controlled or tested by Apple, is provided without recommendation or endorsement. Apple assumes no responsibility with regard to the selection, performance or use of third-party websites or products. Apple makes no representations regarding third-party website accuracy or reliability. Contact the vendor for additional information.
Источник
Update macOS on Mac
Use Software Update to update or upgrade macOS, including built-in apps like Safari.
Before you get started, it’s a good idea to back up your Mac. Then follow these steps to find and install any available software updates or upgrades.
- From the Apple menu in the corner of your screen, choose System Preferences.
- In the System Preferences window, click Software Update.
If your System Preferences doesn’t include Software Update, use the App Store to get updates instead. - Click Update Now or Upgrade Now:
- Update Now installs the latest updates for the currently installed version, such as an update from macOS Big Sur 11.5 to macOS Big Sur 11.6.
- Upgrade Now installs a major new version with a new name, such as macOS Monterey.
When Software Update says that your Mac is up to date, then macOS and all of the apps it installs are up to date, including Safari, Messages, Mail, Music, Photos, FaceTime, and Calendar.
If you downloaded any apps from the App Store, use the App Store to get updates for those apps.
If an error occurs while installing an update or upgrade, learn how to resolve installation issues.
Источник
Apple Software
Most Mac software is now available for immediate download through the Mac App Store (requires OS X 10.6 or later). Online, Apple offers some software products for purchase, boxed and downloadable, including previous versions of OS X.
Older Versions of OS X
The current version of the Mac operating system is macOS Catalina. Learn how to upgrade to macOS Catalina.
If you need older versions of OS X, they can be purchased on the Apple Online Store:
- Lion (10.7)
- Mountain Lion (10.8)
What you will receive:
- When ordering Lion or Mountain Lion, you will receive an email with a redemption code for use with the Mac App Store.
Problems with Mac OS X
- For support for OS X Mountain Lion refer to Mountain Lion Support.
- For support for OS X Lion refer to Lion Support.
- For support for OS X Snow Leopard refer to Snow Leopard Support.
For technical issues, you can visit expresslane.apple.com to connect directly with an Apple Expert for assistance.
For questions about billing, orders, or your account, please contact Apple Store Customer Service at 1-800-676-2775 , Monday — Friday from 5:00 a.m. to 8:00 p.m., or Saturday — Sunday from 7:00 a.m. to 4:00 p.m. Pacific time.
Please read the product information for Electronic Software Downloads and Apple’s Sales and Refunds Policy carefully, as software download purchases are non-refundable.
GarageBand Learn to Play
Learn to Play lessons are great way to to enhance your ability to make music and are available exclusively through GarageBand, which is included in Apple’s iLife software suite of applications. GarageBand allows you to create and record music, make podcasts, and play with your own virtual band! Learn more about iLife and GarageBand.
Playing Learn to Play Lessons
To play a Basic Lesson or purchased Artist Lesson:
- Launch GarageBand, and navigate to the Learn to Play area.
- You can play the free and purchased content you’ve downloaded.
- To preview new content or make new purchases, go to the Lesson Store.
Previewing Learn to Play Lessons
You can preview Basic Lessons before you download them and Artist Lessons before you purchase them.
- Launch GarageBand, and click on the Lesson Store tab.
- Click either the Basic Lessons or Artist Lessons tab in the main area of the window.
- To preview lessons, click anywhere in the rectangle (except the “Buy Now” button).
- The preview starts playing.
Purchasing and Downloading Artists Lessons
When you purchase Artist Lessons, you receive your content instantly! Once you’re in the Lesson Store and you find the Artist Lesson you like, simply click the Buy Now button. You’ll be asked to sign-in with your Apple ID and password.
Note: If you don’t have an Apple ID, click the “create an Apple ID” link and follow the instructions. Refer to the Your Account section of Online Help to learn more about the benefits of an Apple ID, or to find/reset your Apple ID or password.
- Create or Use Your Apple ID
- Enter your payment information, and click the “Buy Now” button.
- The Learn to Play area launches, where you can see your lesson being downloaded.
- Once your lesson is downloaded, click Play to enjoy!
Retrieving Downloaded Artist Lessons
If your Artist Lesson does not automatically begin downloading, you quit GarageBand before your lesson finished downloading, or you do not see your purchased lessons in GarageBand, there are a few ways to retrieve your content:
- Re-open GarageBand and your content will resume downloading where it left off.
- View and re-download your Artist Lesson purchases by visiting the Order History section of Your Account.
Problems with Artist Lessons
If you’re having trouble purchasing, downloading, or retrieving Artist Lessons, please contact Apple Store Customer Service at 1-800-676-2775 .
If you’re having trouble previewing or playing Artist Lessons you’ve purchased, or have questions about system requirements, please contact AppleCare Technical Support at 1-800-275-2273 .
Please read the product information for Electronic Software Downloads and Apple’s Sales and Refund Policy carefully, as software download purchases are non-refundable.
System Requirements for Learn to Play lessons
Double check to ensure you have the right system requirements to download and play Learn to Play lessons. Refer to apple.com/ilife for more information.
iWork
How to Purchase iWork
You can easily purchase Keynote, Pages, and Numbers from the Mac App Store to start creating beautiful presentations, documents, and spreadsheets today.
Problems with iWork
Visit apple.com/support/iwork for iWork user guides, FAQs, and technical specifications.
For technical issues, you can visit expresslane.apple.com to connect directly with an Apple Expert for assistance or visit apple.com/support to view all the support resources available.
For questions about billing, orders, or your account, please contact Apple Store Customer Service at 1-800-676-2775 , Monday — Friday from 5:00 a.m. to 8:00 p.m., or Saturday — Sunday from 7:00 a.m. to 4:00 p.m. Pacific time.
Please read the product information for Electronic Software Downloads and Apple’s Sales and Refunds Policy carefully, as software download purchases are non-refundable.
More ways to shop: Find an Apple Store or other retailer near you. Or call 1‑800‑MY‑APPLE .
Copyright © 2021 Apple Inc. All rights reserved.
SALES & REFUND TERMS AND CONDITIONS (“TERMS”)
U.S. Sales and Refund Policy
Thanks for shopping at Apple. We appreciate the fact that you like to buy the cool stuff we build. We also want to make sure you have a rewarding experience while you’re exploring, evaluating, and purchasing our products, whether you’re at the Apple Online Store, in an Apple Retail Store, or on the phone with the Apple Contact Center. (To make it visually easier on both of us, we’ll refer to these entities as the “Apple Store” in this policy.)
As with any shopping experience, there are terms and conditions that apply to transactions at an Apple Store. We’ll be as brief as our attorneys will allow. The main thing to remember is that by placing an order or making a purchase at an Apple Store, you agree to the terms set forth below along with Apple’s Privacy Policy (Opens in a new window) and Terms of Use (Opens in a new window) .
Standard Return Policy
We fundamentally believe you will be thrilled with the products you purchase from the Apple Store. That’s because we go out of our way to ensure that they’re designed and built to be just what you need. We understand, however, that sometimes a product may not be what you expected it to be. In that unlikely event, we invite you to review the following terms related to returning a product.
For any undamaged product, simply return it with its included accessories and packaging along with the original receipt (or gift receipt) within 14 days of the date you receive the product, and we’ll exchange it or offer a refund based upon the original payment method. In addition, please note the following:
- Products can be returned only in the country or region in which they were originally purchased.
- The following products are not eligible for return: electronic software downloads, subscriptions to the Software-Up-To-Date program, Apple Store Gift Cards, and any Apple Developer Connection products.
- For returns to an Apple Retail Store for cash, cash equivalent, and check transactions over $750, Apple will mail a refund check to you within 10 business days.
- Should you wish to return ten or more of the same product, you must return to the Apple Store where originally purchased.
- In the case of items returned with a gift receipt, Apple will offer you an Apple Gift Card.
- Opened software cannot be returned if it contained a seal with the software license on the outside of the package and you could read the software license before opening its packaging. As an exception, you may return Apple-branded software if you do not agree to the licensing terms; however, you may not retain or otherwise use any copies of returned software.
- Apple provides security features to enable you to protect your product in case of loss or theft. If these features have been activated and cannot be disabled by the person in possession of the phone, Apple may refuse the return or exchange.
- For complete details on how to return a product purchased at the Apple Store please visit the Returns & Refunds (Opens in a new window) page.
Return of AppleCare+ under an iPhone Upgrade Program
Should you return the AppleCare+ portion of your iPhone Upgrade Program, please note that you will lose your Upgrade Option as set forth under the terms of the iPhone Upgrade Program (Opens in a new window) .
iPhone, iPad and Watch Returns — Wireless Service Cancellation
Wireless carriers have different service cancellation policies. Returning your iPhone, iPad or Watch may not automatically cancel or reset your wireless account; you are responsible for your wireless service agreement and for any applicable fees associated with your wireless account. Please contact your wireless service provider for more information.
Apple Watch Returns
Apple Watch from the Edition collection may only be returned or exchanged if it’s in its original, undamaged and unmarked condition after passing inspection at Apple’s offsite facility. Depending on your original form of tender, a check, wire transfer, or refund to your debit/credit card will be issued within 10 business days provided the returned item is in its original condition.
Additional Apple Product Terms
The purchase and use of Apple products are subject to additional terms and conditions found at https://www.apple.com/legal/sla/ (Opens in a new window) and https://www.apple.com/legal/warranty/ (Opens in a new window) .
Making unauthorized modifications to the software on an iPhone violates the iPhone software license agreement. The common term for modifying an iPhone is jail-breaking, with a particular emphasis on the second part of that term. That’s why we strongly, almost emphatically, recommend that you do not do so. Really. Should you be unable to use your iPhone due to an unauthorized software modification, its repair will not be covered under the warranty.
Pricing and Price Reductions/Corrections
Apple reserves the right to change prices for products displayed at/on the Apple Store at any time, and to correct pricing errors that may inadvertently occur. Additional information about pricing and sales tax is available on the Payment & Pricing (Opens in a new window) page. In the event you have been charged more than the posted price for a product in an Apple Retail Store, please see a Manager for a refund of the overcharge.
Should Apple reduce its price on any Apple-branded product within 14 calendar days from the date you receive your product, feel free to visit an Apple Retail Store or contact the Apple Contact Center at 1-800-676-2775 to request a refund or credit of the difference between the price you were charged and the current selling price. To receive the refund or credit you must contact Apple within 14 calendar days of the price change. Please note that this excludes limited-time price reductions, such as those that occur during special sales events, such as Black Friday or Cyber Monday.
Price protection is only available for up to 10 units of a particular product. Additionally, we may require that you have the product with you or otherwise have proof of possession when requesting price protection.
Prices shown are in U.S. dollars. If you are paying for your order with an international Visa, MasterCard, or American Express credit card, please note that the purchase price may fluctuate with exchange rates. In addition, your bank or credit card issuer may also charge you foreign conversion charges and fees, which may also increase the overall cost of your purchase. Please contact your bank or credit card issuer regarding these fees.
Order Acceptance/Confirmation
Apple may, in its sole discretion, refuse or cancel any order and limit order quantity. Apple may also require additional qualifying information prior to accepting or processing any order. Once we receive your Online or Call Center order, we’ll provide you with an email order confirmation. Your receipt of an order confirmation, however, does not signify Apple’s acceptance of your order, nor does it constitute confirmation of our offer to sell; we are simply confirming that we received your order. The Apple Store reserves the right at any time after receiving your order to accept or decline your order for any reason. If Apple cancels an order after you have already been billed, Apple will refund the billed amount.
Shipping & Delivery
Please review the Shipping & Pickup (Opens in a new window) page to learn about how and when you will receive the products you purchased from the Apple Store. Since the actual delivery of your order can be impacted by many events beyond Apple’s control once it leaves our facilities, Apple cannot be held liable for late deliveries. We will, however, work with you to ensure a smooth delivery.
As Apple takes care of the dispatch of the products you purchase on the Apple Store, the risk of loss of, or damage to, product(s) shall pass to you when you, or a person designated by you, acquires physical possession of the product(s). Title in the product(s) shall pass to you when the product(s) is picked up by the carrier from our warehouse. At this point, you will receive the Shipment Notification Email. If there are any issues with delivery, please contact Apple to resolve.
In-Store Pickup and Return
Apple offers in-store pickup for many of the items available on the Online Store. Certain products and payment methods, however, may not qualify for in-store pickup. Only you or the person designated by you may pick up the item(s) purchased. A government-issued photo ID and order number will be required for pickup. Apple will notify you when your order is ready and the date by which you need to pick up your items. We’ll also send you a reminder or two, just in case it slips your mind. If you don’t pick up your order, Apple may cancel it. Please click here (Opens in a new window) for complete details about in-store pickup.
Pickup Contact
If you select in-store pickup, you may designate a third party to pick up your order. You must provide the name and email address of the third party. Please note that certain products and payment methods are not eligible for in-store pickup by a third party. The third party will need to bring a government issued photo ID and order number for pickup. Apple is not responsible for actions taken by the third party once your item(s) have been picked up.
Consumers Only
The Apple Store sells and ships products to end-user customers only, and we reserve the right to refuse or cancel your order if we suspect you are purchasing products for resale.
U.S. Shipping Only
Products purchased online from Apple will only be shipped to addresses within the U.S. and are subject to U.S. and foreign export control laws and regulations. Products must be purchased, sold, exported, re-exported, transferred, and used in compliance with these export laws and regulations. To purchase Apple products online from outside of the U.S., please click here for international store information.
Product Availability and Limitations
Given the popularity and/or supply constraints of some of our products, Apple may have to limit the number of products available for purchase. Trust us, we’re building them as fast as we can. Apple reserves the right to change quantities available for purchase at any time, even after you place an order. Furthermore, there may be occasions when Apple confirms your order but subsequently learns that it cannot supply the ordered product. In the event we cannot supply a product you ordered, Apple will cancel the order and refund your purchase price in full.
Gift Cards
For Apple Store Gift Card Terms and Conditions, please click here (Opens in a new window) .
Looking for something?
We thought so. The page you’re looking for, however, is no longer available at apple.com.
We do have some similar information to share with you.
Источник