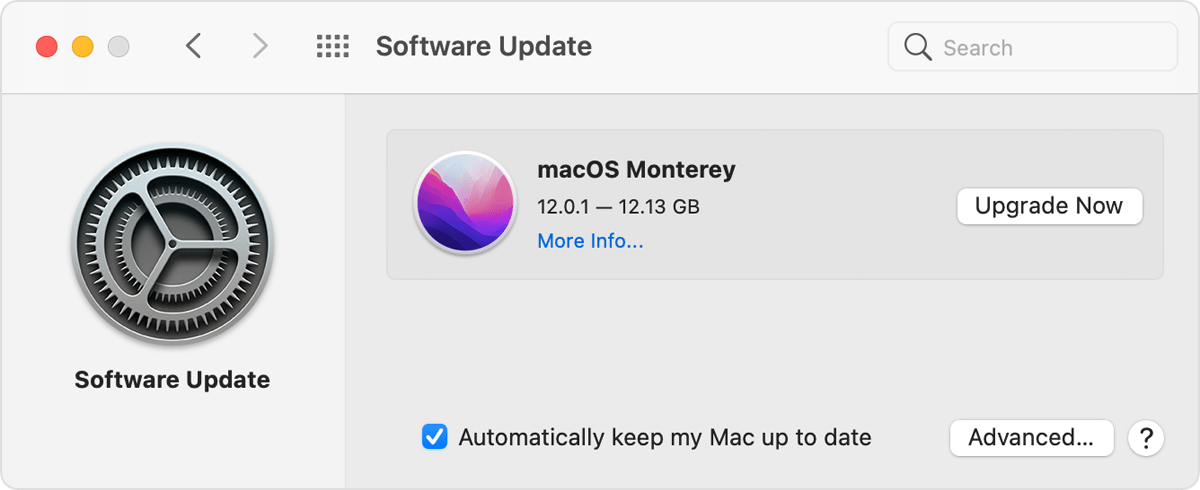- Update macOS on Mac
- Download and install Windows support software on your Mac
- Install the latest macOS updates
- Format a USB flash drive
- Download the Windows support software
- Install the Windows support software
- Learn more
- VMS Live 4+
- Hang Chen
- Снимки экрана
- Описание
- Что нового
- Конфиденциальность приложения
- Сбор данных не ведется
- Информация
- Поддерживается
- Семейный доступ
- macOS Monterey 4+
- Apple
- Снимки экрана
- Описание
- Apple Configurator 2 4+
- Apple
- Screenshots
- Description
Update macOS on Mac
Use Software Update to update or upgrade macOS, including built-in apps like Safari.
Before you get started, it’s a good idea to back up your Mac. Then follow these steps to find and install any available software updates or upgrades.
- From the Apple menu in the corner of your screen, choose System Preferences.
- In the System Preferences window, click Software Update.
If your System Preferences doesn’t include Software Update, use the App Store to get updates instead. - Click Update Now or Upgrade Now:
- Update Now installs the latest updates for the currently installed version, such as an update from macOS Big Sur 11.5 to macOS Big Sur 11.6.
- Upgrade Now installs a major new version with a new name, such as macOS Monterey.
When Software Update says that your Mac is up to date, then macOS and all of the apps it installs are up to date, including Safari, Messages, Mail, Music, Photos, FaceTime, and Calendar.
If you downloaded any apps from the App Store, use the App Store to get updates for those apps.
If an error occurs while installing an update or upgrade, learn how to resolve installation issues.
Источник
Download and install Windows support software on your Mac
After using Boot Camp Assistant to install or upgrade Microsoft Windows on your Mac, you might also need to install the latest Windows support software (drivers) from Apple.
When you install Microsoft Windows on your Mac, Boot Camp Assistant automatically opens the Boot Camp installer, which installs the latest Windows support software (drivers). If that doesn’t happen, or you experience any of the following issues while using Windows on your Mac, follow the steps in this article.
- Your Apple mouse, trackpad, or keyboard isn’t working in Windows.
Force Touch isn’t designed to work in Windows. - You don’t hear audio from the built-in speakers of your Mac in Windows.
- The built-in microphone or camera of your Mac isn’t recognized in Windows.
- One or more screen resolutions are unavailable for your display in Windows.
- You can’t adjust the brightness of your built-in display in Windows.
- You have issues with Bluetooth or Wi-Fi in Windows.
- You get an alert that Apple Software Update has stopped working.
- You get a message that your PC has a driver or service that isn’t ready for this version of Windows.
- Your Mac starts up to a black or blue screen after you install Windows.
If your Mac has an AMD video card and is having graphics issues in Windows, you might need to update your AMD graphics drivers instead.
Install the latest macOS updates
Before proceeding, install the latest macOS updates, which can include updates to Boot Camp.
Format a USB flash drive
To install the latest Windows support software, you need a 16GB or larger USB flash drive formatted as MS-DOS (FAT).
- Start your Mac from macOS.
- Plug the USB flash drive into your Mac.
- Open Disk Utility, which is in the Utilities folder of your Applications folder.
- Choose View > Show All Devices from the menu bar.
- From the sidebar in Disk Utility, select your USB flash drive. (Select the drive name, not the volume name beneath it.)
- Click the Erase button or tab.
- Choose MS-DOS (FAT) as the format and Master Boot Record as the scheme.
- Click Erase to format the drive. When done, quit Disk Utility.
Download the Windows support software
- Make sure that your Mac is connected to the Internet.
- Open Boot Camp Assistant, which is in the Utilities folder of your Applications folder.
- From the menu bar at the top of your screen, choose Action > Download Windows Support Software, then choose your USB flash drive as the save destination. When the download completes, quit Boot Camp Assistant.
Install the Windows support software
After downloading the Windows support software to your flash drive, follow these steps to install the software. (If you’re attempting to resolve issues with a Bluetooth mouse or keyboard, it might be easier to use a USB mouse or keyboard until these steps are complete.)
- Make sure that the USB flash drive is plugged into your Mac.
- Start up your Mac in Windows.
- From File Explorer, open the USB flash drive, then open Setup or setup.exe, which is in the WindowsSupport folder or BootCamp folder. When you’re asked to allow Boot Camp to make changes to your device, click Yes.
- Click Repair to begin installation. If you get an alert that the software hasn’t passed Windows Logo testing, click Continue Anyway.
- After installation completes, click Finish, then click Yes when you’re asked to restart your Mac.
Learn more
If you can’t download or save the Windows support software:
- If the assistant says that the Windows support software could not be saved to the selected drive, or that the USB flash drive can’t be used, make sure that your USB flash drive has a storage capacity of at least 16GB and is formatted correctly.
- If the assistant doesn’t see your USB flash drive, click Go Back and make sure that the drive is connected directly to the USB port on your Mac—not to a display, hub, or keyboard. Disconnect and reconnect the drive, then click Continue.
- If the assistant says that it can’t download the software because of a network problem, make sure that your Mac is connected to the Internet.
- Make sure that your Mac meets the system requirements to install Windows using Boot Camp.
If a Mac feature still doesn’t work after updating the Windows support software, search for your symptom on the Apple support website or Microsoft support website. Some features of your Mac aren’t designed to work in Windows.
Information about products not manufactured by Apple, or independent websites not controlled or tested by Apple, is provided without recommendation or endorsement. Apple assumes no responsibility with regard to the selection, performance, or use of third-party websites or products. Apple makes no representations regarding third-party website accuracy or reliability. Contact the vendor for additional information.
Источник
VMS Live 4+
Hang Chen
Снимки экрана
Описание
Live video is moved to the computer!
VMS Live supports local account login, and supports the creation of accounts with different permissions for management;
You can add IPC, NVR and other devices to VMS through WIFI;
Support multiple devices to play together, clearer viewing on large screen, and more detailed viewing on small screen;
Depending on the device, support alarm settings such as motion detection and sound detection;
According to different devices, the viewing angle can be adjusted arbitrarily
More features are continuously updated, so stay tuned!
Что нового
-Added support for cloud video playback.
-Added support for rich media messages.
-Other interaction and experience optimization.
Конфиденциальность приложения
Разработчик Hang Chen указал, что в соответствии с политикой конфиденциальности приложения данные могут обрабатываться так, как описано ниже. Подробные сведения доступны в политике конфиденциальности разработчика.
Сбор данных не ведется
Разработчик не ведет сбор данных в этом приложении.
Конфиденциальные данные могут использоваться по-разному в зависимости от вашего возраста, задействованных функций или других факторов. Подробнее
Информация
английский, арабский, голландский, испанский, итальянский, немецкий, традиционный китайский, упрощенный китайский, французский
Поддерживается
Семейный доступ
С помощью семейного доступа приложением смогут пользоваться до шести участников «Семьи».
Источник
macOS Monterey 4+
Apple
Снимки экрана
Описание
macOS Monterey открывает новые возможности для общения, обмена данными и творчества. Пользуйтесь улучшенными функциями аудио и видео, такими как пространственное аудио и режим «Портрет». Легко справляйтесь с делами благодаря таким мощным инструментам, как фокусирование, быстрые заметки и группы вкладок в Safari. Переключайтесь между устройствами благодаря трансляции AirPlay на Mac.
• Благодаря пространственному аудио голоса участников групповых вызовов FaceTime звучат с тех направлений, где участники отображаются на экране.
• В режиме изоляции голоса блокируются фоновые шумы и Ваш голос звучит кристально четко.
• В режиме широкого спектра Вы слышите все окружающие звуки во время вызова.
• В режиме «Портрет» на компьютерах Mac с чипом M1 внимание акцентируется на Вашем изображении, а фон размывается.
• В режиме сетки участники отображаются в ячейках одинакового размера, а участник, который сейчас говорит, выделяется на экране.
• Ссылки на FaceTime дают возможность приглашать друзей, пользующихся устройствами, Apple, Android или Windows.
• Функция «Отправлено Вам» отображает контент, отправленный Вам в Сообщениях, в соответствующем приложении на Mac.
• Новый раздел «Отправлено Вам» доступен в таких приложениях, как Фото, Safari, Подкасты и Apple TV.
• Несколько фото, отправленных в Сообщениях, отображаются в виде коллажа или стопки.
• В группах вкладок можно сохранять и упорядочивать вкладки, а также синхронизировать их между устройствами.
• Функция предотвращения отслеживания не позволяет трекерам просматривать Ваш IP‑адрес.
• Выбрав компактную панель вкладок, можно отображать на экране больше контента.
• Фокусирование позволяет автоматически фильтровать уведомления в зависимости от Ваших текущих занятий.
• Можно настроить фокусирование для таких занятий, как работа, видеоигры, чтение или личное время.
• Фокусирование применяется ко всем устройствам Apple.
• Люди из Вашего списка контактов увидят, что у Вас выключены уведомления.
Заметки и функция «Короткая заметка»
• Функция «Короткая заметка» позволяет делать заметки в любом приложении или на веб‑сайте, а затем легко возвращаться к ним позже.
• Теги помогают быстро упорядочивать заметки по темам для легкого поиска.
• Поддержка упоминаний дает возможность уведомлять других участников о важных изменениях общих заметок.
• В режиме «Активность» отображаются авторы недавних изменений общей заметки.
Трансляция AirPlay на Mac
• Трансляция AirPlay на Mac позволяет передавать контент с iPhone или iPad напрямую на Mac.
• Динамики AirPlay поддерживают воспроизведение музыки через аудиосистему Mac.
• Функция «Онлайн-текст», работающая во всей системе, делает текст на фото интерактивным.
• Текст, изображенный на фото, можно копировать, переводить и искать.
• Новое приложение помогает автоматизировать повседневные задачи и быстрее справляться с ними.
• В галерее собраны готовые быстрые команды, которые можно добавлять и запускать где угодно в системе.
• В редакторе быстрых команд можно создавать собственные команды для Ваших рабочих задач.
• Рабочие процессы Automator можно автоматически преобразовывать в быстрые команды.
• На интерактивном трехмерном глобусе еще подробнее отображаются горы, океаны и другие элементы ландшафта на компьютерах Mac с чипом M1.
• На подробных картах городов отображаются возвышенности, деревья, здания, достопримечательности и другие объекты на компьютерах Mac с чипом M1.
• Функция «Защита конфиденциальности в Почте» не позволяет отправителям следить за Вашими действиями в Почте.
• Когда приложение использует микрофон, в Пункте управления отображается индикатор записи.
• Функция «Частный узел iCloud» (бета‑версия) не позволяет компаниям создавать подробный профиль Вашей активности в Safari.
• Функция «Скрыть e‑mail» создает уникальные случайные адреса электронной почты с перенаправлением на Ваш почтовый ящик.
Источник
Apple Configurator 2 4+
Apple
Screenshots
Description
Apple Configurator 2 makes it easy to deploy iPad, iPhone, iPod touch, and Apple TV devices in your school or business.
Use Apple Configurator 2 to quickly configure large numbers of devices connected to your Mac via USB with the settings, apps, and data you specify for your students, employees, or customers.
Rebuilt from the ground up, Apple Configurator 2 features a flexible, device-centric design that enables you to configure one or dozens of devices quickly and easily. Simply select a single device or many at once and perform an action. With Apple Configurator 2, you’re able to update software, install apps and configuration profiles, rename and change wallpaper on devices, export device information and documents, and much more. You can also inspect any device to see details like serial number and hardware addresses, which apps and profiles are installed, and its console log.
Apple Configurator 2 integrates with device enrollment and purchasing in Apple Business Manager or Apple School Manager to seamlessly distribute apps from the App Store. The all-new Prepare assistant makes it easy to supervise and configure a cart of iPads for the classroom or quickly enroll a large number of devices in your MDM server for ongoing management. The built-in configuration profile editor supports creating and editing profiles with the latest iOS settings.
If you’re configuring devices in an environment where consistency is critical, Blueprints allow you to create a custom configuration for your devices that can be applied with one click. A Blueprint is a template device to which you add configuration profiles and apps and perform actions, just like you would to a connected physical device.
Fully automate Apple Configurator 2 and integrate its capabilities into your existing device management workflows using the included command-line tool, AppleScript scripting library, or Automator Actions.
Support for iCloud Drive enables you to keep your configuration profiles and other settings consistent across multiple Configurator stations.
Источник