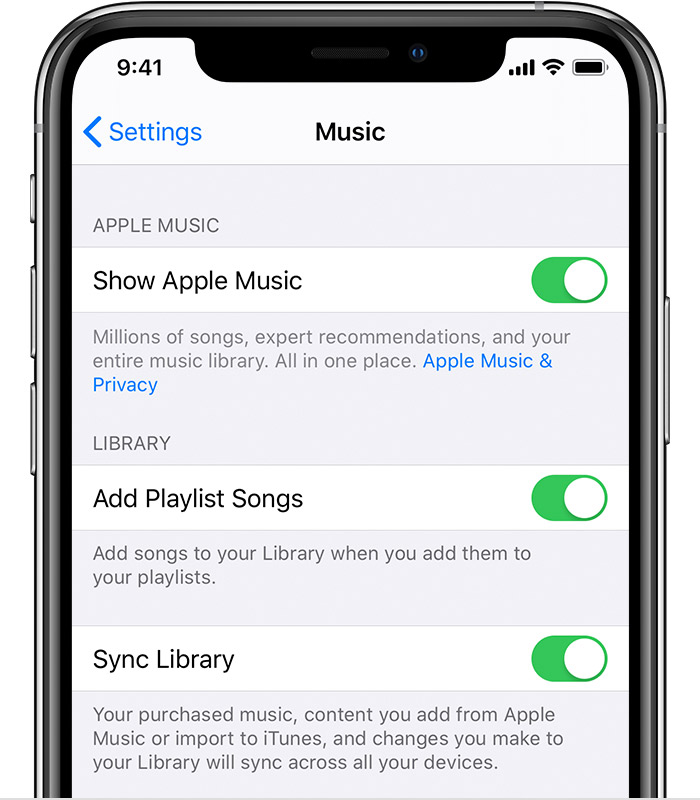- Изменение настроек вывода звука на Mac
- Turn on Sync Library with Apple Music
- Here’s what you need
- Turn on Sync Library
- On your iPhone, iPad, or iPod touch
- On your Mac
- On your PC with iTunes for Windows
- On other devices
- If you don’t subscribe to Apple Music
- Need help?
- Learn more
- Синхронизация музыки с Mac на iPhone или iPad
- Синхронизация музыки на устройство
- Удаление автоматически синхронизированной музыки с iPhone или iPad
- To MP3 Converter Free 4+
- Amvidia Limited
- Снимки экрана
- Описание
Изменение настроек вывода звука на Mac
Звук можно воспроизводить через встроенные динамики компьютера (если они есть) или через динамики, наушники или другое оборудование, подключенное к компьютеру Mac или доступное по беспроводной сети AirPlay.
На Mac выберите меню Apple
> «Системные настройки», нажмите «Звук» 
Выберите требуемое устройство в списке устройств вывода звука.
В списке перечислены все устройства вывода звука, доступные для компьютера Mac, включая встроенные динамики, устройства, подключенные к звуковому разъему компьютера ( 
Для любого устройства, подключенного к звуковому разъему компьютера, выберите «Наушники».
Выполните одно из следующих действий для настройки звукового выхода.
Регулировка баланса. Перетяните бегунок «Баланс».
Регулировка громкости. Перетяните бегунок «Громкость».
Прекращение вывода звука. Установите флажок «Выкл. звук».
Отображение регулятора громкости в строке меню. Установите флажок «Показывать меню «Звук» в строке меню», чтобы увеличивать или уменьшать громкость в любое время. С помощью раскрывающегося меню можно выбрать, будет ли меню «Звук» отображаться в строке меню постоянно или только тогда, когда оно активно.
Для установки другого уровня громкости сигналов предупреждения нажмите «Звуковые эффекты».
В зависимости от компьютера Mac и используемых устройств можно регулировать другие параметры громкости с помощью приложения «Настройка Audio-MIDI».
В приложении, имеющем регулятор громкости (например, Музыка или iMovie), уровень громкости может быть таким же или меньшим, чем выходная мощность компьютера. Они не могут превышать значения, установленные в настройках панели «Звук».
Источник
Turn on Sync Library with Apple Music
If you subscribe to Apple Music, you can turn on Sync Library to access your music library and music that you’ve downloaded from Apple Music on all of your devices.
Here’s what you need
- Update your iPhone or iPod touch to the latest version of iOS, iPad to the latest version of iPadOS, or Mac to the latest version of macOS. On a PC, make sure that you have the latest version of iTunes for Windows.
- Subscribe to Apple Music or iTunes Match.
- Sign in to all of your devices with the same Apple ID that you use with Apple Music or iTunes Match.
- Connect your devices to the Internet over a Wi-Fi or cellular network. On a Mac or PC, you can also connect to the Internet using Ethernet.
Apple Music availability varies by country and region. Learn what’s available in your country or region.
Turn on Sync Library
With the latest version of iOS, iPadOS, and macOS, Sync Library is turned on by default. If you turned off Sync Library, you can turn it back on. Just follow the steps below for your device.
On your iPhone, iPad, or iPod touch
- Go to Settings > Music.
- Turn on Sync Library. If you don’t subscribe to Apple Music or iTunes Match, you won’t see an option to turn on Sync Library.
If Sync Library is updating or turned off, you’ll see a message at the top of the Library tab in the Apple Music app.
On your Mac
- Open the Apple Music app.
- From the menu bar at the top of your screen, choose Music > Preferences.
- Go to the General tab and select Sync Library to turn it on. If you don’t subscribe to Apple Music or iTunes Match, you won’t see an option to turn on Sync Library.
- Click OK.
If you have a large music library, it might take some time to upload and sync your music library across all of your devices.
On your PC with iTunes for Windows
In iTunes for Windows, iCloud Music Library isn’t turned on by default. To turn on iCloud Music Library:
- Open iTunes.
- From the menu bar at the top of your screen, choose Edit > Preferences.
- Go to the General tab and select iCloud Music Library to turn it on. If you don’t subscribe to Apple Music or iTunes Match, you won’t see an option to turn on iCloud Music Library.
- Click OK.
If you have a large music library, it might take some time to upload and sync your music library across all of your devices.
On other devices
If you subscribe to Apple Music, you can also access your music library — without having to turn on Sync Library — on other devices that support the Apple Music app and on music.apple.com.
If you don’t subscribe to Apple Music
- If you only want to sync your existing music library across all of your devices, and not any music from the Apple Music catalog, you can subscribe to iTunes Match on your computer. iTunes Match lets you access your music library on any Apple device or a PC with iTunes for Windows.
- If you buy music from the iTunes Store, you can redownload your past music purchases on your Apple device or a PC with iTunes for Windows.
- You can also manually sync music from your computer to your iPhone, iPad, or iPod touch.
Need help?
- If you sign out of your Apple ID or cancel your Apple Music or iTunes Match subscription, you won’t be able to access and sync your music library on all of your devices. The original song files will remain on the device that they were uploaded from.
- Apple Music isn’t a back up service. Make sure to back up your iPhone, iPad, iPod touch, Mac, or PC, so that you have a copy of your music and other information in case your device is ever replaced, lost, or damaged.
- You can have up to 100,000 songs in your music library. Songs that you buy from the iTunes Store don’t count against this limit.
- If a song is grayed out, incorrect music plays, or you can’t access your music library, learn what to do.
Learn more
- Learn how to join Apple Music.
- Learn about the icons that you might see next to songs when you turn on Sync Library.
- If Sync Library is turned on, a song that you delete from one device is deleted everywhere.
- Learn what to do if songs in your music library are grayed out.
Information about products not manufactured by Apple, or independent websites not controlled or tested by Apple, is provided without recommendation or endorsement. Apple assumes no responsibility with regard to the selection, performance, or use of third-party websites or products. Apple makes no representations regarding third-party website accuracy or reliability. Contact the vendor for additional information.
Источник
Синхронизация музыки с Mac на iPhone или iPad
Можно синхронизировать всю или выбранную музыку с Mac на iPhone, iPad или iPod touch.
Важно! При наличии подписки на Apple Music музыка автоматически переносится на все Ваши устройства, и синхронизация не требуется. Описанный здесь способ синхронизации доступен только в том случае, если в настройках Apple Music выключен параметр «Синхронизировать медиатеку».
Синхронизация музыки на устройство
Подключите устройство к компьютеру Mac.
Устройство можно подключить через кабель USB или USB-C либо через Wi-Fi. Синхронизация контента с Mac на iPhone или iPad по сети Wi-Fi.
В Finder 
Если устройство подключено к Mac посредством USB‑кабеля, но оно не отображается в боковом меню Finder, см. раздел Если устройство не отображается в боковом меню.
В панели кнопок нажмите «Музыка».
Установите флажок «Синхронизировать музыку на [имя устройства]», чтобы включить синхронизацию музыки.
Когда установлен этот флажок, при синхронизации на устройство переносится вся музыка.
Чтобы синхронизировать выбранную музыку, нажмите «Выбранные плейлисты, артисты, альбомы и жанры».
В списке музыки установите флажок напротив каждого из объектов, которые хотите синхронизировать. Снимите флажки напротив объектов, которые не хотите синхронизировать.
Нажмите «Артисты», «Альбомы», «Жанры» или «Плейлисты», чтобы упорядочить контент по этим категориям.
Выбор вариантов синхронизации.
Установите флажок «Включать в синхронизацию видео», чтобы также синхронизировать видео.
Установите флажок «Включать голосовые записи», чтобы также синхронизировать голосовые записи.
Установите флажок «Автоматически заполнять свободное пространство песнями», чтобы при синхронизации Mac автоматически заполнял песнями свободное место на устройстве. Выберите этот вариант, если у Вас на Mac обширная коллекция музыки, а на устройстве недостаточно места для синхронизации всей музыки. В этом варианте синхронизируется максимально возможное количество песен.
Когда будете готовы, нажмите кнопку «Применить».
Можно настроить автоматическую синхронизацию Mac и устройства при каждом их подключении друг к другу. Включение и выключение автоматической синхронизации на Mac.
Прежде чем отсоединять устройство от Mac, нажмите кнопку извлечения 
Удаление автоматически синхронизированной музыки с iPhone или iPad
Чтобы удалить ненужную музыку с Mac и устройства, удалите эту музыку с Mac и синхронизируйте устройство.
Чтобы удалить музыку только с устройства, но оставить ее на Mac, выполните следующее.
Подключите устройство к компьютеру Mac.
Устройство можно подключить через кабель USB или USB-C либо через Wi-Fi. Синхронизация контента с Mac на iPhone или iPad по сети Wi-Fi.
В Finder 
В списке «Музыка» снимите флажки напротив музыки, которую хотите удалить с устройства.
Когда будете готовы, нажмите кнопку «Применить».
ПРЕДУПРЕЖДЕНИЕ. При удалении автоматически синхронизированного объекта с Mac он будет удален и с устройства при следующей синхронизации.
Прежде чем отсоединять устройство от Mac, нажмите кнопку извлечения 
Источник
To MP3 Converter Free 4+
Amvidia Limited
-
- 4,6 • Оценок: 226
-
- Бесплатно
- Включает встроенные покупки
Снимки экрана
Описание
To MP3 Converter Free encodes more than 200 audio and video formats to MP3 in one click. Get quality MP3 effortlessly:
• Convert audio or video to MP3 in one click
• Get the best possible quality of MP3s with auto settings
• Transfer tags from source files or load them from files and folders names
• Add converted files to an iTunes playlist
INPUT FORMATS*
To MP3 Converter Free accepts and processes more than 200 audio and video formats, including but not limited to: WMA, MP4, M4A, FLAC, WAV, MP4, VID, FLV, AVI, MPG, ASF, MPE, MOV, 3GP, M4V, MKV, MOD, OGM, DV. Please, note: to convert online content, you have to download it to your computer first, using browser or another software.
AUTOMATIC OUTPUT SETTINGS
“To MP3 Converter Free” can analyze Bit Rate, Sample Rate and Channels of input files and apply optimal settings to output MP3s. It guaranties the best possible sound quality, saves your time and hard drive space.
If you would like to convert to a particular Bit Rate, Channels, etc., just choose required settings in the Preferences.
SOUND NORMALIZER
You will enjoy better quality of audio thanks to built-in MP3 normalizer. It enhances too quiet audio files or their parts like music, speech records and voices in movies’ soundtracks automatically. At the same time it will not change already adjusted audio volume.
EXTRACT ALL AUDIO TRACKS FROM A VIDEO
Most audio converters extract just one soundtrack from movies. However, if you would like to extract multiple audio tracks from a video, you have to find special software. To MP3 Converter Free is an ideal option in such case – it extracts every audio file from a movie.
CONVERT ENTIRE AUDIO COLLECTIONS WITH PREMIUM FEATURES
To MP3 Converter Free is free to download and use. However, it has limitations for some features, such as batch processing, audio effects and loading tags from network. Premium Features subscription removes these limitations and lets you convert to perfectly tuned and organized music collections in one click:
• Batch processing – convert thousands of files and folders at once
• CUE splitter — split music albums to separate tracks with CUE files
• CD ripper – get quality and labeled songs from CD albums
• Tags download – organize music collections on the fly, even if source files are without tags
• Audio effects – listen songs with smooth fade in/out & without silence
Premium Features subscription is available monthly for $3.99 or yearly for $6.99.
Price may vary by location. Subscriptions will be charged to your credit card through your iTunes account. Your subscription will automatically renew unless canceled at least 24 hours before the end of the current period. You will not be able to cancel the subscription once activated. Manage your subscriptions in Account Settings after purchase.
Please, email to sup.amvidia@gmail.com about any problems or feature requests. We will try to answer your question within 24 hours. If you like To MP3 Converter Free, a review at the App Store would be very appreciated.
*Note: DRM protected audio files (M4P — protected AAC audio files) and VOB files cannot be converted because of the App Store policies.
** Note: We recommend set Bit Rate at 128 or lower number if you are going to burn MP3 files to CD and use it in your car. Many CD car players may not playback MP3 files with Bit Rate higher than 128 kbps.
Источник