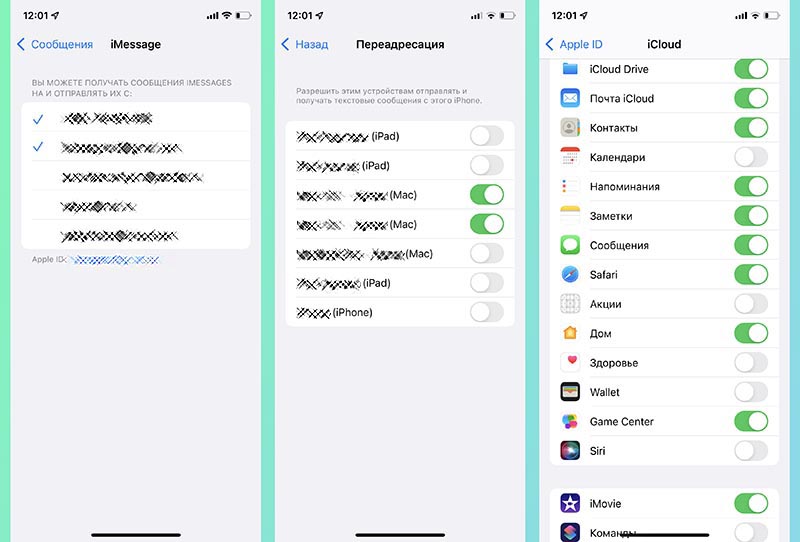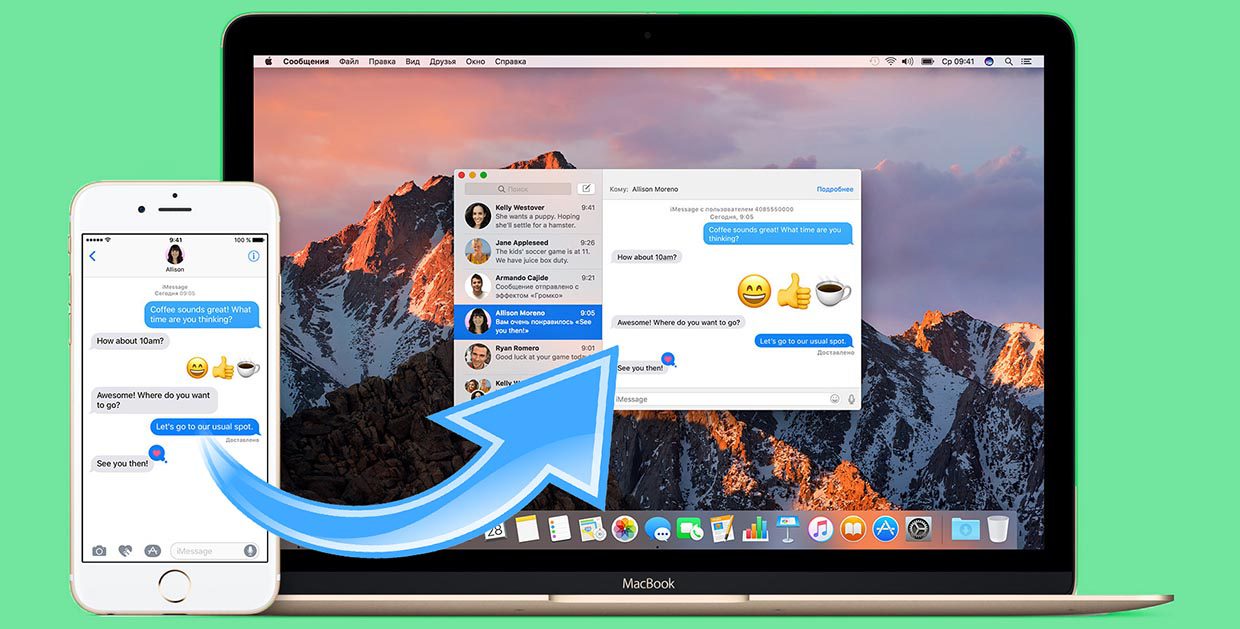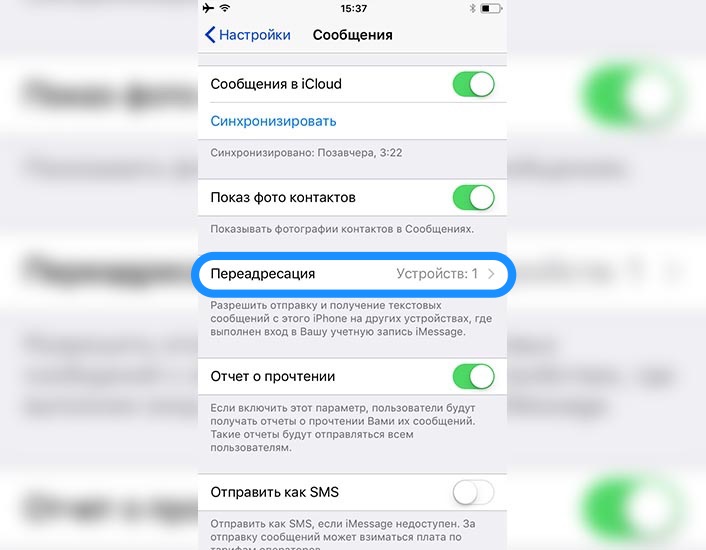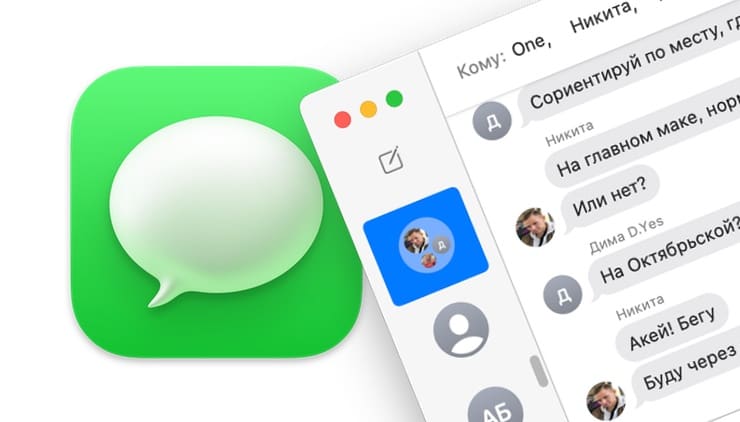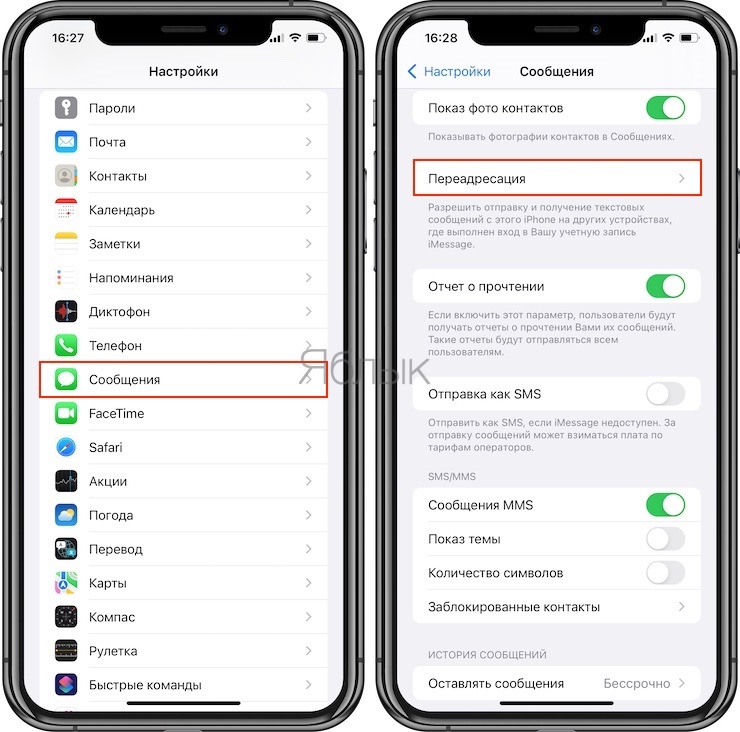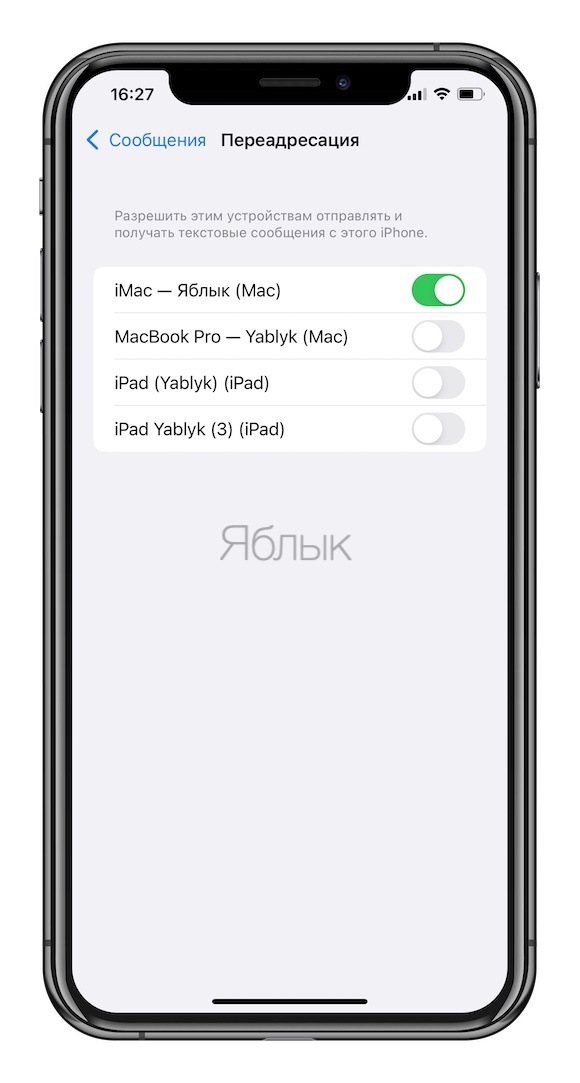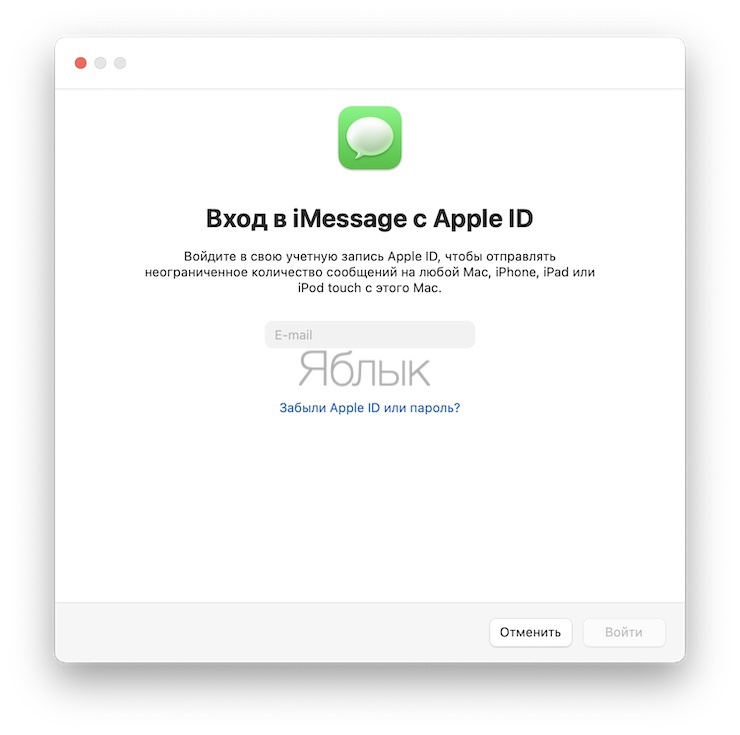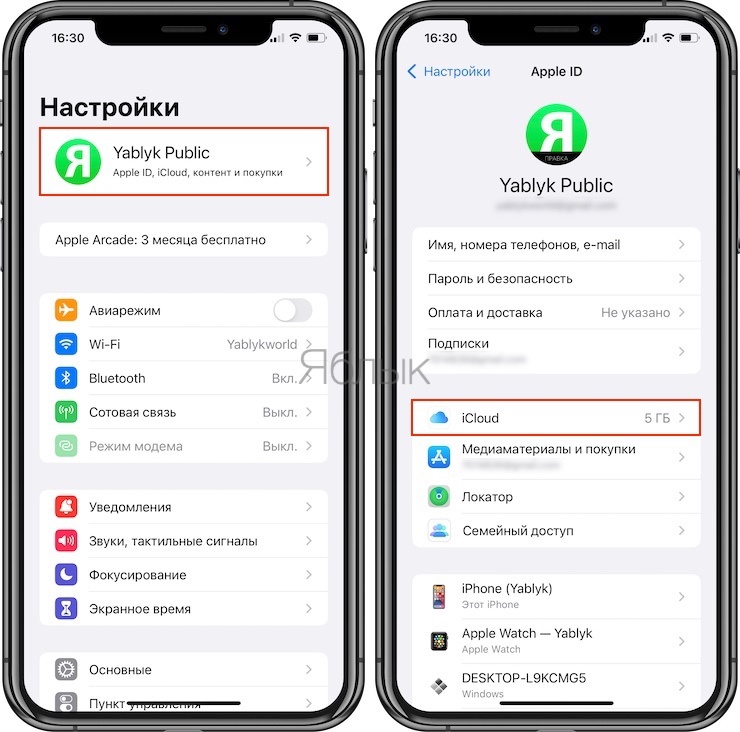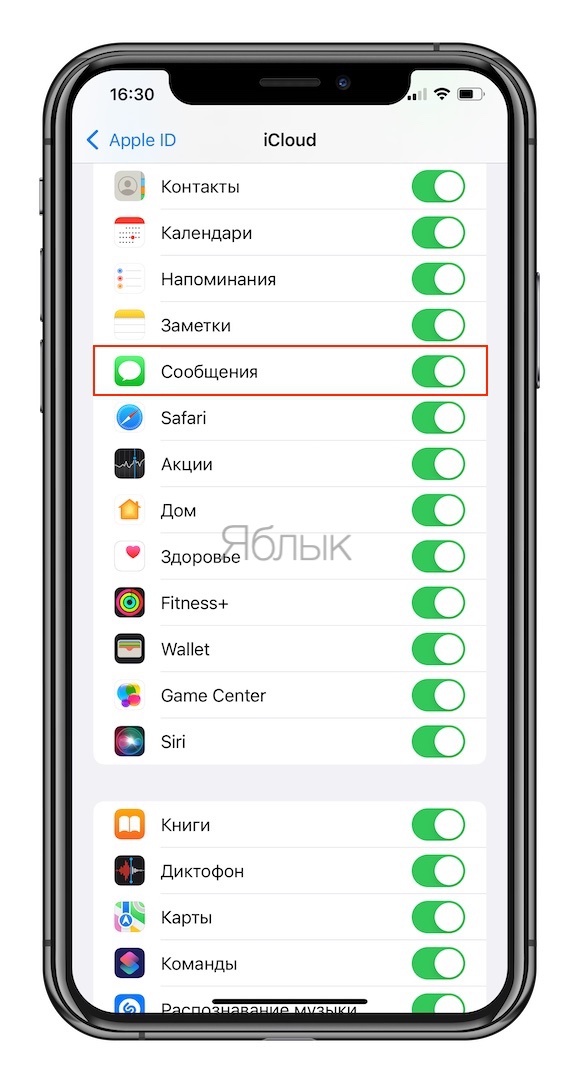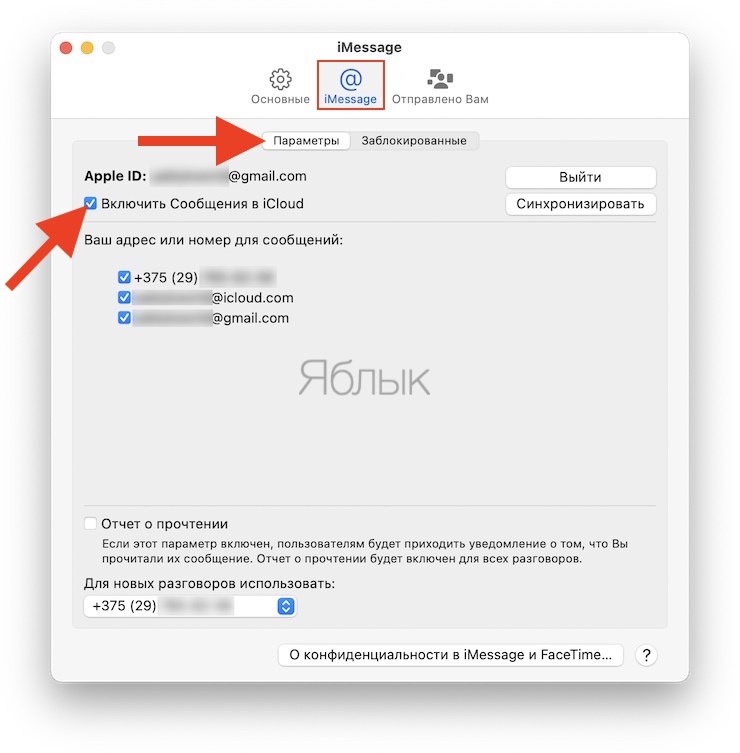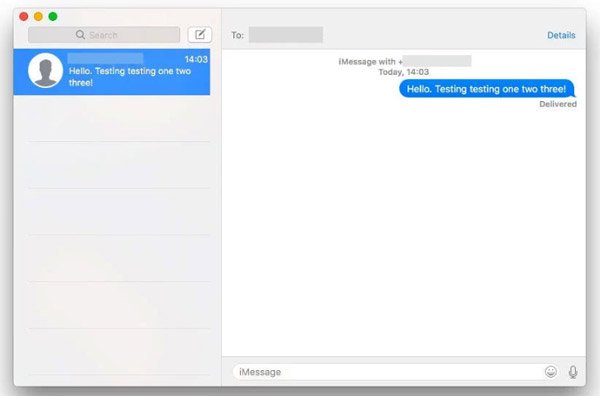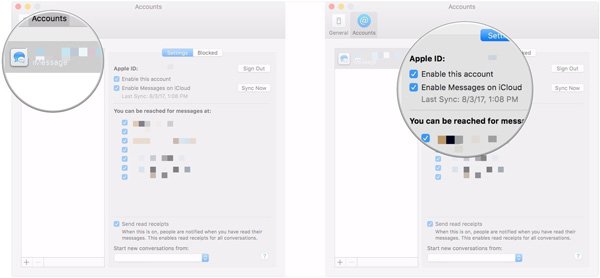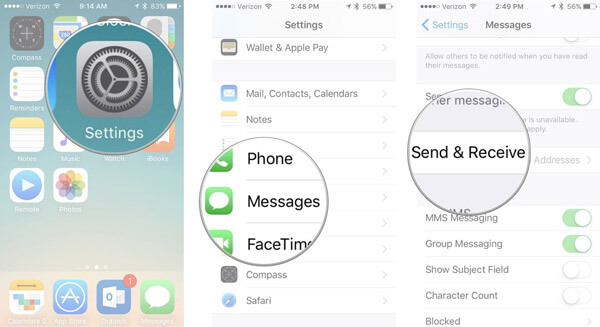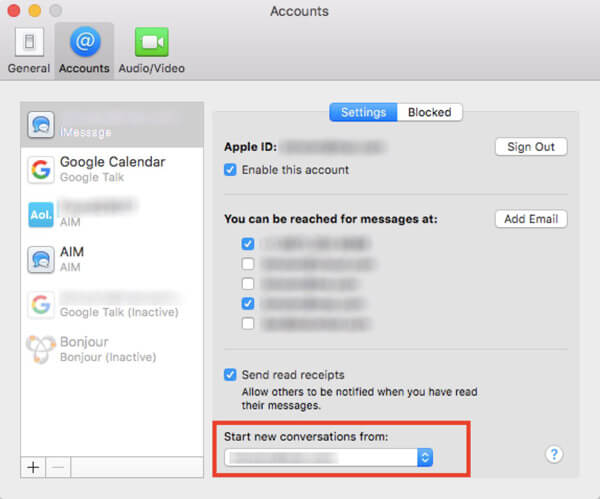- Почему сообщения с iPhone не дублируются на Mac
- ✏️ Нам пишут:
- Как настроить получение сообщений с iPhone на Mac
- Как получать сообщения с iPhone на Mac
- Что для этого нужно
- Как настроить переадресацию сообщений
- Как получать сообщения SMS (iMessage) с iPhone на Mac или iPad
- Как получать SMS с iPhone на iMac, MacBook Pro, MacBook Air и тд.
- Использование Центра уведомлений на Mac
- Открытие или закрытие Центра уведомлений на Mac
- Использование уведомлений в Центре уведомлений на Mac
- Использование виджетов в Центре уведомлений на Mac
- Как синхронизировать сообщения iPhone на Mac
- Часть 1. Как синхронизировать сообщения iPhone с Mac через iCloud
- Включить приложение «Сообщения» на Mac
- Синхронизировать сообщения с iPhone на Mac через ICloud
- Часть 2. Показать синхронизацию iPhone iMessages с Mac через Apple ID
- Часть 3. Лучший способ синхронизировать сообщения iPhone, включая старые, с Mac
Почему сообщения с iPhone не дублируются на Mac
✏️ Нам пишут:
Подключил iPhone и Mac на одну учетную запись Apple ID. Звонки со смартфона приходят на компьютер, а сообщения – нет. Как это исправить?
Одной из фишек экосистемы гаджетов Apple является дублирование звонков и сообщений между iPhone и другими гаджетами в доме. Это могут быть другие смартфоны, планшеты плееры iPod Touch или компьютеры Apple.
Сейчас разберемся, как настроить и проверить работоспособность фишки.
Как настроить получение сообщений с iPhone на Mac
1. Для начала убедитесь, что оба устройства (смартфон и компьютер) работают под управлением одной учетной записи Apple ID.
На смартфоне для этого перейдите в Настройки – Учетная запись (самый верхний пункт параметров), а на компьютере по пути Системные настройки – Учетная запись.
2. Проверьте, активирован ли сервис iMessage на обоих аппаратах. Кроме этого должна быть настроена одна учётка на двух девайсах.
На смартфоне перейдите по пути Настройки – Сообщения – iMessage, а на компьютере запустите приложение Сообщения и пройдите в его настройки.
Для получения СМС телефонный номер тоже должен быть отмечен в настройках.
3. Включите перевод сообщений на другие гаджеты в iPhone. Для этого активируйте переключатель напротив нужного гаджета по пути Настройки – Сообщения – Переадресация.
4. Активируйте iCloud для приложения Сообщения. На смартфоне переключатель находится по пути Настройки – Учетная запись Apple ID – iCloud – Сообщения, а на компьютере по пути Сообщения – Настройки – iMessage – Включить Сообщения в iCloud.
После этого все приходящие сообщения на смартфон будут дублироваться на компьютер Mac. Аналогично можно настроить перевод сообщений на свой домашний iPad и даже на плеер iPod Touch.
Источник
Как получать сообщения с iPhone на Mac
Еще в операционной системе OS X Yosemite появился полезный набор возможностей под названием Continuity. Одна из его фишек позволяет принимать и отправлять сообщения с iPhone через компьютер Mac.
До сих пор не все обладатели смартфонов и компьютеров Apple пользуются этой возможностью.
Что для этого нужно
Для работы Continuity потребуется iPhone с iOS 8.1 и новее и Mac с установленной системой OS X Yosemite и новее. Большинство имеющихся устройств на рынке будут без проблем поддерживать эту функцию.
Кроме этого оба устройства должны работать под одним Apple ID с включенным сервисом iMessage.
⭐ Спасибо re:Store за полезную и интересную информацию.
Как настроить переадресацию сообщений
1. На iPhone перейдите в Настройки – Сообщения – Переадресация. Здесь отобразятся все устройства в одной Wi-Fi сети с данным iPhone, связанные учеткой Apple ID. Нужно активировать переключатель напротив нужного Mac.
2. Система сгенерирует код подтверждения на компьютере и попрости ввести его на смартфоне.
3. После подтверждения оба устройства смогут параллельно отображать получаемые сообщения.
Для работы с перепиской на Мак нужно запустить стандартное приложение Сообщения и выбрать контакт для переписки. Отправляемые и принимаемые сообщения будут видны и на iPhone.
Источник
Как получать сообщения SMS (iMessage) с iPhone на Mac или iPad
Начиная с OS X Yosemite на Mac появилась полезная функция под названием SMS Continuity (Переадресация сообщений), которая позволяет получать (перенаправлять) SMS-сообщения с iPhone на компьютер Mac.
Суть функции состоит в возможности перенаправления SMS-сообщений с iPhone на Mac и обратно. Использование функции Переадресация сообщений возможна только между iPhone с установленной iOS 8.1.x (и новее) и компьютером Mac под управлением OS X Yosemite (и новее).
Как получать SMS с iPhone на iMac, MacBook Pro, MacBook Air и тд.
1. Откройте приложение Настройки на iPhone и перейдите по пути Сообщения → Переадресация.
2. Выберите из списка устройств те, на которые необходимо отправлять сообщения SMS и iMessage.
3. Активируйте сервис iMessage (если он выключен) по этой инструкции (на iPad: Настройки → Сообщения; на macOS: приложение Сообщения → Настройки).
4. Если есть необходимость в синхронизации всей истории текстовых сообщений на выбранных устройствах, включите службу Сообщения в настройках iCloud.
На iPhone и iPad: Настройки → Ваше имя → iCloud → Сообщения.
На Mac: Приложение Сообщения → Настройки → вкладка iMessage → Включить Сообщения в iCloud.
После выполнения этих действий, вся история текстовых сообщений, имеющаяся в iCloud, станет доступна на всех устройствах
Источник
Использование Центра уведомлений на Mac
В Центре уведомлений на Mac можно просмотреть пропущенные уведомления или открыть виджеты, чтобы просмотреть назначенные встречи, дни рождения, прогноз погоды, главные новости и многое другое — прямо на рабочем столе.
Открытие или закрытие Центра уведомлений на Mac
На Mac можно сделать следующее.
Открытие Центра уведомлений. Нажмите дату и время в строке меню или смахните двумя пальцами влево от правого края трекпада.
Закрытие Центра уведомлений. Нажмите в любом месте рабочего стола, нажмите дату и время в строке меню или смахните двумя пальцами вправо к правому краю трекпада.
Использование уведомлений в Центре уведомлений на Mac
В Центре уведомлений наведите указатель на уведомление, затем выполните одно из следующих действий.
Раскрытие или сворачивание стопки уведомлений. Если включена группировка уведомлений определенного приложения, несколько уведомлений объединяются в стопку. Чтобы развернуть стопку и просмотреть все уведомления, нажмите в любом месте верхнего уведомления. Чтобы свернуть стопку, нажмите «Показать меньше».
Выполнение действия. Нажмите нужное действие. Например, нажмите «Позже» в уведомлении приложения «Календарь» или нажмите «Ответить» в уведомлении приложения «Почта».
Если рядом с действием есть стрелка 
Просмотр дополнительных сведений. Нажмите уведомление, чтобы открыть объект в приложении. Если справа от имени приложения отображается стрелка 
Изменение настроек уведомлений приложения. Если справа от имени приложения отображается стрелка 

Очистка одного уведомления или всех уведомлений в стопке. Нажмите кнопку «Очистить» или «Очистить все» 
Использование виджетов в Центре уведомлений на Mac
В Центре уведомлений можно сделать следующее.
Просмотр дополнительных сведений. Нажмите в любом месте виджета, чтобы открыть связанные настройки, приложение или веб-страницу. Например, нажмите виджет «Часы», чтобы открыть раздел настроек «Дата и время». Нажмите виджет «Напоминания», чтобы открыть приложение «Напоминания». Нажмите виджет «Погода», чтобы открыть браузер и просмотреть полный прогноз погоды.
Изменение размера виджета. В списке активных виджетов нажмите виджет при нажатой клавише Control, затем выберите другой размер.
Удаление виджета. Удерживая нажатой клавишу Option, наведите указатель на виджет, затем нажмите кнопку «Удалить» 
Можно выбрать виджеты, которые будут отображаться в Центре уведомлений, и настроить их. См. раздел Добавление и настройка виджетов в Центре уведомлений.
Совет. Если Вы хотите меньше отвлекаться, используйте фокусирование, например «Не беспокоить» или «Работа», при котором Вы временно все уведомления будут заглушены или будут разрешены только определенные уведомления. См. раздел Настройка фокусирования.
Источник
Как синхронизировать сообщения iPhone на Mac
Размещено от Джейн Уинстон Январь 13, 2021 18: 40
iPhone является необходимым средством общения для большинства пользователей. Вы можете проверить сообщения на iPhone, открыв приложение.
Однако, когда ваш iPhone остается дома или в других местах, как вы можете проверить свои сообщения iPhone?
Ответ на синхронизировать сообщения iPhone с Mac.
Как синхронизировать сообщения на iPhone с Mac и легко проверять их на Mac?
Это то, что вы узнаете на этой странице, 3 — простые способы синхронизации сообщений iPhone с Mac, включая текстовые сообщения и сообщения iMessages.
- Часть 1. Как синхронизировать сообщения iPhone с Mac через iCloud
- Часть 2. Показать синхронизацию iPhone iMessages с Mac через Apple ID
- Часть 3. Лучший способ синхронизировать сообщения iPhone, включая старые, с Mac
Часть 1. Как синхронизировать сообщения iPhone с Mac через iCloud
Хотя Apple использует закрытую систему во всех своих продуктах, таких как Mac, iPhone и т. Д., Она открывает двери среди продуктов. Вы можете легко обмениваться и синхронизировать данные между iPhone и Mac, установив некоторые приложения. Приложение Сообщения является одним из них.
Независимо от того, используете ли вы настройки iCloud или Apple ID для синхронизации сообщений с iPhone на Mac, вы должны сначала включить приложение Message на Mac.
Включить приложение «Сообщения» на Mac
Шаг 1. Перейдите в папку «Приложения», найдите приложение «Сообщение» и дважды щелкните его, чтобы открыть его. Либо вы можете открыть приложение «Сообщение» непосредственно на рабочем столе.
Шаг 2. Введите свой Apple ID и пароль в соответствующие поля во всплывающем окне и нажмите кнопку «Войти», чтобы начать настройку сообщения на Mac. Если вы включили двухэтапную проверку или двухфакторную аутентификацию, вам будет предложено ввести проверочный код.
Шаг 3. После входа в систему разверните меню «Сообщение» в верхней части приложения и выберите параметр «Предпочтения». Перейдите на вкладку «Учетная запись», установите флажок напротив «Включить эту учетную запись», введите свой номер телефона в поле «Начать новый разговор с», а затем нажмите кнопку «Добавить электронную почту», чтобы добавить адреса электронной почты, которые вы хочу наверстать упущенное.
Теперь служба сообщений успешно настроена на Mac. Если вы впервые используете свой Apple ID для настройки Сообщения, вам придется подождать до 24 часов, чтобы активировать эту услугу. iMessages не работает на Mac?
Шаг 4. После завершения активации откройте приложение «Сообщения», и вы увидите новые синхронизированные сообщения, отправленные другим устройством iOS на ваш iPhone.
Когда вы включите приложение Message на Mac, вы можете легко синхронизировать контакты с Mac автоматически, следуя аналогичным настройкам в приложении «Контакты» на Mac.
Синхронизировать сообщения с iPhone на Mac через ICloud
Шаг 1. На Mac откройте приложение «Сообщение» и перейдите в «Сообщение»> «Настройки»> «Учетная запись». Установите флажок «Включить сообщения в iCloud» и нажмите кнопку «Синхронизировать сейчас».
Шаг 2. Затем перейдите к своему iPhone, перейдите в «Настройки»> [ваш Apple ID] -> «iCloud» и установите переключатель «Сообщение» в положение «ВКЛ».
Затем перейдите в «Настройки»> «Сообщение» и выберите «Синхронизировать сейчас».
Шаг 3. Подключите ваш iPhone и компьютер Mac к сети Wi-Fi, подключение сообщений iPhone к Mac начнется через iCloud. (Wi-Fi не работает на iPhone? Получить решения здесь.)
Часть 2. Показать синхронизацию iPhone iMessages с Mac через Apple ID
Выполните шаги, описанные выше, чтобы включить приложение «Сообщения» на Mac, а затем выполните следующие действия для синхронизации iMessages с iPhone на Mac.
Шаг 1. Разблокируйте свой iPhone, перейдите в «Настройки»> [ваше имя]> «Сообщение»> «Отправить и получить» и убедитесь, что вы вошли в тот же Apple ID, который вы использовали для настройки сообщения на Mac. (Apple ID забыли? Сбросить это.)
Шаг 2. Проверьте свой номер телефона и адрес электронной почты в разделах «С вами можно связаться с помощью iMessage» и «Начать новый разговор с» и убедитесь, что они совпадают с теми, которые вы вводите на Mac.
Теперь отправленное на iPhone iMessage должно быть синхронизировано с приложением «Сообщения» на Mac. (iMessages не синхронизируется с Mac?)
Шаг 1. Разблокируйте свой iPhone, перейдите в «Настройки»> [ваше имя]> «Сообщение»> «Отправить и получить» и убедитесь, что вы вошли в тот же Apple ID, который вы использовали для настройки сообщения на Mac.
Шаг 2. Проверьте свой номер телефона и адрес электронной почты в разделах «С вами можно связаться с помощью iMessage» и «Начать новый разговор с» и убедитесь, что они совпадают с теми, которые вы вводите на Mac.
Теперь отправленное на iPhone iMessage должно быть синхронизировано с приложением «Сообщения» на Mac.
Часть 3. Лучший способ синхронизировать сообщения iPhone, включая старые, с Mac
Таким образом можно синхронизировать сообщения с вашего iPhone на Mac напрямую с iPhone Transfer, включая старые сообщения iMessages и текстовые сообщения. Это программное обеспечение хорошо работает на Mac, включая macOS Big Sur.
Синхронизируйте все сообщения iPhone, включая старые, с Mac напрямую и выборочно.
Передача текстовых сообщений iPhone и iMessages на Mac.
Синхронизируйте сообщения iPhone на Mac в формате CSV или HTML для непосредственного чтения.
Работа для iPhone XS / XR / X / 8 / 7 / 6 / 5 / 4, MacBook Air / Pro и т. Д.
Шаг 1. Установите лучший трансфер iPhone на компьютер
Загрузите и установите iPhone Transfer для Mac на свой компьютер. Существует специальная версия для ПК с Windows. Подключите ваш iPhone к компьютеру Mac, используя оригинальный шнур Lightning. Запустите передачу сообщений iPhone, он автоматически распознает ваше устройство.
Шаг 2. Предварительный просмотр сообщений iPhone перед передачей
Щелкните имя вашего iPhone в верхнем левом углу, а затем выберите «Сообщения» и «Вложения сообщений», чтобы отобразить все сообщения на вашем iPhone в подробном окне. Здесь вы можете предварительно просмотреть сообщения iPhone и поставить галочку напротив каждого сообщения, которое хотите синхронизировать с Mac.
Шаг 3. Перенос выборочного сообщения с iPhone на Mac
После выбора перейдите в меню «Экспорт в» на верхней ленте и выберите «Экспорт в Mac», чтобы мгновенно начать передачу нужных сообщений с iPhone на компьютер Mac. Перенос iOS также позволяет передавать контент в медиатеку iTunes с iPhone.
В этом уроке мы показали, как синхронизировать сообщения iPhone с компьютером Mac. Вы можете синхронизировать сообщения iPhone с Mac через ваш Apple ID или iCloud. Кроме того, мы также поделились лучшим способом передачи сообщений с iPhone, в том числе старых, на Mac, iPhone Transfer напрямую. Выберите лучший способ синхронизировать сообщения с iPhone на Mac прямо сейчас.
Источник