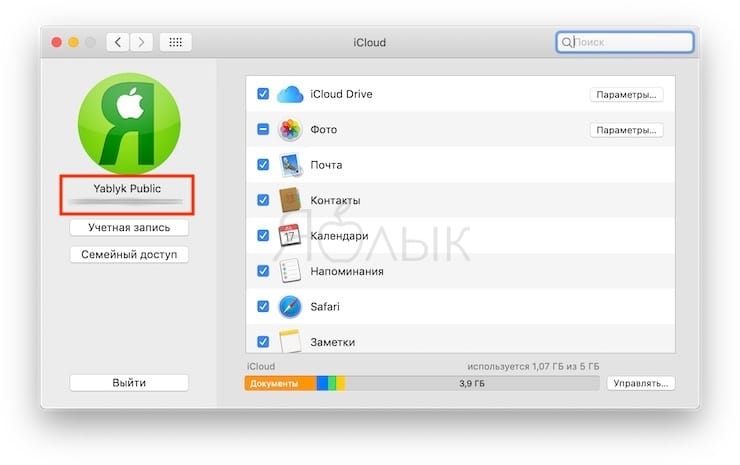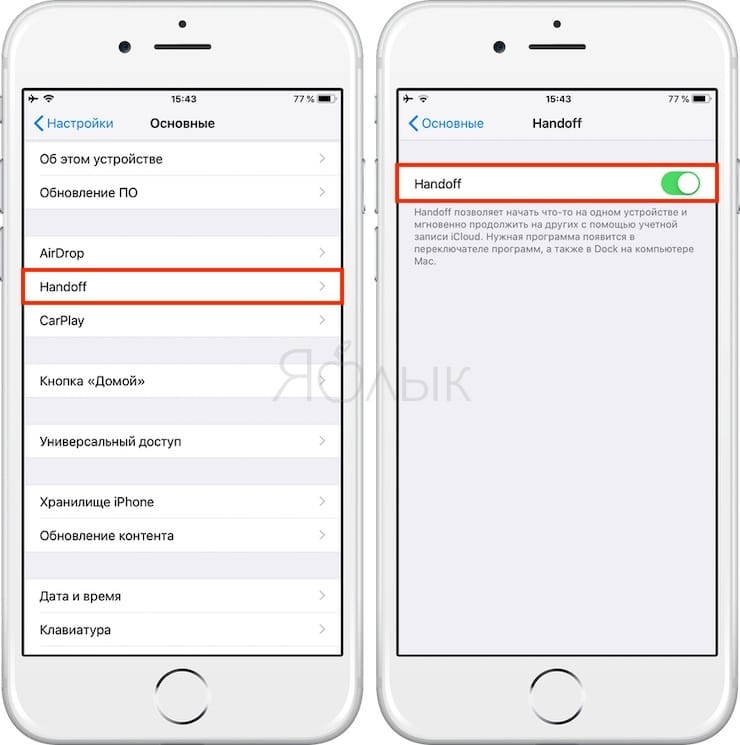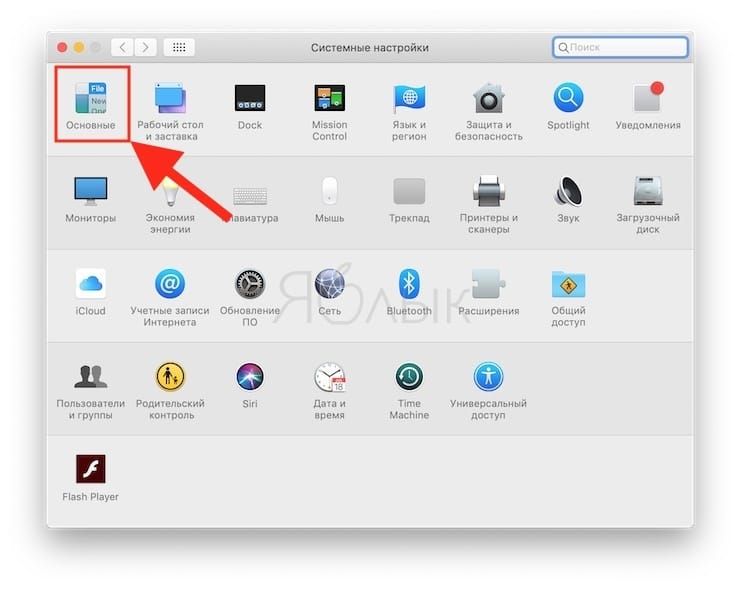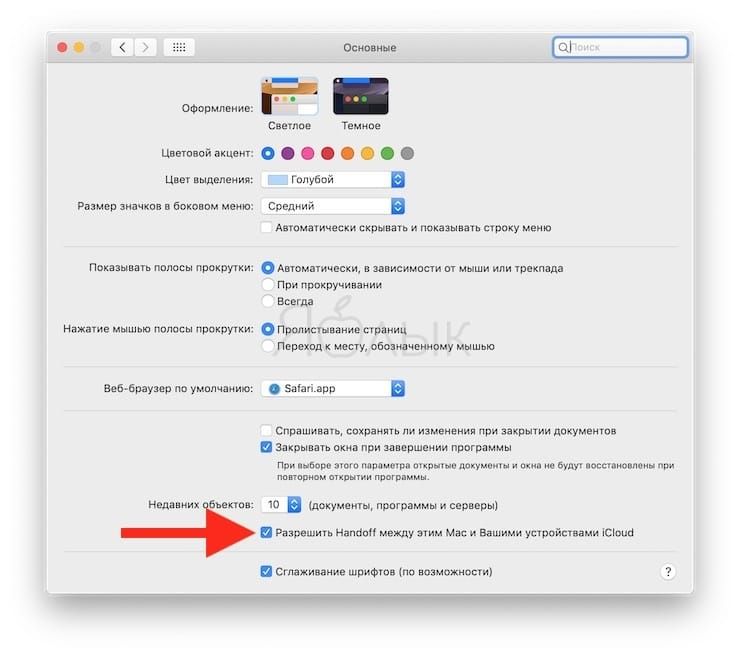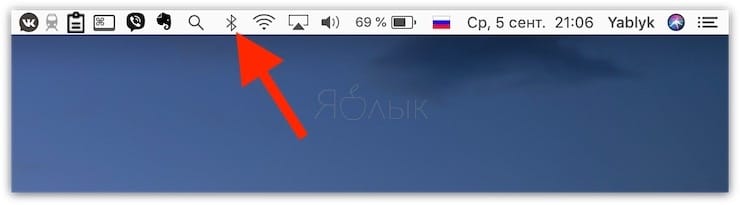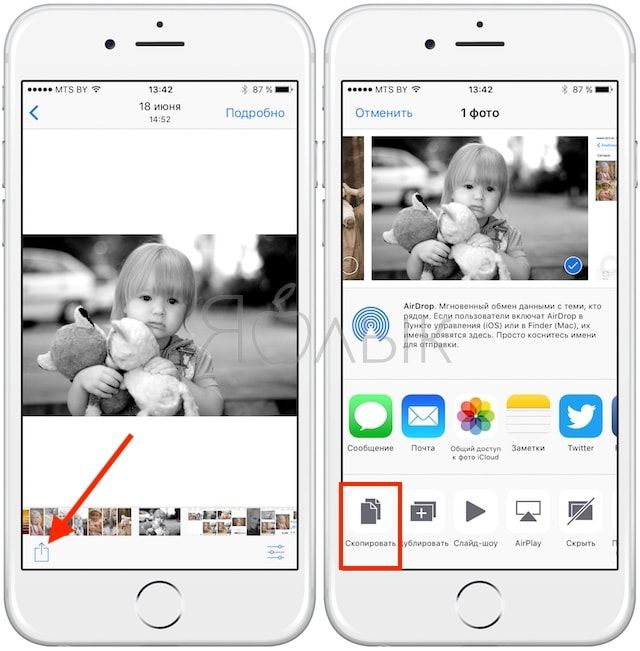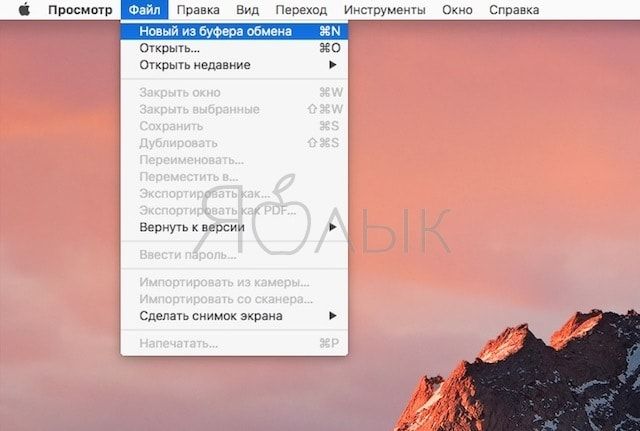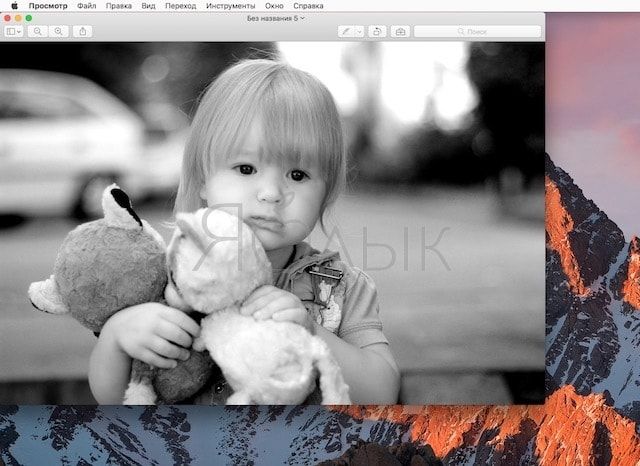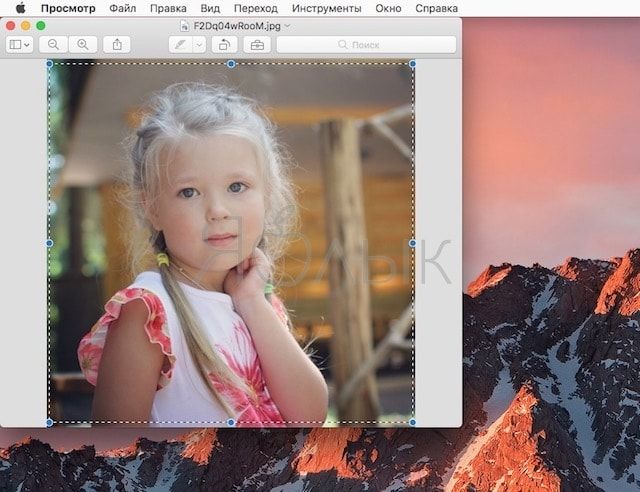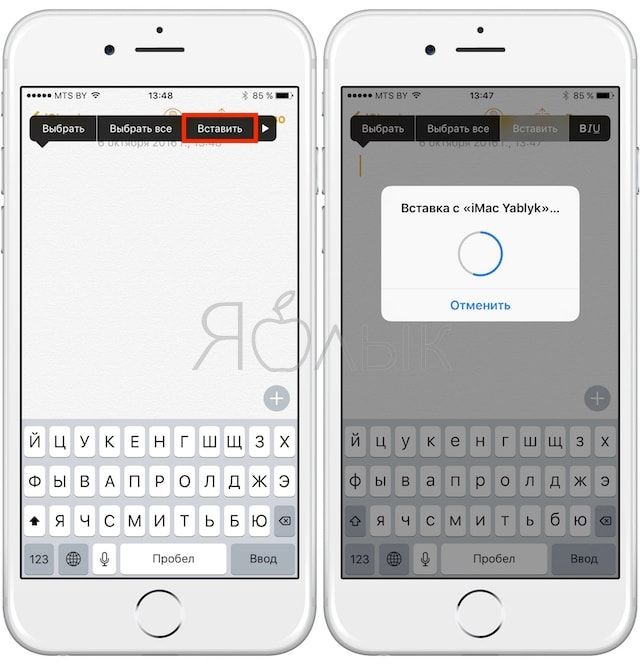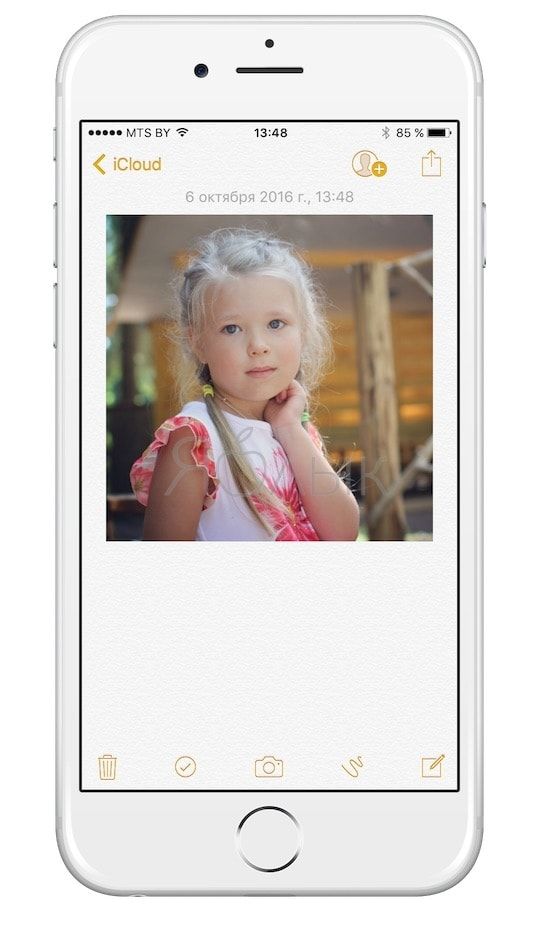- Использование универсального буфера обмена для копирования и вставки между устройствами Apple
- Настройка функции «Универсальный буфер обмена»
- Как настроить Буфер обмена (передача текста и фото) с Mac на iOS и наоборот
- Как включить Универсальный буфер обмена
- Как копировать фото, текстовые данные и ссылки с Mac на iOS и наоборот
- Как копировать фото с Mac на iPhone и iPad и наоборот
- Как копировать текст (ссылки) с Mac на iPhone и iPad и наоборот
- Видео по теме:
- Копирование и вставка на компьютере Mac
- Копирование или вырезание
- Копировать
- Вырезать
- Вставить или вставить и согласовать стиль
- Вставить
- Вставить и согласовать стиль
- 10 крутых возможностей связки iPhone + Mac при совместном использовании
- Скопировать на iOS, вставить на macOS и наоборот
- Начать выполнение задачи на одном, а продолжить на другом устройстве
- Как передавать фото, видео, веб-страниц и пр. с iPhone на Mac и наоборот через AirDrop
- Как воспроизводить музыку, фильмы с iPhone на Mac
- iPhone в Режиме модема для Mac, или как раздать интернет с телефона на компьютер
- Удаленное закрытие вкладок Safari на iPhone или Mac
- Разблокировка Mac с помощью iPhone
- Набор текста на iPhone с помощью клавиатуры Mac
- Как звонить и отвечать на звонки на Mac
- Как отправлять и получать SMS на Mac
Использование универсального буфера обмена для копирования и вставки между устройствами Apple
Универсальный буфер обмена позволяет скопировать содержимое, такое как текст, изображения, фотографии и видео на одном устройстве Apple, а затем вставить это содержимое на другом устройстве Apple.
Настройка функции «Универсальный буфер обмена»
Функцию «Универсальный буфер обмена» можно использовать на любом компьютере Mac, устройстве iPhone, iPad или iPod touch, отвечающем системным требованиям для использования функции «Непрерывность». Функция работает, когда устройства находятся близко друг к другу и настроены следующим образом:
- На каждом устройстве выполнен вход в iCloud с использованием одного и того же идентификатора Apple ID.
- На каждом устройстве включена связь Bluetooth.
- На каждом устройстве включена связь Wi-Fi.
- На каждом устройстве включена функция Handoff.
Включение функции Handoff на устройствах
- Mac: перейдите в меню Apple () > «Системные настройки», затем щелкните «Основные». Установите флажок «Разрешить Handoff между этим Mac и Вашими устройствами iCloud».
- iPhone, iPad и iPod touch: выберите «Настройки» > «Основные» > Handoff, затем включите параметр Handoff.
Источник
Как настроить Буфер обмена (передача текста и фото) с Mac на iOS и наоборот
У пользователей устройств от Apple уже несколько лет есть возможность с легкостью копировать веб-страницы или электронные сообщения с Mac на iPhone (iPad) и наоборот. Появившаяся в iOS 10 и macOS Sierra функция Universal Clipboard (Универсальный буфер обмена), позволяет с легкостью переносить с одного устройства на другое фотографии и текст.
Как включить Универсальный буфер обмена
Прежде чем настраивать функцию, необходимо убедиться в том, что на Mac (должна быть установлена macOS Sierra или новее) и на iPhone или iPad (iOS 10 и новее) вы авторизованы в одной и той же учетной записи iCloud (под одним Apple ID). На iOS 10.3 и новее это можно проверить по пути Настройки → Apple ID (в самом верху):
На устройствах с iOS до версии 10.3 раздел iCloud находится по пути Настройки → iCloud.
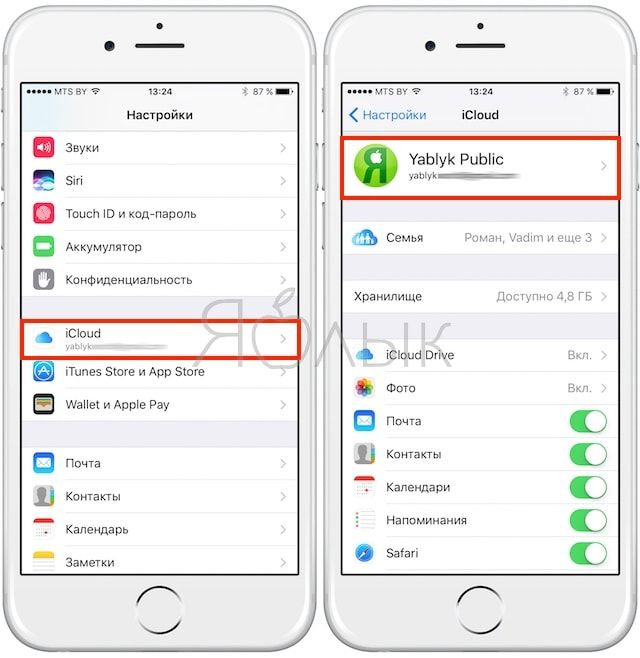
на Mac – Системные настройки → iCloud.
Также следует убедиться в том, что на обоих устройствах включена функция Handoff:
На iOS она размещена по пути: Настройки → Основные → Handoff.
На macOS: Системные настройки → Основные на Mac активирована опция «Разрешить Handoff между этим Mac и вашими устройствами iCloud».
Для того чтобы устройства могли взаимодействовать между собой, нужно активировать Bluetooth на обоих устройствах.
Как копировать фото, текстовые данные и ссылки с Mac на iOS и наоборот
Как копировать фото с Mac на iPhone и iPad и наоборот
Для того чтобы скопировать изображение с iPhone на Mac, нужно выбрать нужную фотографию, нажать на кнопку «Поделиться» (небольшой квадрат со стрелкой вверх в левой части экрана) и выбрать «Скопировать».
Далее на Mac следует открыть, например, приложение «Просмотр» (работает также и через команду Вставить (⌘Cmd + V) в других программах, где можно вставить изображение) и выбрать «Файл» → «Новое из буфера обмена», после чего откроется скопированное на iOS-устройстве изображение.
Для того чтобы изображение с Mac попало на iPhone (iPad), необходимо открыть файл в графическом редакторе, выделить необходимую область на фото и нажать Скопировать (⌘Cmd + C),
затем открыть приложение на iOS, которое поддерживает вставку изображений, например Заметки и выбрать команду «Вставить» из контекстного меню (вызывается длительным нажатием на рабочую область экрана).
Стоит также отметить, что копирование файла в Finder не поддерживается. Напрямую в «Фото» изображения вставлять нельзя.
Как копировать текст (ссылки) с Mac на iPhone и iPad и наоборот
Копировать и вставлять можно не только фотографии, но и текст (ссылки, различные рабочие данные и т.д.) – просто скопируйте его как обычно на одном из устройств и вставьте на другом.
В отличие от изображений, копирование которых в зависимости от размера может занять некоторое время, текст переносится практически мгновенно.
Видео по теме:
Источник
Копирование и вставка на компьютере Mac
Копируйте или вырезайте текст либо другие объекты в одном месте, а затем вставляйте их в другое место. Эти способы работают в большинстве приложений.
Копирование или вырезание
Сначала выберите текст или другой объект, который требуется копировать или вырезать. Затем выполните одно из следующих действий, чтобы сохранить объект в буфере обмена и вставить его в другом месте.
Копировать
- Нажмите сочетание клавиш Command-C.
- Или выберите «Правка» > «Копировать» в строке меню.
- Либо удерживая клавишу Control (или щелчком правой кнопкой мыши) выберите необходимый объект, а затем выберите «Копировать» в контекстном меню.
Вырезать
- Нажмите сочетание клавиш Command-X.
- Или выберите «Правка» > «Вырезать» в строке меню.
- Либо удерживая клавишу Control (или щелчком правой кнопкой мыши) выберите необходимый объект, а затем выберите «Вырезать» в контекстном меню.
Вставить или вставить и согласовать стиль
Сначала щелкните мышью, чтобы разместить точку вставки, а затем выполните одно из следующих действий, чтобы вставить скопированный объект в это место. При использовании функции «Вставить и согласовать стиль» шрифт, цвет, размер и другой стиль вставляемого объекта будут согласованы с окружающим его содержимым.
Вставить
- Нажмите сочетание клавиш Command-V.
- Или выберите «Правка» > «Вставить» в строке меню.
- Либо удерживая клавишу Control (или щелчком правой кнопкой мыши) выберите необходимый объект, а затем выберите «Вставить» в контекстном меню.
Вставить и согласовать стиль
- Нажмите сочетание клавиш Option-Shift-Command-V.
- Или выберите «Правка» > «Вставить и согласовать стиль» в строке меню.
Источник
10 крутых возможностей связки iPhone + Mac при совместном использовании
MacOS и iOS отлично работают вместе. Если вы используете и смартфон, и компьютер от Apple, в вашем распоряжении есть множество полезных функций. В этой статье мы рассмотрим десять самых полезных способов совместного использования Mac и iPhone.
Скопировать на iOS, вставить на macOS и наоборот
Переключаться с одного «яблочного» устройства на другое очень просто благодаря набору функций под названием «Непрерывность» (Continuity). В этот набор входит функция «Универсальный буфер обмена», позволяющая обмениваться содержимым буфера обмена между Mac и iPhone. Прежде чем скопировать текст или изображение на одном устройстве и вставить на другом, убедитесь, что на обоих гаджетах:
- Вы авторизованы в одной и той же учетной записи iCloud;
- Включена передача данных по Bluetooth;
- Включена функция Handoff. Для этого на Mac нужно зайти в «Системные настройки» → «Основные» и активировать опцию «Разрешить Handoff между этим Mac и вашими устройствами iCloud». На iOS-устройствах функция Handoff находится в разделе «Основные» приложения «Настройки».
Проделав все вышеперечисленное, вы сможете без труда копировать контент (текст, фото и т.д.) на Mac и вставлять на iPhone и наоборот.
Подробное описание функции «Универсальный буфер обмена» вы можете найти здесь.
Начать выполнение задачи на одном, а продолжить на другом устройстве
Если вы активировали описанные в первом пункте настройки, вы также можете начинать выполнение задачи на одном устройстве, а затем завершать на другом. К примеру, можно начать писать что-то в «Заметках» на iPhone, а продолжить уже на Mac. Активное на смартфоне приложение «Заметки» будет отмечено специальным значком на док-панели компьютера. А точнее, справа на панели на иконке приложения появится миниатюрное изображение смартфона. Нажмите на иконку, и можете смело продолжать работать над заметкой уже на компьютере.
Если вы начали писать заметку на «маке», а затем решили продолжить на iPhone, нажмите на баннер в нижней части экрана Панели многозадачности.
Функция Handoff работает с целым рядом приложений, в том числе с «Почтой», Safari, «Напоминаниями» и «Страницами».
Как передавать фото, видео, веб-страниц и пр. с iPhone на Mac и наоборот через AirDrop
Для обмена файлами между iPhone и Mac можно использовать AirDrop – встроенную утилиту от Apple для передачи файлов. Включите на обоих устройствах Wi-Fi и Bluetooth, убедитесь, что они «видят» друг друга, а дальше все просто. Отметим, что для работы AirDrop устройствам даже не нужно находиться в одной сети.
Для того чтобы начать передачу данных с Mac на iPhone, выделите нужный файл или папку, нажмите правой кнопкой мыши и в контекстном меню выберите «Поделиться» → AirDrop.
Затем в открывшемся диалоге выберите устройство, на которое хотите передать выбранные данные.
Для передачи данных с iPhone на Mac сначала выберите нужные файлы, а затем нажмите на кнопку «Поделиться». В открывшемся меню нужно выбрать AirDrop.
Помимо файлов и папок, с помощью этой утилиты можно также передавать пароли, веб-страницы, заметки, контакты и фотографии.
Как воспроизводить музыку, фильмы с iPhone на Mac
Воспроизводить на Mac музыку с iPhone (из приложения Музыка) можно с помощью кабеля Lightning USB (через iTunes).
Кроме того, пользователь легко может вывести картинку и звук с iPhone на экран Mac, опять же, при помощи Lightning-кабеля и стандартного macOS-приложения QuickTime Player (инструкция).
Однако для беспроводного стриминга или зеркалирования контента понадобится функция AirPlay. Проблема в том, что ни одно устройство, за исключением Apple TV, не может играть роль ресивера AirPlay.
Если вы не хотите тратить деньги на приставку, воспользуйтесь специальной программой наподобие Reflector или X-Mirage, которые обойдутся вам намного дешевле. Программы имитируют ресивер AirPlay и позволяют стримить контент с iPhone на Mac.
iPhone в Режиме модема для Mac, или как раздать интернет с телефона на компьютер
Если вы хотите раздать интернет с iPhone на Mac, зайдите в приложение «Настройки» на своем
смартфоне и активируйте опцию «Режим модема».
Новая сеть появится в списке доступных сетей на компьютере, и вы можете смело к ней подключаться.
Более подробно функция Режим модема (и решение возникающих проблем) описана в этом материале.
Удаленное закрытие вкладок Safari на iPhone или Mac
Активировав синхронизацию iCloud для Safari на вашем Mac и iPhone, вы сможете закрывать на одном устройстве вкладки браузера, открытые на другом. Для того чтобы включить синхронизацию:
На macOS: зайдите в Системные настройки → iCloud и поставьте галочку напротив Safari.
На iOS: зайдите в Системные настройки → Apple ID → iCloud и передвиньте бегунок возле Safari вправо.
Когда вы проделаете все вышеописанное, вкладки Safari, открытые на iPhone, появятся в переключателе вкладок на Mac. Для перехода в переключатель вкладок нажмите комбинацию клавиш ⇧Shift + ⌘Cmd + Обратный слэш (\) или зайдите в Вид → Показать обзор вкладок.
Для того чтобы закрыть одну из вкладок iCloud, нажмите на кнопку «Закрыть», появляющуюся, когда вы проводите курсором над вкладкой.
На iPhone вкладки Safari, открытые на Mac, появятся под активными вкладками браузера на смартфоне. Для активации переключателя вкладок нажмите на кнопку «Вкладки» в правом нижнем углу.
Передвиньте название вкладки в строну, и появится кнопка «Закрыть».
Разблокировка Mac с помощью iPhone
Для разблокировки Mac с помощью кода-пароля iPhone или датчика отпечатков пальцев Touch ID придется воспользоваться сторонними приложениями. Попробуйте, например, приложение Unlox, ранее известное как MacID.
Если у вас есть Apple Watch, вы можете разблокировать свой Mac, просто подойдя к нему (инструкция).
Набор текста на iPhone с помощью клавиатуры Mac
Если у iOS-приложения, в котором вы набираете текст, есть Mac-версия и поддержка синхронизации iCloud, все, что вы печатаете на iPhone, отображается на Mac и наоборот.
Для приложений без Mac-версии или синхронизации iCloud можно использовать программу для Mac, позволяющую использовать Bluetooth-клавиатуру с любым мобильным устройством. К примеру, можно воспользоваться приложением Typeeto. Оно платное, но имеет бесплатную пробную версию, которую можно скачать на официальном сайте программы.
Здесь же стоит отметить, что, например, клавиатура для Mac Apple Magic Keyboard легко подключается к iOS-устройству без дополнительных программ.
Как звонить и отвечать на звонки на Mac
С помощью Mac вы можете звонить и отвечать на звонки, как по сотовой связи, так и по FaceTime. Для этого компьютер и смартфон должны быть подключены к одной Wi-Fi сети, и на них должен быть выполнен вход в один и тот же аккаунт iCloud и FaceTime.
Кроме того, нужно установить следующие настройки:
На macOS: FaceTime → Настройки → Вызовы с iPhone.
На iOS: Настройки → Телефон → На других устройствах → Разрешить вызовы на устройствах → Выберите необходимые устройства.
Теперь, когда вам кто-то будет звонить, соответствующее уведомление появится на Mac. Вы можете ответить или сбросить звонок прямиком из уведомления.
Позвонить с компьютера, например, можно из приложения Контакты (скриншот ниже), по выбранному номеру телефона, указанного ссылкой на него в приложении или из приложения FaceTime.
Как отправлять и получать SMS на Mac
Вы сможете отправлять и получать «смски» на вашем Mac, если укажите на iPhone по пути Настройки → Сообщения → «Переадресация» необходимый Mac.
Кроме того, нужно убедиться, что ваш номер телефона и электронный адрес доступны через iMessage.
Для этого поставьте «галочку» напротив соответствующих контактных данных в настройках приложения «Сообщения»:
На macOS: Сообщения → Настройки→ iMessage.
На iOS: Настройки → Сообщения → Отправка/прием.
Теперь можете без проблем отправлять и получать сообщения на Mac.
Для того, чтобы ваши чаты SMS и iMessage были доступны на всех устройствах, активируйте синхронизацию сообщений в iCloud.
Пожалуйста, оцените статью
Средняя оценка / 5. Количество оценок:
Оценок пока нет. Поставьте оценку первым.
— Для передачи данных с iPhone на Mac сначала выберите нужные файлы, а затем нажмите на кнопку «Поделиться». В открывшемся меню нужно выбрать AirDrop. —
А вот с этого момента поподробнее. Куда приходят фаилы? Где их искать? Зачем мне фото в буфере обмена, что толку если оно в «заметки» вставится?
Источник